Содержание
- 1 Формат ячеек
- 2 Как найти объединенные ячейки в Excel
- 3 Как убрать объединение ячеек в Excel
- 4 Горячие клавиши объединения ячеек в Excel
- 5 Выравнивание по центру (без объединения ячеек)
- 6 Объединение ячеек с помощью & (амперсанд) и функции Excel СЦЕПИТЬ (CONCATENATE)
- 7 Функция Excel СЦЕП (CONCAT)
- 8 Функция Excel ОБЪЕДИНИТЬ (TEXTJOIN)
- 9 Заполнить – Выровнять
- 10 Самый простой способ
- 11 Еще один простой способ
- 12 Объединение ячеек с данными
- 13 Способ первый (через сцепление)
- 14 Способ второй (через Блокнот)
- 15 Способ третий (макрос)
- 16 Пользуемся возможностями контекстного меню
- 17 Как объединить ячейки в Экселе через панель инструментов
- 18 Спецфункция
- 19 Пользуемся символом &
- 20 Макросы и надстройки
Объединение ячеек – известная команда в Excel. Однако на выполнение этой операции часто уходит много времени. В данной статье рассмотрим, что подразумевают под объединением ячеек, и как быстро выполнить эту операцию. Выбрав оптимальный варианты, вы сэкономите много времени.
Формат ячеек
Команда Excel Правая кнопка мыши → Формат ячеек → Выравнивание → Отображение → объединение ячеек удаляет границы между ячейками в выделенном диапазоне. В результате получается одна большая ячейка. На картинке показано объединение ячеек одной строки и трех столбцов.
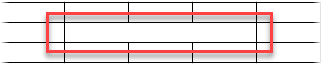
Таким же способом можно объединить любой прямоугольной диапазон. После объединения ячеек содержимое часто центрируют. На ленте во вкладке Главная даже есть специальная команда Объединить и поместить в центре.
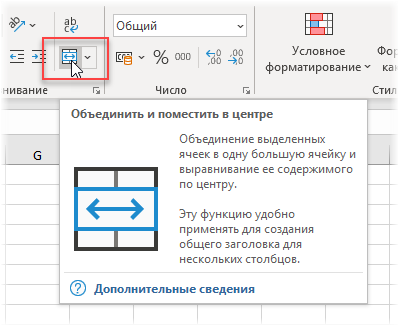
Начинающие пользователи Excel часто применяют эту команду для размещения названия таблицы по центру.
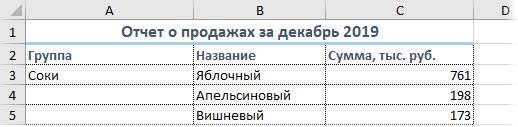
Выглядит красиво, но крайне непрактично. Если выделить столбец комбинацией клавиш Ctrl + пробел, то диапазон расширится на все столбцы, которые захватывает объединенная ячейка. Возникнут и другие проблемы: при копировании, не работает в таблице Excel, нельзя автоматически подогнать ширину столбца и др. В общем, объединение ячеек сулит много неудобств в дальнейшей работе. Поэтому в большинстве случаев объединение ячеек лучше не применять.
Как найти объединенные ячейки в Excel
Бывает, что в файле уже есть объединенные ячейки и они мешают нормальной работе. Например, в отчете из 1С или при работе с чужим файлом Excel. Тогда их нужно как-то быстро найти и отменить объединение. Как это быстро сделать? Выполните следующие шаги.
- Вызовите команду поиска Главная (вкладка) → Редактирование (группа) → Найти и выделить → Найти. Или нажмите комбинацию горячих клавиш Ctrl + F.
- Убедитесь, что в поле Найти пусто.
- Нажмите кнопку Параметры.
- Перейдите в Формат, в окне формата выберите вкладку Выравнивание и поставьте флажок объединение ячеек.
- ОК.
- В окне Найти и заменить нажмите Найти все.
- Появятся адреса всех объединенных ячеек. Их можно выбрать по отдельности, или все сразу нажав Ctrl + A.
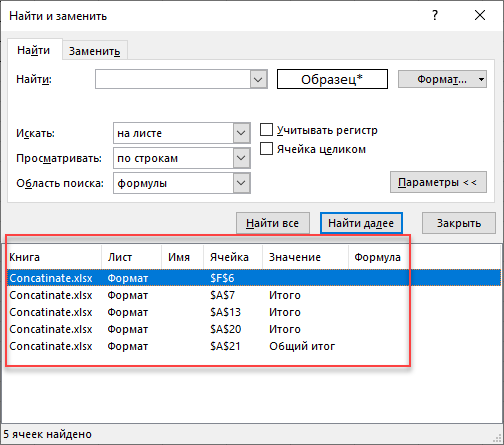
Как убрать объединение ячеек в Excel
Для отмены объединения сразу на всем листе Excel выполните следующие действия.
- Выделите все ячейки на листе. Можно щелкнуть на треугольнике, расположенном на пересечении заголовков строк и столбцов, либо горячей комбинацией Ctrl + A (один или два раза).
- Повторно примените команду Главная (вкладка) → Выравнивание (группа) → Объединить и поместить в центре.
Все объединенные ячейки снова станут нормальными. Если что-то пойдет не так, отмените последнее действие.
Горячие клавиши объединения ячеек в Excel
К сожалению, в Excel нет стандартных горячих клавиш для объединения ячеек. Тем не менее, у каждой команды есть свой клавиатурный эквивалент и его можно узнать. Для этого следует нажать клавишу Alt, на ленте под каждой вкладкой появится буква, нажав на которую, вы переходите внутрь этой вкладки.
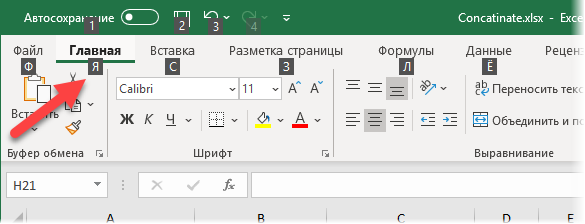
Затем буквы появятся под каждой командой или выпадающим списком команд. Таким образом можно определить последовательность клавиш вызова нужной команды. Для объединения и центрирования ячеек в моей версии Excel необходимо последовательно нажать Alt – Я – Щ – Б. Это был первый способ.
Второй способ. Любым способом объединить ячейки и повторно вызвать команду клавишей F4 (повтор последнего действия).
Третий способ. Вначале поместите кнопку объединения ячеек на панель быстрого доступа. Для этого нажмите на треугольник справа от всех команд и там выберите Другие команды.
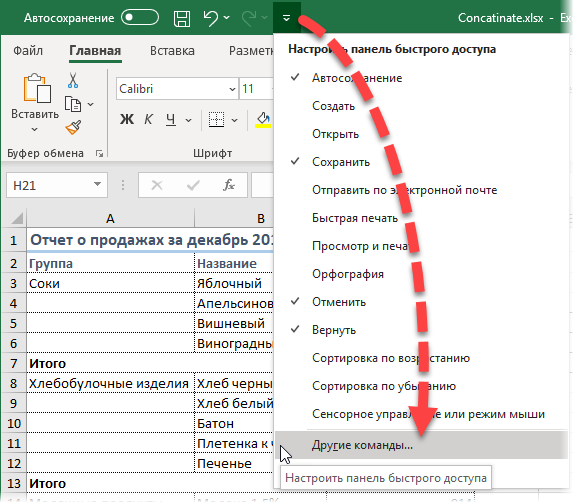
Вы попадаете в настройки панели быстрого доступа. Найдите команду Объединить и поместить в центре и добавьте ее в правое окно.
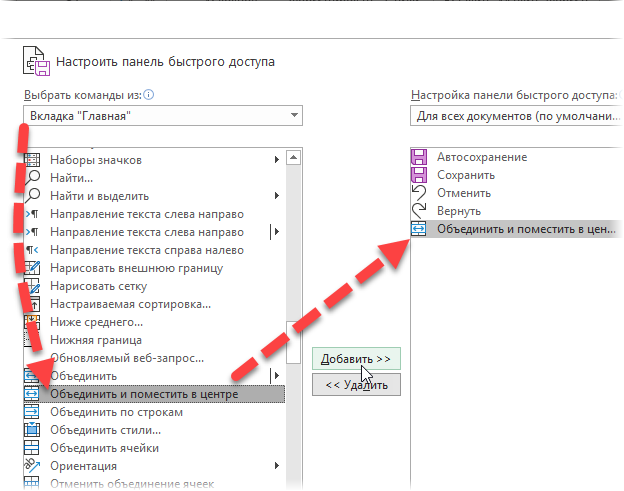
Кнопка появится на панели быстрого доступа.

После нажатия Alt под этой кнопкой появится цифра, зависящая от порядкового номера в ряду.

Теперь есть еще одна горячая клавиша объединить ячейки в Excel – Alt + 5.
Выравнивание по центру (без объединения ячеек)
Для расположения надписи в середине строки воспользуйтесь командой выравнивание по центру.
- Поместите надпись в левую ячейку строки, где должно произойти выравнивание.
- Выделите вправо нужное количество ячеек.
- Вызываете команду Правая кнопка мыши → Формат ячеек → Выравнивание → по горизонтали → по центру выделения.
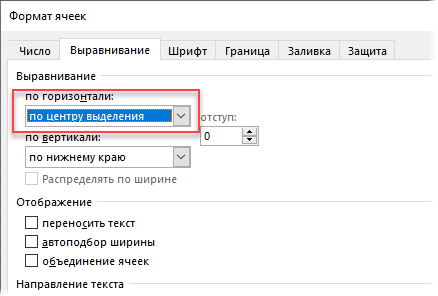
Внешне результат такой же, как при объединении, только все ячейки останутся на своем месте. Есть пару нюансов.
- Не всегда понятно, в какой ячейке находится запись.
- Выравнивать по центру можно только по горизонтали, по вертикали нельзя.
В большинстве случаев вместо объединения ячеек лучше применять выравнивание по центру.
Формат ячеек влияет только на отображение данных. На деле часто приходится соединять содержимое из разных ячеек. Далее рассмотрим, как в Excel объединить данные из нескольких ячеек в одну.
Объединение ячеек с помощью & (амперсанд) и функции Excel СЦЕПИТЬ (CONCATENATE)
Объединение содержимого ячеек – очень распространенная задача. Выбор решения зависит от типа данных и их количества. Если нужно сцепить несколько ячеек, то подойдет оператор & (амперсанд).
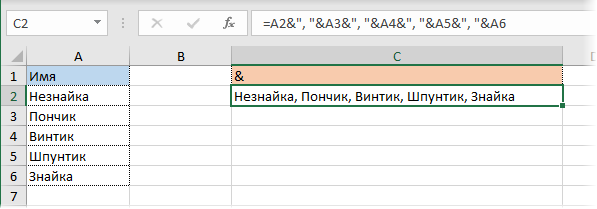
Обратите внимание, между ячейками добавлен разделитель в виде запятой с пробелом, то есть к объединению ячеек можно добавить произвольный текст. Полной аналогией & является применение функции СЦЕПИТЬ.
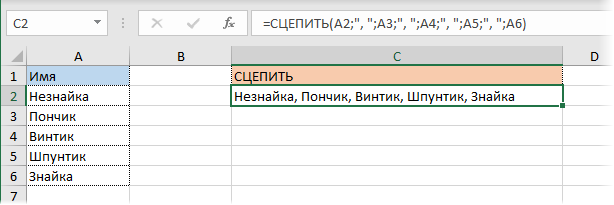
В рассмотренных примерах были только ячейки с текстом. Может потребоваться соединять числа, даты или результаты расчетов. Если ничего специально не делать, то результат может отличаться от ожидания. Например, требуется объединить текст и число, округленное до 1 знака после запятой. Используем пока функцию СЦЕПИТЬ.
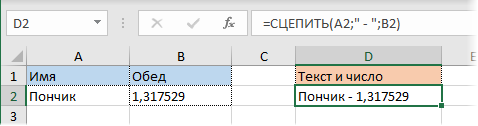
Число присоединилось полностью, как хранится в памяти программы. Чтобы задать нужный формат числу или дате после объединения, необходимо добавить функцию ТЕКСТ.
Правильное соединение текста и числа.
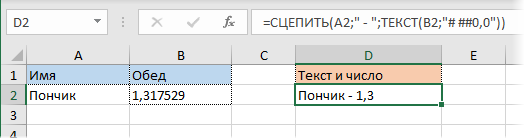
Соединение текста и даты.
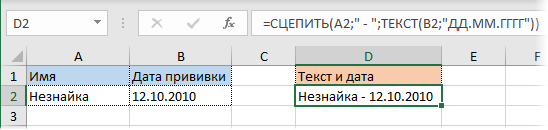
В общем, если вы искали, как объединить столбцы в Excel, то эти приемы работают отлично. Однако у & и функции СЦЕПИТЬ есть существенный недостаток. Все части текста нужно указывать отдельным аргументом. Поэтому соединение большого числа ячеек становится проблемой.
Функция Excel СЦЕП (CONCAT)
В Excel 2016 на смену функции СЦЕПИТЬ пришла функция СЦЕП. Она работает так же, только в качестве аргумента можно задать целый диапазон.
Все хорошо, но без пробелов. Если требуется соединить с разделителем, СЦЕП не сильно поможет. Поможет другая новая функция для объединения ячеек.
Функция Excel ОБЪЕДИНИТЬ (TEXTJOIN)
Функция ОБЪЕДИНИТЬ также появилась в Excel 2016 и решила сразу все проблемы склеивания ячеек: указание целого диапазона, вставка разделителя и даже пропуск пустых ячеек в диапазоне, чтобы не дублировать разделитель.
Синтаксис функции.
ОБЪЕДИНИТЬ(разделитель;пропускатьпустые;текст1;…)
разделитель – разделитель, который вставляется между ячейками
пропускать_пустые – если 0, то пустые ячейки включаются, если 1 – игнорируются. Обычно задают 1, чтобы не дублировать разделитель.
текст1;… – ссылка на диапазон или отдельные ячейки для сцепления.
Функция Excel ОБЪЕДИНИТЬ – лучшее решение для склеивания ячеек.
Заполнить – Выровнять
И еще один трюк. Объединить ячейки можно без формул. Исходные ячейки должны быть в одном столбце.
Выполните следующие действия.
- Выделите столбец с данными.
- Расширьте выделение вправо настолько, сколько предположительно должен занять объединенный текст или больше.
- Вызовите команду Главная (вкладка) -> Редактирование (группа) -> Заполнить -> Выровнять.
Текст будет помещен в одну ячейку через пробел.
Никаких формул.
Предупреждение.
- Если в ячейках есть числа, даты или формулы, фокус не получится. Работает только с текстом.
- Общая длина текста не должна превышать 255 символов. Лишнее будет перенесено на вторую строку автоматически (см. ролик ниже).
Подведем итоги, как объединить ячейки, строки и столбцы в таблице Эксель. С помощью форматирования можно просто удалить границы между ячейками. Это плохое решение. Лучше воспользоваться выравниванием по центру. Объединение ячеек в Excel без потери данных производится специальными функциями.
↓ Скачать файл с примером ↓
Поделиться в социальных сетях:
- <ss>55</ss>
- <ss> </ss>
- <ss> </ss>
- <ss>10</ss>
- <ss> </ss>
- <ss>7</ss>
- <ss> </ss>
- <ss> </ss>
- <ss> </ss>
При работе в программе Excel часто возникают ситуации, когда нужно соединить нескольких ячеек в одну (например, чтобы сделать заголовок).
Сейчас мы разберем все возможные варианты. Первые два способа подойдут в случае, если нужно склеить пустые или почти пустые ячейки (частично заполненные). Другие же соединят не только сами ячейки, но и их содержимое.
Самый простой способ
1. Выделяем то, что нужно объединить. Для этого нажимаем левую кнопку мышки на крайней ячейке и, не отпуская мышку, тянем до тех пор, пока нужные ячейки не обрисуются рамкой.
2. Нажимаем на кнопку на вкладке «Главная» (вверху).
По умолчанию эта кнопка соединяет ячейки и помещает их содержимое в центре. Но есть и другие варианты: чтобы их открыть, нужно нажать на маленькую стрелку справа от кнопки.
Еще один простой способ
1. Выделяем нужные ячейки и жмем по одной из них правой кнопкой мышки. Появляется контекстное меню, в котором выбираем пункт «Формат ячеек».
2. В окошке выбираем вкладку «Выравнивание» и ставим галочку напротив пункта «Объединение ячеек», после чего нажимаем OK.
Объединение ячеек с данными
Если вы собираетесь соединить несколько ячеек, в которых уже есть информация, учитывайте, что в результате будут сохранены не все данные. Часть информации удалится.
Чтобы этого не произошло, объединять их нужно по-другому. Есть несколько способов: через сцепление данных, при помощи программы Блокнот и через макрос.
Первый способ (сцепление) я бы рекомендовал начинающим пользователям, второй (Блокнот) – любителям необычных решений, а третий (макрос) – тем, кто знает, что такое Visual Basic.
Способ первый (через сцепление)
Шаг 1: склеиваем данные
Сначала нужно склеить данные, то есть соединить их друг с другом. Делается это в новой ячейке через функцию «Сцепить» или через знак &. Покажу на примере оба варианта, а вы уж выбирайте, какой больше нравится.
Склеивание через функцию «СЦЕПИТЬ». Допустим, у нас есть отдельно имя, фамилия и отчество. Все эти данные нужно объединить, а для этого сначала склеить их.
1. Щелкаем по пустой ячейке.
2. Печатаем знак = и большими буквами слово СЦЕПИТЬ
3. Открываем скобку и щелкаем по первой ячейке с данными, затем печатаем точку с запятой и щелкаем по второй, затем опять точку с запятой – и по третьей. После это закрываем скобку.
4. Нажимаем клавишу Enter на клавиатуре.
Все данные слепятся в одну сплошную строку. Если же их нужно каким-то образом разделить (пробелом, запятой и т.д.), этот символ также нужно добавить в формулу, но только в кавычках. Пример знака – в качестве разделителя:
То же самое и с пробелом: его нужно будет напечатать в кавычках, а их разделить точкой с запятой:
Склеивание через знак &. Находится этот символ там же, где цифра 7 на клавиатуре. Набирать его нужно на английской раскладке при зажатой клавише Shift.
Принцип почти такой же, как и при склеивании через функцию СЦЕПИТЬ:
1. Щелкаем в пустой ячейке и печатаем в ней знак =
2. Нажимаем на первую ячейку с данными, печатаем символ & и нажимаем на вторую ячейку, затем опять вводим & и нажимаем на третью и так далее.
Как и в предыдущем случае, любой дополнительный символ (разделитель) должен быть указан в кавычках.
Шаг 2: убираем дубли
Не важно, каким способом, но данные мы склеили.
Если нужно получить такой же результат и для остальных ячеек, эту «формулу» можно растянуть:
- Щелкаем по ячейке с результатом
- Наводим на маленький черный квадратик внизу справа
- Когда курсор примет вид тонкого черного плюса, нажимаем левую кнопку мышки и, не отпуская ее, растягиваем по другим ячейкам
У меня получилось вот что:
Подробнее о «растягивании» можно узнать из вот этого урока.
Всё это, кончено, хорошо и замечательно, но есть одна проблемка. Так как данные мы склеили через формулу, то результат этих действий будет виден только если сохранится оригинал. Другими словами, и новые и старые ячейки должны остаться на месте.
Иногда это подходит, но что делать, если нужны только склеенные данные? Выход есть!
1. Выделяем новые (склеенные) ячейки.
2. Щелкаем по любой из них правой кнопкой мышки и из меню выбираем «Копировать».
3. Выделяем какие-нибудь другие пустые ячейки.
4. Нажимаем по любой из них правой кнопкой мышки и выбираем «Специальная вставка».
5. В окошке выбираем пункт «Значения» (вверху) и нажимаем ОК.
В итоге получаем те же самые склеенные данные, но уже не в виде формулы (которая без оригинала не работает), а как обычный текст.
Собственно, теперь все предыдущие данные можно удалить, а эти (новые) скопировать и вставить на их место.
Способ второй (через Блокнот)
Честно говоря, мне этот способ даже больше нравится – он быстрее.
1. Выделяем в Экселе ячейки с нужными данными (можно выделить целые столбы/строки).
2. Копируем их (правая кнопка мыши – Копировать).
3. Открываем программу Блокнот: Пуск – Все программы – Стандартные — Блокнот. Или открываем Пуск и печатаем слово блокнот в поле для поиска (внизу).
4. Вставляем в окно программы скопированные данные (правой кнопкой мышки по пустому месту – Вставить).
5. Копируем символ табуляции.
Для этого в пустой строчке Блокнота (перейти на нее можно, нажав на Enter) нажимаем один раз клавишу Tab на клавиатуре.
Указатель сразу перемещается чуть правее. Зажимаем левую кнопку мышки и выделяем этот отрезок, который визуально похож на десяток пробелов. Затем копируем (правой кнопкой по выделенному – Копировать).
6. Вверху программы Блокнот нажимаем на пункт «Правка» и выбираем «Заменить…».
7. В первое поле («Что:») вставляем скопированный символ табуляции, а во второе поле («Чем:») вставляем необходимый нам разделитель, например, жмем клавишу пробел.
8. Нажимаем на кнопку «Заменить все» и закрываем это маленькое окошко.
После этого данные в Блокноте немного изменятся – текст как будто бы чуть-чуть сожмется.
9. Выделяем все это в Блокноте и копируем.
10. Переходим в программу Excel и вставляем скопированные данные (удалив предыдущие).
Способ третий (макрос)
Еще один вариант объединения ячеек в Экселе без потери данных. Он чуть более сложный — для тех, кто знает, что такое Visual Basic.
Данный способ я позаимствовал из вот этой статьи. Кстати, очень клёвый сайт, советую всем, кто работает с программой Excel.
1. Открываем вкладку «Вид» и нажимаем на кнопку «Макросы».
2. Печатаем название для макроса, нажимаем «Создать».
3. Откроется редактор Visual Basic. Вставляем туда следующий код:
4. Закрываем редактор Visual Basic.
Теперь, чтобы объединить ячейки с данными, нужно их выделить, после чего на вкладке «Вид» нажать кнопку «Макросы» и в новом окошке на «Выполнить».
Правда, такой файл нужно будет сохранить в специальном формате с поддержкой макросов: Файл – Сохранить как – в поле «Тип файла» выбрать «Книга Excel с поддержкой макросов».
Многие юзеры, которые начинают знакомиться с табличным редактором, интересуются, как объединить ячейки в Экселе. Есть для этого определенные команды, функции в самой утилите и специализированные надстройки и макросы. Все способы простые, ниже вы можете ознакомиться с подробными инструкциями.
Пользуемся возможностями контекстного меню
Это один из наиболее доступных и быстрых вариантов, позволяющих выполнить объединение ячеек в Экселе. Алгоритм будет такой:
- выделяете нужный диапазон;
- на отмеченной табличной части делаете правый клик мышкой;
- в появившемся меню выбираете подпункт «Формат»;
- будет открыт пункт «Выравнивание»;
- ставите галочку возле объединения ячеек в таблице.
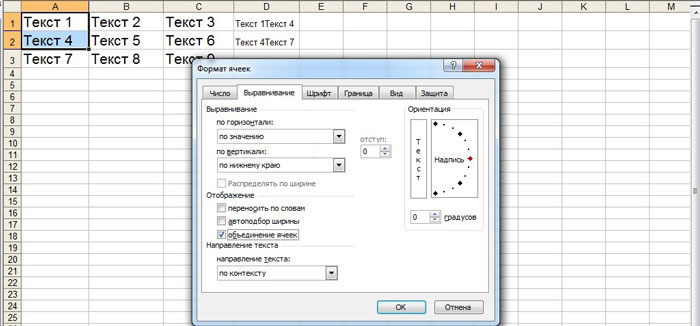
Метод простейший, но подойдет исключительно для текстов – элементы цифровые компоновать в Экселе не стоит, смысла в этом нет. Надо сказать, что в таком случае в объединенной области находятся сведения из её левой части сверху, о чём Excel сразу уведомляет. Чтобы сохранить инфу, необходимо предварительно скопировать их в отдельную область, а уже потом добавить к оставшемуся текстовому контенту.
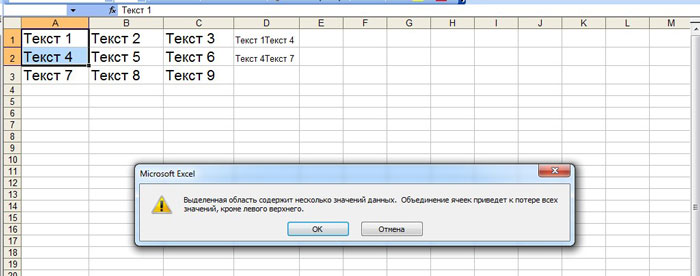
Объединение лучше делать заранее, пока все еще пустое, потому как после проведения процедуры информация останется лишь в левом окошечке сверху.
Как объединить ячейки в Экселе через панель инструментов
В более старых выпусках программы ярлычок объединения располагается сразу на панельке. Если нажать на него, можно оперативно соединить области, а также сделать выравнивание по центру. Это помогает ускорить процесс формирования в строчке текстовых заголовков, часто создающихся как раз этим способом.

Если после выполнения команды все необходимое расположилось по центру, а это вам не нужно, можно самостоятельно положение поменять, с помощью спецкоманд.
Панель Excel 2007/2010/2013 тоже имеет такую кнопочку, в разделе «Главная» («Выравнивание»). Но тут у нее уже предусмотрено выпадающее меню для повышения количества шагов, выполняемых через нее.
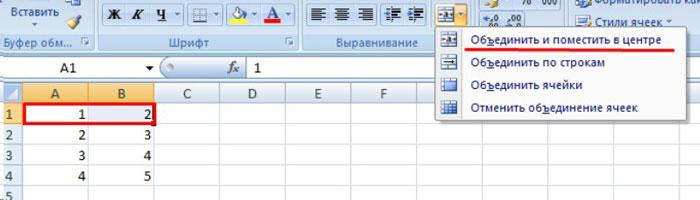
Команды помогут не только объединить ячейки в Эксель с выравниванием посередине, но и сделать два дополнительных варианта действий:
- составление группы объединённой по строчкам;
- совмещение без настройки центрального положения.
Вот только скомпоновать столбцы в данном выпуске не получится. В некоторых случаях также не получается область соединить, а команды и кнопочки остаются нерабочими. Этот вариант возможен, если на листе стоит защита или разрешен, лишь общий доступ. Перед тем, как в ХЛ объединить ячейки, следует удалить данные условия, чтобы открыть доступ к табличному форматированию.
- Видеоредакторы для качественного монтажа и обработки: лучшие программы
- Как снять пароль с компьютера под управлением Виндовс 10: все способы
- Недостаточно свободных ресурсов для работы данного устройства (код 12) — как исправить ошибку
- Как в Word проставить нумерацию страниц: инструкция для всех версий редактора
Спецфункция
Если вы не хотите потерять что-то важное, чтобы не нужно было текстовые данные размещать по дополнительным местам, возвращать назад после процедуры, следует использовать функцию «Сцепить». Инструкция будет проста:
- выбираете клеточку рядом с объединяемыми областями и форматируете (размер 4х4 или 5х3);
- прописываете в ней спецформулу – СЦЕПИТЬ (А1; А2), где отмечены ячейки (по одной!), из которых будет объединен текст.
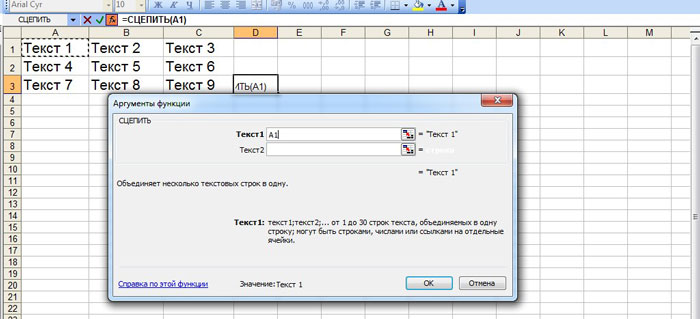
В результате получаете поле нужного размера.
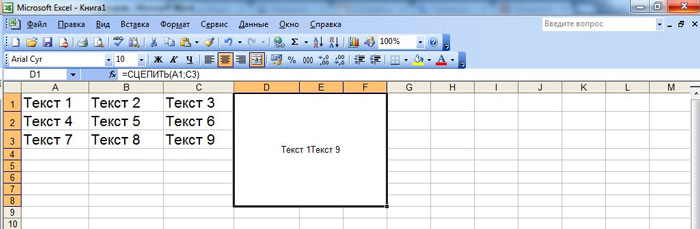
Пользуемся символом &
Как объединить ячейки в Excel без потери инфы? Просто воспользуйтесь специальным символом. Все знают, что «+» применяется для операций с суммой в табличных строках, а «&» – для склеивания содержимого. Значок вы найдете на цифре «7» на клавиатуре сверху в раскладке английского языка.
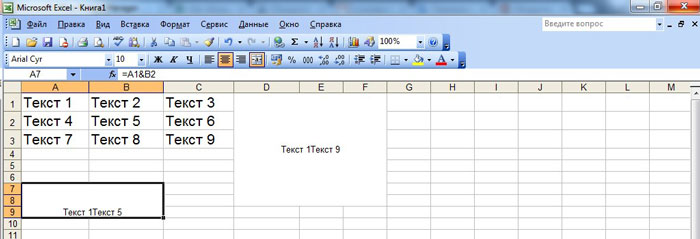
Важные советы:
- Если к данным нужно добавить дополнительный текст, он выделяется кавычками (A3&«новый текст»&B5);
- Если использовать функцию извлечения начальных букв, можно в процессе объединения получить фамилию и инициалы.
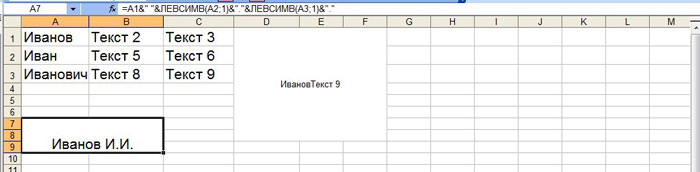
- ТОП лучших радио, которые можно скачать на свой компьютер
- Как построить график в программе Exсel
- Сайт знакомств Hornet для вашего компьютера
</ul></ul>
Макросы и надстройки
Объединять ячейки в Экселе одним и тем же методом (к примеру, делая области 2х2), можно более быстрым способом, с помощью комбинаций Ctrl + C и Ctrl + V , то есть, копируете и вставляете форматирование.
Аналогичные действия выполняются через написание макроса – формула или использование макрорекордера. Если вы не можете создать программный алгоритм, следует использовать уже продуманные надстройки для Excel. С их помощью можно соединять столбики, строки и даже задавать шаг. Есть и такие, которые могут соединить текстовые данные с формулами, оставляя данные нетронутыми.
Как объединить ячейки в Экселе? Выполнить это можно несколькими способами. Вам просто нужно внимательно ознакомиться с инструкциями и подобрать для себя подходящий вариант.
Используемые источники:
- https://statanaliz.info/excel/priemy/kak-obedinit-yachejki-v-excel/
- http://www.neumeka.ru/concatenate_excel.html
- https://life-v.ru/how-to-merge-cells-in-excel/
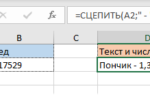 Как объединить ячейки без потери данных в Excel 2007/2010/2013/2016
Как объединить ячейки без потери данных в Excel 2007/2010/2013/2016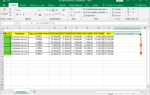 Как объединить столбцы в excel без потери данных
Как объединить столбцы в excel без потери данных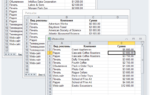 Как объединить две таблицы Excel по частичному совпадению ячеек
Как объединить две таблицы Excel по частичному совпадению ячеек

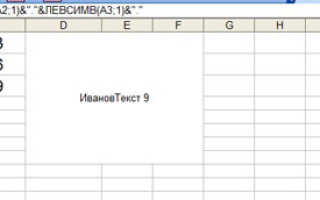

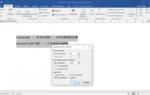 Делаем продолжение таблицы в Microsoft Word
Делаем продолжение таблицы в Microsoft Word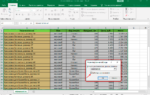 Как закрепить шапку таблицы Excel – пошаговая инструкция
Как закрепить шапку таблицы Excel – пошаговая инструкция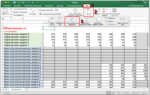 7 трюков с таблицами в Word, о которых вы могли не знать
7 трюков с таблицами в Word, о которых вы могли не знать Как заменить батарею в ноутбуке (как правильно выбрать новый аккумулятор)
Как заменить батарею в ноутбуке (как правильно выбрать новый аккумулятор)