Содержание
- 1 Как закрепить Приложения в меню Пуск Windows 10?
- 2 Как закрепить с приложения с рабочего стола (ярлыки) в меню Пуск?
- 3 Как закрепить папки и библиотеки в меню Пуск?
- 4 Как закрепить сетевое устройство в меню Пуск?
- 5 Как закрепить веб-сайт в меню Пуск?
- 6 Как закрепить Настройки в меню Пуск?
- 7 Твик реестра позволяющий закрепить любой файл в меню Пуск в Windows 10.
- 8 Закрепить любой файл на начальном экране Windows 10
Windows 10 имеет возможность довольно гибкой настройки, в том числе данный материал расскажет о методах для закрепления различных элементов в меню «Пуск» или на «Начальном экране».
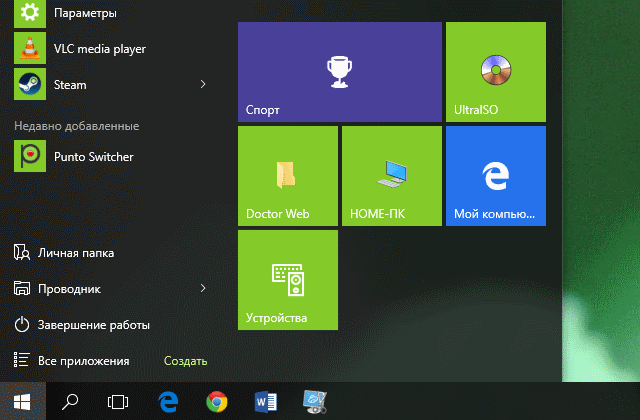 Как закрепить Приложения в меню Пуск Windows 10?
Как закрепить Приложения в меню Пуск Windows 10?
Первым делом следует перейти в меню и нажать или коснуться (при наличии сенсорного дисплея) .
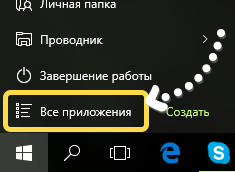
Дальше нужно прокрутить появившейся список, до тех пор, пока не найдётся приложение, которое нужно отобразить в меню «Пуск» и щёлкнуть правой кнопкой мыши или нажать и удерживайте его до появления контекстного меню. Затем выберете .
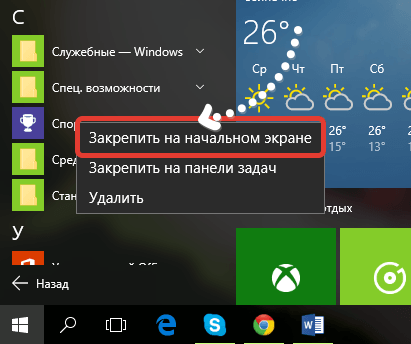
Теперь благодаря проделанным действиям стало возможным увидеть выбранное приложение с правой стороны меню «Пуск» и при необходимости запустить.
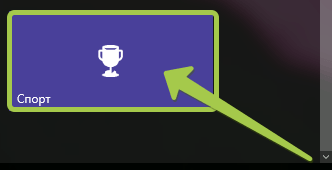
Как закрепить с приложения с рабочего стола (ярлыки) в меню Пуск?
Для этого, нужно выбрать ярлык приложения на рабочем столе, которое нужно отобразить в меню «Пуск», щёлкнуть по нему правой кнопкой мыши или удерживать для появления контекстного меню. Дальше нужно выбрать .
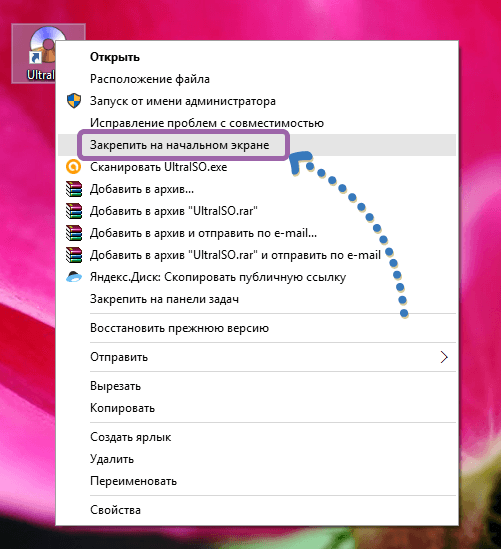
Так же можно задействовать для этой операции исполняемый файл, находящийся в папке установленной программы.
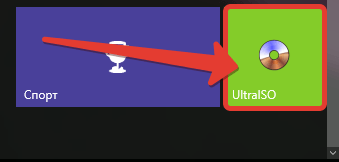
Как закрепить папки и библиотеки в меню Пуск?
И папки, и библиотеки одинаково просто закрепить в меню «Пуск». Выберите папку либо библиотеку, а для закрепления щёлкните правой кнопкой мыши на выбранном объекте или нажмите и удерживайте до появления контекстного меню. В появившемся меню следует щёлкнуть или нажать .
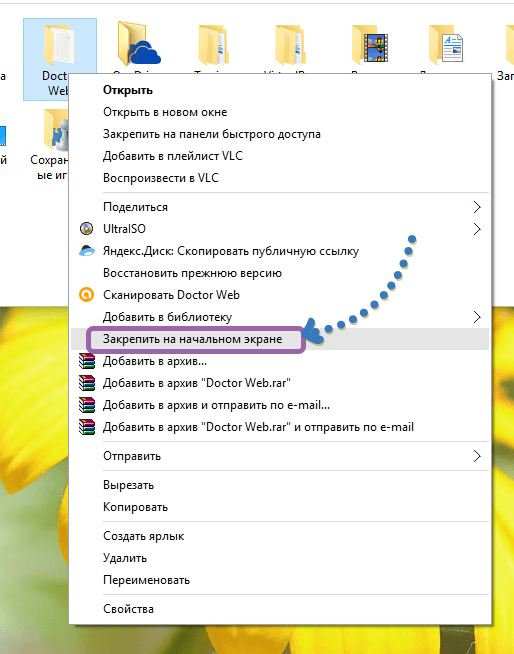
После открытия меню «Пуск» можно увидеть закреплённую в нём папку или библиотеку.
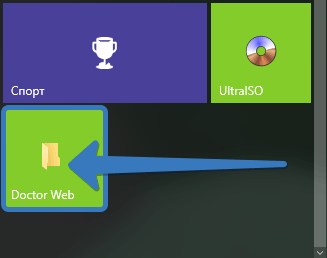
Как закрепить сетевое устройство в меню Пуск?
Если компьютер находится в сети с несколькими совместно используемыми компьютерами или другими сетевыми устройствами, то их закрепить в меню «Пуск» также возможно. Таким образом получить к ним доступ можно в пару кликов.
Что бы закрепить устройство сети, перейдите в родительскую папку и щёлкните по объекту правой кнопкой мыши или нажмите и удерживайте до появления контекстного меню, и так же, как и в выше описанных способах, выберите .
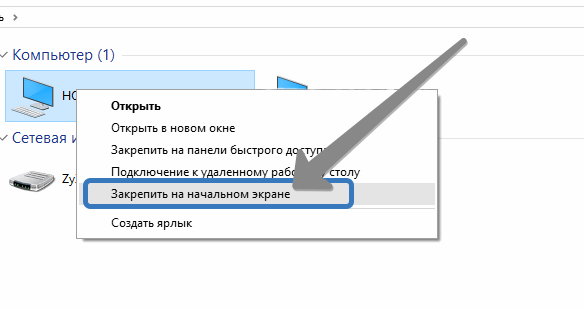
Даже если сетевой ресурс станет не доступным, плитка в меню «Пуск» будет отображаться.
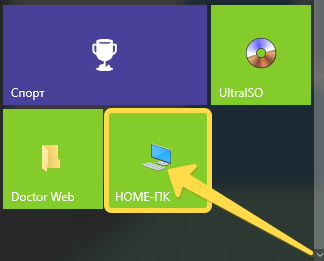
Как закрепить веб-сайт в меню Пуск?
Ранее вариант вывода веб-страницы в меню «Пуск» был представлен в Windows 8. Нужно понимать, что данная опция реализуема при помощи браузера Microsoft Edge или Internet Explorer.
Необходимо открыть веб-страницу, которую следует закрепить в меню «Пуск» в веб-браузере Edge и щёлкнуть или коснуться кнопки … — дополнительные действия и нажать на .
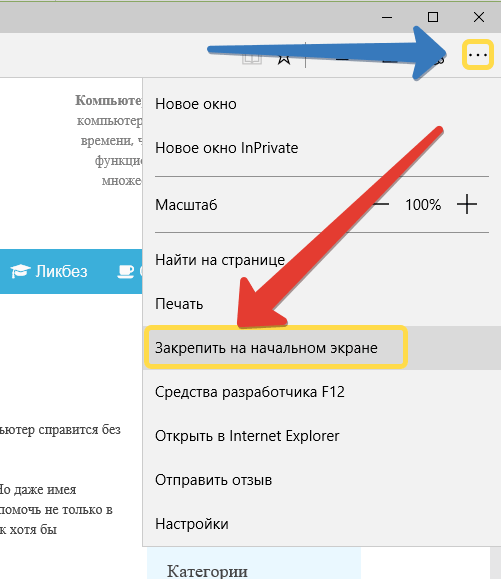 Теперь в меню «Пуск» будет отображаться плитка нужной веб-страницы, но открываться она будет только в Microsoft Edge.
Теперь в меню «Пуск» будет отображаться плитка нужной веб-страницы, но открываться она будет только в Microsoft Edge.
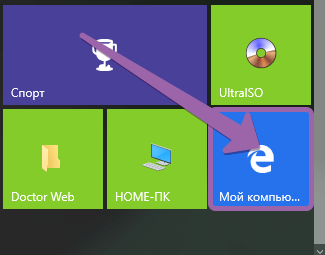
Как закрепить Настройки в меню Пуск?
Бывает так, что определённые параметры необходимо часто изменять и снова подстраивать под себя. В такой ситуации, почему бы не переходить к какой-либо настройки прямо из «Пуска»?
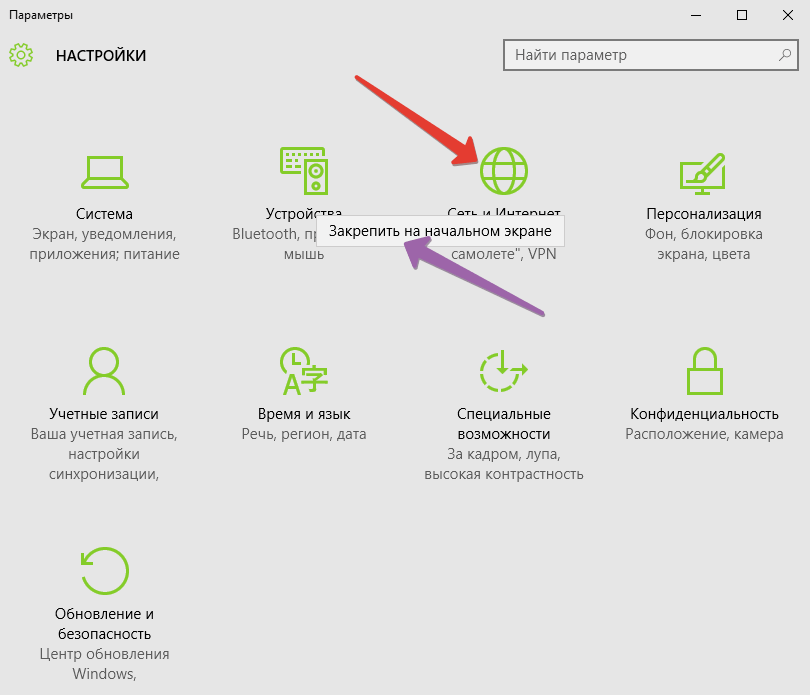
Необходимо открыть , и нажать правую кнопку мыши или удерживать на редактируемом разделе, которой нужно закрепить в «Пуске». Читать о том, как открыть Настройки в Windows10? Осталось только нажать на .
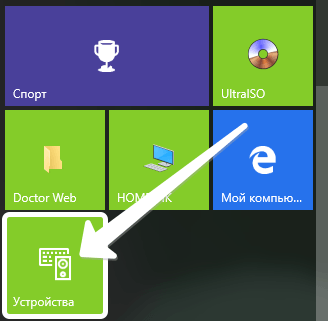
Windows 10 позволяет прикрепить различные элементы в меню «Пуск» или в зависимости от режима отображения «Начальном экране». Так же на сайте можно узнать, как сделать меню Пуск на весь экран? Это очень полезная функция, благодаря которой можно достичь большей продуктивности, выполняя повторяющиеся задачи.
В операционной системе Windows 10, можно закрепить любой файл в меню «Пуск», независимо от типа файла. С помощью небольшого трюка с реестром вы можете заставить это работать. Трюк разблокирует команду «Закрепить на начальном экране», для всех файлов. Это может быть сделано с помощью простой настройки реестра. В этой статье мы рассмотрим, как это сделать.
Твик реестра позволяющий закрепить любой файл в меню Пуск в Windows 10.
Откройте текстовый редактор «Блокнот» скопируйте и вставьте:
Сохраните тестовый файл с расширением .reg и запустите его.
Чтобы сэкономить ваше время, я создал готовый reg файл, вы можете его загрузить здесь
После загрузки распакуйте архив и дважды кликните на файл «Добавить_закрепить_на_начальном_экране.reg», чтобы импортировать его.

Теперь вы сможете закрепить любой файл меню «Пуск». Делаем это следующим образом.
Закрепить любой файл на начальном экране Windows 10
- Примените твик упомянутый выше.
- Кликните на правой кнопкой мыши на файл и в контекстном меню выберите — «Закрепить на начальном Экране».
Если на прямую закрепляемый файл не появился в меню «Пуск», создайте ярлык для этого файла.
Кликните правой кнопкой мыши файл, который вы хотите прикрепить и выберите «Создать ярлык». Это будет работать с любым типом файла, будь то текстовый файл, Pdf или любой другой файл на вашем ПК.
- Далее кликните правой кнопкой мыши созданный ярлык и выберите «Закрепить на начальном экране» для запуска команды.
Результат будет выглядеть следующим образом:
Рейтинг: /5 — голосов —>
—>
В контекстном меню Windows 10 есть специальная опция «Закрепить на начальном экране», позволяющая закреплять в меню Пуск ярлыки рабочего стола и некоторые типы файлов. В определённые моменты опция может оказаться полезной, но если вы так и не нашли ей применения, коли пожелаете, можете её удалить, сделав тем самым контекстное меню немного чище.
Чтобы удалить из меню команду «Закрепить на начальном экране».
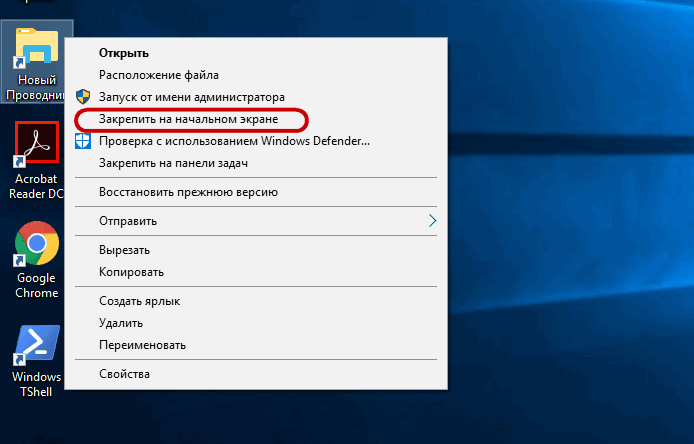
Потребуется применить простой твик реестра.
Выполнив в окошке Run команду regedit, откройте редактор реестра и раскройте следующую ветку:
В правой колонке вы увидите дефолтный строковый параметр с 32-значной строкой в фигурных кавычках.
Удалите либо сам параметр, либо его значение.
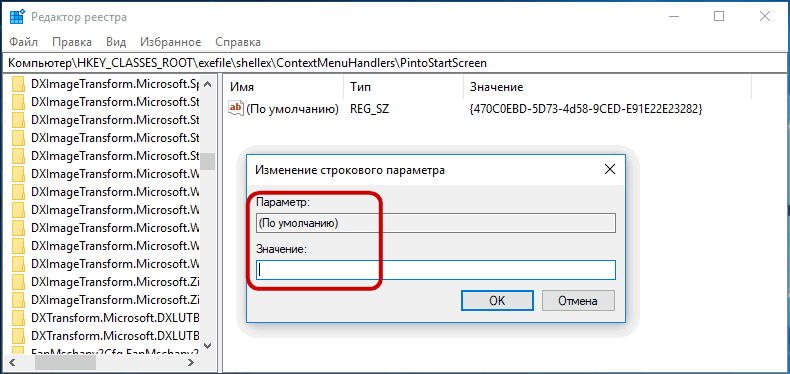
Это всё, соответствующий пункт в контекстном меню тут же исчезнет.
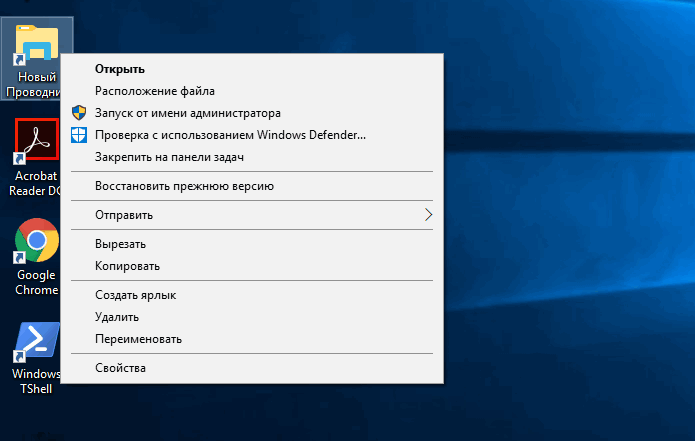
Если вдруг вы захотите его восстановить, присвойте параметру по умолчанию в подразделе PintoStartScreen значение {470C0EBD-5D73-4d58-9CED-E91E22E23282}.
Также перед применением твика вы можете экспортировать ветку реестра в REG-файл и при необходимости восстановиться из него.
Используемые источники:
- http://procomputer.su/win/150-chto-i-kak-zakrepit-v-menyu-pusk-windows-10
- https://g-ek.com/kak-zakrepit-lyuboj-fajl-v-menyu-pusk-v-windows-10
- https://www.white-windows.ru/kak-udalit-optsiyu-zakrepit-na-nachalnom-ekrane-iz-kontekstnogo-menyu-windows-10/
 Windows 10: как отключить автоматическое обновление драйверов (как удалить или отключить обновления)
Windows 10: как отключить автоматическое обновление драйверов (как удалить или отключить обновления)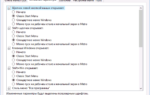 Как сделать меню Пуск Windows 10 как в Windows 7
Как сделать меню Пуск Windows 10 как в Windows 7 Как отключить антивирус на виндовс
Как отключить антивирус на виндовс
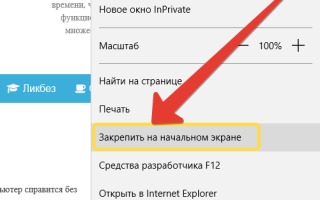

 Записки IT специалиста
Записки IT специалиста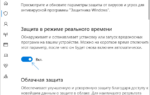 Как отключить защитник Windows 10 навсегда, или временно
Как отключить защитник Windows 10 навсегда, или временно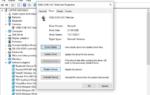 Почему ПК или ноутбук на Windows 10 долго выключается
Почему ПК или ноутбук на Windows 10 долго выключается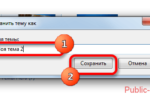 Изменение темы оформления ВКонтакте на компьютере и телефоне
Изменение темы оформления ВКонтакте на компьютере и телефоне