Содержание
Автор: AleksPayne · 10.03.2019
| Оглавление статьи: |
|
|
Здравствуйте, друзья. Сегодняшний материал предназначен для счастливчиков, недавно ставших обладателями ноутбука и только начинающих постигать азы работы на нём. Как и в стационарном ПК основной функционал ноута собран в главном меню, названном разработчиками меню «Пуск». Посредством него можно получить доступ к настройкам системы, запустить программы, выключить или перезагрузить машину и многое другое. Поэтому расскажу о том, где кнопка «Пуск» на ноутбуке — как она выглядит, в каких местах прячется и чем её можно заменить.
Панель задач
Первый адрес кнопки «Пуск» — это крайний левый угол «Панели задач».
Для тех, кто пока не в курсе, «Панель задач» — это панель управления, расположенная внизу экрана, которая выглядит, как узкая полоса. В её правом углу обычно находятся часы, инструмент для переключения языков, регулятор громкости звука и так далее.
Нужная нам кнопка на обозначенной панели может иметь два разных вида, зависящих от версии системы:
- Зелёный прямоугольник с надписью «Пуск» (в английских редакциях Windows там будет написано START) и изображением разноцветного плывущего окошка.
- Цветное или белое изображение плывущего окошка.
Боковая панель
Второй адрес кнопки «Пуск», актуальный для более поздних версий Windows (8, 8.1, 10) это боковая панель, которая, в отличие от нижней, не находится всё время на экране. Она всплывает при наведении курсора в верхний правый угол рабочего стола и состоит из двух частей – отображения времени слева и доступа к функционалу справа.
Нужная кнопка расположена в правой функциональной части и выглядит, как всё то же окошко с подписью. Она найдётся среди значков «Поиск», «Параметры», «Поделиться» и «Устройства» на третьей (центральной) позиции. Нажатие вызовет переход в меню, выйти из которого можно посредством клавиши Esc на клавиатуре (левый верхний угол).
Клавиатура
Зайти в обозначенное меню также можно нажав определённые клавиши на клавиатуре. Причём марка машины роли, как правило, не играет. Это может быть «Леново», Acer, Asus или любой другой — в нижнем ряду клавиш на ноутбуке, где находится пробел, отыщется кнопка с плывущим окошком, предназначенная для отображения меню «Пуск».
Если нажать на эту клавишу, то поверх любого окна (а иногда и со сворачиванием работающей программы, например, игры) отобразится нужное меню.
Эта клавиша среди компьютерщиков зовётся Win и в сочетании с другими может использоваться для выполнения некоторых команд. Например, её единовременное нажатие с R (Win + R) приведёт к появлению служебного окошка «Выполнить», а с C (Win + C) – боковой панели. И таких сочетаний много, а их знание может значительно облегчить и ускорить работу в будущем.
Есть комбинация из горячих клавиш и для вызова меню «Пуск». Это Ctrl и Esc. Их единовременное нажатие равноценно щелчку по клавише Win.
Функционал
Друзья, а в завершение коротко поговорим о том, какие возможности предоставляет пусковое меню:
- Поиск и запуск программ. Наиболее часто используемые вами программы для удобства отображаются в левой части. Чтобы увидеть весь установленный на ПК софт необходимо раскрыть содержимое пункта «Все программы», где они расположены в виде списка в алфавитном порядке.
- В правой части верхняя строка – это учётная запись, созданная вами в системе.
- Затем идут ссылки на быстрый доступ к музыке, изображениям, документам, играм и проводнику.
- Ниже найдётся «Панель управления», предназначенная для настройки отдельных элементов системы.
- «Параметры ПК» служат для управления учётными записями, сетью, устройствами, конфиденциальностью и так далее.
- В списке возможностей также имеется пункт «Справка», раскрывающий инструкцию пользования операционной системой.
- Команда «Выполнить» нужна для запуска соответствующего окна, в которое вписываются командные словосочетания для выполнения различных действий.
- Посредством «Завершения работы» можно выключить ноутбук, перезагрузить его, запустить спящий или энергосберегающий («гибернация») режим, сменить пользователя или заблокировать систему.
- Строка «Поиск» нужна для того, чтобы быстро найти на ПК нужные программы и документы.
Вот, кажется, и всё. Надеюсь, что данная статья была вам полезна. До новых встреч.
 Кнопку «Пуск» можно без преувеличения назвать одним из символов персонального компьютера, также сложно переоценить то влияние, которая она оказала на развитие пользовательских интерфейсов. Появившись в 1995 году, она, вместе с одноименным меню, надолго заняла свое место и решение Microsoft избавиться от нее в Windows 8 было воспринято весьма неоднозначно, что заставило компанию вернуть меню «Пуск» назад.
Кнопку «Пуск» можно без преувеличения назвать одним из символов персонального компьютера, также сложно переоценить то влияние, которая она оказала на развитие пользовательских интерфейсов. Появившись в 1995 году, она, вместе с одноименным меню, надолго заняла свое место и решение Microsoft избавиться от нее в Windows 8 было воспринято весьма неоднозначно, что заставило компанию вернуть меню «Пуск» назад.
Что было раньше
Многие пользователи, начавшие свое знакомство с компьютерами относительно недавно, могут считать, что кнопка Пуск и привычная концепция интерфейса были всегда, или почти всегда, а до этого была командная строка и DOS. Но это не так, различного рода оконные интерфейсы стали появляться довольно давно, а в конце 80-х стали уверенно занимать свою нишу, благо ресурсы ПК стали вполне позволять это.
Наибольшую популярность в то время получила вышедшая в 1992 году Windows 3.1, которая предложила пользователям новый, полностью графический интерфейс, позволявший в полной мере раскрыть возможности современного для тех лет железа.
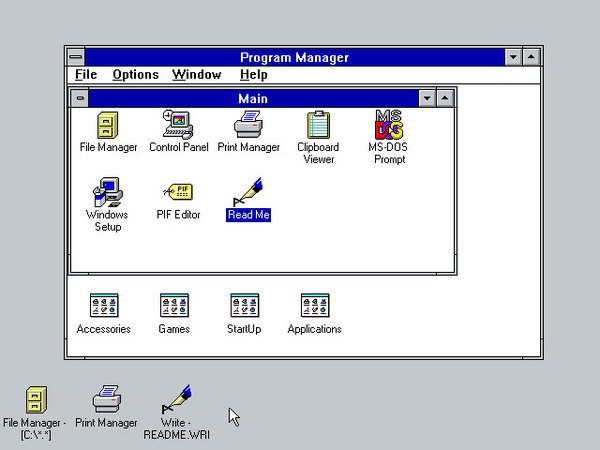 Основным окном, открываемым при входе в систему, был Program Manager, который давал доступ к программам, утилитам и расположениям данных. Свернутые окна отображались как значки на «рабочем столе», хотя рабочего стола в современном понимании еще не существовало, вы не могли расположить на нем свои файлы, папки или ярлыки. При закрытии Program Manager сеанс работы с Windows прекращался.
Основным окном, открываемым при входе в систему, был Program Manager, который давал доступ к программам, утилитам и расположениям данных. Свернутые окна отображались как значки на «рабочем столе», хотя рабочего стола в современном понимании еще не существовало, вы не могли расположить на нем свои файлы, папки или ярлыки. При закрытии Program Manager сеанс работы с Windows прекращался.
В UNIX системах промышленным стандартом на долгие годы стал CDE, работающий на схожих принципах, хотя и представлял, несомненно, более развитую оболочку.
Общим недостатком оболочек тех лет было отсутствие единой точки доступа к установленным и работающим программам и данным. В тоже время это были полноценные графические оболочки, позволявшие удобно работать с окнами и многозадачностью.
Классическое меню Пуск
К середине 90-х вычислительные мощности компьютеров сделали возможным работу с полноцветной графикой и мультимедиа, также начала делать первые шаги сеть Интернет. Это сделало компьютеры ближе к пользователю и привело к необходимости создания более простой и удобной оболочки.
Новый интерфейс был представлен в Windows 95. Здесь впервые появился Рабочий стол, где пользователь мог размещать свои документы и ярлыки, панель задач, где отображались все запущенные приложения и конечно же кнопка Пуск, которая представляла единую точку доступа к программам, документам и настройкам системы.
Это был значительный шаг вперед, система стала более удобной, цельной и интуитивно понятной. Практически любое действие в системе можно было сделать при помощи мыши, просто кликнув на значок или перетащив объект.
Меню Пуск позволяло быстро перейти к программам, недавним документам или настройкам, не отвлекаясь от работы и не сворачивая основное окно программы. Единственно доступные настройки — это добавление или удаление элементов меню.
Удобство нового интерфейса быстро оценили, и он появился в вышедшей в 1996 году NT 4, системе для сетей, серверов и корпоративных пользователей.
Этот же интерфейс без существенных изменений перешел в Windows 98. Были добавлены панель быстрого запуска и более глубоко интегрированы в систему сетевые возможности. Также появилось сворачивание раздела Программы в меню Пуск, когда система прятала редко используемое ПО, облегчая доступ к часто используемым программам. Удобным новшеством стала возможность добавлять элементы меню перетаскиванием значков, а также изменять их положение аналогичным образом.
Windows 2000, кроме косметического изменения интерфейса, принесла новые возможности по его тонкой настройке. В частности, теперь можно было сделать многие пункты меню раскрываемыми, что позволяло добираться к нужным пунктам, не открывая дополнительных окон, а также выбрать, какие именно пункты будут отображаться. Для меню Программы, которое могло иметь очень большое количество элементов, стало возможным использовать прокрутку, вместо вывода на экран сразу нескольких полос меню.
Точно такие же изменения произошли и в интерфейсе Windows Me, которая, однако, была воспринята пользователями довольно прохладно.
От «классики» к современности
Несмотря на внешнее сходство с Windows 2000, под капотом Миллениума оставался все тот-же Windows 98, значительно устаревший к тому моменту, а Windows 2000 продолжал оставаться корпоративной и серверной системой, неудобной в домашнем использовании. Начавшаяся в то время «гонка за мегагерцы» сделала возможным все то, без чего современный ПК немыслим: трехмерные игры с реалистичной графикой, широкие мультимедийные возможности, причем пользователи могли теперь не только потреблять мультимедиа, но и сами производить его.
На этот же период пришлось широкое распространение интернета и сетей, сначала корпоративных, затем домовых. Компьютер перестал быть рабочим инструментом для решения узких задач и стал средством общения и развлечения для всей семьи. Это нашло отражение в новом интерфейсе новой операционной системы Windows XP.
Сразу обращает на себя внимание новое двустворчатое меню Пуск, слева вверху отдельно закреплены ярлыки браузера и почтового клиента, показывающие, что интернет ныне не роскошь, а повседневный рабочий инструмент. Ниже расположен список часто используемых программ, теперь вам не надо каждый раз искать их в меню или загромождать ярлыками рабочий стол. Кроме того, список интерактивен, если ваши приоритеты в работе изменятся, то изменится и содержимое списка.
Справа расположились привычные пункты классического меню, но впервые в их составе появился пункт Мой компьютер, который, как и многие остальные пункты, можно представить также в качестве меню, получив прямой доступ к дискам одним нажатием на кнопку Пуск. Оставшиеся программы скрыты в пункте Все программы, содержимое которого повторяет аналогичное классического меню.
Для ретроградов осталась возможность использовать старое меню, которое практически без изменений перешло в новую систему из Windows 2000.
Поначалу новый интерфейс и новое меню Пуск были восприняты неоднозначно, но система оказалась удачной и заложенные в ней решения постепенно стали классикой и оказали сильное влияние на развитие интерфейсов. Также Windows ХР стала самой долгоживущей системой, выпущенная в 2001, она практически безраздельно доминировала 8 лет, до выхода Windows 7 и практически принудительно была снята с поддержки в 2014, продолжая довольно широко использоваться.
Следующая операционная система по праву заслужила титулы самого большого долгостроя и самого большого разочарования. Да, это именно то, о чем вы подумали — Windows Vista. Сегодня можно уверенно сказать — Vista оглушительно провалилась, здесь даже неуместно сравнение с Windows Me. Миллениум просто остался незамеченным между Windows 98 (1998 и 1999 — выпуск SE) и Windows XP (2001). Следующей системы пришлось ждать пять лет, в течении которых было много чего обещано и интерес к новинке был довольно высок.
Однозначно сказать, что Vista — плохая система, нельзя, заложенные в ней технические решения легли в основу всей остальной линейки операционных систем и успешно используются по сей день. Однако заниженные системные требования и проблемы совместимости привели к резко негативному восприятию системы пользователями. На большинстве бюджетных и средней ценовой категории системах новая ОС вела себя как улитка, попавшая в студень, приводя к ее массовой замене на Windows XP.
Но наш рассказ не об этом. Windows Vista получила обновленное меню и обновленную кнопку Пуск. Кнопка стала компактной и избавилась от надписи, за прошедшие с ее появления 11 лет она стала одним из символов ОС Windows и в пояснениях явно перестала нуждаться. Само меню практически полностью аналогично меню Windows XP, кроме одной действительно важной детали — строки поиска. Это новшество трудно переоценить, теперь вам не нужно прокручивать меню в поисках нужной программы, достаточно просто набрать несколько первых букв.
Претерпело изменения и меню Все программы, теперь оно не выпадает отдельным списком, а открывается в левой части меню, позволяя не загромождать экран, подпункты теперь не выпадают как отдельные меню, а представляют собой папки, разворачивающиеся по вертикали. Таким образом меню Пуск полностью приобрело новый, современный вид, избавившись от последних элементов классического меню.
Также Windows Vista стала последней системой, в которой доступно классическое меню, образца Windows 2000.
Microsoft вынесла хороший урок из провала Vista, поэтому следующая версия ОС — Windows 7 быстро завоевала популярность сравнимую с успехом Windows XP. Новый выпуск принес много улучшений и в меню Пуск, сделав его еще более удобным. Логическое завершение получила идея с закреплением пунктов в левом столбце меню, теперь закрепить можно любые значки и в любом количестве.
Второй отличной идеей стали списки переходов, выглядящие как стрелки рядом с названием программы, если подвести к такому пункту курсор мыши и задержать его, то в правой части меню появится список последних открытых документов, посещенных сайтов и т.п. При необходимости элементы этого списка также можно закреплять.
В остальном меню продолжает использовать заложенные в Windows XP и Vista идеи, превратившись из нескольких выпадающих списков Windows 95 в мощный и удобный инструмент доступа к программам и данным. Также Windows 7 стала первой системой, в которой классическое меню Пуск более недоступно.
Пуск не нужен! Или все-таки нужен?
Казалось бы, созданное в Windows 7 меню Пуск достигло определенной степени совершенства, позволяя быстро переходить к расположениям данных, программам и документам, а также осуществлять поиск. Самое время закрепить успех… Но новые вызовы, с которыми столкнулась Microsoft, поставили все с ног на голову. Проспав становление мобильного рынка, корпорация бросилась догонять и перегонять, чуть ли не объявив закат эры ПК и рабочего стола, в пользу портативных мобильных устройств.
Поэтому Windows 8 получил новый, ориентированный на жесты, интерфейс в котором не нашлось места ни меню Пуск, ни одноименной кнопке. На смену им пришел стартовый экран и волшебные углы, которые практически сразу вызвали острые приступы ярости у всех, кто работал с новой ОС в окне виртуальной машины или по удаленному доступу, попасть мышкой точно в угол окна — еще то развлечение.
Новый стартовый экран сразу обозначил приоритеты мобильных устройств над классическими. На планшете это выглядит хорошо и уместно, но не на мониторе с диагональю 24-27 дюймов.
А список программ, если их довольно много, сразу норовит превратиться в разноцветную свалку, да еще и с непривычной на ПК горизонтальной прокруткой:
Данные инициативы были встречены, мягко говоря, с непониманием, а на рынке сразу появилась масса утилит, возвращающих назад и кнопку, и меню, а также убирающих с глаз долой все мобильно-планшетные недоразумения. Для примера ниже показана работа утилиты Start8, возвращающей в Windows 8 привычный интерфейс.
К выходу Windows 8.1 компания немного одумалась и вернула кнопку Пуск на место, правда вместо меню продолжила использовать стартовый экран, сделав возможным пропускать его при запуске и грузиться сразу на рабочий стол.
Так и не сумев закрепиться на мобильном рынке Microsoft начала пересматривать свои планы, что вылилось в возвращение меню Пуск уже в первых публичных сборках Windows 10, новое меню в этих выпусках представляло некий гибрид стартового экрана и современного меню: правую часть отдали под живые плитки, а в левую, к программам, переместились расположения данных (компьютер, документы, сеть).
В последующих выпусках общая тенденция сохранилась, однако само меню подверглось существенной доработке, так в сборке 10064 расположения превратились в обычные ссылки, а освободившееся пространство было возвращено списку часто используемых программ, ниже которого появился список недавно добавленных. Также меню значительно изменилось внешне, перестав напоминать отрезанный кусок стартового экрана, прилепленный к кнопке Пуск.
Следующие изменения произошли в сборке 10130, исчезли яркие тона, уступив место приглушенным оттенкам, а в левой части пропали все ссылки на расположения данных и настройки, быстрый доступ к которым был одним из преимуществ современного меню.
Но тестовые сборки потому и являются тестовыми, что предназначены для обкатки новых идей, поэтому уже в сборке 10166 расположения снова вернулись в меню, а оно само приобрело законченный вид, в котором перешло в сборку 10240 и, скорее всего, попадет в релиз.
Расположения сократились до меню Проводник и ссылки Параметры, которые перекочевали в нижнюю часть меню к кнопке завершения работы и списку всех приложений. Меню Проводник является настраиваемым, вы можете закрепить в нем любые расположения, достаточно перетащить папку на панель задач и выбрать Закрепить в Проводник (орфография сохранена). Еще одно спорное новшество: подменю и списки переходов теперь не разворачиваются при наведении мыши, только по клику. Скорее всего это сделано в угоду мобильным пользователям, чтобы избежать ложных срабатываний при кратких касаниях.
В части лаконичности настроек новое меню способно дать фору Windows 95 — их просто нет. Во всяком случае вызвав Свойства панели задач и меню «Пуск» мы не смогли найти ни одной настройки этого самого меню.
Список программ внешне повторяет аналогичный экран Windows 8 с сортировкой по алфавиту, хоть это и не всегда удобно. Так браузер Vivaldi логично спрятался в одноименную папку, а приложения нового Office равномерно размазало по всему меню, поместив при этом дополнительные инструменты в отдельную папку в другом месте. Если с привычными приложениями это не доставляет неудобств, то с новыми способно вызвать нешуточные затруднения в поиске всех компонентов только что установленного пакета.
Поиск теперь интегрирован с голосовым помощником Cortana и может быть представлен строкой поиска или кнопкой в панели задач (см. скриншоты выше), или быть убран оттуда, если вы придерживаетесь минималистичных взглядов. Тем не менее, достаточно открыть меню Пуск и начать набирать первые буквы искомого приложения.
В целом новое меню вызывает противоречивые ощущения. С одной стороны, возвращение привычного элемента интерфейса можно только приветствовать, как и его развитие. С другой, несмотря на скорый релиз, меню содержит очень много недоработок. Взять хотя бы полное отсутствие настроек или живые плитки, в которых живого только слово в названии, логично было бы ожидать, что плитка погоды, занимая двойной размер, будет хотя бы показывать текущую погоду, как это было в Windows 8.
Однако, если мы все правильно поняли Microsoft, с выходом релиза Windows 10 система не замораживается на какой-то отметке, а продолжает развиваться, поэтому, как говориться, будем посмотреть. Во всяком случае новое меню Пуск выглядит интересно и имеет большие перспективы.
И не только Windows
Как мы уже говорили, меню Пуск оказало значительное влияние на развитие пользовательских интерфейсов. Аналогичное построение рабочего пространства мы можем обнаружить в самых различных системах, например, QNX (коммерческая ОС реального времени). Разработчики не стали мудрить и просто назвали свой вариант меню Запуск (Launch).
Сильное влияние идей Microsoft прослеживается в популярной оконной среде KDE:
Причем нельзя сказать, что разработчики KDE просто скопировали Пуск из Windows, перед нами вполне самостоятельная рабочая среда, но источник идей разработчиков лежит на поверхности, последние версии KDE только подтверждают это предположение.
Определенное влияние идей Microsoft прослеживается и в первых выпусках другой популярной открытой среды Gnome.
В дальнейшем Gnome сильно подвергся влиянию идей MacOS, в итоге представив пользователям творческую переработку лучших решений обоих систем, получилось настолько удачно, что Gnome2 жив до сих пор, продолжая развиваться в форке Mate.
Также идеи меню Пуск просматриваются в XFCE, как общая точка доступа к программам и расположениям.
А LXDE полностью поставило себе целью скопировать привычную пользователям Windows среду.
Даже новая оконная среда Unity во многом повторяет идеи Windows 7.
Однако мы не склонны к бесконечным спорам, кто и что у кого позаимствовал, а считаем, что здоровая конкуренция и альтернативная реализация идей идут только на пользу всем нам — пользователям программных продуктов и уверены, что кнопка и меню Пуск, отпраздновав в этом году 20-летний юбилей, продолжат задавать тон в пользовательских интерфейсах.
28 ноября 2016
Classic Shell — бесплатная программа для возвращения прежнего вида классического меню «Пуск» в операционных системах Windows 10, Windows 8.1, Windows 8, Windows 7, Windows Vista. Программа изменяет визуальное отображение элементов операционной системы Windows для более удобного использования.
Многие пользователи испытывают неудобство при использовании меню «Пуск» из-за того, что разработчик Windows, компания Microsoft постоянно изменяет настройки, параметры и внешний вид меню «Пуск».
Поэтому многие пользователи желают вернуть классическое меню «Пуск» для операционных систем Windows 10, Windows 8.1, Windows 8. В операционной системе Windows 7 пользователи изменяют внешний вид меню «Пуск» в стиле операционной системы Windows XP.
Бесплатная программа Classic Shell возвращает классический вид меню «Пуск», позволяет произвести обширные настройки параметров отображения стилей, параметров и оформления стартового меню.
Программа Classic Shell состоит из трех компонентов:
- Classic Start Menu — возвращение классического меню «Пуск»
- Classic Explorer — добавление панели инструментов в Проводник Windows
- Classic IE — настройка панелей в браузере Internet Explorer
В этой статье мы рассмотрим работу компонента Classic Start Menu, который позволяет сделать прежнее меню «Пуск» в операционной системе Windows. Другие компоненты программы нужны далеко не всем пользователям.
Программа Classic Shell работает на русском языке. Скачать программу Classic Shell можно с официального сайта разработчика. На странице загрузок выберите файл «Classic Shell x.x.x (русский)» для скачивания на компьютер.
classic shell скачать
Установка Classic Shell
Установка программы Classic Shell происходит на русском языке и не вызывает сложностей. Последовательно пройдите окна мастера установки Классик Шелл.
В окне «Выборочная установка» необходимо выбрать компоненты приложения для установки на компьютер. По умолчанию, для установки выбраны все компоненты.
Мы хотим вернуть классическое меню «Пуск», поэтому нужно оставить только компоненты «Classic Start Menu» и «Classic Shell Update» (для автоматического обновления).
Компоненты «Classic Explorer» и «Classic IE» изменяют внешний вид соответственно Проводника и браузера Internet Explorer, а такие изменения нужны не всем пользователям. Поэтому отключите установку этих компонентов.
Далее завершите установку программы Classic Shell на компьютер.
Classic Shell для Windows 10
После клика левой кнопкой мыши по меню «Пуск», вы увидите классическое меню «Пуск» в стиле Windows 7, установленное в операционной системе Windows 10. Так выглядит меню «Пуск» с настройками по умолчанию.
Подобным образом будет выглядеть классическое меню «Пуск» для Windows 8.1 или Windows 8.
Настройка Classic Shell
После установки приложения, откроется окно «Параметры Classic Start Menu». В этом окне производится настройка всех параметров программы.
Изменить параметры Classic Shell можно в любое время. Для этого кликните правой кнопкой мыши по меню «Пуск», а в контекстном меню выберите пункт «Настройка».
Во вкладке «Стиль меню Пуск» можно выбрать классический стиль для меню «Пуск» в стиле операционных систем Windows XP или Windows 7.
При настройках по умолчанию, на Рабочем столе отображается стандартная кнопка «Пуск». Вместо изображения кнопки от операционной системы, можно установить изображение от Classic Shell (два варианта) или добавить свое собственное изображение, если у вас есть подобная картинка.
По умолчанию, основные настройки в программе производятся во вкладках: «Стиль меню Пуск», «Основные параметры», Обложка», «Настройка меню Пуск».
Поставьте галку напротив пункта «Показать все параметры» для настройки других параметров в программе Classic Shell.
После этого, станут доступными дополнительные настройки во вкладках: «Вид меню», «Кнопка Пуск», «Панель задач», «Параметры Windows 10», «Контекстное меню», «Звуки», «Язык», «Управление», «Главное меню», «Общее поведение», «Поле поиска».
Хотя программа настроена по умолчанию оптимально, пользователь может самостоятельно изменить параметры приложения под свои потребности, экспериментируя с настройками. Для этого, выберите настройки, посмотрите, что получилось после их изменения. Если выяснится, что с изменениями параметров вы слегка переборщили, можно вернуть настройки программы по умолчанию.
В настройках приложения можно скрыть ненужные функции, изменить отображение элементов и значков, поменять порядок расположения элементов, удалить элементы из меню «Пуск».
Для этого выделите элемент, выберите команду и отображение. После клика правой кнопкой мыши по нужному элементу, выберите дополнительные функции.
Во вкладке «Обложка» можно выбрать обложку для стандартного меню «Пуск». По умолчанию, в Windows 10 используется обложка «Metro». Можно выбрать другие обложки: «Windows Aero», «Metallic», «Midnight» или «Windows 8», минималистический вариант «Classic Skin» или вариант «Без обложки».
Настройки параметров Classic Shell можно сохранить в XML файл для того, чтобы загрузить настройки из этого файла при новой установке программы Classic Shell. Для этого используется кнопка «Архивация параметров», выберите нужный вариант: «Сохранить в файл XML» или «Загрузить из файла XML». Для сброса настроек программы по умолчанию, выберите «Сбросить все настройки».
Удаление Classic Shell
Программа Classic Shell удаляется стандартным способом. Если программа корректно не удалилась, или в процессе удаления возникли какие-то проблемы, воспользуйтесь специальной утилитой, которую можно скачать отсюда.
Заключение
Бесплатная программа Classic Shell устанавливает альтернативное (прежнее классическое) меню «Пуск» в операционной системе Windows. После установки программы на компьютер, пользователь может вернуть классический вид меню «Пуск в Windows 10, Windows 8.1, Windows 8, Windows 7, произвести другие изменения внешнего вида и параметров стартового меню.
Источник
Используемые источники:
- https://itswat.ru/knopka-pusk-na-noutbuke/
- https://interface31.ru/tech_it/2015/07/istoriya-knopki-pusk.html
- https://pomogaemkompu.temaretik.com/1034684777494743427/classic-shell—klassicheskoe-menyu-pusk-v-windows-10-windows-81-windows-8-windows-7/


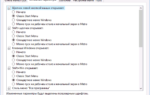 Как сделать меню Пуск Windows 10 как в Windows 7
Как сделать меню Пуск Windows 10 как в Windows 7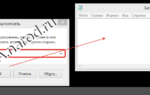 Блокнот и записки для рабочего стола Windows
Блокнот и записки для рабочего стола Windows Решение проблемы с черным экраном при включении компьютера с Windows 7
Решение проблемы с черным экраном при включении компьютера с Windows 7


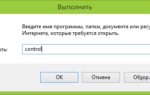 Тысяча и один способ, как открыть Панель управления в Windows 7 и выше
Тысяча и один способ, как открыть Панель управления в Windows 7 и выше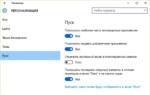 Решение проблемы с пропавшим рабочим столом в Windows 10
Решение проблемы с пропавшим рабочим столом в Windows 10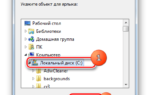 Что делать если пропали иконки с рабочего стола windows 7? Лучшие методы устранения данной проблемы
Что делать если пропали иконки с рабочего стола windows 7? Лучшие методы устранения данной проблемы