Содержание
- 1 Как выделить все в ворде
- 2 Как выделить часть текста
- 3 Выводы
- 4 Как выделить весь текст в MS Word
- 5 Как выделить фрагмент текста при помощи мыши и клавиатуры?
- 6 Команды меню в Microsoft Word
- 7 Выделение фрагментов
- 8 Горячие клавиши для работы с текстом в Microsoft Word
- 9 Печать документов
- 10 Преимущества Microsoft Word
Эта операция относится к простейшим из тех, которые можно выполнить в текстовом процессоре. Ее можно сделать несколькими способами, однако многие пользователи выбирают наиболее непопулярный — выделение мышкой. В этой статье рассмотрено, как выделить весь текст в ворде или его часть альтернативными методами.
Как выделить все в ворде
Наиболее простой и быстрый способ заключается в нажатии сочетания клавиш Ctrl + A. Для упрощения запоминания этого сочетания запомните, что нажимается именно буква A от английского слова All («весь», «все»). Важно, чтобы в этот момент курсор находился где-то в тексте (просто щелкните мышкой на любом слове документа).
Также весь текст можно выделить соответствующей кнопкой на верхней панели программы:
- Выберите вкладку «Главная».
- Нажмите «Выделить» → «Выделить все».
Обратите внимание! Данная возможность работает в версиях Word 2007 и выше.
Как выделить часть текста
Кажется, что выполнять эту процедуру все же легче одной мышкой, но нет, — тогда приходится убирать руку от клавиатуры, а при умении печатать «вслепую» это займет значительное время.
Первый способ выделения заключается в зажатии клавиши Shift и передвижении курсора с помощью стрелок. Движение влево или вправо будет выделять посимвольно, а вверх или вниз — построчно от начального расположения курсора.
Если к этому добавить зажатие клавиши Ctrl, то при нажатии стрелок вертикального направления текст будет выделяться целыми абзацами, а горизонтального — словами.
В этом случае мышка может быть полезна тем, что при зажатии клавиши Shift и щелчке в другом месте документа, выделится весь промежуточный блок документа между курсором и местом щелчка. А если зажать клавишу Ctrl, можно выделять отдельные слова или участки текста, расположенные не рядом.
Горячие клавиши: выделить текст
Второй способ похож на предыдущий, только вместо стрелок используются клавиши Home и End. Функционал следующий:
- Shift + End — выделение от курсора до конца текущей строки;
- Shift + Home — выделение от курсора до начала текущей строки;
- Shift + Ctrl + End — выделение от курсора до конца документа;
- Shift + Ctrl + Home — выделение от курсора до начала документа.
Ну, и раз существует способ выделения мышкой, то стоит отметить, что двойной щелчок ЛКМ на слове выделит это слово, тройной — текущий абзац. В другом текстовом процессоре, LibreOffice Writer, схема таких нажатий немного более широкая: два щелчка выделяет так же слово, три — предложение текущего абзаца, четыре — весь текущий абзац.
Выводы
Выделить текст в ворде можно несколькими способами: для всего текста используется сочетание клавиш Ctrl + A или соответствующая кнопка на вкладке «Главная», для части текста — клавиши Shift, Ctrl, стрелки или Home и Page. Щелчок ЛКМ в любом месте документа выделит текст от курсора до этого места.
С выделением текста в Ворде и других текстовых редакторах без проблем справится даже абсолютный чайник. Нужно просто зажать левую кнопку мыши и выделите нужный фрагмент текста. Это очень удобно, когда речь идёт о небольших частях текста, например, отдельном слове или предложении. Однако бывают случаи, когда нужно выделить текст в большом документе на несколько десятков страниц. Выделять текст вручную в таком случае долго и не всегда выделение происходит корректно, так как есть риск, что курсор собьётся и определённый фрагмент не попадёт под выделение.

Содержание
Как выделить весь текст в MS Word
Разработчики как Ворда, так и Windows предусмотрели необходимость выделения большого текста всего за пару секунд. Давайте рассмотрим все доступные варианты.
Вариант 1: Сочетание клавиш
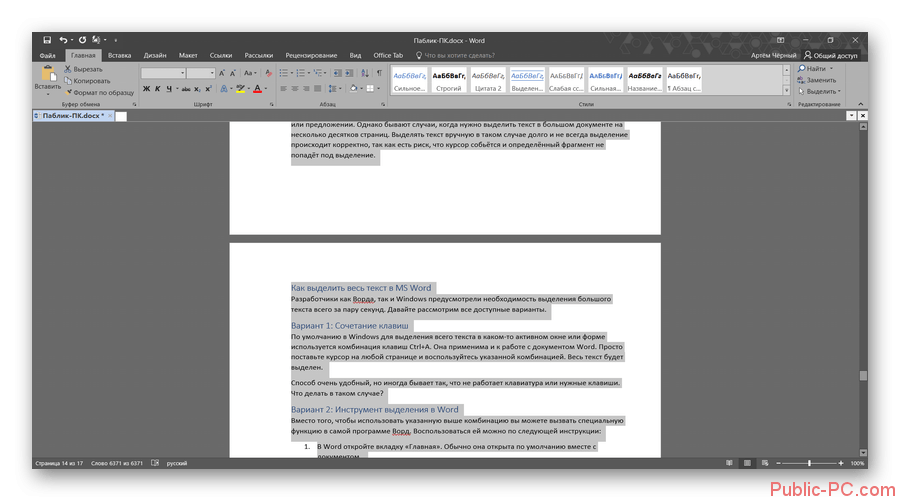
Вариант 2: Инструмент выделения в Word
Вместо того, чтобы использовать указанную выше комбинацию вы можете вызвать специальную функцию в самой программе Ворд. Воспользоваться ей можно по следующей инструкции:
- В Word откройте вкладку «Главная». Обычно она открыта по умолчанию вместе с документом.
- Там найдите и нажмите на пункт «Выделить». Откроется контекстное меню, где вам нужно будет выбрать пункт «Выделить всё».
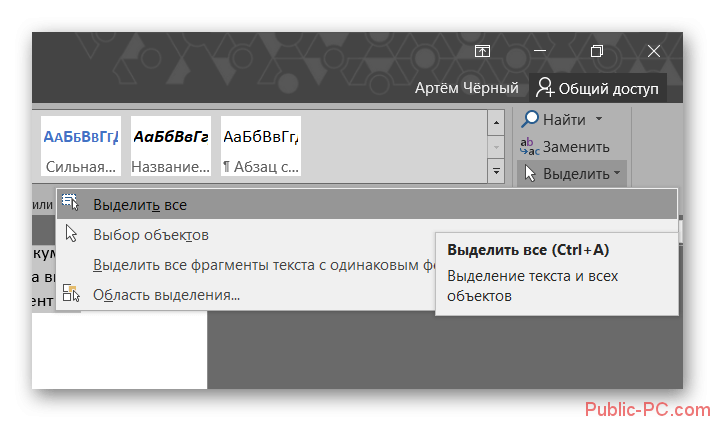 </ol>
</ol>
По аналогии с предыдущим вариантом вы можете делать с выделенным текстом любые операции: копировать, вырезать, удалять, менять форматирование и т.д.
Вариант 3: Выделение с помощью мыши
Стоит заранее оговориться, что данный способ работает далеко не во всех версиях программы Word. Его суть заключается в следующем:
- Подведите курсор к нужному заголовку. Если в документе нет заголовков, то установите его напротив первой строки требуемого абзаца. Обратите внимание, что после этого курсор изменит своё направление – будет показывать в правую сторону.
- Кликните три раза, когда увидите, что курсор изменил свой внешний вид. После этого будет выделен весь текст, который идёт под той строкой, на которую вы навели курсор. Если вы выделяли заголовок, то выделится только текст, который находится на данный момент под этим заголовком.
Читайте также:Как удалить сноску в Microsoft Word 2007, 2010, 2013Как сохранить картинку из Word в jpgСписок горячих клавиш для ускорения работы в WindowsКак сделать ссылку в Ворде (Word) — подробная инструкция
Этот способ удобен тем, что вы можете выделить не текст во всём документе, а текст, который следует после определённого абзаца или строки. Однако помните, что этот вариант не всегда срабатывает.
Как видите в выделении всего текста в Word нет ничего сложного. Всё делается либо простым сочетанием клавиш, либо с помощью нескольких кликов мыши. Поделитесь этой статьёй со своими знакомыми, если она оказалась вам полезной, возможно, вы сможете помочь кому-то ещё.
Практически все пользователи компьютера сталкивались с текстовыми редакторами, в частности с Microsoft Word. Редактор MS Word используется для обработки различных текстов. Возможности, которые имеет «Майкрософт Офис Ворд», очень широки. Эта программа способна ускорить и упростить работу по составлению документов. Редактировать при помощи этой программы несложно, но для этого необходимо знать, как выделить весь текст в «Ворде». Выделение может осуществляться различными способами, каждый пользователь имеет возможность выбрать тот, который ему наиболее удобен.

Как выделить фрагмент текста при помощи мыши и клавиатуры?
Использование мыши и специальных кнопок на клавиатуре позволяет выделять текст быстро и без особых сложностей. В открытом документе можно обозначить фрагмент следующим образом:
- Чтобы выделить весь текст в «Ворде», нужно установить английскую раскладку и выполнить сочетание клавиш Ctrl + A.
- «Высветить» текст можно, установив курсор мышки в начале первой строки, а затем, зажав левую клавишу, протянуть до конца документа. Однако этот способ неудобен для многостраничных документов.
- Если весь текст поместился на одной странице, для его выделения необходимо установить курсор в начале первой строки и, удерживая клавишу Shift, нажать левую клавишу мыши в конце текста.
- Два клика на клавишу F8 приведут к выделению текущего слова. При помощи тройного нажатия этой клавиши можно выделить предложение. Чтобы охватить абзац, F8 необходимо нажать 4 раза. Как выделить весь текст в «Ворде», используя эту кнопку? Достаточно нажать ее 5 раз. Чтобы отменить режим выделения, можно воспользоваться кнопочкой Esc.
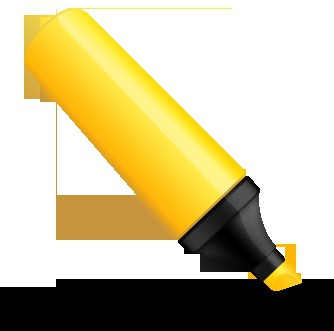
Команды меню в Microsoft Word
Хотя команды меню в различных версиях Microsoft Word могут отличаться, их суть не меняется. Основные этапы выделения текста:
- Открыть документ.
- Зайти во вкладку «Главная», затем выбрать пункт «Выделить», «Выделить все». В Microsoft Word 2003 данная функция находится в разделе «Правка», «Выделить все».
- Контекстное меню можно вывести в любом месте документа, нажав правую клавишу мыши. В нем необходимо выбрать «Стили», а затем «Выделить все фрагменты текста с одинаковым форматированием». В том случае, когда текст не был предварительно отформатирован, выделится каждая строка.
Для удобства и быстрого доступа можно вывести функцию «Выделить все», установив ее на панели. Для этого необходимо перейти во вкладку «Настройка панели быстрого доступа». Там будет пункт «Другие команды», затем «Выбрать команды из». В разделе «Все команды» необходимо нажать «Выделить все», а затем подтвердить выбор. Теперь выделять весь текст можно будет легко и быстро, нажав нужную иконку на панели управления.

Выделение фрагментов
Используя редактор Microsoft Word, будет полезно знать не только то, как выделить весь текст в «Ворде», но и как «высветить» определенный фрагмент или слово.
Нажав Ctrl и Shift одновременно, при помощи мышки можно сделать выделение в любом месте документа.
В том случае, когда нужно «высветить» конкретное слово, можно клацнуть левой кнопкой мыши дважды. Для обозначения строки курсор нужно перевести на ее уровень слева так, чтобы появилась стрелочка. После этого необходимо один раз клацнуть левой клавишей мышки.
Чтобы выделить конкретный абзац, курсор нужно перевести к левому краю. Когда появится стрелка, необходимо удерживать левую кнопку мыши и одновременно вести курсор до нужного места в тексте.
«Высветить» абзац можно и другим способом, установив курсор в середину абзаца, а затем нажав левую кнопку мышки три раза.
Горячие клавиши для работы с текстом в Microsoft Word
 Выделить фрагменты документа можно и при помощи клавиатуры:
Выделить фрагменты документа можно и при помощи клавиатуры:
- Комбинации Shift и «стрелка влево», Shift и «стрелка вправо» дают возможность выделять текст побуквенно.
- Комбинации Shift и «стрелка вверх», Shift и «стрелка вниз» позволяют выделять документ построчно.
- Сочетания Ctrl + Shift + «стрелка влево», Ctrl + Shift + «стрелка вправо» необходимы для того, чтобы «высветить» слово целиком. С каждым новым нажатием будет выделяться еще одно слово.
- Выделить одно предложение можно, зажав клавишу Ctrl и щелкнув мышей в середине выбранного предложения.
- Отдельное слово выделяется при помощи двойного нажатия левой клавиши мышки. При этом курсор должен быть установлен на нужном слове.
Это не все способы, как выделить весь текст в «Ворде». Можно установить курсор на левом поле так, чтобы появилась стрелочка, а затем три раза щелкнуть кнопкой мыши.
Печать документов
Зачастую перед пользователями программы Microsoft Word стоит задача не только набрать и отредактировать документ, но и распечатать его. Чтобы сэкономить время, целесообразнее использовать комбинацию клавиш Ctrl + P. В открывшемся окошке можно установить необходимые настройки и указать количество копий.
Комбинаций, которые еще называют «горячими клавишами», существует довольно много, но для работы с текстом чаще всего используются вышеописанные, являющиеся базовыми.

Преимущества Microsoft Word
Главным преимуществом редактора является его простота и удобство в эксплуатации. Даже неопытные пользователи способны в короткие сроки освоить основные функции программы. Все инструменты для форматирования очень удобны. После их использования документ приобретет нужный вид. Большой выбор стилей, возможность менять размер и цвет шрифта, вставлять изображения, создавать списки – это только малая часть инструментов для форматирования. Ошибки любого типа способны испортить общее впечатление о документе, а также о человеке, который его создавал. Редактор Microsoft Word автоматически исправляет ошибки, которые были допущены во время набора текста. Система не только выделит слова, но и предложит варианты их исправления. В случае отсутствия знаков препинания Word обратит внимание пользователя на этот факт.
Похожие статьи
Используемые источники:
- https://geekon.media/vydelenie-teksta-v-word/
- https://public-pc.com/vydelyaem-ves-tekst-v-word/
- https://www.syl.ru/article/146382/mod_rabota-s-microsoft-word-kak-vyidelit-ves-tekst-v-vorde
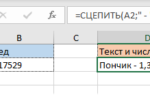 Как объединить ячейки без потери данных в Excel 2007/2010/2013/2016
Как объединить ячейки без потери данных в Excel 2007/2010/2013/2016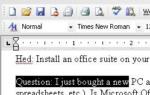 Как выделить текст с помощью клавиатуры, скопировать и вставить
Как выделить текст с помощью клавиатуры, скопировать и вставить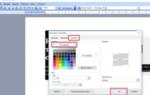 Как убрать выделения текста в Ворде: 4 варианта
Как убрать выделения текста в Ворде: 4 варианта


 20 секретов Word, которые помогут упростить работу
20 секретов Word, которые помогут упростить работу 5 способов сделать текст в рамке в MS Word – инструкции для всех версий
5 способов сделать текст в рамке в MS Word – инструкции для всех версий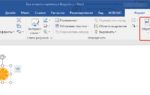 В Word 2007 перестали отображаться картинки
В Word 2007 перестали отображаться картинки Как поставить пароль на документ Word
Как поставить пароль на документ Word