Содержание
—>
Версию этой статьи, посвященную Microsoft Word 2000 и Microsoft Office Word 2003, можно найти в статье 285957 .
Признаки
При открытии документа Microsoft Office Word 2010 или Word 2007, содержащего изображение или объект, изображение или объект могут не отображаться. Эта проблема может возникнуть в документе, который содержит изображение, графическое изображение, объект автофигуры или другой объект.
Причина
Эта проблема возникает, если вы используете стиль обтекания, отличный от параметра » в тексте с текстом «, с рисунком или с объектом. И выполняется одно из следующих условий:
- Вы просматриваете документ Word в режиме черновика или в режиме структуры.
- Параметр Показывать рисунки и текстовые поля на экране отключен.
- Функция печати документов, созданных в Word , отключена.
- Включен параметр » использовать Черновое качество «. Если вы используете параметр в тексте вместе с рисунком или с объектом, эта проблема может возникнуть, если включен параметр » заполнители рисунков «.
Эта проблема также может возникать, если возникла проблема с видеодрайвером.
Временное решение
Вы используете параметр стиля обтекания, отличный от параметра «в тексте с текстом»
Если вы используете стиль обтекания, отличный от параметра » в тексте с текстом «, воспользуйтесь одним из указанных ниже способов.
Использование параметра стиля обтекания «в тексте»
Чтобы изменить параметр обтекания для рисунка или объекта в тексте, выполните указанные ниже действия в соответствии с используемой версией Word.
Word 2007
- Щелкните изображение или объект.
- На вкладке Формат выберите Перенос текста в группе упорядочение .
- Щелкните текст в строке.
Word 2010
- Щелкните изображение или объект.
- На вкладке Формат выберите Перенос текста в группе упорядочение .
- Щелкните текст в строке. При использовании параметра » в тексте » изображение или объект будут отображаться в любом представлении.
Если вы хотите использовать стиль обтекания, отличный от параметра » в тексте с текстом «, воспользуйтесь одним из указанных ниже способов.
Изменение представления
Эта проблема может возникнуть, если документ просматривается в режиме черновика или в режиме структуры. Чтобы обойти эту проблему, просмотрите документ в одном из следующих представлений:
- Разметка страницы
- Режим чтения
- Веб-документ
- Предварительный просмотр для Word 2007. For
Word 2010: в меню файлвыберите команду Печать. Документы Word 2010 и Word 2007 состоят из отдельных слоев текста и рисунков. При использовании параметра стиля обтекания, отличного от параметра » в тексте » с помощью рисунка или объекта, рисунок или объект вставляется в слой рисования. В Word 2010 и Word 2007 слой рисунка не отображается при просмотре документа в режиме черновика или в режиме структуры. Слой рисунка отображается в Word 2010 и в документе Word 2007 при использовании любого из представлений, перечисленных в данном обходном пути.
Включение параметра «Показывать рисунки и текстовые поля на экране»
При включенном параметре Отображать рисунки и текстовые поля на экране можно просматривать изображение или объект в режиме разметки или в режиме веб-документа. Чтобы включить функцию » Показывать рисунки и текстовые поля» на экране , выполните указанные ниже действия в соответствии с используемой версией Word.
Word 2007
- Нажмите кнопку Microsoft Office, а затем выберите пункт Параметры Word.
- Нажмите кнопку Дополнительно.
- В разделе Показать содержимое документаустановите флажок Показывать рисунки и текстовые поля на экране .
- Нажмите кнопку ОК.
Word 2010
- Последовательно выберите пункты Файл и Параметры.
- Нажмите кнопку Дополнительно.
- В разделе Показать содержимое документаустановите флажок Показывать рисунки и текстовые поля на экране .
- Нажмите кнопку ОК.
Включение параметра «печатать рисунки, созданные в Word»
При включенном параметре Печать документов, созданных в Word , можно просматривать изображение или объект в режиме предварительного просмотра. Вы также можете напечатать изображение или объект. Чтобы включить функцию » Печать рисунков, созданных в Word «, выполните указанные ниже действия в соответствии с используемой версией Word.
Word 2007
- Нажмите кнопку Microsoft Office, а затем выберите пункт Параметры Word.
- Нажмите кнопку Показать.
- В разделе Параметры печатиустановите флажок Печать документов, созданных в Word .
- Нажмите кнопку ОК.
Word 2010
- Последовательно выберите пункты Файл и Параметры.
- Нажмите кнопку Показать.
- В разделе Параметры печатиустановите флажок **Печать документов, созданных в Word ** .
- Нажмите кнопку ОК.
Отключение параметра «использовать Черновое качество»
Когда вы отключаете параметр использовать Черновое качество , вы можете просматривать изображение или объект в режиме предварительного просмотра. Вы также можете напечатать изображение или объект. Чтобы отключить функцию » использовать Черновое качество» , выполните указанные ниже действия в соответствии с используемой версией Word.
Word 2007
- Нажмите кнопку Microsoft Office, а затем выберите пункт Параметры Word.
- Нажмите кнопку Дополнительно.
- В разделе Печатьустановите флажок использовать Черновое качество .
- Нажмите кнопку ОК.
Word 2010
- Последовательно выберите пункты Файл и Параметры.
- Нажмите кнопку Дополнительно.
- В разделе Печатьустановите флажок использовать Черновое качество .
- Нажмите кнопку ОК.
Вы используете параметр стиль обтекания «в тексте»
Отключение параметра «заполнители для рисунков»
Когда вы отключаете параметр заполнители для рисунков , вы можете просматривать изображение или объект во всех представлениях. Чтобы отключить параметр заполнители для рисунков , выполните указанные ниже действия в соответствии с используемой версией Word.
Word 2007
- Нажмите кнопку Microsoft Office, а затем выберите пункт Параметры Word.
- Нажмите кнопку Дополнительно.
- В разделе Показать содержимое документаснимите флажок заполнители рисунков .
- Нажмите кнопку ОК.
Word 2010
- Последовательно выберите пункты Файл и Параметры.
- Нажмите кнопку Дополнительно.
- В разделе Показать содержимое документаснимите флажок Показывать заполнители рисунков .
- Нажмите кнопку ОК.
Примечание
Параметр » заполнители рисунков » не влияет на изображения или объекты, если используется параметр обтекания «в тексте», а не » в тексте «. Параметр заполнители для рисунков влияет на изображения и объекты при использовании параметра в тексте во всех представлениях, кроме полноэкранного режима чтения.
Если эта проблема возникает часто, возможно, у вас возникла проблема с параметрами видеодрайвера или свойствами отображения Windows. Если описанные выше обходные пути не устраняют проблему, воспользуйтесь приведенными ниже обходными способами.
Чтобы изменить параметр качества цветопередачи, выполните указанные ниже действия в зависимости от ситуации.
Windows XP
- Нажмите кнопку Пуск, выберите пункт выполнить, введите Desk. cpl и нажмите кнопку ОК.
- Перейдите на вкладку Параметры .
- Если для параметра качество цветопередачи задано значение высокий (32 бит), измените значение этого параметра на Medium (16 бит), а затем нажмите кнопку ОК.
Если проблема не исчезнет, измените разрешение экрана. Для этого выполните следующие действия:
- Нажмите кнопку Пуск, выберите пункт выполнить, введите Desk. cpl и нажмите кнопку ОК.
- Перейдите на вкладку Параметры .
- В разделе разрешение экранапереместите ползунок влево и нажмите кнопку ОК.
Windows Vista
- Нажмите кнопку Пуск, выберите пункт выполнить, введите Desk. cpl и нажмите кнопку ОК.
- Если для параметра цвета задано значение высокий (32 бит), измените значение этого параметра на Medium (16 бит), а затем нажмите кнопку ОК.
Если проблема не исчезнет, измените разрешение экрана. Для этого выполните следующие действия:
- Нажмите кнопку Пуск, выберите пункт выполнить, введите Desk. cpl и нажмите кнопку ОК.
- В разделе разрешениепереместите ползунок влево и нажмите кнопку ОК.
Windows 7
- Нажмите кнопку Пуск, выберите пункт выполнить, введите Desk. cpl и нажмите кнопку ОК.
- Перейдите на вкладку Дополнительные параметры .
- Нажмите кнопку мониторинг.
- Если для цветов задано значение высшая (32 бит), измените значение этого параметра на Medium (16 бит), а затем нажмите кнопку ОК.
Если проблема не исчезнет, измените разрешение экрана. Для этого выполните следующие действия:
- Нажмите кнопку Пуск, выберите пункт выполнить, введите Desk. cpl и нажмите кнопку ОК.
- В разделе разрешениещелкните стрелку и попробуйте другое решение, а затем нажмите кнопку ОК.
Изменение параметра аппаратного ускорения
Windows XP
- Нажмите кнопку Пуск, выберите пункт выполнить, введите Desk. cpl и нажмите кнопку ОК.
- На вкладке Параметры нажмите кнопку Дополнительно.
- Перейдите на вкладку Устранение неполадок .
- Переместите ползунок влево, чтобы уменьшить аппаратное ускорение, а затем дважды нажмите кнопку ОК .
- Когда вам будет предложено перезагрузить компьютер, нажмите кнопку Да.
Windows Vista и Windows 7
- Нажмите кнопку Пуск, выберите пункт выполнить, введите Desk. cpl и нажмите кнопку ОК.
- Выберите пункт Дополнительные параметры.
- Нажмите кнопку Устранение неполадок.
- Если ваш драйвер экрана разрешает изменения, нажмите кнопку изменить параметры. Переместите ползунок влево, чтобы уменьшить аппаратное ускорение, а затем дважды нажмите кнопку ОК .
- Когда вам будет предложено перезагрузить компьютер, нажмите кнопку Да.
Если решения, описанные в этом разделе, помогут устранить эту проблему, обратитесь к производителю компьютера за обновленными драйверами видеоадаптеров. Если вы уже обновили видеокарту, обратитесь к производителю видеокарты.
—>
Содержание
Работа в текстовом редакторе подразумевает не только форматирование текстов, но и графических элементов. Сегодня поговорим о том, как вставить картинку из Интернета в Word. Существует несколько простых и полезных способов.
Когда к текстовому документу нужно добавить изображение, но подходящего нет, зайдите в Интернет и найдите его там. После выполните несколько шагов.
- Открываем полностью изображение, делаем клик правой кнопкой мыши и выбираем пункт «Копировать изображение».

- В это время оперативная память сохранит изображение в буфере обмена. Теперь перемещайтесь в открытый документ Word, где кликом мыши указываете место для будущей вставки. Затем нажимаем правую кнопку и выбираем вариант вставки.

- Теперь картинка появится на листе. Далее посредством инструментов вы можете форматировать изображение: сделать его черно-белым или добавить контраста. Все это выполняется в пункте «Работа с рисунками» во вкладке «Формат».

Будьте внимательны, ведь в процессе переноса картинки с сайта на лист Word вы не должны производить копирование других данных, иначе первоначальное хранение в буфере обмена будет удалено.
Данный вариант вставки предусматривает использование внутреннего сервиса и поисковика картинок. Этот алгоритм также предусматривает выполнение простых действий.
- Переходим во вкладку «Вставка», в блоке «Иллюстрации» кликаем на сервис «Изображения из Интернета».

- Далее открывается окно с предложенными вариантами поиска. Выбираем поисковую строку «Bing».

- Далее в поисковой строке введите название изображения, после выберите из предложенной галереи картинку и нажмите кнопку «Вставка».

Далее вам остается отредактировать картинку и подогнать размеры. Для этого пользуемся «Мастером работы с рисунками».
Как сделать галерею из нескольких изображений, читайте в этой статье. Больше инструкций по работе с Word вы найдете в Справочнике!

Урок: Как сделать буклет в Ворде
Вставить рисунок или фото в документ Word можно двумя способами — простым (не самым правильным) и чуточку посложнее, зато правильным и более удобным для работы. Первый метод заключается в банальном копирование/вставке или перетаскивание графического файла в документ, второй — в использование встроенных инструментов программы от Microsoft. В этой статье мы расскажем о том, как правильно в Ворде вставить картинку или фотографию в текст.
Урок: Как сделать диаграмму в Word
1. Откройте текстовый документ, в который требуется добавить изображение и кликните в том месте страницы, где оно должно находиться.

2. Перейдите ко вкладке “Вставка” и нажмите на кнопку “Рисунки”, которая расположена в группе “Иллюстрации”.

3. Откроется окно проводника Windows и стандартная папка “Изображения”. откройте с помощью этого окна папку, в которой содержится необходимый графический файл, и кликните по нему.

4. Выбрав файл (картинку или фото), нажмите кнопку “Вставить”.

5. Файл будет добавлен в документ, после чего сразу откроется вкладка “Формат”, содержащая в себе инструменты для работы с изображениями.

Основные инструменты для работы с графическими файлами
Удаление фона: если это необходимо, вы можете удалить фон картинки, точнее, убрать нежелательные элементы.

Коррекция, изменение цвета, художественные эффекты: с помощью этих инструментов вы можете изменить цветовую гамму изображения. В число параметров, которые можно изменить, входят яркость, контраст, насыщенность, оттенок, другие варианты цвета и многое другое.

Стили рисунков: используя инструменты “Экспресс-стили”, вы можете изменить внешний вид добавленного в документ изображения, в том числе и форму отображения графического объекта.

Положение: данный инструмент позволяет изменить положение изображения на странице, “вклинив” его в текстовое содержимое.

Обтекание текстом: этот инструмент позволяет не только грамотно расположить картинку на листе, но и вписать ее непосредственно в текст.

Размер: это группа инструментов, в которой вы можете обрезать изображение, а также задать точные параметры для поля, внутри которого находится картинка или фото.

Примечание: Область, внутри которой находится изображение, всегда имеет прямоугольную форму, даже если сам объект имеет другую форму.
Изменение размера: если вы хотите задать точный размер для картинки или фото, используйте инструмент “Размер”. Если же ваша задача — растянуть картинку произвольно, просто возьмите за один из кружков, обрамляющих изображение, и потяните за него.

Перемещение: для того, чтобы переместить добавленное изображение, кликните по нему левой кнопкой мышки и перетяните в необходимое место документа. Для копирования/вырезки/вставки используйте горячие комбинации клавиш — Ctrl+C/Ctrl+X/Ctrl+V, соответственно.

Поворот: чтобы повернуть изображение, кликните по стрелке, расположенной в верхней части области, в которой находится графический файл, и поверните его в необходимом направлении.
Совет: Чтобы выйти из режима работы с изображением, просто кликните левой кнопкой мышки за пределами обрамляющей его области. </ol>

Урок: Как нарисовать линию в MS Word
Собственно, на этом все, теперь вы знаете, как в Ворде вставить фото или картинку, а также знаете о том, как ее можно изменить. И все же, стоит понимать, что данная программа является не графическим, а текстовым редактором. Желаем вам успехов в ее дальнейшем освоении.  Мы рады, что смогли помочь Вам в решении проблемы.
Мы рады, что смогли помочь Вам в решении проблемы. Опишите, что у вас не получилось. Наши специалисты постараются ответить максимально быстро.
Опишите, что у вас не получилось. Наши специалисты постараются ответить максимально быстро.
Помогла ли вам эта статья?
Используемые источники:
- https://docs.microsoft.com/ru-ru/office/troubleshoot/word/object-not-appear-in-word-2010
- https://studwork.org/spravochnik/informatika/word/kak-vstavit-v-word-izobrajenie-iz-interneta
- https://lumpics.ru/how-to-insert-a-picture-in-word/
 Как поставить пароль на документ Word
Как поставить пароль на документ Word Word 2007 пропадают пробелы или сливаются слова
Word 2007 пропадают пробелы или сливаются слова 5 способов сделать текст в рамке в MS Word – инструкции для всех версий
5 способов сделать текст в рамке в MS Word – инструкции для всех версий
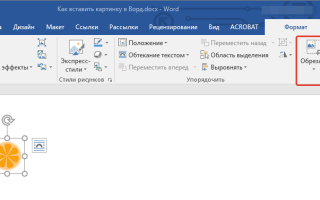

 Как выделить текст в Word 2007/2010/2013/2016? Способы выделения текста
Как выделить текст в Word 2007/2010/2013/2016? Способы выделения текста 20 секретов Word, которые помогут упростить работу
20 секретов Word, которые помогут упростить работу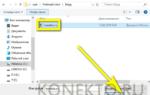 Как восстановить поврежденные документы Microsoft Word и файлы с ошибкой чтения
Как восстановить поврежденные документы Microsoft Word и файлы с ошибкой чтения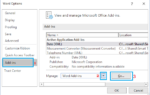 Завис "Ворд": как сохранить документ? Возможные причины и способы решения проблемы
Завис "Ворд": как сохранить документ? Возможные причины и способы решения проблемы