Содержание
Зависший Microsoft Word: как сохранить документ
При работе с важными документами любая потеря информации может значительно отнять время, потраченное на решение задачи. Помимо утраты набранных или скопированных данных, такая техническая неисправность очень портит настроение пользователя, отнимает силы для повторного набора текста.
Во-первых, не стоит паниковать. К сожалению, MS Word — программа не идеальна, и время от времени она склонна зависать без каких-либо объективных причин. Особенно часто эта проблема встречается на слабых компьютерах с небольшой оперативной памятью. В большинстве случаев достаточно подождать 10-20 секунд с момента появления на панели программы словосочетания «Не отвечает», и редактор вернется в работоспособное состояние сам по себе. Не жмите лихорадочно на кнопки мыши или клавиатуры, не сворачивайте окно документа — так вероятность самостоятельной реабилитации Word только уменьшится.
Если прошло уже больше минуты с моменты зависания, попробуйте нажать сочетание клавиш «Ctrl + S». Возможно, у редактора получится сохранить документ, но Microsoft Word всё равно придётся закрыть принудительно. До того, как приступить к этому, рекомендуем сделать скриншот экрана, нажав на кнопку «Print screen». Это поможет сохранить видимую часть документа пусть не в текстовом формате, но на картинке.
Принудительное закрытие редактора Word
Сделав всё возможное, чтобы возобновить работу с документом и попытавшись его сохранить, целесообразно принудительно закрыть редактор. Приступать к этому стоит через пять минут после зависания программы: по умолчанию функция автосохранения выполняется через этот интервал времени. Однако закрыть MS Word можно в любой момент, используя диспетчер задач. Вызывается он сочетанием клавиш «Ctrl + Alt + Delete».
В открывшемся окне найдите вкладку «Microsoft Word». Кликните по ней и нажмите на кнопку «Снять задачу». Иногда нужно подождать несколько секунд, прежде чем окно закроется. Теперь вы сможете открыть редактор повторно и проверить, какая часть данных сохранилась.
При последующем запуске будет предложена для открытия последняя автосохраненная версия документа. Если она полностью соответствует файлу, который у вас был на момент утери, поздравляем — восстановление прошло успешно.
Закрытый документ Word не сохранился — пошаговое решение и предупреждение проблемы
Если последняя сохраненная версия документа не совпадает с тем, что вы видели на момент зависания, придётся искать другие способы возвращения данных. Даже если вы быстро печатаете, велика вероятность, что доля потерянного текста весьма мала и может быть восстановлена по памяти либо по скриншоту, который мы рекомендовали сделать в предыдущем разделе.
Чтобы не перепечатывать текст со скриншота вручную, лучше воспользоваться специальным приложением ABBYY FineReader. На сайте ABBYY можно скачать бесплатно пробную версию программы, позволяющую распознать текст на скриншоте, скопировать его и вставить в Word-документ. Её установка и запуск займут не более нескольких минут.
Для предупреждения подобных ситуаций мы рекомендуем вам настроить функцию автоматического сохранения так, чтобы навсегда забыть о проблеме потери данных:
-
В документе Word нажмите на вкладку «Файл» в левом верхнем углу страницы;
-
Перейдите в раздел «Параметры»- он расположен в конце меню;
-
В пункте «Сохранение документов» отметьте вариант «Автосохранение каждые» и установите желаемый период времени. Мы рекомендуем минимальный, который равняется одной минуте;
-
Примите изменения в силу, нажав на кнопку «ОК».
Теперь, если MS Word зависнет или даже произойдёт случайное выключение ПК или ноутбука, данные гарантированно останутся в памяти вашего компьютера.
Место хранения временных файлов Word
Помимо способа решения проблемы потерянного документа, будет важно знать, где найти резервную копию файла с заданным временным интервалом.
Последние сохраненные версии документов, которые создаются в случае неправильного завершения программы, хранятся в специальной директории. Чтобы точно узнать её название, следуйте этой простой инструкции:
-
Во вкладке «Файл» MS Word найдите раздел «Параметры»;
-
Перейдите во вкладку «Сохранение документов»;
-
Напротив надписи «Каталог данных для автовосстановления» будет введен путь к папке, куда сохраняются резервные копии документа. При желании его можно поменять на любой другой.
Путь, который указан возле надписи, можно скопировать в системный проводник и быстро перейти в указанную папку. В любой момент вы сможете запустить в ней резервную копию файла.
Читайте также: Восстановление перезаписанного документа Word
Пожалуйста, оцените статью:
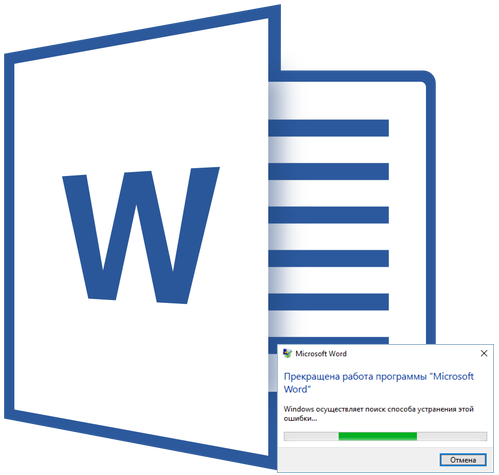
Очевидно, что если Ворд не отвечает, то и сохранить документ у вас не получится, по крайней мере, на том моменте, в котором программа зависла. Эта проблема из числа тех, которую лучше предупредить, чем исправить, когда она уже произошла. В любом случае, действовать нужно по обстоятельствам, и ниже мы расскажем, с чего начать, если вы столкнулись с подобной неприятностью впервые, а также о том, как заранее застраховать себя от подобных проблем.
Примечание: В некоторых случаях при попытке принудительного закрытия программы от Microsoft может быть предложено сохранить содержимое документа перед его закрытием. Если и вы увидели такое окно, сохраните файл. При этом, все советы и рекомендации, изложенные ниже, вам уже не понадобятся.
Создание скриншота
Если MS Word завис окончательно и бесповоротно, не спешите закрывать программу принудительно, используя “Диспетчер задач”. То, какая часть набранного вами текста точно сохранится, зависит от настроек автосохранения. Эта опция позволяет задать интервал времени, через которое документ будет сохранятся автоматически, а это может быть, как несколько минут, так и несколько десятков минут.
Более подробно о функции “Автосохранение” мы поговорим немного позже, а пока перейдем к тому, как сохранить самый “свежий” текст в документе, то есть то, что вы печатали непосредственно перед зависанием программы.
С вероятностью в 99,9% последний набранный вами фрагмент текста отображается в окне зависшего Ворда полностью. Программа не отвечает, сохранить документ нет возможности, поэтому единственное, что можно сделать в этой ситуации — это скриншот окна с текстом.
Если на вашем компьютере не установлено стороннего ПО для создания скриншотов, выполните следующие действия:
1. Нажмите клавишу PrintScreen, расположенную в верхней части клавиатуры сразу за функциональными клавишами (F1 — F12).
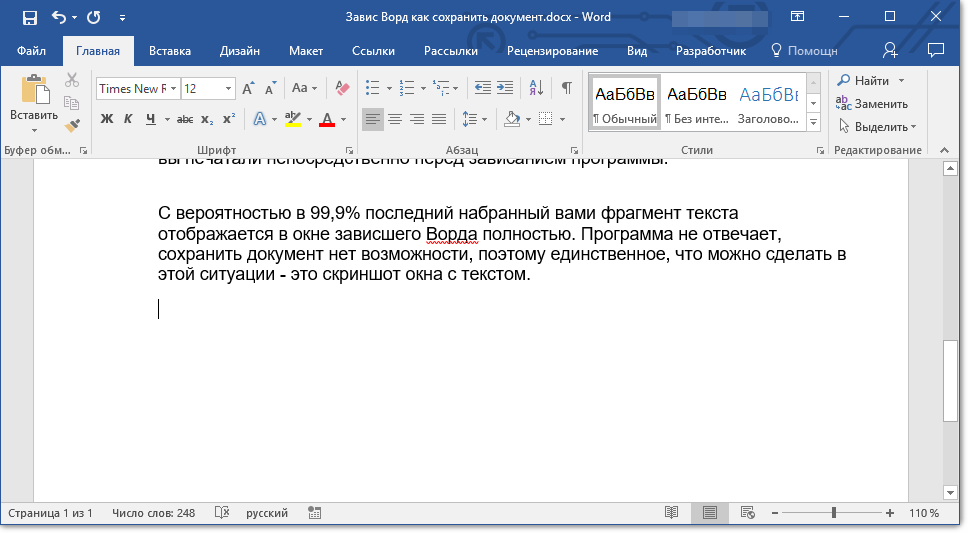
2. Документ Word можно закрыть, используя для этого диспетчер задач.
- Нажмите клавиши “CTRL+SHIFT+ESC”;
- В открывшемся окне найдите Ворд, который, вероятнее всего, будет “не отвечать”;
- Кликните по нему и нажмите на кнопку “Снять задачу”, расположенную в нижней части окна “Диспетчер задач”;
- Закройте окно.
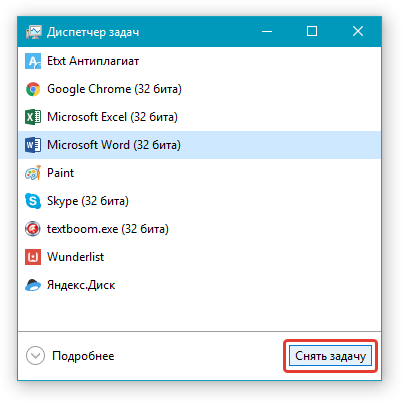
3. Откройте любой графический редактор (стандартный Paint вполне подойдет) и вставьте снимок экрана, который пока что находится в буфере обмена. Нажмите для этого “CTRL+V”.
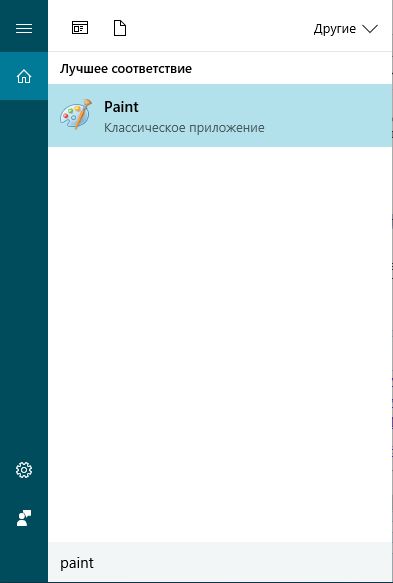
Урок: Горячие клавиши в Word
4. Если это необходимо, отредактируйте изображение, обрезав лишние элементы, оставив исключительно полотно с текстом (панель управления и прочие элементы программы можно обрезать).
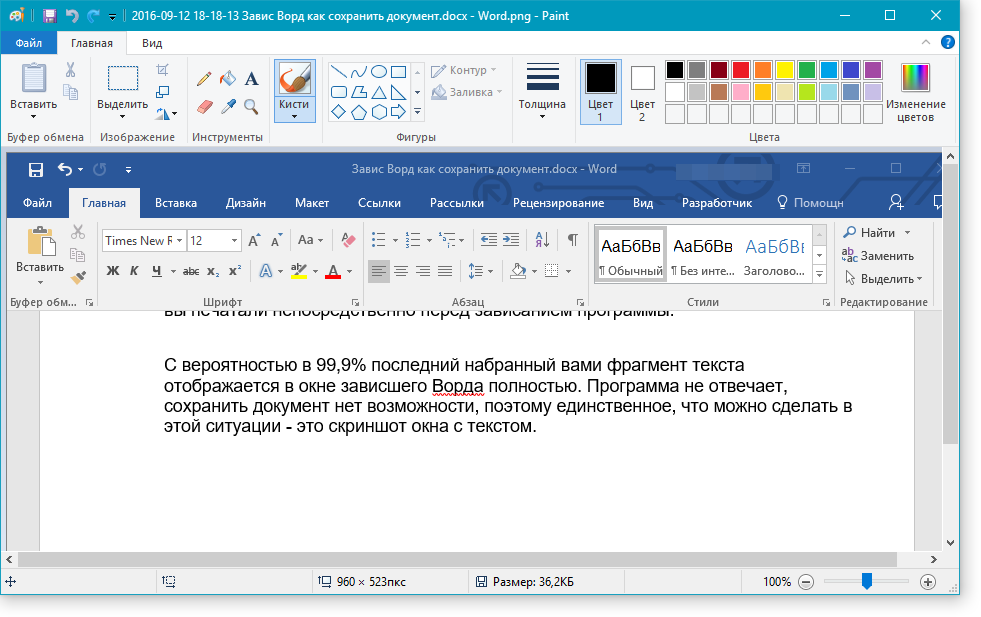
Урок: Как обрезать рисунок в Ворде
5. Сохраните изображение в одном из предложенных форматов.
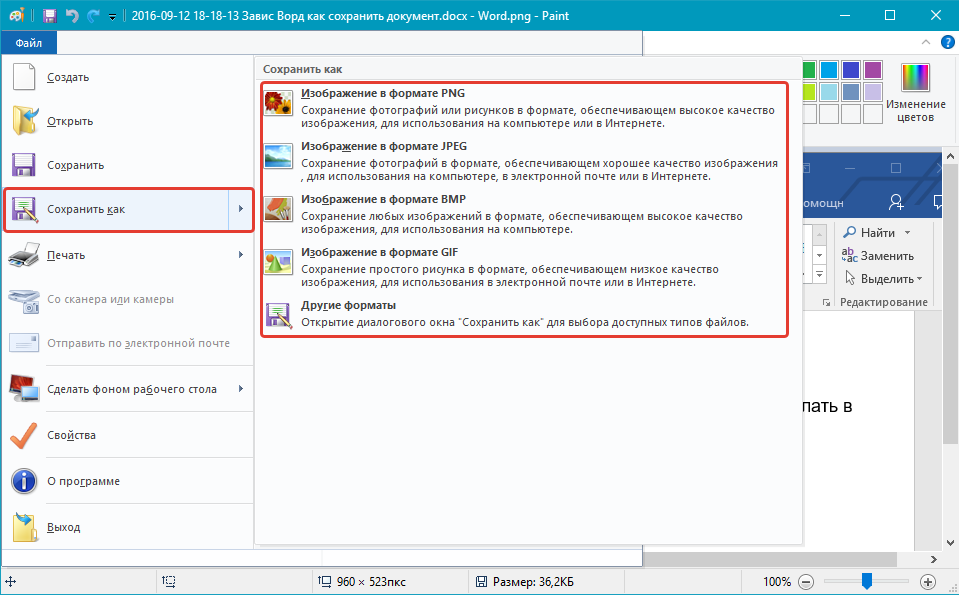
Если же на вашем компьютере установлена какая-либо программа для создания скриншотов, используйте ее комбинации клавиш для того, чтобы сделать снимок вордовского окна с текстом. Большинство подобных программ позволяют сделать снимок отдельного (активного) окна, что в случае с зависшей программой будет особенно удобно, так как на изображении не будет ничего лишнего.
Преобразование скриншота в текст
Если на скриншоте, который вы сделали, мало текста, его можно перепечатать вручную. Если же там практически страница текста, куда лучше, удобнее, да и просто быстрее будет распознать этот текст и преобразовать его с помощью специальных программ. Одной из таких является ABBY FineReader, с возможностями которой вы можете ознакомиться в нашей статье.
ABBY FineReader — программа для распознавания текста
Установите программу и запустите ее. Для распознавания текста на скриншоте воспользуйтесь нашей инструкцией:
Урок: Как распознавать текст в ABBY FineReader
После того, как программа распознает текст, вы сможете его сохранить, скопировать и вставить в документ MS Word, который не отвечал, добавив его к той части текста, что была сохранена благодаря автосохранению.
Примечание: Говоря о добавлении текста в документ Ворд, который не отвечал, мы подразумеваем, что вы уже закрыли программу, а затем открыли ее повторно и сохранили последнюю предложенную версию файла.
Настройка функции автоматического сохранения
Как было сказано в начале нашей статьи, то, какая часть текста в документе точно сохранится даже после его принудительного закрытия, зависит от параметров автосохранения, установленных в программе. С документом, который завис, вы уже ничего не сделаете, конечно же, кроме того, что мы предложили вам выше. Однако, избежать подобных ситуаций в будущем можно следующим образом:
1. Откройте документ Ворд.
2. Перейдите в меню “Файл” (или “MS Office” в старых версиях программы).
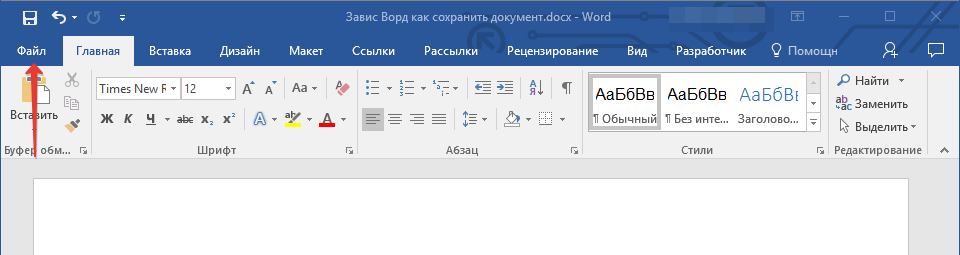
3. Откройте раздел “Параметры”.
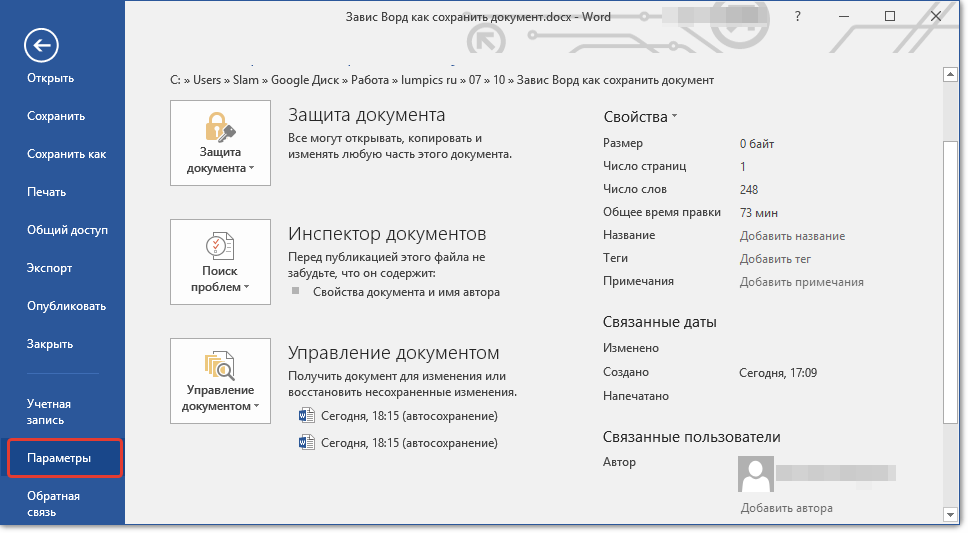
4. В открывшемся окне выберите пункт “Сохранение”.
5. Установите галочку напротив пункта “Автосохранение каждые” (если она там не установлена), а также задайте минимальный период времени (1 минута).
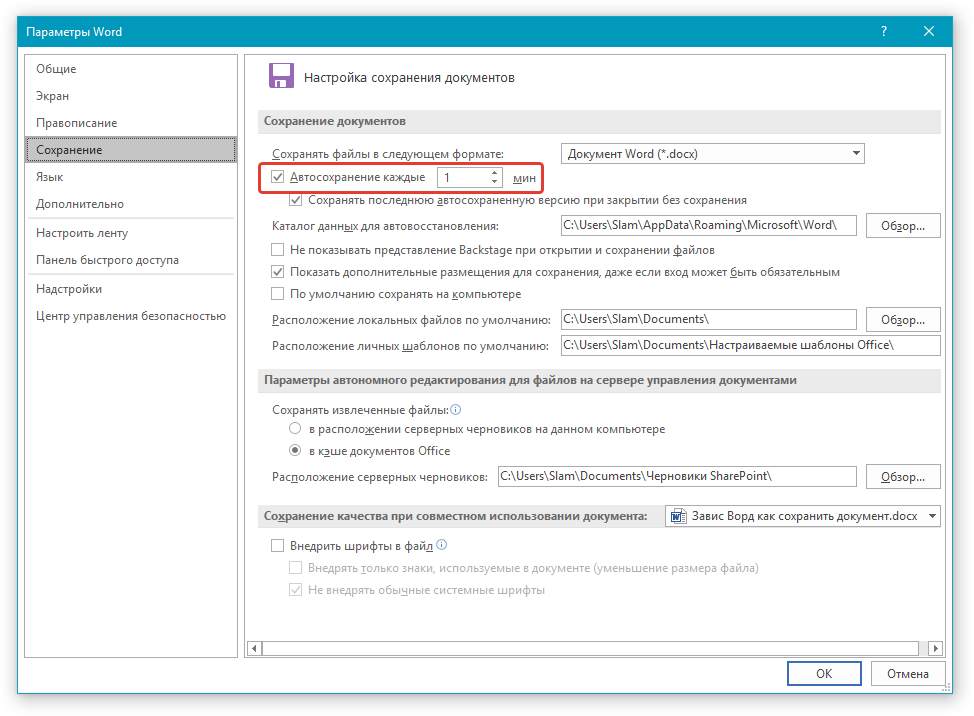
6. Если это необходимо, укажите путь для автоматического сохранения файлов.
7. Нажмите кнопку “ОК” для закрытия окна “Параметры”.
8. Теперь файл, с которым вы работаете, будет автоматически сохраняться через заданный промежуток времени.
Если Word зависнет, будет закрыт принудительно, а то и вместе с отключением системы, то при последующем запуске программы вам будет сразу предложено открыть и открыть последнюю, сохраненную автоматически версию документа. В любом случае, даже если вы очень быстро печатаете, то за минутный интервал (минимум) вы потеряете не так много текста, тем более, что для уверенности всегда можно сделать скриншот с текстом, а затем распознать его.
Вот, собственно, и все, теперь вы знаете, что делать, если завис Ворд, и как можно сохранить документ практически полностью, а то и весь набранный текст. Кроме того, из этой статьи вы узнали, как избежать столь неприятных ситуаций в будущем.  Мы рады, что смогли помочь Вам в решении проблемы.
Мы рады, что смогли помочь Вам в решении проблемы. Опишите, что у вас не получилось. Наши специалисты постараются ответить максимально быстро.
Опишите, что у вас не получилось. Наши специалисты постараются ответить максимально быстро.
Помогла ли вам эта статья?
19.07.2019
 Когда Microsoft Word не отвечает
Когда Microsoft Word не отвечает
Большинство пользователей Word сталкивались с проблемой, когда Microsoft Word не отвечал, зависал и отказывался работать на компьютерах.
Когда это происходит, Microsoft Word не удается открыть запрошенный файл, и часто происходит сбой программы Microsoft Word и отображается следующее сообщение об ошибке.
«Microsoft Word перестал работать — из-за проблемы программа перестала работать правильно. Windows закроет программу и уведомит вас, если решение доступно».
В большинстве случаев проблему можно решить, отключив надстройки, восстановив программные файлы и с помощью других методов, которые описаны ниже.
1 Измените принтер по умолчанию
Microsoft Word может перестать отвечать на запросы, если он не может связаться с принтером, подключенным к вашему компьютеру.
Поэтому нужно выполнить следующие действия, чтобы переключить принтер по умолчанию на Microsoft XPS Document Writer и проверить, поможет ли это в устранении проблемы.
- Откройте Параметры > Устройства, нажмите Принтеры и сканеры.
- На следующем экране нажмите Принтеры и сканеры на левой панели. На правой панели выберите Microsoft XPS Document Writer и нажмите Управление.
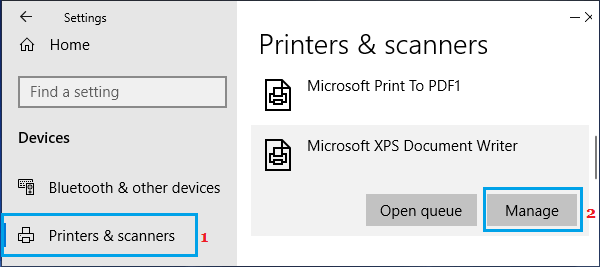
- На следующем экране нажмите Использовать по умолчанию.
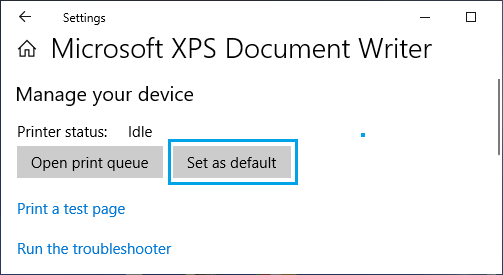
После установки Microsoft XPS Document Writer в качестве принтера по умолчанию откройте Microsoft Word и проверьте, устранена ли проблема.
2 Исправление Microsoft Word
Возможно, Microsoft Word не отвечает из-за поврежденных программных файлов.
- Щелкните правой кнопкой мыши кнопку Пуск и выберите Выполнить.
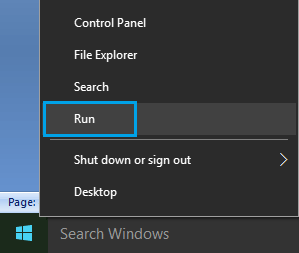
- В окне Выполнить команду введите appwiz.cpl и нажмите ОК.
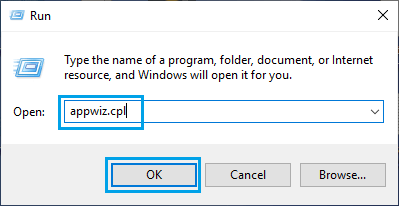
- На следующем экране щелкните правой кнопкой мыши Microsoft Office и выберите пункт Восстановить в появившемся меню.
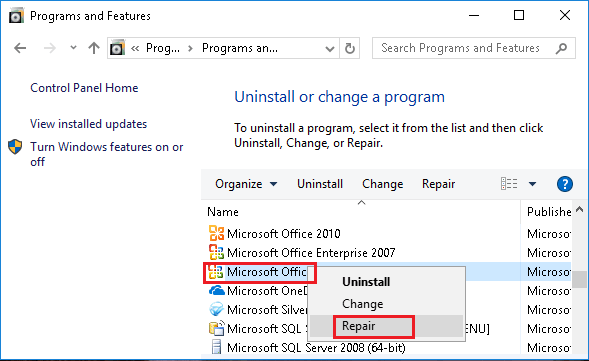
Примечание. Если параметр Восстановить недоступен, щелкните правой кнопкой мыши пункт Изменить > выберите Восстановить и нажмите Продолжить.
Подождите, пока программа восстановления перезапустит Word и восстановит программу Microsoft Office.
3 Запустите Word в безопасном режиме
Открытие Microsoft Word в безопасном режиме, отключает все плагины и надстройки, установленные на вашем компьютере.
- Щелкните правой кнопкой мыши кнопку Пуск и выберите Выполнить.
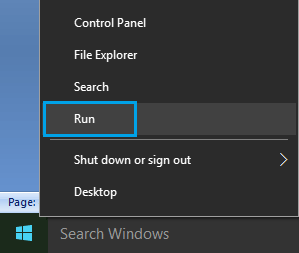
- В командном окне Выполнить введите winword.exe / safe и нажмите ОК, чтобы запустить Microsoft Word в безопасном режиме.
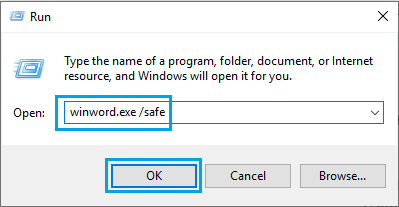
- Теперь попробуйте снова открыть не отвечающий файл Word.
Если это решит проблему, вы можете воспользоваться следующим способом, чтобы отключить активные подключаемые модули один за другим, чтобы определить Надстройку, вызывающую проблему на вашем компьютере.
4 Отключите плагины и надстройки
Внешние плагины, установленные вами или добавленные автоматически, могут помешать правильному функционированию Microsoft Word.
Поэтому выполните следующие действия, чтобы отключить подключаемые модули Microsoft Word (если таковые имеются), установленные на вашем компьютере.
- Откройте программу Microsoft Word и откройте пустой документ.
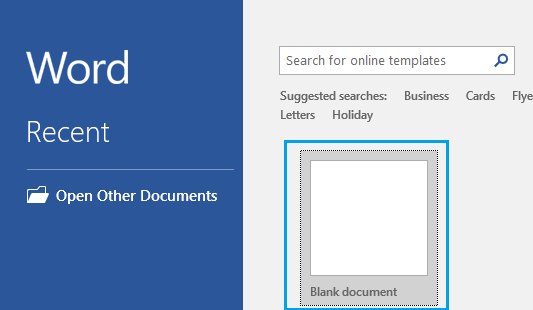
Примечание. Откройте Microsoft Word в безопасном режиме, если вы не можете открыть программу Word.
- После входа в Microsoft Word перейдите на вкладку Файл.
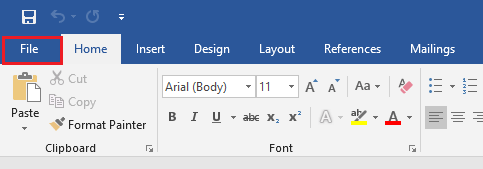
- В появившемся меню прокрутите вниз и нажмите Параметры.
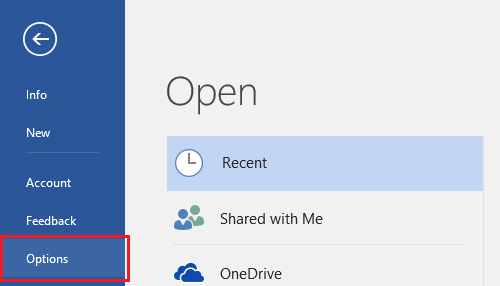
- В окне Параметры Word щелкните Надстройки на левой панели. На правой панели выберите Надстройки Word и нажмите кнопку Перейти.
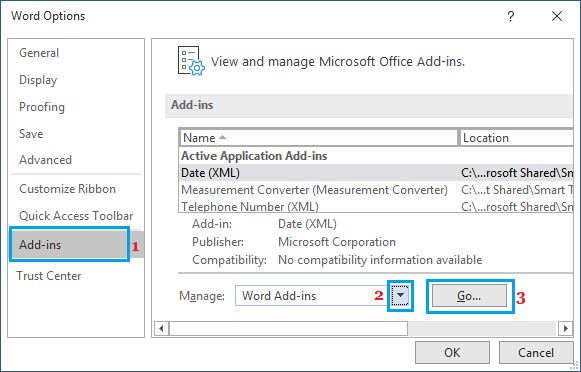
- На экране Надстройки снимите флажок рядом с активными надстройками и нажмите ОК, чтобы сохранить изменения.
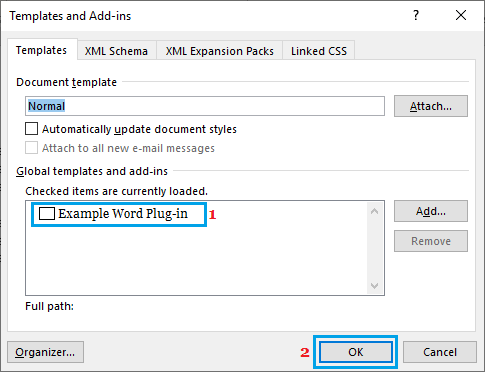
После отключения надстроек Word перезапустите Microsoft Word и посмотрите, исправлена ли проблема, связанная с тем, что Microsoft Word не отвечает.
Как упоминалось выше, вы можете попытаться изолировать конкретную надстройку, вызывающую проблемы на вашем компьютере, отключив надстройки одну за другой.
Еще статьи из рубрики Windows:
Используемые источники:
- https://softdroid.net/redaktor-ms-word-ne-otvechaet-kak-sohranit-dokument
- https://lumpics.ru/dependency-word-how-to-save-a-document/
- https://vebtech.ru/rukovodstva/kak-ispravit-oshibku-iz-za-kotoroj-microsoft-word-ne-otvechaet/
 Как поставить пароль на документ Word
Как поставить пароль на документ Word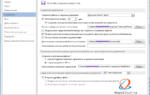 Как восстановить документ ворд если не сохранил
Как восстановить документ ворд если не сохранил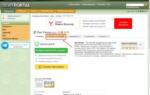 Как открыть документ Ворд (doc, docx) онлайн?
Как открыть документ Ворд (doc, docx) онлайн?
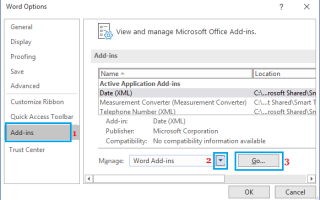

 20 секретов Word, которые помогут упростить работу
20 секретов Word, которые помогут упростить работу 5 способов сделать текст в рамке в MS Word – инструкции для всех версий
5 способов сделать текст в рамке в MS Word – инструкции для всех версий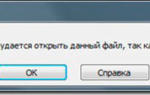 Как найти автосохраненный документ Word
Как найти автосохраненный документ Word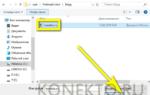 Как восстановить поврежденные документы Microsoft Word и файлы с ошибкой чтения
Как восстановить поврежденные документы Microsoft Word и файлы с ошибкой чтения