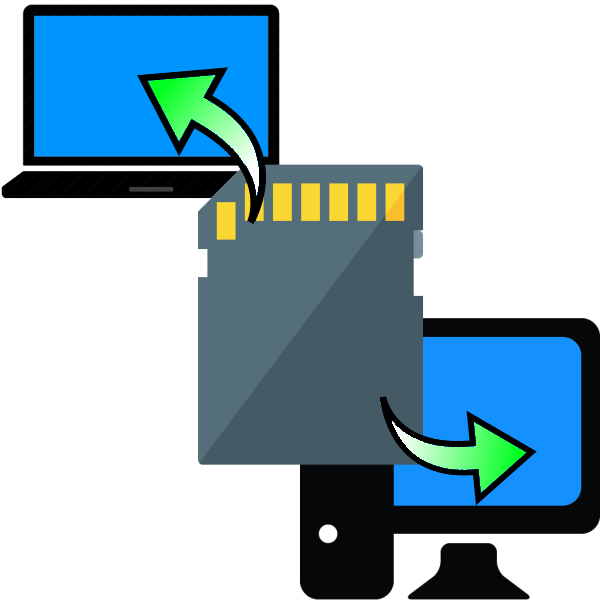 Время от времени возникает необходимость подключать карту памяти к ПК: скинуть снимки с цифрового фотоаппарата или записи с видеорегистратора. Сегодня мы познакомим вас с самыми простыми способами подключения SD-карт к ПК или лэптопам.
Время от времени возникает необходимость подключать карту памяти к ПК: скинуть снимки с цифрового фотоаппарата или записи с видеорегистратора. Сегодня мы познакомим вас с самыми простыми способами подключения SD-карт к ПК или лэптопам.
Как подключать к компьютерам карты памяти
Первое, что нужно отметить – процесс почти не отличается от подключения обычной флешки. Основная проблема заключается в отсутствии подходящего разъема: если на большинстве современных ноутбуков есть слоты для SD- или даже microSD-карт, то на стационарных компьютерах это большая редкость.
Подключаем карту памяти к ПК или ноутбуку
В большинстве случаев вставить карту памяти напрямую в стационарный компьютер не получится, необходимо приобрести специальное устройство — картридер. Существуют как переходники с одним разъёмом под распространённые форматы карточек (Compact Flash, SD и microSD), так и сочетающие в себе слоты для подключения каждой из них. Картридеры подключаются к компьютерам через обычный USB, поэтому совместимы с любым ПК под управлением актуальной версии Windows.
Картридеры подключаются к компьютерам через обычный USB, поэтому совместимы с любым ПК под управлением актуальной версии Windows.
На ноутбуках все несколько проще. В большинстве моделей присутствует слот под карты памяти – он выглядит так. Расположение слота и поддерживаемые форматы зависят от модели вашего лэптопа, так что рекомендуем вам сперва узнать характеристики устройства. Кроме того, microSD-карты обычно продаются в комплекте с адаптерами под полноразмерную SD – такие переходники можно использовать для подключения микроСД к ноутбукам или картридерам, на которых нет подходящего слота.
Расположение слота и поддерживаемые форматы зависят от модели вашего лэптопа, так что рекомендуем вам сперва узнать характеристики устройства. Кроме того, microSD-карты обычно продаются в комплекте с адаптерами под полноразмерную SD – такие переходники можно использовать для подключения микроСД к ноутбукам или картридерам, на которых нет подходящего слота.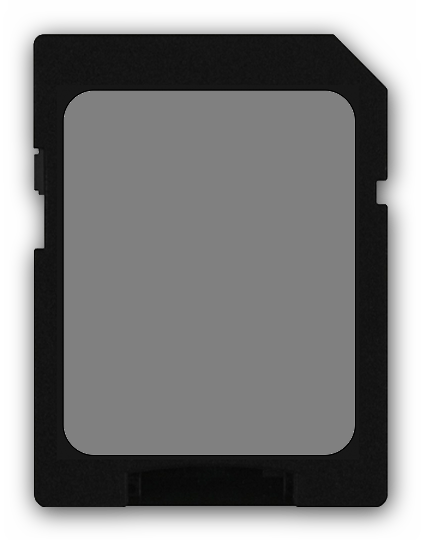 С нюансами закончили, и теперь переходим непосредственно к алгоритму процедуры.
С нюансами закончили, и теперь переходим непосредственно к алгоритму процедуры.
- Вставьте карту памяти в соответствующий слот вашего картридера или разъём ноутбука. Если используете ноутбук, то переходите сразу к Шагу 3.
- Подключите картридер к свободному USB-порту вашего компьютера или к разъёму концентратора.
- Как правило, карты памяти, подключенные через слот или переходник, должны распознаваться как обычные флешки. Подключая карточку к компьютеру в первый раз, нужно немного подождать, пока Виндовс распознает новый носитель и установит драйвера.
- Если в вашей ОС разрешен автозапуск, вы увидите вот такое окно. Выберите опцию «Открыть папку для просмотра файлов», чтобы увидеть содержимое карты памяти в «Проводнике».
- В случае если автозапуск отключён, перейдите в меню «Пуск» и щелкните по «Компьютер».
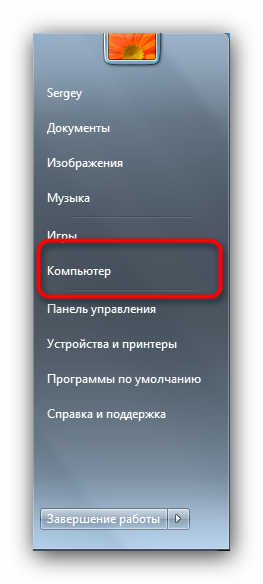 Когда откроется окно менеджера подключенных накопителей, поищите в блоке «Устройства со съёмными носителями» вашу карточку – она обозначена как «Съёмное устройство».
Когда откроется окно менеджера подключенных накопителей, поищите в блоке «Устройства со съёмными носителями» вашу карточку – она обозначена как «Съёмное устройство».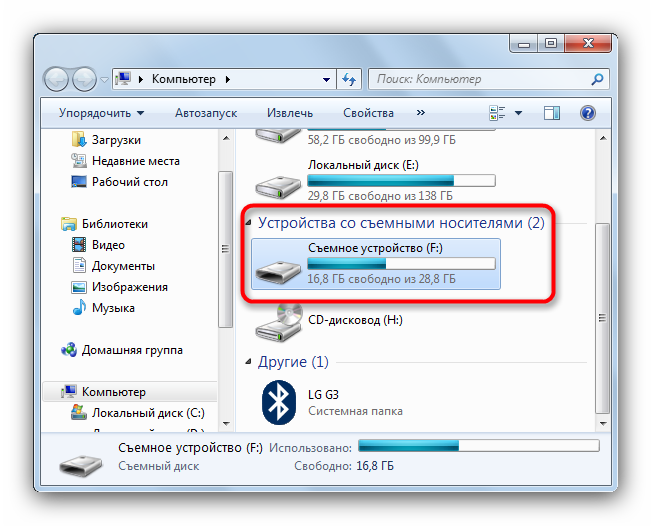 Чтобы открыть карту для просмотра файлов, просто дважды щёлкните мышью по имени устройства.
Чтобы открыть карту для просмотра файлов, просто дважды щёлкните мышью по имени устройства.
Если у вас возникли трудности, обратите внимание на пункт ниже.
Возможные проблемы и их решения
Иногда подключение к ПК или лэптопу карты памяти проходит с проблемами. Рассмотрим самые распространённые из них.
Карточка не распознаётся Подобный расклад возможен по ряду разнообразных причин. Самое простое решение – попробовать переподключить картридер к другому USB-разъему или вытащить и вставить карту в слоте картридера. Если не помогло, тогда обратитесь к этой статье.
Подробнее: Что делать, когда компьютер не распознает карту памяти
Появляется предложение отформатировать карту Скорее всего, произошел сбой в файловой системе. Проблема известная, как и её решения. Ознакомиться с ними можно в соответствующем руководстве.
Урок: Как спасти файлы, если накопитель не открывается и просит отформатировать
Появляется ошибка «Запуск этого устройства невозможен (Код 10)» Чисто программная неполадка. Способы её решения описаны в статье ниже.
Подробнее: Решаем проблему с «Запуск этого устройства невозможен (Код 10)»
Подводя итог, напоминаем – во избежание неполадок используйте только продукты от проверенных производителей!  Мы рады, что смогли помочь Вам в решении проблемы.
Мы рады, что смогли помочь Вам в решении проблемы. Опишите, что у вас не получилось. Наши специалисты постараются ответить максимально быстро.
Опишите, что у вас не получилось. Наши специалисты постараются ответить максимально быстро.
Помогла ли вам эта статья?
- 2016-11-05
- 67114
Компьютеры и Интернет
<center> </center>
</center>
В жизни каждого человека бывает много моментов, которые хочется сохранить на фото или видео. Но чтобы поделиться ими с друзьями, нужно знать, как вставить карту памяти в компьютер или фотоаппарат, а также как перенести фото и видео с карты памяти на компьютер. Для тех, кто не знает этой процедуры, а спросить у окружающих стесняется, я сейчас расскажу в мельчайших деталях.
В
Как скинуть фото на компьютер?
В
Карта памяти это та же флэшка, которая имеет форму прямоугольной пластинки с контактами. Карты памяти бывают разные по размеру, емкости памяти, и скорости передачи данных. Не лишним здесь будет напомнить, что для фотоаппаратов можно использовать карты памяти 4 класса скорости, а для видеокамер и видеорегистраторов — не ниже 10 класса. Все перечисленные девайсы имеют специальные программы для переноса фото и видео на компьютер, при подключении через специальные шнуры, которыми они комплектуются. Но такой способ сложный и запутанный. Легче всего, перенести фото и видео на компьютер, подключив карту памяти девайса напрямую к компьютеру.
В
Карт памяти много, но 2 их вида используются наиболее часто.В
В

В
Первый вид это карта SDHC, и другой вид это карта микро SDHC.В
В
В
Большинство ноутбуков, планшетов и телефонов имеют слот для подключения одной из этих карт или обеих. Слот имеет вид как узкая щель шириной 2,5 см.
В

В
Стандартная карта SDHC имеет с одной стороны контакты и срезанный угол. Это сделано для того, чтобы карту можно было вставить в слот только одной стороной. Если вы вставляете карту в слот, а она не хочет влезать, ни в коем случае не применяйте силу. Просто переверните ее на 180В° другой стороной. Если карта вставлена правильно, она должна зафиксироваться, а вы услышите тихий щелчок.
В
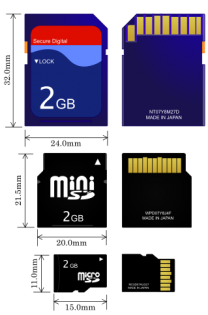
В
В Для того, чтобы вынуть карту памяти из слота, нужно немножко надавить на нее пальцем, и она выйдет из слота на пару миллиметров. Затем можно ее вытянуть из слота.В
В
Карта памяти вставляется и вынимается одинаково, как на ноутбуке, так и на фото- и видео- аппаратах.
Чтобы подключить в слот карту микро SDHC, необходимо иметь специальный адаптер, который можно купить в комплекте с картой. Нужно вставить эту карту в адаптер, с одной стороны он имеет небольшую щель. Карта микро SDHC в адаптер тоже может быть вставлена только одной стороной. Для этого, у нее с боку есть специальный выступ. Нужно вставлять такую карту в адаптер так, чтобы контакты на адаптере и на карте были сверху. Затем карту с адаптером можно вставить в слот для стандартных карт.В
В

В
На стационарных компьютерах слотов для подключения карт памяти нет. Поэтому, чтобы подключить нестандартные карты к ноутбуку, или любые другие к компьютеру, нужно приобрести специальное устройство под названием картридер. С одной стороны у него слоты для подключения различных карт памяти, а с другой USB разъем.
В

В
Для подключения карты памяти к стационарному компьютеру или не имеющему карточного слота ноутбуку, нужно вставить карту памяти в подходящий ей слот в картридере, затем USB разъем картридера подключить к компьютеру через вход USB.В
В
При подключении карты памяти компьютер издает характерный сигнал, а на панели задач монитора появляется значок флэшка.
В
После чего нужно открыть окно мой компьютер. Для этого необходимо кликнуть два раза подряд левой кнопкой мыши на иконку мой компьютер. Найти в открывшемся окне значок карты памяти. Карта памяти имеет в своем названии английские буквы SD. Теперь нужно опять кликнуть по нему 2 раза левой кнопкой мыши. В открывшемся окне имеется 3 папки. Как правило, папка с названием «DCIM» содержит фото, папка с названием «МР_ROOT» содержит видео, папка с названием «PRIVATE» содержит рабочие файлы и вас не должна интересовать.В
В
В
Кликнете по первой папке 2 раза левой кнопкой мыши, по открывшейся папке нужно опять В кликнуть 2 раза левой кнопкой мыши. В окне открываются фотографии. Зажимаете клавишу «Ctrl» на клавиатуре и кликнете 1 раз левой клавишей мыши по необходимым к переносу фотографиям. Фотографии выделяются синим подсвечиванием. Закончив выбор, отпускаете клавишу «Ctrl», по одной из выделенных фото кликнете 1 раз правой клавишей мыши и в выпавшем меню, выбираете пункт «Копировать». Если вы хотите, чтобы фото были удалены с карты памяти после переноса, нужно выбрать пункт «Вырезать».
В
Видео. Как выделить файл. Как выделить все файлы или несколько.
В
В
В
Затем выбираете место, куда вы желаете перенести фото. Это может быть рабочий стол или один из дисков компьютера. Допустим, вы выбрали «Рабочий стол». Если в выбранном месте нет папки для фото, тогда создаете ее. Для этого на рабочем столе, кликнете 1 раз правой кнопкой мыши, и в выпавшем меню выбираете пункт «Создать» в†’ «Папку». В Даете название папке, например «Фото». Затем кликнете по этой папке 2 раза левой кнопкой мыши, она открывается. Кликнете в открывшемся окне 1 раз правой кнопкой мыши и выбираете пункт меню «Вставить». Все фотографии скопированы на компьютер, а также остались на карте памяти.В
В
Открыв следующую папку с видео на карте памяти, с помощью таких же действий можно перенести их тоже на компьютер.В
В
Для переноса файлов на карту памяти с компьютера, нужно повторить те самые действия, только начав с необходимой папки на компьютере.
В
Видео. Как вставить карту памяти?
В
Рейтинг:(голосов: 1)<center>
Нравится наш сайт? Расскажи друзьям!
</center>

Вам понадобится
- Ноутбук, флеш-карта, USB-переходник, антивирус.
Инструкция1Если говорить о модели ноутбука, в которой реализованы слоты для карт памяти различных форматов, то вставка флешки будет выглядеть достаточно просто. Все, что для этого понадобится, так это сама флешка и антивирус. Вставьте карту памяти в соответствующий разъем и дождитесь ее определения системой. Если у вас настроен автозапуск, то просто закройте всплывающее окно при подключении карты и перейдите в папку «Мой компьютер».2Здесь вам нужно кликнуть по ярлыку подключенной карты памяти правой кнопкой мышки. В открывшемся меню кликните по опции «Проверить на вирусы» и дождитесь момента, пока антивирусное ПО не закончит сканирование карты. Если угроз компьютеру не обнаружится, можете продолжить работу с картой памяти.3Если же ваш ноутбук не предусматривает портов для карт памяти, вам на выручку придут специальные девайсы – USB-переходники. Такие переходники имеют в себе разъемы под все существующие форматы карт памяти и подключаются к компьютеру через USB-интерфейс. Подключите девайс к ноутбуку и вставьте карту памяти в соответствующий слот. Далее выполните сканирование на вирусы и продолжайте работу с картой, если вредоносное ПО не обнаружится. Если же антивирус выявит наличие вирусов на карте, лучше избежать ее открытия на ноутбуке или попытаться вылечить содержимое устройства.Используемые источники:
- https://lumpics.ru/how-insert-memory-card-into-pc-or-laptop/
- https://kak-sdelat-vse.com/kompyutery/889-kak-vstavit-kartu-pamyati.html
- https://chtokak.ru/kak-vstavit-kartu-pamyati-v-noutbuk/
 Подключение карты памяти к компьютеру или ноутбуку
Подключение карты памяти к компьютеру или ноутбуку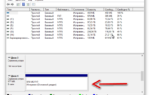 Система просит отформатировать флешку: что делать, чтобы данные на носителе не пропали?
Система просит отформатировать флешку: что делать, чтобы данные на носителе не пропали?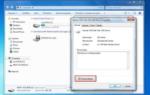 Что делать, если флешка не хочет открываться и просит отформатировать?
Что делать, если флешка не хочет открываться и просит отформатировать?
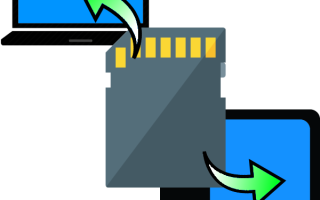

 Без этого вам не обойтись: как скопировать текст с Интернета на компьютер
Без этого вам не обойтись: как скопировать текст с Интернета на компьютер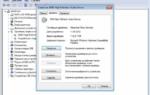 Устранение неполадок со звуком в Windows 10
Устранение неполадок со звуком в Windows 10 Прежде чем использовать диск, его нужно отформатировать: устранение проблемы
Прежде чем использовать диск, его нужно отформатировать: устранение проблемы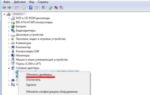 DHCP не включен на сетевом адаптере «Беспроводная сеть», «Ethernet», «Подключение по локальной сети»
DHCP не включен на сетевом адаптере «Беспроводная сеть», «Ethernet», «Подключение по локальной сети»