Содержание
- 1 Неполадка №1. Возможные аппаратные проблемы
- 2 Неполадка №2. Необходимость обновления драйверов
- 3 Неполадка №3. Слишком тихий звук в наушниках
- 4 Неполадка №4. Тихий звук при воспроизведении фильмов
- 5 Неполадка №5. Тихий звук в колонках
- 6 Неполадка №6. Неправильная работа аудиоустройств компьютера на уровне ОС
- 7 Программа для регулировки звука Sound Booster
<figu src=»https://ichip.ru/favicon-180×180.png»>
Убедитесь, что к внешней колонке подключено питание, а штекер шнура звукового канала не отсоединился. Если вы используете ноутбук, то, возможно у вас случайно отключился звук. Для его активации попробуйте комбинацию клавиш «Fn+F2» или «Fn+F12», в зависимости от модели могут использоваться другие клавиши.
Проверьте в Панели задач иконку с изображением динамика. Если на нем изображен красный перечеркнутый круг, то звук полностью выключен. Также, возможно уровень регулятора опущен до значения «0». Нажмите на значок динамика в трее и переместите ползунок в вверх.
Если эти простые меры не помогли, то откройте Панель управления и нажмите на «Система и безопасность | Система», а затем на «Диспетчер устройств». Нажмите здесь на «Звуковые, видео и игровые устройства». Правой кнопкой мыши щелкните на звуковое устройство и выбрать «Обновить драйверы». Выберите «Автоматический поиск обновленных драйверов», дождитесь установки нового драйвера или убедитесь, что драйвер в актуальном состоянии.

Если это не привело к успеху, дважды щелкните по значку устройства аудио-вывода, в открывшемся окне перейдите на вкладку «Драйвер» и нажмите кнопку «Удалить». Затем повторите вышеуказанные шаги для обновления драйверов еще раз.
В случае, если звук так и не появился, кликните правой кнопкой мыши по значку динамика в трее и затем нажмите на «Устройства воспроизведения». Откроется окно с аудио-устройствами вывода звука. Если ваше устройство вывода звука не выбрано в качестве устройства по умолчанию, щелкните правой кнопкой мыши на пиктограмме динамика и выберите «Использовать по умолчанию». Сохраните изменения нажатием «OK».
Если звук все еще отсутствует, то это с большой долей вероятности означает, что это аппаратная проблема. Возможно, вам придется заменить звуковую карту.
Фото: компания-производитель
Анализ системы средствами Windows Вставляем изображения в комментарии на Facebook с мобильных устройств 30 ноября 2019
Тихий звук на компьютере может быть свидетельством как аппаратных, так и программных проблем и неисправностей.
Попробуем детальнее описать все возможные причины неполадки и эффективные способы ее устранения.
Неполадка №1. Возможные аппаратные проблемы
Среди аппаратных причин того, почему звук стал тише выделяют следующие:
Совет! Убедитесь, что, помимо сломанного разъема, аудиоустройство работает нормально и воспроизводит звук на должном уровне. Для этого, присоедините его к другому компьютеру.
Пример сломанного разъема для аудиоустройств в разобранном виде
- Поломка на уровне звуковой карты. В таком случае необходимо обратиться в сервисный центр для проведения ремонта или замены звуковой карты компьютера или ноутбука.
Неполадка №2. Необходимость обновления драйверов
Практически все проблемы отображения подключаемых устройств к компьютеру сводятся к тому, что необходимо обновить драйверное программное обеспечение.
В первую очередь, если тихо работает звук, необходимо проверить актуальность установленных драйверов для звуковой или видеокарты устройства.
В современных компьютерах видеокарты вмещают в себя функции звуковых карт, что позволяет экономить место внутри корпуса компьютера.
Совет! Скачать все необходимое драйверное ПО нужно с сайта производителя, таким образом вы обезопасите себя от риска загрузить вирус или другой тип вредоносной программы.
Также необходимо проверить драйвера отдельных, подключенных к компьютеру, аудиоустройств.
Следуйте нижеприведенной инструкции:
- Зайдите в диспетчер устройств системы;
Окно диспетчера всех устройств компьютера
- Затем выберите вкладку с устройствами аудиовхода и аудиовыхода, как показано на рисунке ниже;
Просмотр подключенных аудиоустройств
Процесс обновления драйверов отдельных аудиоустройств компьютера
Неполадка №3. Слишком тихий звук в наушниках
Почему наушники воспроизводят звук слишком тихо:
- Наушники могут быть сломаны или повреждены. Чтобы отбросить возможность поломки наушников, попробуйте протестировать их на вашем смартфоне, планшете или любом другом устройстве. Если они работают нормально, проблема заключается в компьютере.
- Удостоверьтесь в том, что все драйверы установлены и работают правильно. Для этого, в диспетчере устройств найдите подключенные наушники, нажмите на них правой кнопкой мышки и включите свойства устройства, как показано на рисунке ниже.
Проверка состояния подключенных наушников
В данном случае, система показывает, что наушники работают нормально.
Если состояние подключенных наушников определяется как ошибочное или критическое, следует обновить конфигурацию оборудования, после осуществления которой следует обязательно отключить наушники и перезагрузить ваш компьютер или ноутбук, после чего подключить наушники еще раз и протестировать звук.
Все должно работать нормально. Пример обновления конфигурации подключенных наушников указан ниже на рисунке.
Неполадка №4. Тихий звук при воспроизведении фильмов
Часто некоторые распространители фильмов специально уменьшают уровень звука, чтобы обезопасить себя от возможных претензий со стороны правообладателей.
Ведь автоматические программы для определения пиратского контента не могут различить две одинаковые аудиодорожки, если они проигрываются на разных частотах.
Таким образом, скачанный вами фильм может тихо воспроизводить звук вовсе не из-за неполадок в системе.
Если ваш плеер воспроизводит все аудио и видеоролики достаточно тихо, необходимо установить новые кодеки – своеобразные драйвера для распознавания видео и аудиодорожек, без задержки и в правильной кодировке.
Скачать кодеки можно с официального сайта разработчика вашего плеера.
Протестируйте звук одного и того же видео в разных плеерах, в большинстве случаев, только один из проигрывателей некорректно воспроизводит звуковые дорожки.
Убедитесь, что все драйвера для звука на вашем компьютере или ноутбуке установлены и работают корректно. Воспользуйтесь инструкциями, которые приведены выше в статье.
Неполадка №5. Тихий звук в колонках
Тихий звук в колонках может свидетельствовать не только о неправильно установленном драйверном программном обеспечении. Колонки могут быть загрязнены пылью или сломаны.
Проверьте, не загрязнены ли колонки изнутри, ведь слишком большое скопление пыли может быть прямой причиной того, что звук воспроизводится некорректно:
- Откройте заднюю крышку корпуса колонок, пример открытых колонок показан на рисунке;
Открытый корпус колонок
- Проверьте состояние всех проводов, возможно, некоторые из них могли повредиться во время падения или других механических повреждений устройства. Из-за этого звук может воспроизводиться прерывисто ли слишком тихо;
- Тщательно прочистите содержимое корпуса от пыли и паутины. Сделать это можно с помощью косметической или художественной кисточки. Ни в коем случае не используйте влажную тряпку. Избегайте попадания влаги внутрь устройства.
Неполадка №6. Неправильная работа аудиоустройств компьютера на уровне ОС
Если вы обновили все драйверы, настроили новую конфигурацию оборудования, убедились в том, что колонки и наушники работают нормально при подключении к другим устройствам, а также убедились в том, что проблема не связана с аппаратной поломкой, а устройство все еще работает тихо, воспользуйтесь следующим вариантом настройки звука.
Скорее всего, звук работает неправильно на уровне операционной системы компьютера или ноутбука.
Увеличить громкость в ОС Windows 7-10 можно следующим образом:
- Включите воспроизведение любого музыкального файла. Таким образом в процессе настройки вы сможете регулировать громкость в режиме реального времени;
- Щелкните по иконке звука, которая расположена рядом с часами на панели устройств рабочего стола. Проверьте уровень звука;
Проверка уровня звука в операционной системе
- Если уровень звука высокий, а музыка воспроизводится тихо, зайдите в панель управления компьютеров и в поле поиска по содержимому введите слово «звук». Среди результатов поиска выберите пункт настройки громкости, откроется следующее окно;
Проверка микшера громкости
Если микшер расположен на низком уровне, отрегулируйте его, музыка должна звучать громче, затем примените настройки и закройте окно управления громкостью звука компьютера.
Программа для регулировки звука Sound Booster
Для регулировки звука системы можно также воспользоваться сторонним программным обеспечением. Замечательной программой для быстрой настройки звука является утилита Sound Booster.
Скачать Sound Booster можно бесплатно с официального сайта программы www.letasoft.com.
Внешний вид программы Sound Booster
С помощью данной утилиты можно увеличивать громкость всех устройств с помощью одного программного окна.
Также присутствует функция определения ошибок при воспроизведении и возможность воспроизведения звука без искажения.
Тематические видеоролики:
Как исправить тихий звук на ноутбуке?(Ответ есть)!
Тихий звук на компьютере — Возможные причины и решения неполадок
Настройка звука на Windows7 by LuckyMaverick
Поможет вам разобраться , с чего нужно начать в Windows 7 при настройке звука, перед настройкой диспетчера аудио!
Источник
Устранение неполадок звуковых свойств в Windows, как исправить проблемы со звуком — советы о том, как исправить проблемы со звуком в Windows, для улучшения громкости и качества звучания.
Если вы стали замечать, что ваш звук выключен, слишком громкий или очень низкий, вы можете дважды щёлкнуть в системном трее на значке динамика в правом нижнем углу рабочего стола Windows.
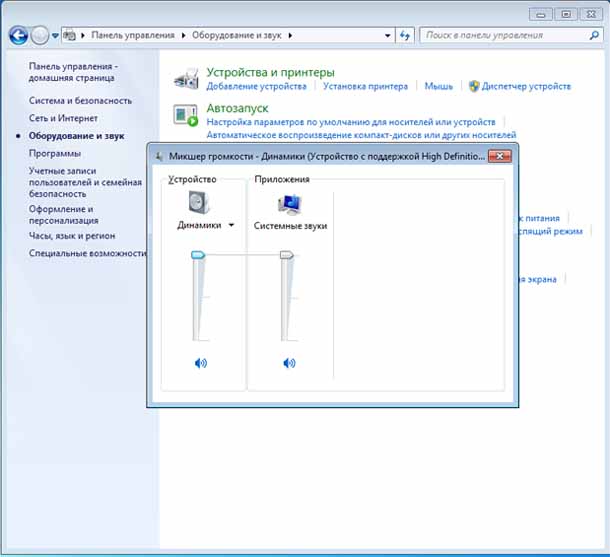
Убедитесь, что уровни громкости звука находятся на высоком уровне, используя вашу мышь, чтобы перетащить ползунки в верхней части слайдера.
Также убедитесь, что в вашем музыкальном плеере, видео плеере, видео-плеере YouTube и в других музыкальных и видео-плеерах, громкость установлена на максимум. Для флеш игр на Facebook, и обычные игры для ПК, также обычно имеют настройки громкости в программе, которая позволяет Вам регулировать уровень громкости в играх и приложениях.
Если вы можете воспроизводить некоторые звуковые файлы, такие как MP3, но не можете проиграть другие аудио или видео-файлы с аудио, вам, возможно, потребуется загрузить и установить кодек для воспроизведения звукового файла, или использовать программу, такую как VLC-плеер, которая совместима с аудио файлами.
Если вы недавно установили новое программное обеспечение, такое как драйверы звуковой карты, сделали обновления Windows и т. д., или выполнили восстановление системы на время, когда ваш звук работал нормально, вы можете сделать ваш звук звучащий нормально после восстановления системы. Вы также можете перейти в диспетчер устройств, вписав его в командную строку в Windows 7 или меню Пуск и нажать клавишу Enter.
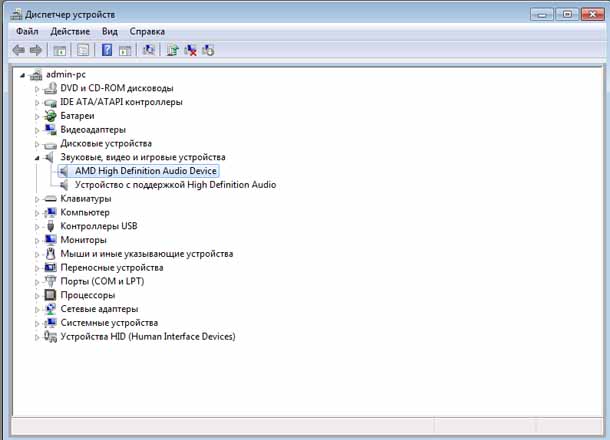
В диспетчере устройств, ищите заголовок звук и нажмите на [+] знак справа. Вы можете щёлкнуть правой кнопкой мыши на звуковую карту и удалить её, или зайти в свойства, затем на вкладку обновить драйвер, выполнить откатить драйвер на более старую версию, или вообще удалить драйвер звуковой карты, так чтобы вы могли установить последнюю версию драйвера звуковой карты.
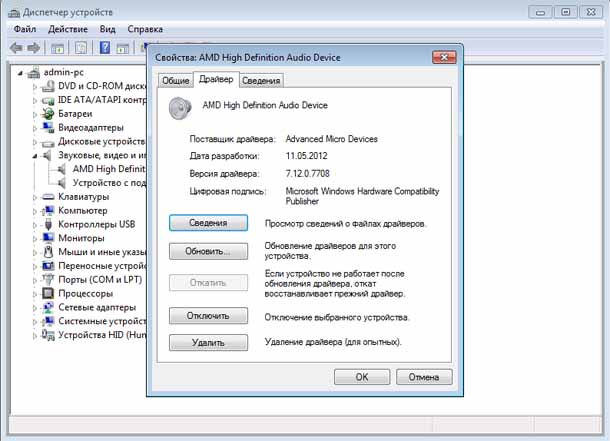
Вам может понадобиться, чтобы найти звуковую карту, для этого вам нужно зайти на сайт материнской платы, или производителя компьютера, или на сайт обновления драйверов и скачать драйвер звуковой карты для вашего компьютера. Я не рекомендую использовать поисковые системы для поиска драйверов на каких-то плохих сайтах, они могут дать вам вирус вместо драйвера звуковой карты.
В командной строке введите тип звука в Windows 7 через меню Пуск и найдите программу под названием звук. Это приведет к запуску воспроизведения звука, звукозаписи и уведомлению мастера, который позволяет установить свой звук воспроизведения по умолчанию и устройства записи. Он также позволяет настраивать уровни и настроить динамик, звуковую карту и микрофон, который установлен на вашем компьютере.
Закрытие ненужных программ, таких как мессенджеры, и т. д. может исправить проблемы с медленным или прерывистым звуком. Кроме того, проверьте, чтобы увидеть, у вас установлены обновления версии игры, медиаплеера и т. д., так как они могут исправить проблемы со звуком, связанные с программным обеспечением.
Удаление старого драйвера звуковой карты, и установка последней версии драйвера звуковой платы может помочь с проблемами со звуком, связанные с Windows. Вы можете удалить программное обеспечение звуковой карты с помощью добавить/удалить программы которую можете найти в Панель управления Windows, или через диспетчер устройств в Windows.
Кроме того, убедитесь, что ваши колонки включены, регулятор громкости высокий, провода не повреждены, и они подключены к вашему компьютеру через порт аудио вход правильно.
Рассмотрите возможность получения руководства Windows 7 по ремонту компьютера, если Вы не знаете, о чем я говорю, и эти книги будут рассказывать о звуке Windows и устранении неполадок.
Переустановить драйвер звуковой карты
Иногда переустановка драйвера звуковой карты в Windows устраняет проблему.
Вирусы, вредоносные программы, или сама ОС Windows может напутать с драйверами звуковой карты, что делает ваш компьютер без звука, или звук плохого качества, или звук ненадежный, такой как статический, прерывистый звук и т. д.
Новые версии драйверов звуковой карты иногда могут повысить производительность и качество звука, Совместимость с играми и аудио программным обеспечением, и надежность вашей звуковой карты.
Так что довольно легко переустановить драйвер звуковой карты. Вам просто нужно пойти на сайт производителя своего компьютера, или веб-сайт производителя звуковой карты, чтобы загрузить последнюю версию драйвера звуковой карты, вы также можете выполнить поиск на их сайте, или связаться с создателем вашего компьютера или звуковой карты, чтобы они послали вам файлы с драйверами для вашей звуковой карты.
Вы также можете использовать компакт-диск, который пришел с вашей звуковой картой и переустановить драйвер звуковой карты, открыв файл установки на компакт-диске для установки драйверов звуковой карты. Но, драйверы звуковой платы могут устареть, поэтому лучше скачать последнюю версию драйвера звуковой карты с сайта производителя звуковой карты или через обновления Windows, если обновления Windows у вас не последней версии.
Как правило, при установке драйвера звуковой карты, она будет удалять старые драйвера звуковой карты, чтобы установить новую версию. Вам необходимо перезагрузить компьютер для завершения установки драйвера звуковой карты.
Вы можете вручную удалить драйверы звуковой карты через диспетчер устройств в панели управления Windows, и найдите её в разделе звук/аудио, и щелкните правой кнопкой мыши на звуковую карту, и нажмите кнопку Удалить.
Иногда, Вы также можете использовать деинсталлятор программу для Windows, чтобы удалить ваши старые драйвера звуковой карты.
После того, как вы удалите старый драйвер звуковой карты, вы можете установить новый драйвер звуковой карты в Windows, чтобы увидеть, если он устраняет вашу проблему.
Проверьте кабели, разъемы, вилки, акустическую мощность и уровень громкости, чтобы увидеть, что всё работает.
Во многих случаях, проблемы со звуком могут быть связаны с кабелями, штекерами, и уровнем громкости не установленным или установки минимальные.
Вы должны проверить, как ваши компьютерные колонки, которые обычно имеют зеленый разъем для подключения, подключены в зеленый разъем с символом громкоговорителя на звуковой карте компьютера которая находится на задней панели компьютера, или на стороне вашего компьютера, если вы используете ноутбук.
Кроме того, убедитесь, что провода колонок не сломаны, не согнуты и соединены друг с другом.
Наконец, проверьте, подключение разъема питания для колонок к розетке в стене или блоке питания, и уровень громкости на динамиках на максимальных настройках. Включите колонки, нажмите кнопку питания. Когда ваши колонки включены, там должен быть небольшой свет, который светится, когда выключатель питания включен.
После проверки и всё работает, вы можете проиграть mp3 файл, аудио файл или видео файл с аудио, чтобы проверить, что ваш звук работает должным образом.
Если ваш звук не работает, отключите звуковой разъем от компьютера звуковой карты и подключите колонки с аудио разъемом в CD-плеер, радио или любое другое устройство, которое имеет 3,5 мм разъем для наушников, и проверьте свои колонки, чтобы увидеть, что ваши колонки работают с аудио-плеером.
Вы также можете попробовать подключить другую пару динамиков к компьютеру, чтобы увидеть, если это колонки, которые сломаны, а не звуковая карта.
Установите звук вверх, чтобы услышать, что вы можете правильно услышать ваш звук, так как иногда программное обеспечение или другой пользователь убавили звук, на очень низкое звучание. Проверьте, если звук не выключен, перейдя в свойства звука в Windows, дважды щелкнув на значок звука на панели задач.
Если все ваши кабели целые, и колонки работают на других компьютерах или ноутбуках, или на компьютере используется PCI или PCI-экспресс звуковая карта для звука, вы должны открыть корпус компьютера, чтобы увидеть, что ваша PCI звуковая карта надежно вставлена в PCI слот расширения, и она не болтается.
Купите новые колонки и звуковую карту, чтобы заменить ваши сломанные ненадежные колонки или звуковую карту.
Вы бы лучше звучать, если вы замените динамики, которые пришли с вашего компьютера, так как большинство ораторов, которые приходят с компьютерных систем нижнего конца колонки.
Иногда, Звуковые карты не похожи на большинство частей компьютера. Замена звуковой карты не сложно. Вы можете просто купить звуковую карту USB для замены внутренней звуковой карты, и с помощью диспетчера устройств Windows или BIOS компьютера или настройках CMOS отключить внутреннюю звуковую карту, которая подключена или встроена в компьютеры материнская плата. Если вы используете звуковую карту расширения PCI, вы можете просто удалить его, открыв корпус компьютера, и открутив звуковой карты от корпуса и потянув ее.
Звуковые карты USB-это единственный вариант для замены поврежденных звуковых карт в ноутбуках в большинстве случаев со звуковой карты ноутбук встроенный в главная ноутбуки плате и не могут быть заменены. Вам также нужно купить пару портативная акустическая система для вашего ноутбука, поскольку ноутбук колонки подключены к встроенной звуковой картой в ноутбуке, и не может быть подключен к аудио разъем вашего USB-звуковой карты.
Если вы знаете как исправить пробелы с компьютером или модернизировать отдельные части компьютера, и установить внутреннюю звуковую плату, то звуковая карта в расширение PCI будет лучшим выбором, так как они стоят недорого, и сохранить больше места на столе, так как они находятся внутри вашего ПК.
2017-03-05Используемые источники:
- https://ichip.ru/sovety/ispravlyaem-problemy-so-zvukom-v-windows-7-65694
- https://pomogaemkompu.temaretik.com/1829682464226806450/kak-reshit-problemu-s-tihim-zvukom-na-kompyutere/
- https://mega-obzor.ru/kak-ispravit-problemyi-so-zvukom-v-windows-7-8.html
 Пропал звук на ноутбуке: варианты решения проблемы
Пропал звук на ноутбуке: варианты решения проблемы Как включить звук на компьютере? Пропал звук на компьютере: как восстановить
Как включить звук на компьютере? Пропал звук на компьютере: как восстановить Нет звука в Windows 10. Как исправить если пропал звук на компьютере
Нет звука в Windows 10. Как исправить если пропал звук на компьютере


 Как поменять местами звуковые разъемы. Что делать если сломалось аудио гнездо!
Как поменять местами звуковые разъемы. Что делать если сломалось аудио гнездо!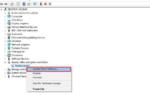 Что делать если компьютер не видит колонки?
Что делать если компьютер не видит колонки? Хрипит звук на ноутбуке
Хрипит звук на ноутбуке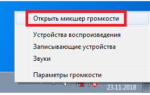 Выходное аудио устройство не установлено в Windows 10, 8 и Windows 7 — как исправить?
Выходное аудио устройство не установлено в Windows 10, 8 и Windows 7 — как исправить?