Содержание
 Ситуации, в которых мы не можем слышать звук из динамиков, случаются довольно часто, а работу с «немым» компьютером нельзя назвать полноценной. В этой статье мы поговорим о том, что делать, если подключенные к ПК колонки отказываются нормально функционировать.
Ситуации, в которых мы не можем слышать звук из динамиков, случаются довольно часто, а работу с «немым» компьютером нельзя назвать полноценной. В этой статье мы поговорим о том, что делать, если подключенные к ПК колонки отказываются нормально функционировать.
Не работают колонки на компьютере
Причин, приводящих к обсуждаемой сегодня проблеме, несколько. Это может быть простая невнимательность пользователя, различные сбои в программной части системы или неисправности устройств и портов. Не стоит также забывать и возможной вирусной активности. Далее мы постараемся максимально подробно разобрать каждую причину и приведем способы устранения неполадок.
Причина 1: Сбой в работе системы
Под системой в данном случае мы подразумеваем совокупность программных средств, обеспечивающих функционирование звуковых устройств. Это драйвера, службы и фирменные утилиты, если таковые имеются. Первое, что нужно сделать при возникновении проблемы – перезагрузить машину. Сделать это можно как обычным способом, так и с полной остановкой ПК (выключить, а затем включить снова). Не стоит пренебрегать вторым вариантом, так как он позволяет выгрузить из памяти все данные, в том числе и те, из-за которых произошел возможный сбой.
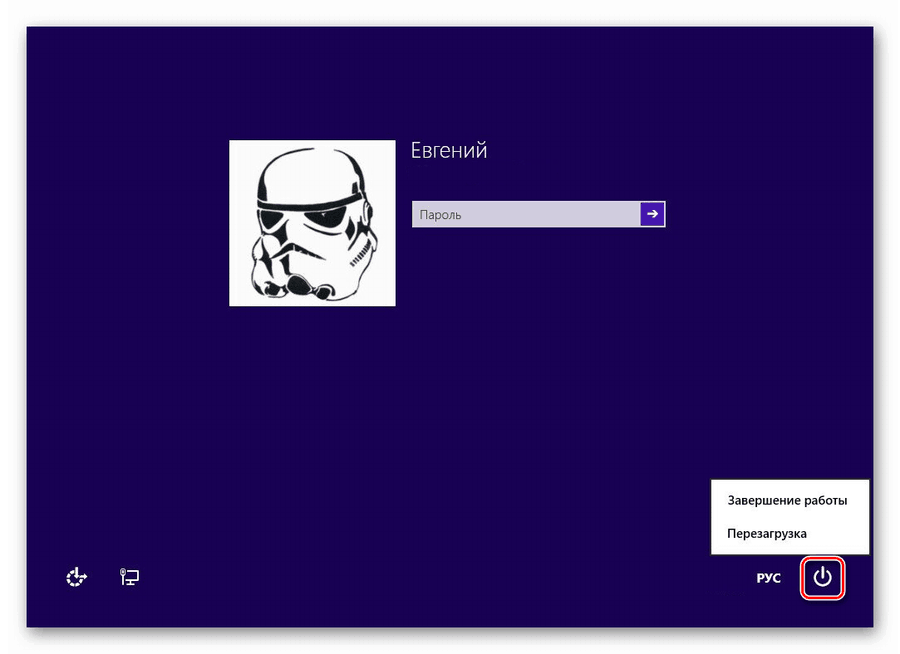
Читайте также:Как перезагрузить Виндовс 7 из «Командной строки»Как перезагрузить Windows 8
Причина 2: Неправильное подключение
Об этом варианте стоит задуматься в том случае, если вы приобрели новую или бывшую в употреблении акустическую систему и пытаетесь использовать ее по назначению. Поскольку колонки могут иметь разную конфигурацию, а значит, и количество, и назначение штекеров, то без должного опыта ошибиться весьма несложно.
Читайте также: Как выбрать колонки для компьютера
Перед тем как подключать акустику к ПК, необходимо определить, какие штекеры к каким разъемам на звуковой карте следует подсоединять. К примеру, если мы перепутаем стерео или другой аудиовыход с линейным или микрофонным входом, то в результате получим «нерабочие» колонки.
Подробнее:Включение звука на компьютереПодключение и настройка колонок на компьютере
Подключение по USB
Некоторые акустические системы и звуковые карты могут быть подключены напрямую к порту USB. Чаще всего такие устройства поддерживают версию портов 2.0, но бывают и исключения. Версии отличаются скоростью передачи данных, которая обеспечивает нормальную работу устройств. Если карта или колонки, по заявлению разработчиков, имеют разъемы USB 3.0, то на портах, скажем, 1.1 они могут попросту не заработать. И это при том, что стандарты являются совместимыми. Если у вас такое устройство (динамики или звуковая карта), то проверьте работоспособность, подключив его к другим портам USB. Также стоит проверить, поддерживает ли материнская плата нужный стандарт. Сделать это можно, посетив официальный сайт продукта или прочитав руководство пользователя.
Причина 3: Программное отключение
Любые устройства, в том числе и звуковые, можно выключить с помощью «Диспетчера устройств» или, в нашем случае, в панели управления аудио. Это могло быть сделано как по незнанию, так и специально, например, системным администратором вашего офиса. Исключить данный фактор можно следующим образом:
- Открываем «Диспетчер устройств» с помощью меню «Выполнить», которое вызывается комбинацией клавиш Windows+R. Команда такая:
devmgmt.msc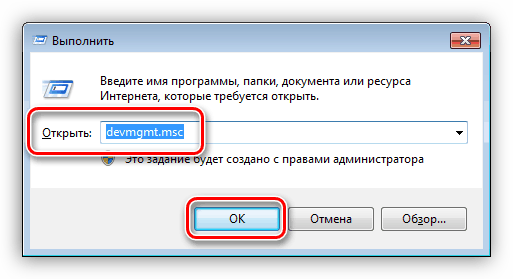
- Раскрываем раздел со звуковыми устройствами и проверяем наличие значка, говорящего об отключении. Выглядят он, как кружок с направленной вниз стрелкой.
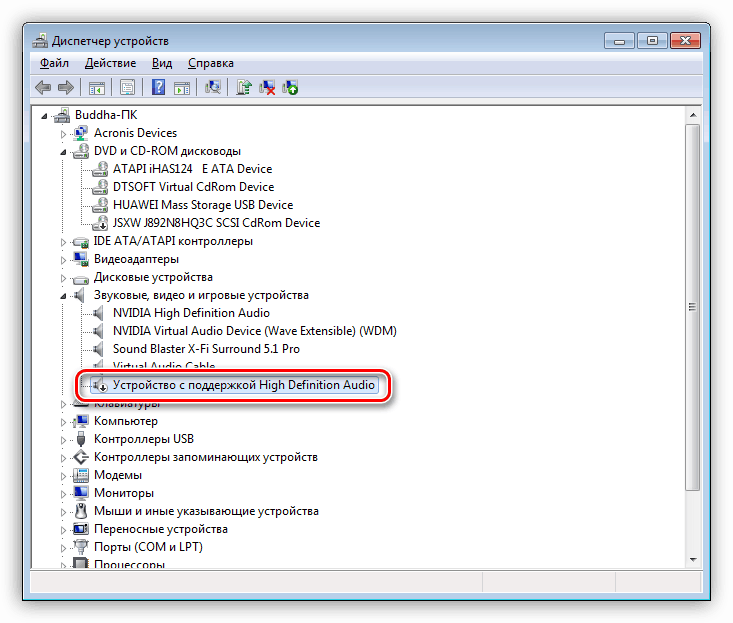
- Если такой девайс был найден, то нажимаем по нему ПКМ и выбираем пункт «Задействовать».
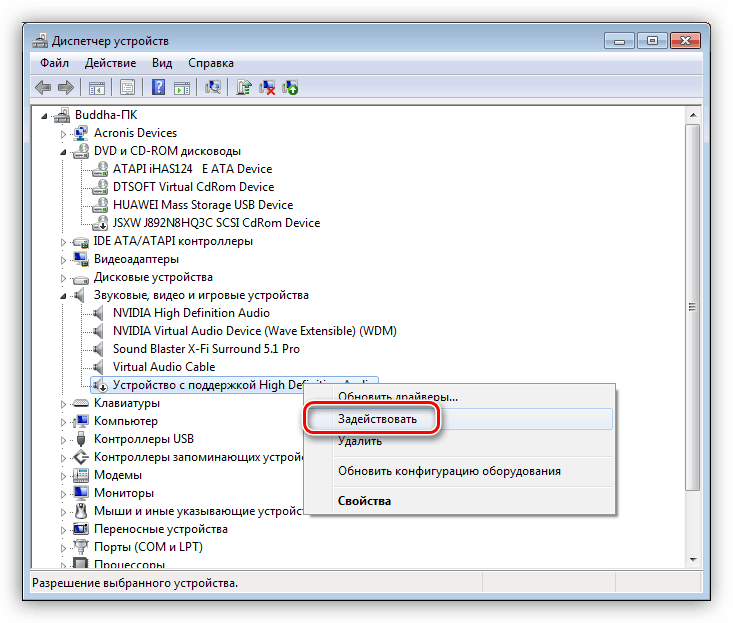
- Выполняем перезагрузку ПК.
В системной панели управления звуком также присутствует функция включения и отключения устройств.
- Кликаем ПКМ по значку звука в трее (области уведомлений) и выбираем пункт контекстного меню с названием «Устройства воспроизведения».
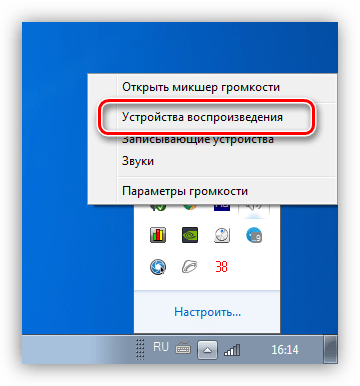
- Здесь снова жмем правой кнопкой по свободному месту и ставим галки возле пунктов, показанных на скриншоте ниже. Этим действием мы включим отображение всех аудиоустройств, которые поддерживает текущий драйвер.
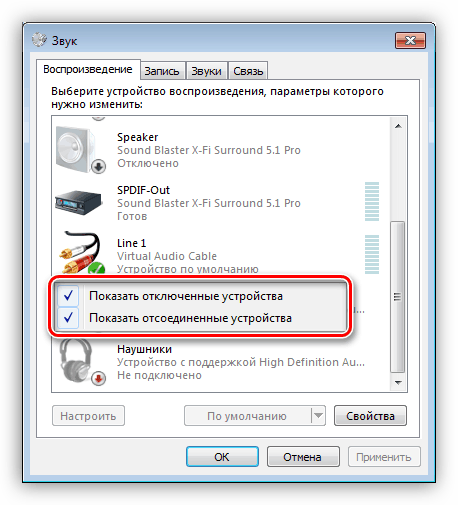
- Нас интересует тот же значок, что мы искали в «Диспетчере устройств».
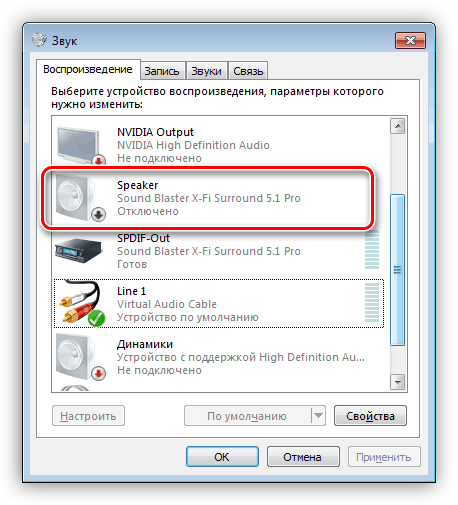
- Включение производится нажатием ПКМ и выбором соответствующего пункта.
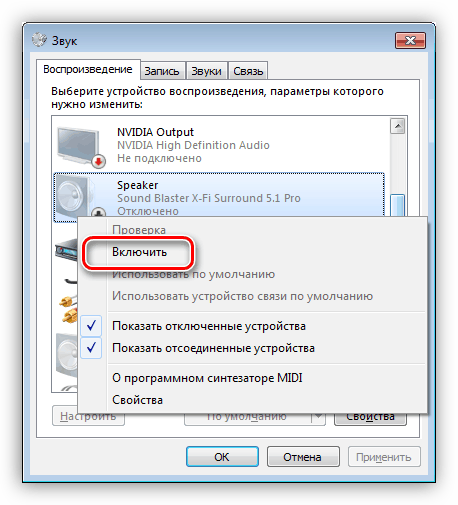
После данной процедуры компьютер «увидит» колонки, но для нормальной работы может потребоваться перезагрузка.
Читайте также: Как настроить звук, колонки на ПК
Причина 4: Драйвера
Драйвера позволяют операционной системе общаться с устройствами, и их некорректная работа может стать причиной рассматриваемой нами проблемы. В основном это программное обеспечение для звуковых карт – встроенных или дискретных. В некоторых случаях требуются особые драйвера для акустических систем, которые поставляются в виде комплектных дисков или размещаются на официальных сайтах производителей.
Звуковая карта
По умолчанию в системе уже присутствуют драйвера для звука и при их нормальной работе можно подключить к ПК любые колонки. Если же нужные файлы повреждены или в ПО произошел сбой, то устройство может не определяться. Решением является перезагрузка или переустановка драйверов.
Для того чтобы выяснить, не виновато ли в наших неприятностях программное обеспечение, необходимо перейти в «Диспетчер устройств» раскрыть ветку со звуковыми девайсами. Если возле одного (или нескольких) из них присутствует значок, говорящий о проблеме (желтый треугольник или красный кружок), то выполняем следующие действия:
- Кликаем ПКМ по названию устройства и выбираем пункт «Удалить».
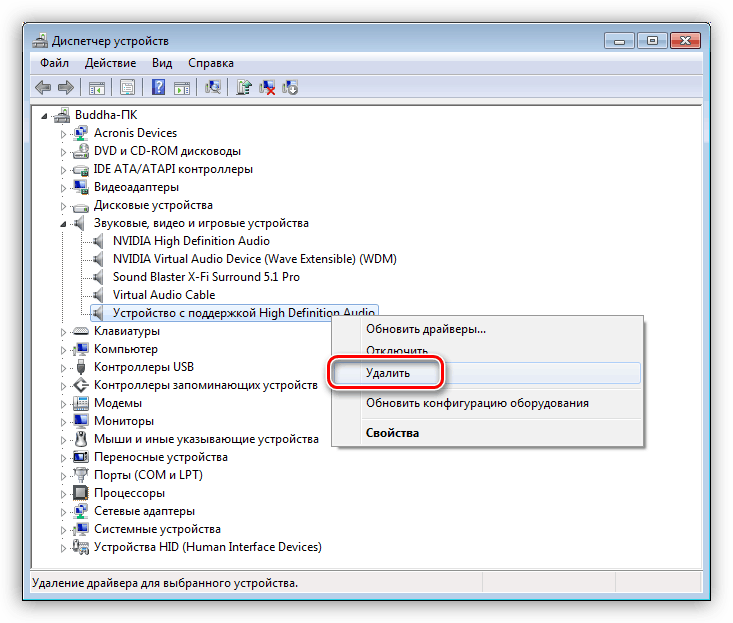
- Windows предупредит нас об удалении диалоговым окном.
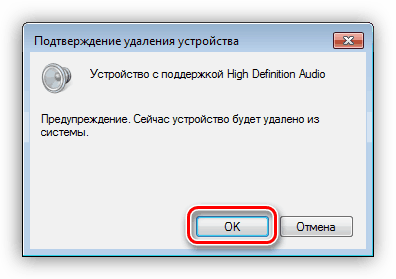
- Теперь жмем по любому из устройств правой кнопкой мыши и выбираем обновление конфигурации, после чего девайсы, для которых в системе есть драйвера, снова будут запущены. Иногда для включения требуется перезагрузка компьютера.
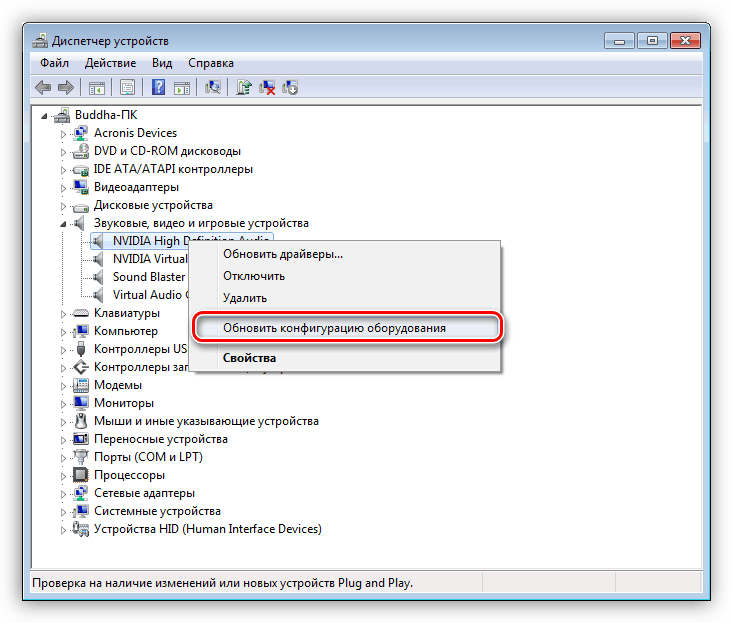
Обратите внимание, что в «Диспетчере» может присутствовать «Неизвестное устройство» с желтым значком. В этом случае необходимо попытаться установить для него драйвер. Также можно попробовать перезапустить его, как было описано выше.
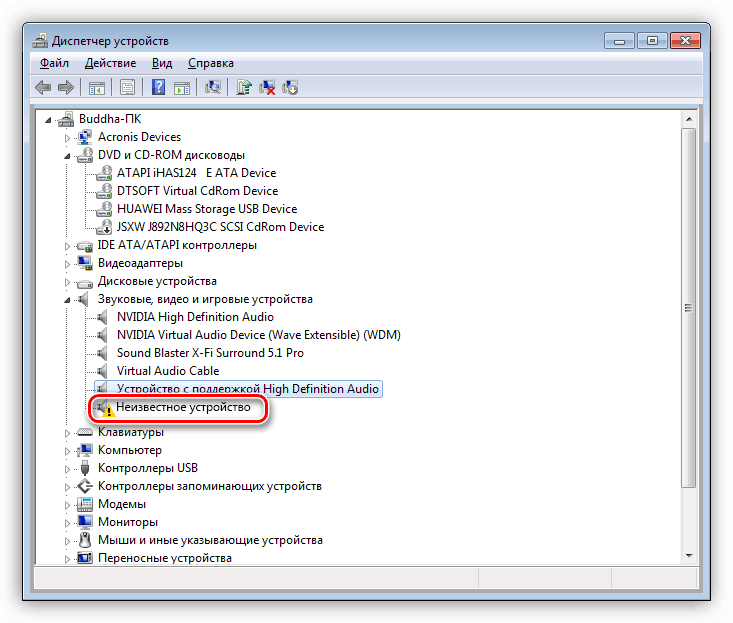
- Жмем ПКМ по устройству и переходим к обновлению драйверов.
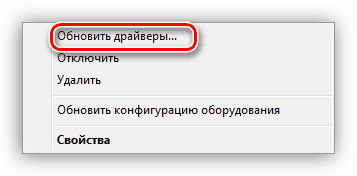
- Выбираем автоматический режим и ждем завершения процесса.
- Если нас постигла неудача – система сказала, что все уже установлено, то есть еще один вариант – ручная установка. Для этого нам понадобится посетить сайт производителя звуковой карты и скачать нужный пакет. Сделать это можно как самостоятельно, так и с помощью специального софта. Подробнее:Узнаем, какие драйвера нужно установить на компьютерПоиск драйверов по ID оборудованияЛучшие программы для установки драйверов
Акустическая система
Фирменное ПО для «крутых» акустических систем достаточно редко становится причиной невозможности определения звуковых устройств. Вместе с тем, этот фактор следует иметь в виду. Здесь нам поможет удаление и повторная установка соответствующей программы. Как мы уже писали выше, необходимые файлы поставляются на дисках вместе с колонками или «лежат» на официальных страницах.
Удаление лучше производить с помощью Revo Uninstaller, так как он способен полностью очистить систему от всех файлов и других «хвостов», оставшихся после деинсталляции. После завершения этой операции в обязательном порядке следует перезагрузить компьютер. Последующая установка выполняется обычным способом.
Читайте также: Как пользоваться Revo Uninstaller
Причина 5: Физические неисправности
К физическим неисправностям мы отнесем поломку штекеров и портов, а также звуковой карты. Диагностировать проблему просто:
- Если устройство работает по USB, то подключите его к другим портам.
- При использовании дискретной карты переключите колонки на встроенную. Если они заработали, то мы имеем либо поломку карты, либо проблемы с драйверами.
- Отыщите заведомо исправную карту или акустику и подключите ее к своему ПК. Нормальное функционирование скажет о неисправности вашего оборудования.
- Проверьте целостность проводов и штекеров. При их повреждении следует вооружиться новым кабелем и паяльником или обратиться за помощью в сервис.
- Если для подключения используются какие-либо переходники, то стоит проверить и их работоспособность.
Причина 6: Вирусы
Вредоносные программы способны значительно усложнить жизнь простого пользователя. Они, кроме всего прочего, могут, воздействуя на драйвера, приводить к сбоям в работе устройств. «На глаз» определить, виновны ли вирусы в наших проблемах, практически невозможно, поэтому следует прибегнуть к помощи особых утилит. Каждый уважающий себя разработчик антивирусов выпускает подобный софт и распространяет его бесплатно.
Подробнее: Проверка компьютера на наличие вирусов без антивируса
Способов очистки ПК от найденных вредителей несколько. Это использование тех же утилит, бесплатных онлайн-сервисов или полная переустановка системы. Не стоит также забывать и о профилактике, которая поможет избежать неприятностей в будущем.
Подробнее:Борьба с компьютерными вирусамиЗащищаем компьютер от вирусов
Заключение
Рекомендации, приведенные в данной статье, помогут вам избавиться от проблем с колонками, подключенными к ПК. В самых сложных случаях, как это ни печально, придется переустановить Windows – только так можно устранить некоторые причины возникновения данной неполадки. Для того чтобы такие ситуации возникали реже, старайтесь устанавливать только официальные драйвера, защищать свой ПК от вирусов, а также не давать доступ к системе третьим лицам. Мы рады, что смогли помочь Вам в решении проблемы.Опишите, что у вас не получилось. Наши специалисты постараются ответить максимально быстро.
Помогла ли вам эта статья?
Когда ваш компьютер не видит колонки Windows 7, при их подключении, возникает вопрос — что делать? Сегодня я расскажу как справиться с этой проблемой.
Вероятно вы хотите узнать как стабильно зарабатывать в Интернете от 500 рублей в день? Скачайте мою бесплатную книгу =>> «Как гарантированно зарабатывать от 500 рублей в день»
Действительно, новичкам порой так сложно разобраться в настройках, что они опускают руки. Но, не всё так плохо, как может показаться с первого взгляда.
Несмотря на кажущуюся сложность компьютерной техники, с некоторыми проблемами, возникающими при подключении внешних гаджетов, достаточно просто разобраться.
Например, в ситуации, когда компьютер не видит колонок. Причин, по которым ваш ноутбук или ПК их «не замечает» и не может установить с ними связь, несколько.
Компьютер не видит колонки Windows 7
Сбой системы
Сделайте перезагрузку системы, если причина окажется в сбое её работы, этот шаг устранит причину.
Бывает полезным сделать быструю (не программную) перезагрузку – отключением компьютера от питания.
При этом происходит выгрузка всех данных из оперативной памяти устройства, возможно именно они и вызвали сбой.
Ошибка при подключении
Если это первое подключение акустической системы к компьютеру, возможно, оно произведено неправильно. Различная конфигурация оборудования может требовать разные штекеры и может менять их назначения.
Прежде чем подключать, разберитесь с назначением разъемов звуковой карты. Перепутаете совмещение штекера с соответствующим ему разъемом, и ваша акустическая система не будет распознана.
Обычно, нужный разъём для колонок выделен зелёным цветом.
USB порт
Некоторые колонки имеют возможность подключения через порт USB. При этом, некоторые версии портов различаются по скорости передачи данных.
Поэтому, оборудование с USB3.0 разъемом на порте 1.1 не подключится. Делайте контрольную проверку через другой USB-порт.
Материнка
Возможна ситуация, когда используемый акустической системой стандарт не поддерживается материнской платой.
Вполне возможно, что у вас аудиосистема отключена программными средствами. Для повторного подключения потребуется запуск «диспетчера устройств» командой devmgmt.msc.
В командной строке (вызов Win+R). Найдите строку «Звуковые, видео и игровые устройства» и раскройте её. Если рядом с иконкой устройства есть изображение стрелки, значит оно не задействовано.
Для исправления вызываем через правую кнопку меню, и найдя в списке «Задействуем» нужное нам устройство. После перезагрузки компьютера произойдет подключение колонок.
Устройства воспроизведения
Кроме того проверьте, не отключены ли колонки в «Устройствах воспроизведения». Эту закладку легко найти и открыть через значок громкоговорителя, на панели задач, рядом с «датой и временем».
Вызывается также через контекстное меню. Сделайте отметки на пунктах, делающих видимыми все аудиосистемы, в том числе отключённые и не подключённые. Находим кружок со стрелкой и через клик правой кнопкой мыши «Включаем».
Драйвера
Для полноценного взаимодействия, между операционной системой и устройствами применяются драйвера. При их повреждении или программном сбое, стандартные драйвера могут потребовать перезагрузки или переустановки.
Прежде всего проверьте, включено ли устройство, если нет, то правой кнопкой включите его.
Сделать это можно через «Диспетчер устройств» повреждения драйвера сигнализируют знаком желтого треугольника или красного круга.
На поврежденном устройстве открываем контекстное меню, и найдя в списке «Удаляем» его. Подтверждаем своё решение. Затем, на любом другом устройстве из списка, выбираем «Обновление конфигурации оборудования».
Также строке списка, возле устройства, может быть размещён значок треугольника с восклицательным знаком – то для него требуется «Обновить драйверы». Это лучше сделать через автоматический поиск.
Установка драйверов утилитой
Есть более простое решение для обновления всех драйверов для вашего устройства.
Нужно скачать утилиту Драйвер Хаб, которая за несколько секунд просканирует компьютер, найдёт недостающие компоненты, сама их скачает и установит.
На все действия понадобится меньше одной минуты. Если причина была в отсутствии необходимых драйверов, то, после их установки компьютер увидит колонки.
Программное обеспечение
Когда в комплекте с акустической системой идёт фирменное программное обеспечение, то причину отображения колонок можно поискать в нём.
Для устранения необходимо всего лишь удалить программу и установить её вновь.
Неисправность оборудования
Более серьезными причинами станут для вас неисправности оборудования: начиная с разъемов (портов) до самой акустической системы или звуковой карты.
Также не лишним будет полная проверка компьютера антивирусной утилитой, многие вирусы повреждают драйверы устройств.
Нет звука, компьютер не видит колонки Windows, видео
Рекомендую прочитать:
Как убрать звук с видео, советы, способы.
Как включить звук через hdmi на телевизоре windows 7.
Почему нет звука при просмотре видео на компьютере.
Нет звука на Ютубе, что делать если на YouTube нет звука.
Как слушать радио на Айфоне, способы подключения.
Как прибавить звук на компьютере с помощью клавиатуры.
P.S. Прикладываю скриншот моих заработков в партнёрских программах. Более того, напоминаю, что так зарабатывать может каждый, даже новичок! Главное — правильно это делать, а значит, научиться у тех, кто уже зарабатывает, то есть, у профессионалов Интернет бизнеса.
Заберите список проверенных, особенно актуальных, Партнёрских Программ 2018 года, которые платят деньги!
Скачайте чек-лист и ценные бонусы бесплатно =>> «Лучшие партнёрки 2018 года»
Компьютер — сложная техника, которая нередко вызывает множество проблем и вопросов у пользователей. К ней можно подключить огромное количество разного рода приспособлений. Чаще всего владельцы ПК снабжают свою технику колонками. Но не всегда они работают. Иногда возникают жалобы на то, что компьютер не видит колонки. По каким причинам такое может происходить? Что необходимо для исправления ситуации? Почему колонки отказываются исправно работать? Разобраться во всем этом проще, чем кажется. Основной проблемой является поиск причины неисправности устройства. Зачастую она обнаруживается путем исключения тех или иных ситуаций.
Неправильное подключение
Первой и весьма распространенной причиной отказа любого устройства, присоединенного к компьютеру, является неправильное подключение. Поэтому на первый порах панику поднимать не стоит.
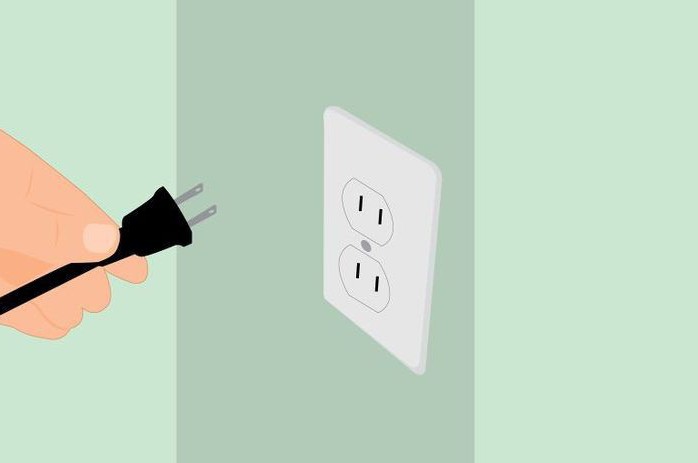
Компьютер не видит колонки? Необходимо проверить, насколько верно пользователь подключил их. На панели ПК есть несколько гнезд. Обычно они окрашены в разные цвета и помечены разнообразными миниатюрами.
При правильном подключении колонок штекер будет включен в разъем с линейным входом. Необходимо найти гнездо, около которого изображены наушники. Именно в него включаются колонки.
Некоторые предпочитают USB-гарнитуру. В подобном случае колонки должны быть подключены к USB-порту. Обязательно включите устройство в сеть.
Звуковая карта
Почему компьютер не видит колонки? Например, если пользователь может с уверенностью сказать, что подключение гарнитуры было верным, с большей долей вероятности причина кроется в звуковой карте.
Необходимо зайти в «Диспетчер устройств». Для этого требуется нажать правой кнопкой мышки по иконке «Мой компьютер», затем выбрать соответствующую службу. Далее пользователь выбирает пункт «Звуковые, игровые и видео устройства».
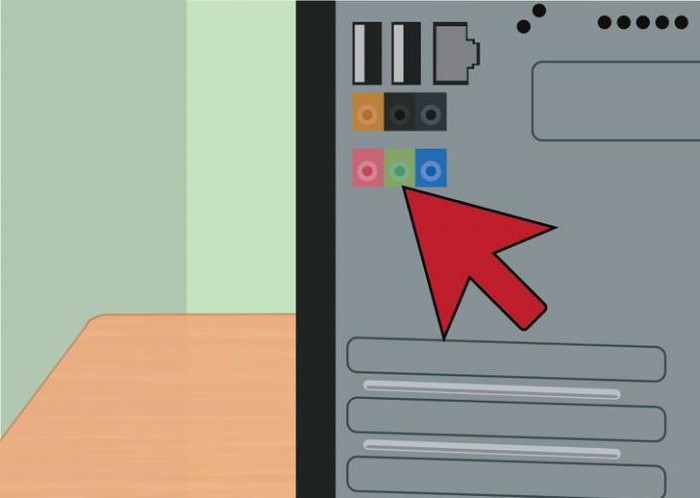
Что видно в списке? Если некоторые устройства (звуковые) работают нормально или с ошибками, ситуацию можно исправить без особых проблем. Но об этом позже. Ведь при подобных обстоятельствах не компьютер не видит колонки, а операционная система требует соответствующего пакета дополнительных программ для исправной работы.
Когда в указанном ранее списке нет никаких колонок или звуковых устройств, принято полагать, что звуковая карта работает неисправно. Рекомендуется подключить иную гарнитуру. Ошибка повторилась? Тогда можно смело менять звуковую карту в ПК.
Драйверы
А что делать, если компьютер не видит колонки (звука нет), но в «Диспетчере устройств» они отображаются? Скорее всего, причина неполадки — поврежденные или устаревшие драйверы.
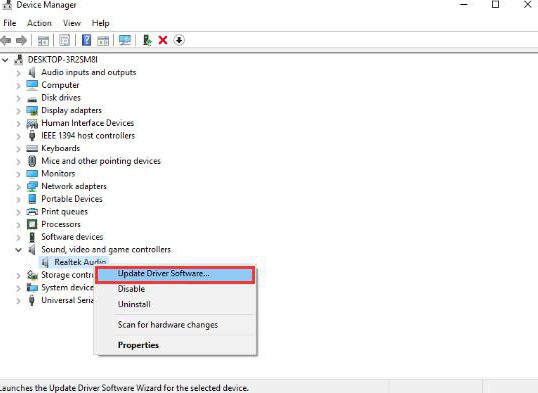
Исправить положение поможет переустановка или обновление соответствующего софта. Для этого необходимо:
- Зайти на сайт производителя колонок.
- Найти в списке модель подключенного к ПК устройства.
- Скачать драйвер последней версии для колонок. Обязательно обратить внимание на то, для какой версии операционной системы загружается контент.
- Установить драйвер или обновить его. Процесс мало чем отличается от инициализации обычной программы.
Далее рекомендуется перезагрузить компьютер. После этого подключенные колонки должны заработать.
Неисправность оборудования
Но это еще далеко не все ситуации, с которыми могут столкнуться пользователи. Что делать, если компьютер не видит колонки?
Неплохо было бы проверить устройство на исправность. Нередко именно повреждение колонок приводит к тому, что они не справляются со своей задачей. Для воплощения задумки в жизнь хорошо подойдет другой ПК.
Неисправность колонок — проблема, присущая в основном старому оборудованию. Она решается либо путем ремонта неисправностей, либо заменой гарнитуры.
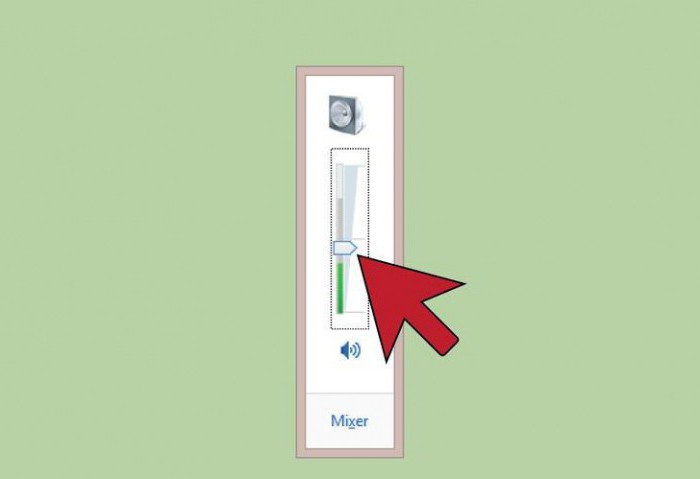
Несовместимость
Еще одна особенность, с которой все чаще и чаще сталкиваются пользователи — несовместимость подключаемого оборудования с операционной системой или железом ПК. Исправить ситуацию не так уж и трудно.
Компьютер не видит колонки? Требуется проверить соответствие машины минимальным системным требованиям устройства. Если они удовлетворены, причина отказа устройства от работы заключается в чем-то другом.
Системные требования не удовлетворены? Тогда предлагаются следующие выходы:
- Купить новые колонки, совместимые с компьютером. Актуально, если ПК новый, а подключаемое оборудование работает уже долгое время.
- Модернизировать компьютер так, чтобы он соответствовал запросам колонок.
Больше никаких вариантов нет. Именно из-за несовместимости устройств рекомендуется внимательно изучать системные требования любого оборудования перед покупкой.
Настройки системы
Компьютер перестал видеть колонки? Если до определенного момента устройство работало нормально, а затем внезапно отказалось от выполнения своих функций, лучше всего проверить настройки операционной системы. Если точнее, то все программы и опции, которые работают при помощи гарнитуры.

Вполне вероятно, что операционная система распознала колонки, но не выставила их в качестве устройства воспроизведения звука. Чтобы исправить положение, требуется:
- Нажать на правую кнопку мышки на изображении граммофона в правой нижней части экрана (около часов) в операционной системе.
- Выбрать пункт «Устройства воспроизведения».
- Во вкладке «Воспроизведение» выбрать подключенные колонки и кликнуть на кнопку «По умолчанию».
Также рекомендуется настроить громкость воспроизведения звука. Для этого после проделанных действий нажать на граммофон около часов в компьютере и отрегулировать положение ползунка. Чем он выше, тем громче звук.
Прочие проблемы
На самом деле это не все причины, по которым компьютер не видит колонки. Их еще очень много. Пользователи могут столкнуться с подобной проблемой при следующих обстоятельствах:
- Компьютер заражен вирусами. Обычно в таком случае ОС перестает распознавать гарнитуру без видимых причин, резко. ПК лечится, после чего неполадка благополучно устраняется.
- У пользователя установлена пиратская копия ОС. Замена системы или ее переустановка помогает избавиться от проблемы. Иногда достаточно просто перезагрузить компьютер.
- Системный сбой. От них никто не застрахован. Компьютер не видит колонки? Windows 7 или любая иная система — не так важно. Если все перечисленные ранее методы не помогли, можно осуществить откат системы на момент, когда устройство работало исправно.
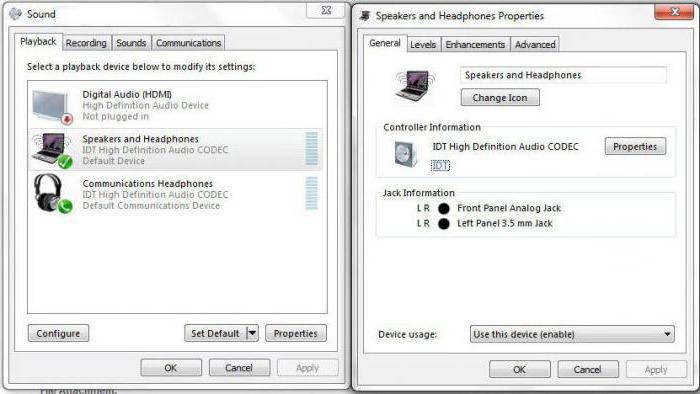
Предугадать истинную причину отказа устройства от работы не так просто. Компьютер не видит колонки и не воспроизводит звук — две похожие проблемы. И каждый пользователь должен уметь различать их.
Используемые источники:
- https://lumpics.ru/computer-does-not-see-speakers/
- https://ingenerhvostov.ru/kompyuter-i-internet/kompjuter-ne-vidit-kolonki-windows-7-chto-delat.html
- https://fb.ru/article/293881/pochemu-kompyuter-ne-vidit-kolonki-kak-ispravit
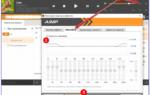 Как настроить колонки на компьютере — отсутствует звук
Как настроить колонки на компьютере — отсутствует звук Как поменять местами звуковые разъемы. Что делать если сломалось аудио гнездо!
Как поменять местами звуковые разъемы. Что делать если сломалось аудио гнездо!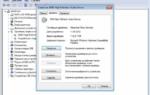 Устранение неполадок со звуком в Windows 10
Устранение неполадок со звуком в Windows 10
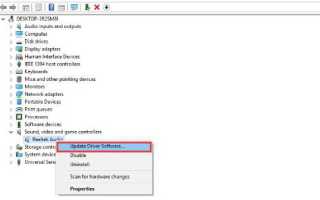

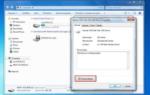 Что делать, если флешка не хочет открываться и просит отформатировать?
Что делать, если флешка не хочет открываться и просит отформатировать? Как пользоваться ноутбуком: работа с компьютером для начинающих
Как пользоваться ноутбуком: работа с компьютером для начинающих