Содержание
- 1 Что значит отформатировать флешку?
- 2 Форматируем флешку
- 3 Выбор файловой системы
- 4 Программы для форматирования
- 5 Использование другого порта USB
- 6 Обновление драйвера на компьютере
- 7 Проверка ошибок на флешке через Windows
- 8 Проверка ошибок с помощью «chkdsk»
- 9 Восстановление данных с USB-накопителя специальными утилитами
- 10 Форматирование USB-накопителя
- 11 Низкоуровневое форматирование
Чтобы отформатировать флешку, достаточно стандартной функции операционной системы. Для форматирования нужно запустить специальную системную утилиту, в которой выбирается будущий формат файловой системы флешки (FAT32, NTFS, ext4) и тип форматирования (поверхностный или полный). Если отформатировать флешку не получается, то для этого понадобятся специальные программы.Содержание:
Что значит отформатировать флешку?
Форматирование флешки – это процесс разметки области хранения данных, при котором создаётся структура файловой системы.Иными словами, форматирование флешки – это процесс удаления всех данных с целью очищения памяти устройства, а также процесс изменения системы хранения данных (файловой системы).Форматировать флешку необходимо для того, чтобы очистить её от остатков удалённых файлов, а также, чтобы исключить или избавиться от вирусов.Несмотря на то, что флешка сегодня является самым удобным и практичным средством переноса информации, с ними случаются разные проблемы, с некоторыми из них мы помогали в решении: когда компьютер не видит флешку или флешка не работает. В данной публикации эксперты Masterservis24.ru расскажут вам, как правильно отформатировать USB-флешку в разных операционных системах.При покупке новой флешки её обязательно нужно отформатировать.Причины форматирования:
- Свободные кластеры. Как известно, после перезаписывания файлов, на флешке остаются свободные кластеры, которые впоследствии накапливаются, что приводит к снижению объёма флешки, а также к её низкой скорости работы.
- Предотвращение вирусов. Если вы подозреваете, что на флешке могут находиться вирусы или они были обнаружены – флешку необходимо отформатировать.
- Смена файловой системы. Без процесса форматирования не обойтись, если вы хотите сменить файловую систему флешки.
Рекомендуем периодически форматировать свою флешку, этот процесс достаточно прост и занимает очень мало времени.
Форматируем флешку
Далее рассмотрим пошаговые инструкции, как правильно отформатировать флешку в разных операционных системах.Перед тем как форматировать флешку, убедитесь, что на ней не осталось нужных несохранённых данных.WindowsДля того чтобы отформатировать флешку в Windows, необходимо сначала подключить её к компьютеру и открыть «Проводник» или «Мой компьютер». Затем в списке слева, где указаны все диски, выбираем форматируемую флешку, нажимаем на ней правой кнопкой мышки и выбираем пункт «Форматировать».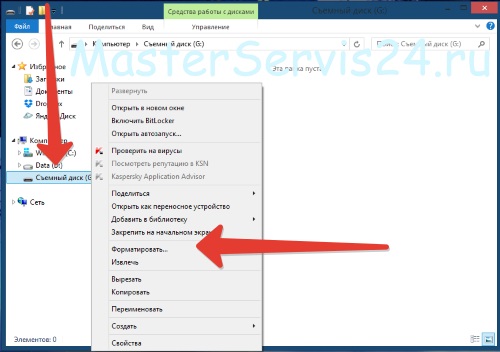 В появившемся окне в разделе «Файловая система» выберете необходимую. В поле «Метка тома» по желанию можно ввести желаемое имя флешки.Обратите внимание на раздел «Способы форматирования», если оставить галочку напротив пункта «Быстрое», это режим быстрого форматирования, при котором происходит «поверхностное» удаление данных (они хоть и удалены, но их можно восстановить). Если же убрать галочку с данного пункта, то произойдёт полное форматирование, которое качественно удалит все данные без возможности их восстановления.Когда всё выставлено – нажмите на кнопку «Начать».
В появившемся окне в разделе «Файловая система» выберете необходимую. В поле «Метка тома» по желанию можно ввести желаемое имя флешки.Обратите внимание на раздел «Способы форматирования», если оставить галочку напротив пункта «Быстрое», это режим быстрого форматирования, при котором происходит «поверхностное» удаление данных (они хоть и удалены, но их можно восстановить). Если же убрать галочку с данного пункта, то произойдёт полное форматирование, которое качественно удалит все данные без возможности их восстановления.Когда всё выставлено – нажмите на кнопку «Начать».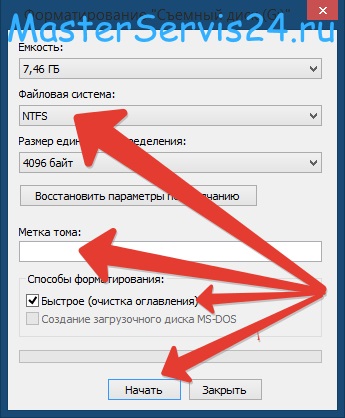 После этого система выдаст сообщение о том, что процесс уничтожит все данные с устройства, если вы уверены, что на флешке не осталось нужных данных – нажмите «ОК».
После этого система выдаст сообщение о том, что процесс уничтожит все данные с устройства, если вы уверены, что на флешке не осталось нужных данных – нажмите «ОК».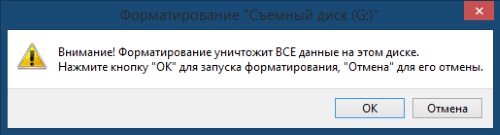 После завершения процесса форматирования появится информационное окно, в котором нужно будет нажать «ОК».
После завершения процесса форматирования появится информационное окно, в котором нужно будет нажать «ОК».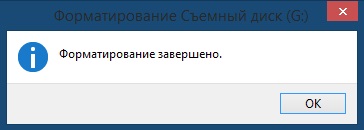 Вот и весь процесс форматирования флешки в Windows.LinuxРассмотрим процедуру форматирования флешки на примере Linux Ubuntu. Вставляем флешку и открываем окно поиска.
Вот и весь процесс форматирования флешки в Windows.LinuxРассмотрим процедуру форматирования флешки на примере Linux Ubuntu. Вставляем флешку и открываем окно поиска.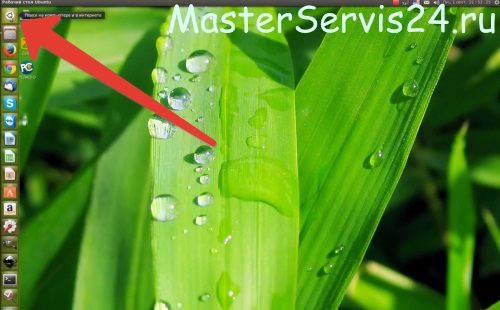 В открывшемся окне находим утилитку «Диски» и запускаем её.
В открывшемся окне находим утилитку «Диски» и запускаем её.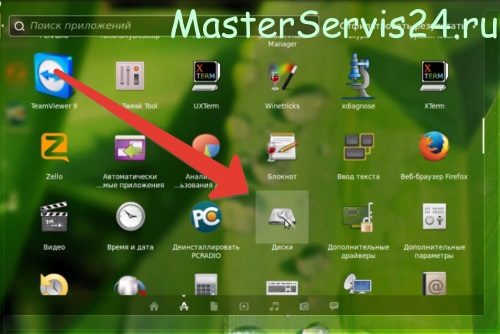 Затем из списка дисков слева выберете нужную флешку и отключите файловую систему, нажав на соответствующую кнопку.
Затем из списка дисков слева выберете нужную флешку и отключите файловую систему, нажав на соответствующую кнопку.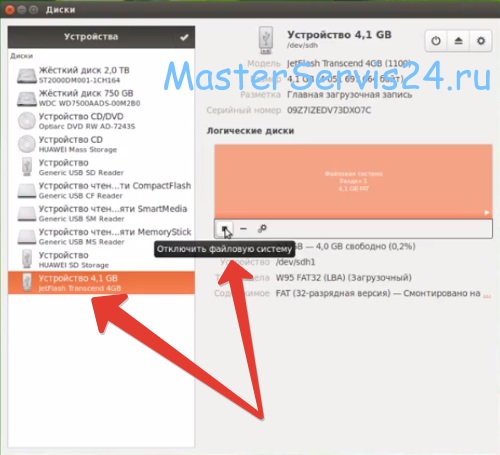 Далее переходим в меню флешки, нажав на кнопку настроек, которая имеет вид шестерёнок. В меню выбираем пункт «Форматировать».
Далее переходим в меню флешки, нажав на кнопку настроек, которая имеет вид шестерёнок. В меню выбираем пункт «Форматировать».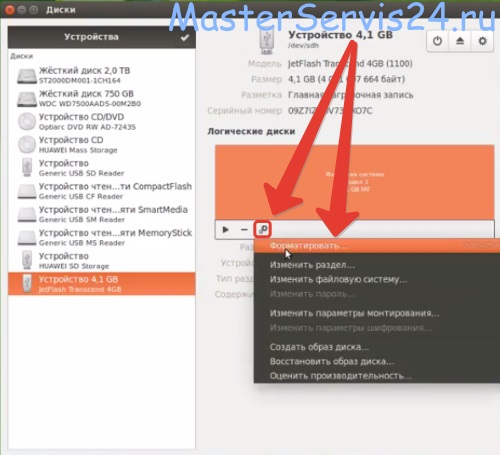 В появившемся окне выставляем настройки форматирования. Как и в случае с Windows тут можно выбрать вид форматирования: быстрый или полный, а также тип файловой системы. При желании можно задать имя флешки, в поле «Название». Выставив все данные, нажмите на кнопку «Форматировать».
В появившемся окне выставляем настройки форматирования. Как и в случае с Windows тут можно выбрать вид форматирования: быстрый или полный, а также тип файловой системы. При желании можно задать имя флешки, в поле «Название». Выставив все данные, нажмите на кнопку «Форматировать».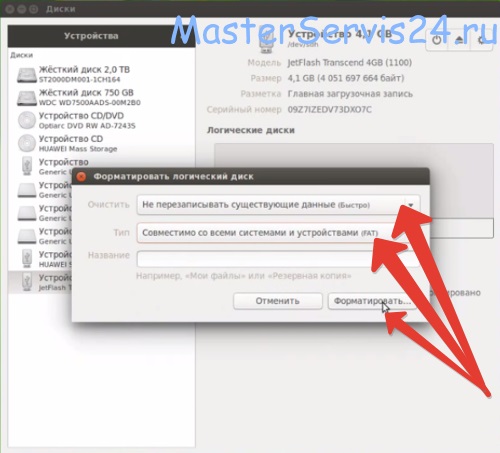 Затем появится окно предупреждения. Для продолжения процесса форматирования нажмите на кнопку «Форматировать».
Затем появится окно предупреждения. Для продолжения процесса форматирования нажмите на кнопку «Форматировать».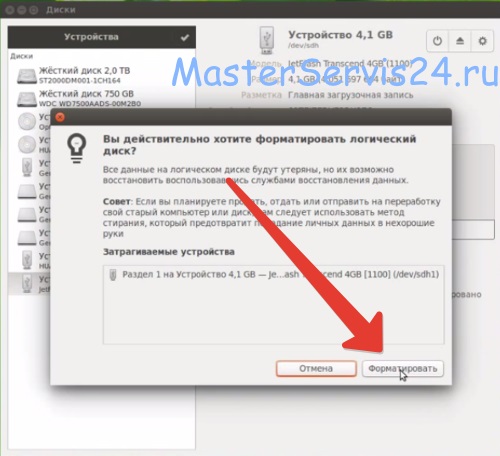 Через некоторое время флешка отформатируется и будет готова к работе.Mac OS XВ форматировании флешки в операционной системе Mac также нет ничего сложного. Для этого нажмите клавишу F4 и вызовите Launchpad, там находится «Дисковая утилита».
Через некоторое время флешка отформатируется и будет готова к работе.Mac OS XВ форматировании флешки в операционной системе Mac также нет ничего сложного. Для этого нажмите клавишу F4 и вызовите Launchpad, там находится «Дисковая утилита».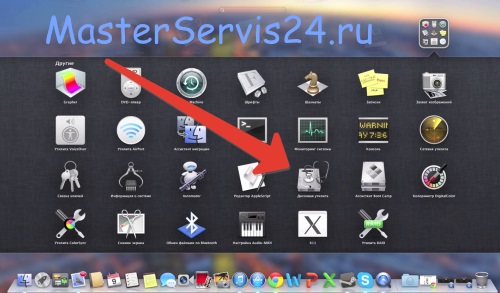 Предварительно вставив флешку в устройство, запускаем данную утилиту.
Предварительно вставив флешку в устройство, запускаем данную утилиту. В открывшемся окне выбираем нужную флешку, а в правой части переходим в раздел «Стереть». В данном разделе выбираем тип файловой системы, при желании можно задать имя флешке. Выставив все данные, нажимаем на кнопку «Стереть».
В открывшемся окне выбираем нужную флешку, а в правой части переходим в раздел «Стереть». В данном разделе выбираем тип файловой системы, при желании можно задать имя флешке. Выставив все данные, нажимаем на кнопку «Стереть».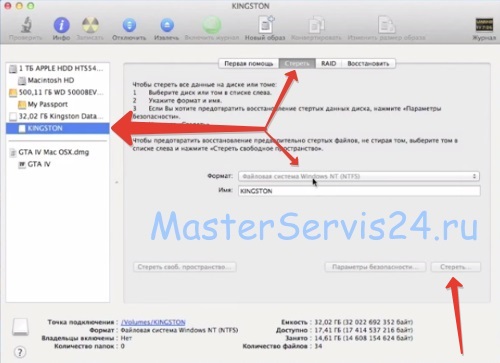 Затем высветится окно с предупреждением удаления данных, в котором нужно будет повторно нажать кнопку «Стереть».
Затем высветится окно с предупреждением удаления данных, в котором нужно будет повторно нажать кнопку «Стереть». Вот и всё, процесс форматирования завершён.
Вот и всё, процесс форматирования завершён.
Выбор файловой системы
Наиболее распространены 4 файловые системы для флешек:
- FAT32 – одна из самых давних файловых систем, на которой по умолчанию работают новые флешки;
- NTFS – более новая файловая система относительно предыдущей, является наиболее популярной сегодня;
- ext4 – файловая система для работы в операционной системе Linux.
Какую же из этих файловых систем выбрать? Если вы будете использовать флешку только для работы с операционными системами Linux, рекомендуем остановить свой выбор на файловой системе ext4, такая флешка будет работать в данной системе «как рыба в воде». Если же устройство будет использоваться в разных операционных системах и устройствах, то выбирайте между FAT32 и NTFS.Если с предыдущей файловой системой вопрос решается довольно просто, то с выбором между FAT32 и NTFS ситуация несколько сложная. Дело в том, что это две одинаково используемые файловые системы на флешках, каждая из которой имеет свои функциональные и технические возможности.Если вы планируете записывать на флешку файлы объёмом больше 4 ГБ, то её нужно форматировать в файловой системе NTFS. Эта файловая система считается родной для Windows, характеризуется как более надёжная.Тем не менее, не многие устройства поддерживают работу с файловой системой NTFS, например автомагнитолы, медиаплееры и некоторая другая мультимедийная техника. Также нет смысла форматировать в NTFS флешки объёмом меньше 4 ГБ.NTFS – стабильнее и надёжнее, а FAT32 – быстрее.
Программы для форматирования
Флешка, как и любое другое устройство, может иметь проблемы в работе. Например, после длительного использования флешки, могут возникать проблемы с её форматированием с помощью стандартных утилит. Если вы столкнулись с такой проблемой, то следует воспользоваться одной из сторонних программ, которые специализируются на форматировании и восстановлении работоспособности флешек. К таким программам относятся:
- HP USB Disk Storage Format Tool. Фирменная утилитка от компании HP, которая довольно успешно решает проблемы с форматированием флешек не только своего производства.
- Transcend JetFlash Recovery Tool. Ещё одна неплохая утилитка от компании Transcend, которая восстанавливает флешки любого производства, при невозможности их форматирования.
- D-Soft Flash Doctor. Известная утилитка-реантиматор, которая помогает спасти и отформатировать даже неработающие накопители.
Если у вас возникли вопросы или проблемы с форматированием флешки – пишите в комментариях, постараемся помочь. Удачи! Отзывы читателей (1)30 марта 2013
Большинство носителей информации типа USB флешек форматируются в заводских условиях, поэтому вам не нужно их дополнительно форматировать перед началом использования в обычном режиме. Но вам может понадобиться отформатировать этот носитель, если вы хотите его использовать в качестве диска для хранения резервной копии логических разделов компьютера. Возможна также ситуация, когда есть необходимость использования флешки с операционной системой другой версии или платформы. При форматировании такого USB носителя все данные на нем уничтожаются, о чем следует всегда помнить. Не стоит забывать о копировании данных в другое место перед форматированием флешки.
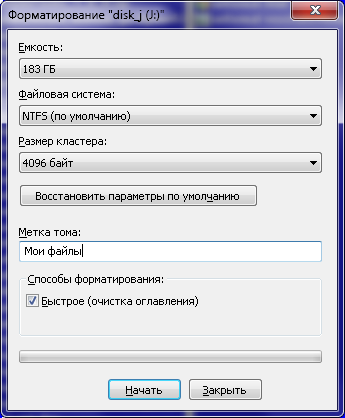
Разновидности формата
Практически на всех жестких дисках современных компьютеров используется один из двух ведущих форматов — File Allocation Table (FAT) или New Technology File System (NTFS). Портативные носители данных, такие как USB флешки, карты памяти обычно форматируются в таком же формате, что делает их совместимыми при обмене данными с жестким диском компьютера. Сам по себе процесс форматирования портативных носителей данных весьма прост и не требует от пользователя каких-то особых знаний и применения специального программного обеспечения. Но необходимо обязательно помнить об уничтожении данных при форматировании и позаботиться о создании резервной копии всего, что хранится на носителе.
Создание резервной копии
Перед форматированием и уничтожением данных на портативном носителе, проверьте, нет ли на нем информации, которая вам еще может понадобиться. Для этого вставьте USB флешку в свободный USB порт компьютера. Выберите в диалоговом окне «Авозапуск» (которое открывается сразу после установки флешки в порт) пункт «Открыть папку для просмотра файлов». Внимательно просмотрите содержимое всех папок на портативном носителе. Сохраните важные данные на локальном диске, просто перетащив нужные файлы или каталоги на рабочий стол или в каталог для резервных копий. Аналогичную процедуру очень просто сделать через любой файловый менеджер.
Форматирование портативного носителя
После того как вы перенесли важные данные с флешки, можно приступить к ее форматированию. В процессе форматирования на носителе будет создана новая файловая система, которая накроет (сотрет) все данные, хранящиеся на нем в старой файловой системе. Нажмите кнопку «Windows» (откройте стартовое меню), откройте пункт «Компьютер» и в списке подключенных к компьютеру носителей данных найдите свою USB флешку или карту памяти. Правой клавишей мышке вызовите контекстное меню на значке носителя. Выберите в меню пункт «Форматировать». В новом диалоговом окне в секции «Файловая система» выберите один из типов новой файловой системы «NTFS», «exFAT» или «FAT». Внизу диалогового окна нажмите на кнопку «Начать» и форматирование носителя начнется. Дождитесь, когда Windows завершит операцию. В зависимости от емкости носителя это может длиться до нескольких минут.
Использование портативных носителей
Как только форматирование носителя завершено, его можно использовать на компьютере с совестимой файловой системой. Флеш-носители могут быть использованы для увеличения емкости встроенных в компьютер дисков или в качестве места для хранения резервных копий. Кроме того, с помощью флешки можно переносить файлы большого размера между компьютерами при отсутствии сетевого соединения. С их помощью также очень удобно и безопасно переносить конфиденциальную информацию, исключая риски утечки данных.
http://pcnotes.ru
Если компьютер перестал распознавать USB-накопитель (по-народному «флешку»), и «требует» ее форматирования, это не обязательно означает, что данные на флешке утеряны навсегда.
Если на накопителе имеется информация, которую важно восстановить, можно попробовать уже проверенные пользователями варианты удачных решений.
 Как открыть флешку, если она требует форматирования
Как открыть флешку, если она требует форматирования
Использование другого порта USB
Может, это покажется очевидным, но первое, что нужно попробовать – это вставить USB-накопитель в другой порт USB. Со временем USB-порты загрязняются и изнашиваются. Поэтому есть вероятность, что проблема связана с USB-портом, а не с самой флешкой.
 Вставляем USB-накопитель в другой порт USB
Вставляем USB-накопитель в другой порт USB
Обновление драйвера на компьютере
Проблема распознавания флешки так же может быть связана с системой, куда подключается флешка, а не с самим накопителем.
Для проверки этого варианта необходимо вставить другой, заведомо рабочий USB-накопитель в порт компьютера и посмотреть, определяется ли правильно другая флешка. Если нет, это может означать, что на компьютере необходимо загрузить новый драйвер.
Чтобы проверить наличие нового драйвера, нужно:
- Открыть «Компьютер» (например, сочетанием клавиш «Win+E», клавиша «Win» находится между левыми «Ctrl» и «Alt» на клавиатуре).
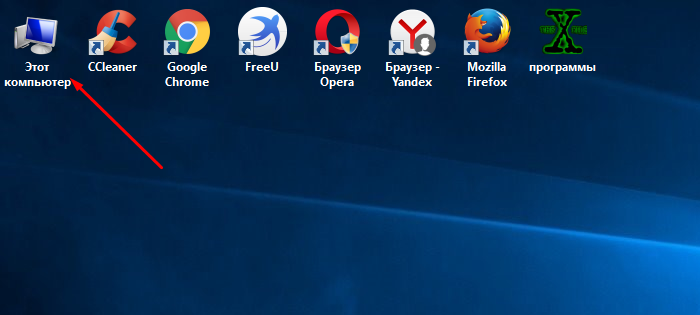 Открываем «Компьютер» двойным щелчком левой кнопкой мышки или сочетанием клавиш «Win+E»
Открываем «Компьютер» двойным щелчком левой кнопкой мышки или сочетанием клавиш «Win+E» - Щелкнуть правой кнопкой мыши на значке USB-накопителя, требующего форматирования, и нажать «Свойства».
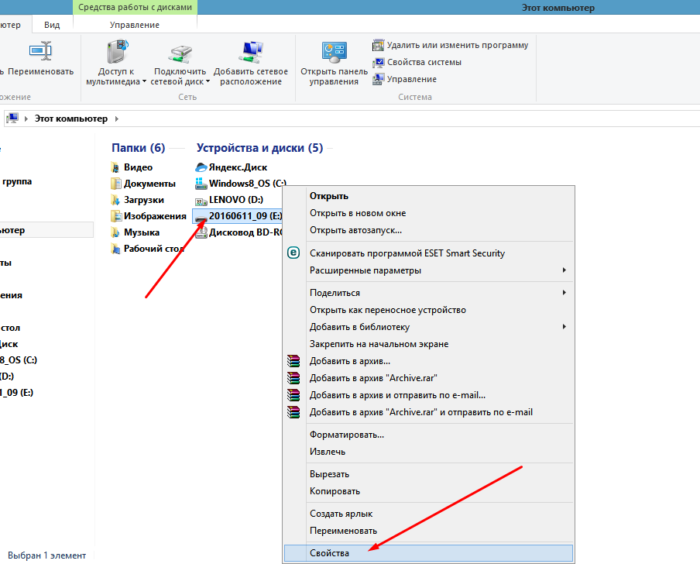 Щелкаем по значку USB-накопителя правой кнопкой мышки, в меню нажимаем «Свойства»
Щелкаем по значку USB-накопителя правой кнопкой мышки, в меню нажимаем «Свойства» - Далее необходимо щелкнуть на вкладке «Оборудование» и найти «General USB Flash Disc USB Device». Щелкнуть на этом устройстве (выбрать его) и нажать кнопку «Свойства» внизу.
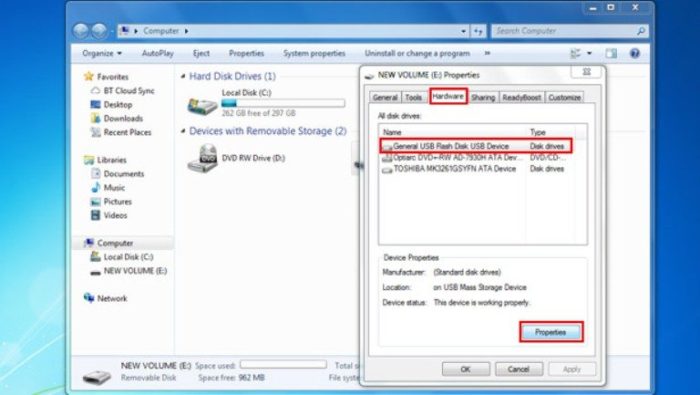 Переходим во вкладку «Оборудование», щелкаем по устройству «General USB Flash Disc USB Device», нажимаем кнопку «Свойства»
Переходим во вкладку «Оборудование», щелкаем по устройству «General USB Flash Disc USB Device», нажимаем кнопку «Свойства» - В следующем открывшемся окне нажать кнопку «Изменить настройки».
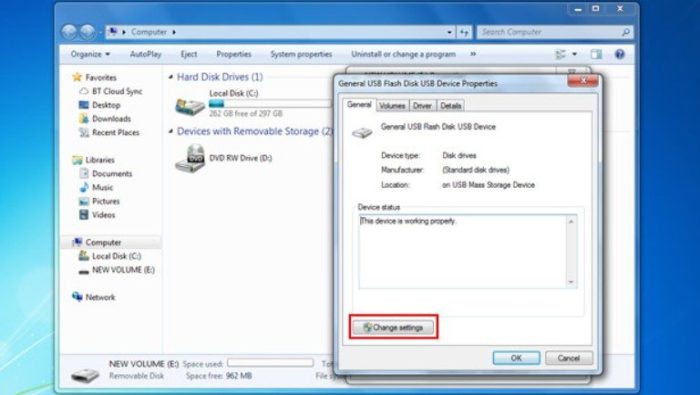 Нажимаем кнопку «Изменить настройки»
Нажимаем кнопку «Изменить настройки» - Появится следующее всплывающее окно, где необходимо щелкнуть на вкладке «Драйвер» и нажать кнопку «Обновить драйвер».
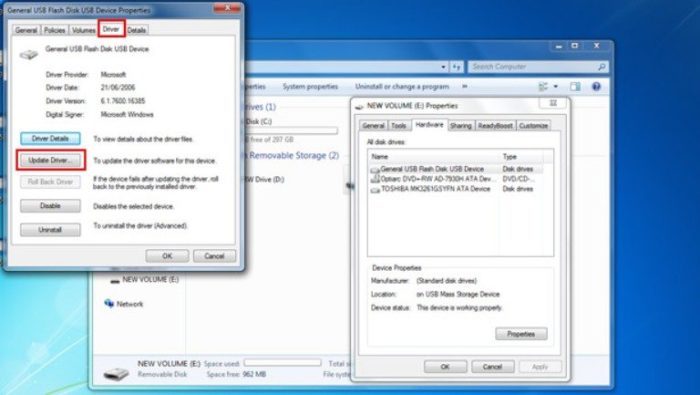 Щелкаем по вкладке «Драйвер» и нажимаем кнопку «Обновить драйвер»
Щелкаем по вкладке «Драйвер» и нажимаем кнопку «Обновить драйвер» - Затем необходимо выбрать первый вариант «Автоматический поиск драйвера для обновленного программного обеспечения». И следовать инструкциям для загрузки нового драйвера.
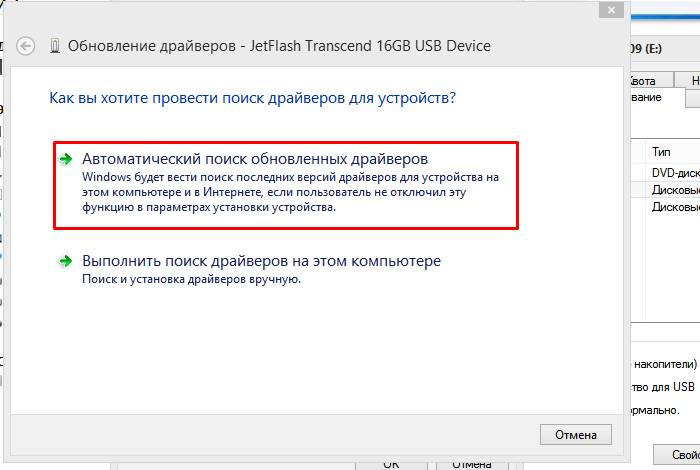 Щелкаем по первой ссылке «Автоматический поиск драйвера для обновленного программного обеспечения»
Щелкаем по первой ссылке «Автоматический поиск драйвера для обновленного программного обеспечения»
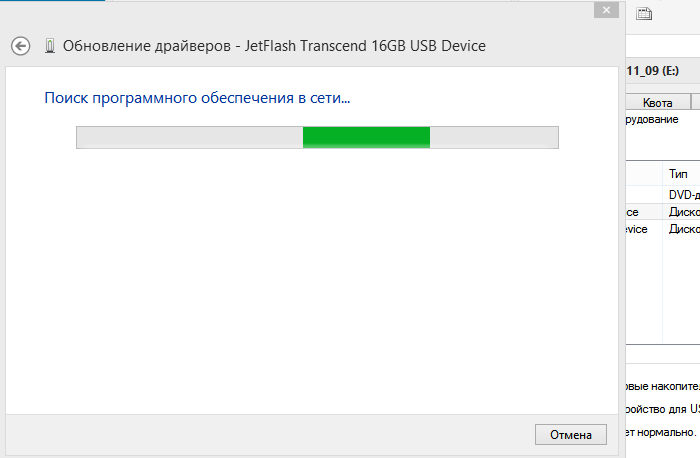 Система обнаружит и обновит драйвера автоматически
Система обнаружит и обновит драйвера автоматически
Проверка ошибок на флешке через Windows
Windows может самостоятельно обнаруживать ошибки на USB-накопителях с помощью своего встроенного программного инструмента.
- Чтобы выполнить проверку ошибок, необходимо правой кнопкой мыши щелкнуть на значке USB-накопителя в «Компьютер» и нажать «Свойства».
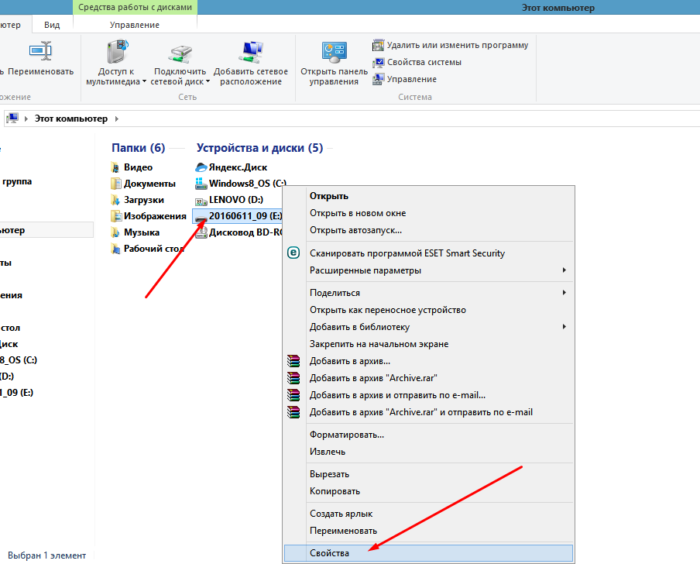 Щелкаем по значку USB-накопителя правой кнопкой мышки, в меню нажимаем «Свойства»
Щелкаем по значку USB-накопителя правой кнопкой мышки, в меню нажимаем «Свойства» - Выбрать вкладку «Инструменты» и в секторе «Контроль ошибок» нажать «Проверить».
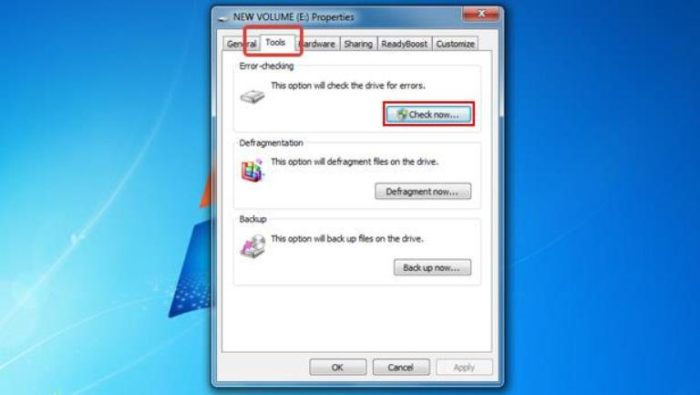 Переходим во вкладку «Инструменты», в секторе «Контроль ошибок» нажимаем «Проверить»
Переходим во вкладку «Инструменты», в секторе «Контроль ошибок» нажимаем «Проверить» - Откроется окно, в котором необходимо убедиться, что оба пункта в нем отмечены галочкой (отметить при необходимости), и нажать кнопку «Пуск».
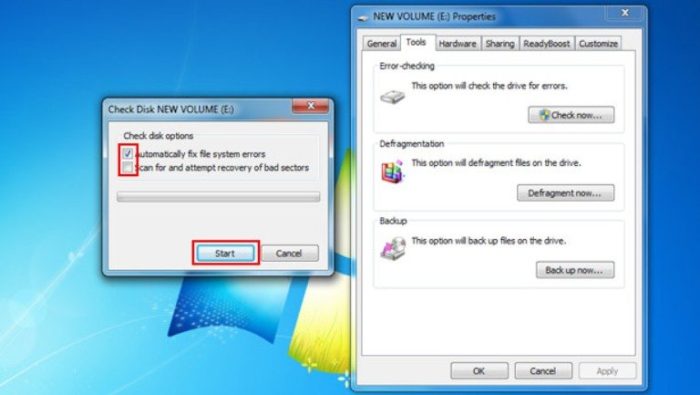 Отмечаем галочками оба пункта, нажимаем кнопку «Пуск»
Отмечаем галочками оба пункта, нажимаем кнопку «Пуск»
Если Windows сможет идентифицировать проблему, необходимо выполнить ее дальнейшие инструкции.
Читайте практические советы в статье — «Как восстановить флешку без форматирования».
Проверка ошибок с помощью «chkdsk»
Проверку на ошибки чтения USB-накопителя также можно провести через командную строку операционной системы запуском команды «chkdsk».
- Нужно нажать сочетание клавиш «Win+R».
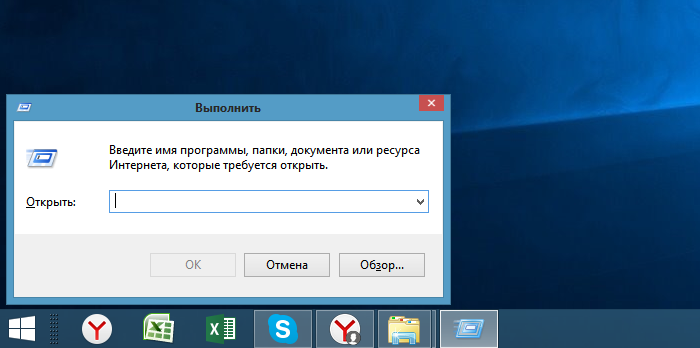 Нажатием клавиш «Win+R» вызываем окно «Выполнить»
Нажатием клавиш «Win+R» вызываем окно «Выполнить» - В запустившемся окне «Выполнить» ввести: «chkdsk H:/F/R», и нажать «ОК».
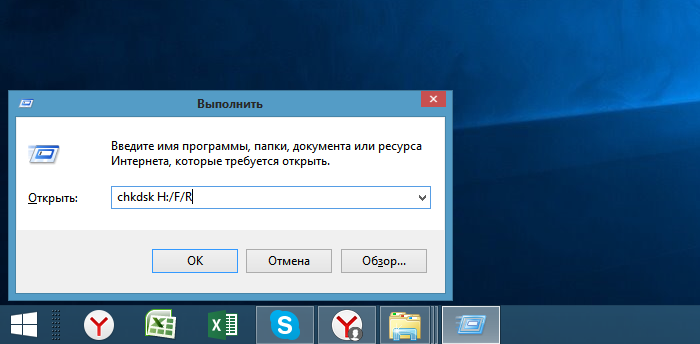 В поле «Открыть» вводим команду «chkdsk H:/F/R», нажимаем «ОК»
В поле «Открыть» вводим команду «chkdsk H:/F/R», нажимаем «ОК»
Команда «chkdsk» также может быть выполнена через ввод в окне «Выполнить» команды «cmd» и нажатие «ОК». После запуска окна командного интерпретатора, ввести в нем: «chkdsk H:/F/R» и нажать клавишу «Enter».
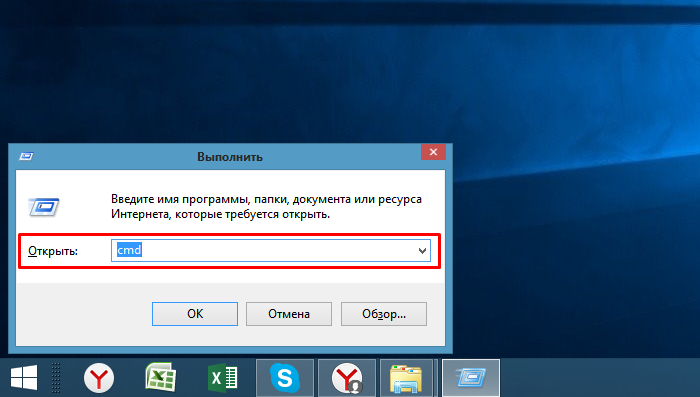 Вызываем нажатием клавиш «Win+R» окно «Выполнить», вводим команду «cmd», нажимаем «ОК»
Вызываем нажатием клавиш «Win+R» окно «Выполнить», вводим команду «cmd», нажимаем «ОК» В поле вводим команду «chkdsk H:/F/R» и нажимаем клавишу «Enter»
В поле вводим команду «chkdsk H:/F/R» и нажимаем клавишу «Enter»
Справка! Вместо буквы «H» необходимо подставить ту букву, которой «подписана» в «Компьютер» «проблемная» флешка. Подставление в команду буквы «/F» запускает устранение ошибок файловой системы, а буквы «/R» – устранение проблем с поврежденными секторами.
Команда «chkdsk» проверит USB-накопитель на ошибки и восстановит по возможности необходимые данные, показав по завершению отчет о результатах работы.
 Отчет о результатах работы команды «chkdsk»
Отчет о результатах работы команды «chkdsk»
Восстановление данных с USB-накопителя специальными утилитами
Существуют специализированные программы (утилиты), разработанные для сканирования USB накопителей и восстановления отдельных найденных файлов без помощи Windows.
Recuva
Одним из лидеров программ восстановления данных является бесплатная утилита Recuva. Она легко устанавливается на компьютер и быстро и просто выполняет все необходимые действия.
Особенности Recuva:
- удобный интерфейс;
- расширенное сканирование файлов;
- восстановление с поврежденных носителей;
- предварительный просмотр найденных файлов;
- восстановление после недавнего «быстрого» форматирования.
Использование Recuva:
- Скачать программу с надежного источника.
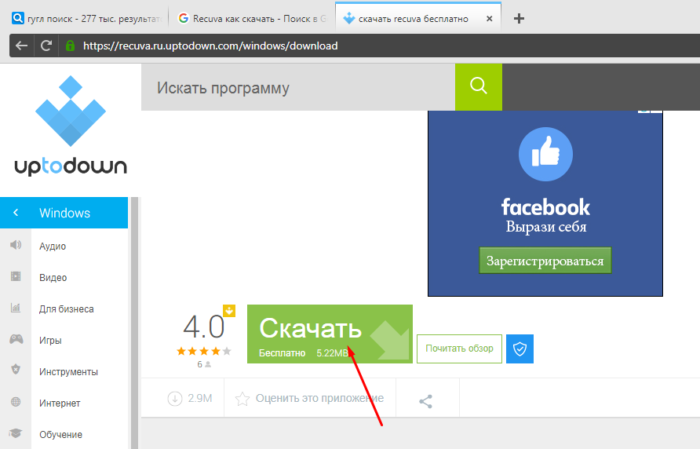 Что бы скачать программу Recuva, переходим на надежный сайт и нажимаем «Скачать»
Что бы скачать программу Recuva, переходим на надежный сайт и нажимаем «Скачать» - Запустить установочный файл и следовать инструкции установщика.
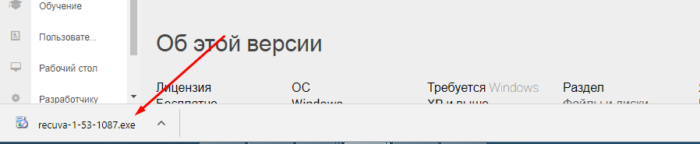 Щелкаем по скачанному файлу
Щелкаем по скачанному файлу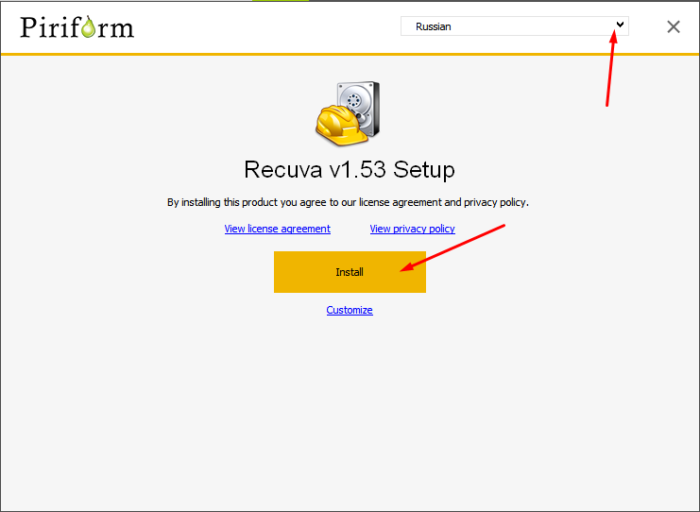 Выбираем язык, нажимаем «Install», следуем инструкции установки
Выбираем язык, нажимаем «Install», следуем инструкции установки - Запустить программу и нажать «Далее».
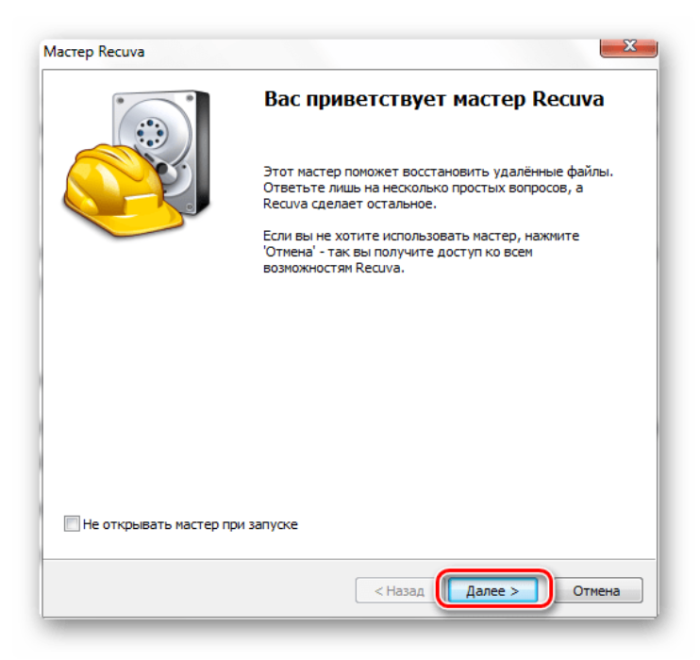 Нажимаем «Далее»
Нажимаем «Далее» - Выбрать «Все файлы» для показа. Нажать «Далее».
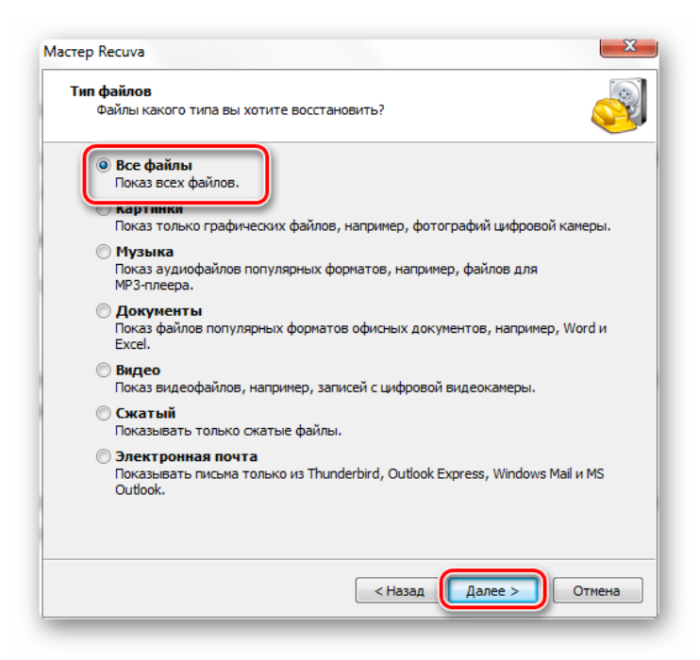 Ставим галочку на пункт «Все файлы», нажимаем «Далее»
Ставим галочку на пункт «Все файлы», нажимаем «Далее» - Выбрать «В указанном месте» и найти USB-носитель, нажав кнопку «Обзор». Нажать «Далее».
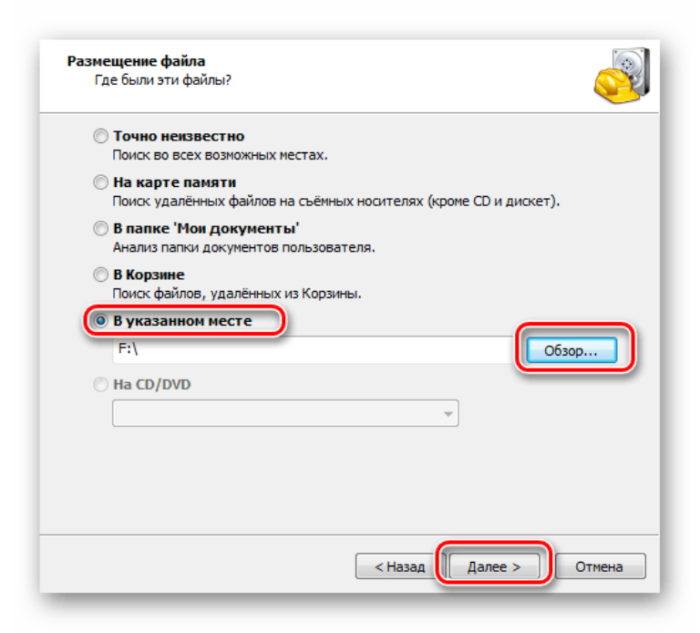 Щелкаем по пункту «В указанном месте» и находим USB-носитель, нажав кнопку «Обзор», затем «Далее»
Щелкаем по пункту «В указанном месте» и находим USB-носитель, нажав кнопку «Обзор», затем «Далее» - Выбрать «Включить углубленный анализ». Нажать «Начать».
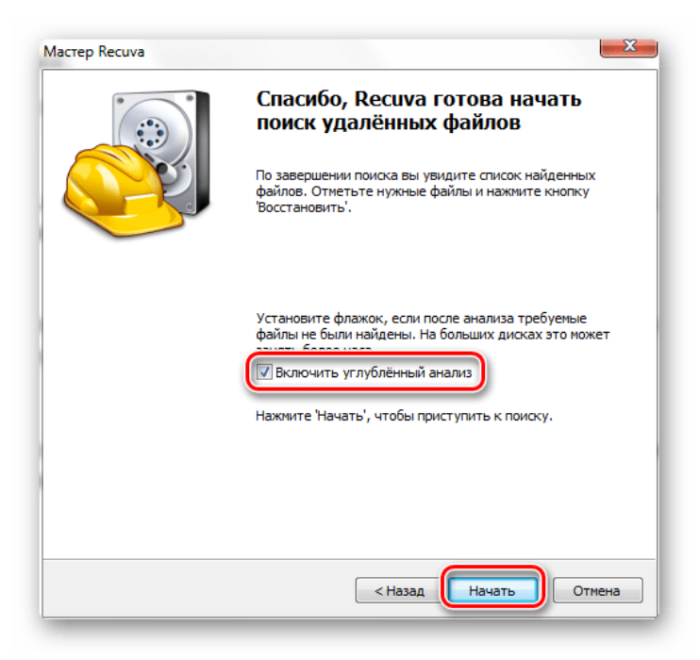 Ставим галочку на пункт «Включить углубленный анализ», нажимаем «Начать»
Ставим галочку на пункт «Включить углубленный анализ», нажимаем «Начать» - После появления списка найденных файлов отметить галочкой нужные и нажать «Восстановить».
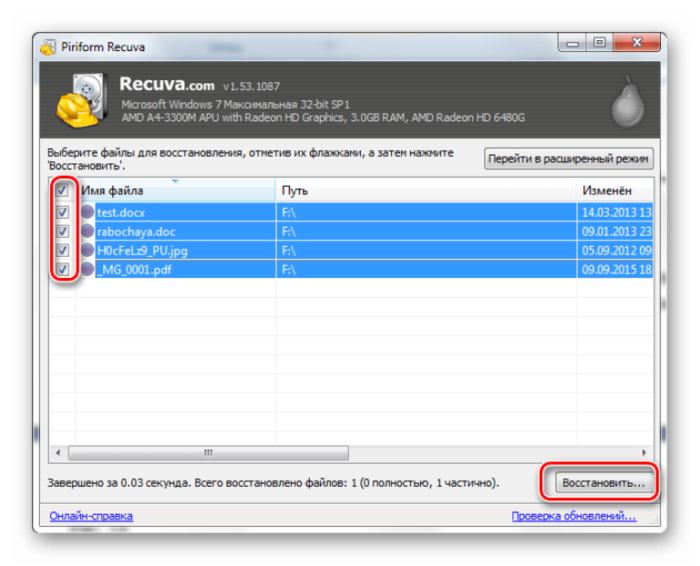 Отмечаем галочкой нужные файлы и нажимаем «Восстановить»
Отмечаем галочкой нужные файлы и нажимаем «Восстановить» - Когда необходимые файлы будут извлечены, можно отформатировать USB-накопитель для дальнейшей работы.
Handy Recovery
Эта утилита платная, но она имеет бесплатный 30-дневный период ее использования.
Использование Handy Recovery:
- Скачать и установить программу с надежного сайта.
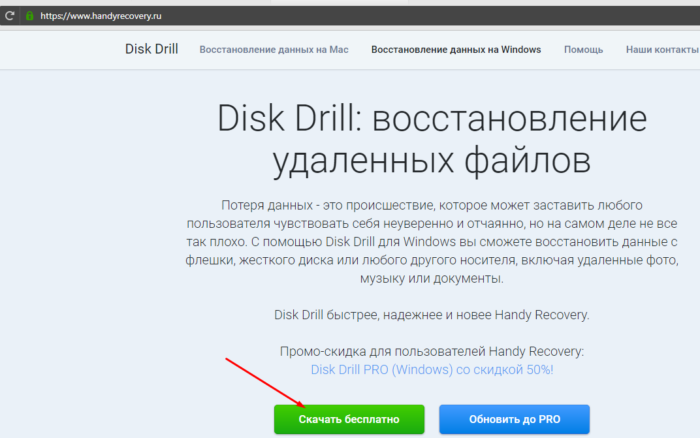 Заходим на сайт разработчика, скачиваем программу и устанавливаем на компьютер
Заходим на сайт разработчика, скачиваем программу и устанавливаем на компьютер - Запустить утилиту и в окне, отображающем перечень дисков, выбрать нужный USB-носитель. Нажать «Анализ».
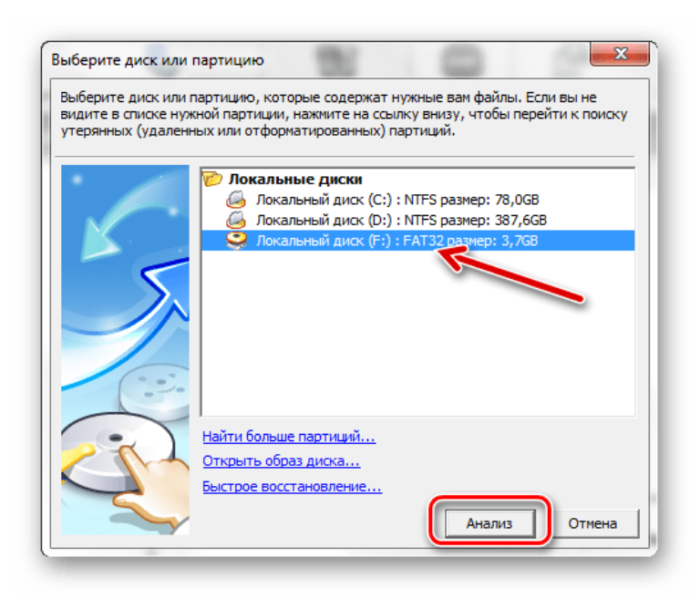 Выбираем нужный USB-носитель, щелкаем по нему, нажимаем «Анализ»
Выбираем нужный USB-носитель, щелкаем по нему, нажимаем «Анализ» - После анализа и появления списка найденных папок и файлов отметить галочкой нужные и нажать «Восстановить».
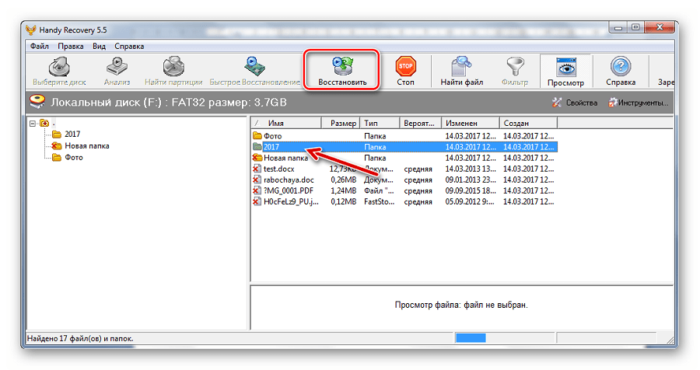 Ставим галочки на нужные файлы и нажимаем «Восстановить»
Ставим галочки на нужные файлы и нажимаем «Восстановить»
Справка! Удобной функцией Handy Recovery является то, что красные крестики в программе отмечают удаленные ранее с USB-носителя файлы, которые также можно восстановить.
Также для перечисленных задач рекомендуются быстрые и универсальные утилиты Stellar Data Recovery и Wondershare Data Recovery.
Форматирование USB-накопителя
Пожалуй, последний шаг, который дает возможность восстановить утерянные файлы на «нечитаемом» USB-накопителе – это его форматирование.
Важно! «По умолчанию» Windows проводит «полное» форматирование носителей информации. Однако в этом случае необходимо провести «быстрое» форматирование накопителя. В отличие от «полного», оно не стирает на носителе утерянные файлы. Оно лишь записывает новый загрузочный сектор и таблицу файловой системы на флешку, восстанавливая к ней доступ.
- Для проведения процедуры нужно перейти в «Компьютер». Щелкнуть правой кнопкой мышки на значке проблемного накопителя и нажать «Форматировать».
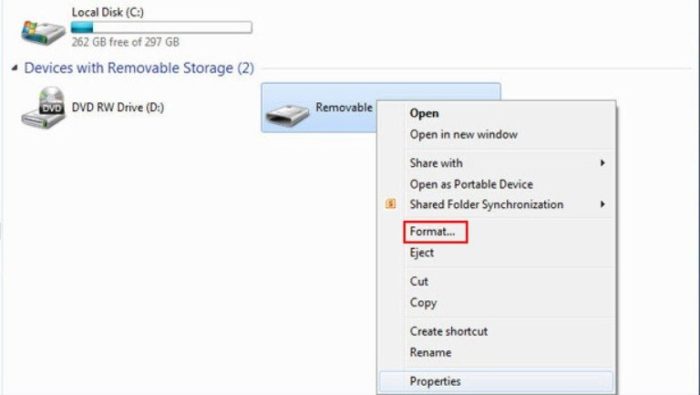 Щелкаем на значке флешке правой кнопкой мышки, затем по пункту «Форматировать»
Щелкаем на значке флешке правой кнопкой мышки, затем по пункту «Форматировать» - Чтобы использовать «быстрое» форматирование, нужно в «Способы форматирования» выставить галочку «Быстрое (очистка оглавления)».
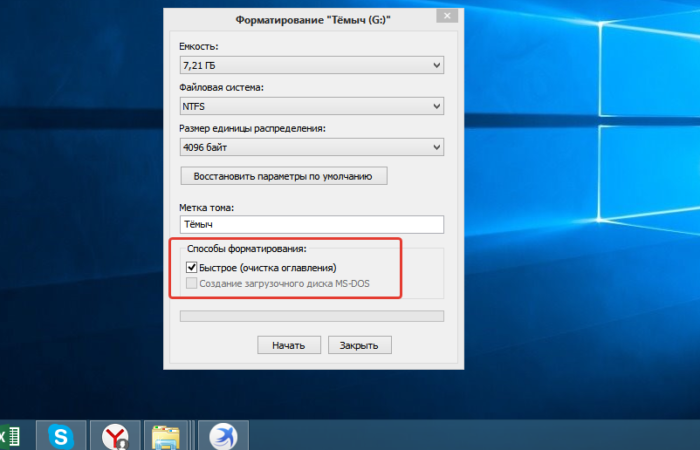 В пункте «Способы форматирования» ставим галочку на опцию «Быстрое (очистка оглавления)»
В пункте «Способы форматирования» ставим галочку на опцию «Быстрое (очистка оглавления)» - Далее во всплывающем окне нажать кнопку «Начать», затем «ОК». Нажимаем кнопку «Начать», затем «ОК»
- Если операция прошла успешно, появится соответствующее уведомляющее окно. Нажав кнопку «ОК», можно посмотреть, работает ли флешка.
Нажимаем «ОК»
Справка! После проведения быстрого форматирования и открытия доступа к USB-носителю в Windows, можно попробовать извлечь с него файлы описанными выше специальными утилитами.
Низкоуровневое форматирование
При сбоях в работе флешки обычное, в том числе полное ее форматирование, не всегда выполнимо и не всегда решает возникшую с ней проблему.
В этом случае «вылечить» флешку может форматирование на «низком логическом уровне». Однако после проведения такого форматирования восстановить файлы с носителя уже будет невозможно.
HDD Low Level Format Tool
Использование программы:
- После запуска утилиты в окне выбора устройств необходимо отметить проблемную флешку и нажать внизу справа «Continue». Щелкаем по проблемной флешке, нажимаем «Continue»
- В следующем окне перейти в закладку «LOW-LEVEL FORMAT» (низкий уровень форматирования) и нажать внизу справа «FORMAT THIS DEVISE» (отформатировать устройство). Щелкаем по закладке «LOW-LEVEL FORMAT» (низкий уровень форматирования), нажимаем внизу справа «FORMAT THIS DEVISE» (отформатировать устройство)
- При появлении предупреждающего сообщения, что вся информация на устройстве будет удалена, нажать «Да». Подтверждаем действие, нажав «Да»
- Начнется процесс форматирования на низком уровне. При появлении надписи «100% complete» он будет завершен. Процесс форматирования завершится когда появится надпись «100% complete»
Отформатированный USB-накопитель операционная система будет определять как неотформатированное USB-устройство емкостью 0 байт.
Чтобы отформатировать накопитель в Windows, можно провести его быстрое форматирование по инструкции, описанной выше.
На заметку! Учитывая серьезные, в том числе и финансовые затраты на восстановление утерянной информации, на сегодняшний день специалисты рекомендуют создавать резервные копии важных данных, размещенных на любых цифровых носителях.
Видео — Как открыть флешку, если она требует форматирования
Используемые источники:
- https://masterservis24.ru/117-kak-pravilno-otformatirovat-fleshku.html
- https://pomogaemkompu.temaretik.com/64140883135564036/chto-proizojdet-s-dannymi-esli-otformatirovat-fleshku/
- https://pc-consultant.ru/rabota-na-komp-yutere/kak-otkryt-fleshku-esli-ona-trebuet-formatirovanija/
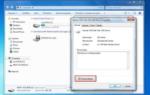 Что делать, если флешка не хочет открываться и просит отформатировать?
Что делать, если флешка не хочет открываться и просит отформатировать?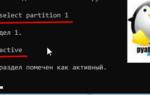 Как правильно отформатировать флешку. Программы и способы форматирования
Как правильно отформатировать флешку. Программы и способы форматирования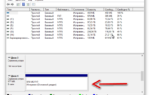 Система просит отформатировать флешку: что делать, чтобы данные на носителе не пропали?
Система просит отформатировать флешку: что делать, чтобы данные на носителе не пропали?


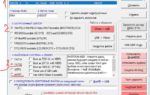 Easy2Boot — 100 ISO на одной флешке, мультизагрузочная флешка с Windows 10, 8.1 или 7 и чем угодно еще
Easy2Boot — 100 ISO на одной флешке, мультизагрузочная флешка с Windows 10, 8.1 или 7 и чем угодно еще Почему Windows 10 не распознаёт флешку и как это исправить?
Почему Windows 10 не распознаёт флешку и как это исправить? Программа Rufus: Как создать загрузочную флешку в Windows 7
Программа Rufus: Как создать загрузочную флешку в Windows 7 Как открыть флешку, съемный диск,
оптический диск, карту памяти
Как открыть флешку, съемный диск,
оптический диск, карту памяти