Содержание
- 1 Как создать папку
- 2 Как создать файл
- 3 Как переименовать папку или файл
- 4 Контекстное меню (правая кнопка мыши)
- 5 Копировать/вырезать — вставить
- 6 Как выделять объекты
- 7 Свойства
- 8 Перемещение файлов на компьютере
- 9 Первый метод — простое перетаскивание
- 10 Второй метод — перемещение при помощи клавиш
- 11 Третий вариант — вырезка и вставка
- 12 Использование контекстного меню
- 13 Как перемещать файлы в папках на «Андроиде»?
- 14 Подключите к компьютеру
- 15 Установите файловый менеджер
- 16 Перетаскивание в библиотеку документов
- 17 Word о передаче папок и версий браузеров
Мы так часто использовали слова «папка» и «файл», даже изучили, что они такое. Уровень Ваших знаний уже достаточно велик, чтобы мы могли поговорить о более сложных и серьезных вещах. В этот раз я предлагаю изучить операции над этими объектами. Но перед этим рекомендую повторить урок «Что такое файл. Что такое папка».

Эта статья будет очень полезной, вы многому научитесь. По сути, мы частично повторим прошлый материал и добавим в нашу бочку знаний еще парочку ложек, а именно – пару уроков о том, как создать папку и файл, а также как их переименовывать, копировать, вырезать и т.д.
СОДЕРЖАНИЕ [скрыть]
- Как создать папку
- Как создать файл
- Как переименовать папку или файл
- Контекстное меню (правая кнопка мыши)
- Копировать/вырезать — вставить
- Как выделять объекты
- Свойства
Как создать папку
Первый вопрос, который может у Вас возникнуть, заключается в том, где же можно создавать папки и файлы? Делать это можно на любом локальном диске, а также в пространстве съемных носителей и даже дисков, но при подготовке к записи (повторите урок «Что такое флешка. Что такое CD и DVD-диск»).
Давайте попробуем создать папку:
- Выбираем нужное место, где будет создаваться папка;
- В любом пустом месте щелкаем правой кнопкой мыши;
- Ищем строку «создать»;
- Во всплывшем подменю выбираем «папку», как правило, это первая строка.
Вот мы и получили новую папку. Если Вы попробуете создать еще одну, то она создастся под именем «новая папка (2)». Третья будет иметь номер 3 и так далее.
Как создать файл
Создание файла проходит по той же схеме. Но какой же файл Вы хотите создать? Дело в том, что файл имеет тип (на него указывает расширение, вспомните предыдущие уроки). По большому счету Вам нужно уметь создавать только текстовые файлы и файлы приложения “Microsoft Office”, например, те же таблицы. Но я Вас ни в коем случае не ограничиваю. Изучите меню создания, пробуйте что-либо создать. В этом нет ничего страшного, а продукты Ваших проб всегда можно будет удалить.
Как переименовать папку или файл
Согласитесь, использовать максимально быстро информацию на компьютере, когда все папки называются «новыми папками» очень неудобно. Поэтому нам следует поговорить о том, как переименовать папку:
- При создании имя папке дается автоматически, но оно будет выделено. В этот момент можно ввести свой вариант.
- Если папка уже создана, то щелкните по ней левой кнопкой мыши, чтобы папка выделилась. Спустя одну-две секунды щелкните еще раз, но уже по названию папки (оно находится сразу под папкой). Если все сделано верно, то имя папки выделится, и Вы сможете его изменить.
- Если по каким-то причинам первые два варианта Вам не подходят, то есть третий, более громоздкий путь. Щелкните по значку папки правой кнопкой мыши. В контекстном меню найдите строку «переименовать». Введите свой вариант имени.
Подробно останавливаться на том, как переименовать файл, мы не будем. Делается это точно так же, как и с папкой.
Теперь мы знаем о том, как создать папку, и даже можем рассказать менее грамотным коллегам, как переименовать папку, что уже была создана. Переходим к изучению новых операций.
Контекстное меню (правая кнопка мыши)
Я часто прошу Вас нажать правую кнопку мыши, но так толком и не объяснял, что за окошко всплывает при нажатии, и зачем оно нужно. Сейчас самое лучшее время для этого.
Окошко, как Вы уже поняли, называется «контекстное меню». Оно служит для проведения разного рода операций с объектами, хранящимися на жестком диске, а также для доступа к опциям операционной системы.
В зависимости от среды, где было открыто меню, набор функций в нем может меняться. Допустим, если Вы щелкните правой кнопкой мыши в рабочем поле любой папки, то увидите примерно такое окошко:
Первые три строки помогут Вам сделать отображение папок и файлов более удобным. Вы можете изменить размер значков, отсортировать папки по одному из нескольких параметров, а также разбить их на группы. Попрактикуйтесь самостоятельно и расположите папки так, как Вам нравится.
Строка «настроить папку» позволяет Вам изменять свойства той конкретной папки, в рабочем поле которой было открыто контекстное меню. В целом же, если необходимо произвести какие-то манипуляции над конкретным объектом, то щелкать правой кнопкой необходимо именно по значку этого объекта, примерно так, как мы делали чуть ранее, когда я пояснял, как создать папку и переименовать ее.
Строка «свойства» позволит увидеть некоторую информацию открытой папки и изменить несколько ее опций. Не особо там своевольничайте.
Теперь же перейдем к более конкретной работе с файлами и папками.
Копировать/вырезать — вставить
Если файлы на компьютере расположены сумбурно, то можно сказать с уверенностью в 100%, что быстрый поиск информации чужд такому компьютеру. Можно, конечно, пытаться найти нужный документ через меню поиска (значок в виде лупы, который находится в правом верхнем углу открытого окна). Но такой фокус пройдет, если Вы достаточно точно помните название файла. А если жесткий диск представляет собой несколько безымянных локальных дисков, забитых до отказа «новыми папками», то затея обречена.
Поэтому сейчас я быстренько научу Вас перемещать объекты, а Вы в качестве домашнего задания наведете порядок у себя на компьютере.
Самый простой способ скопировать папку заключается в следующем.
- Ищите нужную папку, которую собираетесь копировать;
- Открываете ту папку, куда собираетесь копировать;
- Перетаскиваете мышью папку из одной директории в другую. Для этого нужно нажать левой кнопкой мыши (ЛКМ) на копируемую папку и, не отпуская ЛКМ, перетянуть ее туда, куда нужно скопировать.
Примечание: директория (англ. directory — каталог) – это путь к документу (в нашем случае – к папке). Другими словами, адрес папки называют директорией (у каждой папки есть директория).
Здесь очень важен тот факт, с какого на какой локальный диск Вы перемещаете папку. Если это делается в пределах одного локального диска, то при таком способе перемещения папка будет вырезана из одного места и вставлена в другом. Если же локальные диски разные, то папка скопируется. Это значит, что исходная останется там, где была. Если Вам это не нужно, то при перемещении зажмите “ctrl” или используйте другой способ:
- Щелкните правой кнопкой по папке;
- Выберите в меню «скопировать» или «вырезать», если хотите переместить папку;
- Откройте конечную директорию;
- Нажмите в любом месте рабочего поля правую кнопку мыши;
- Выберите в меню строку «вставить».
Если необходимо перенести сразу несколько файлов и папок, то сначала выделите всю группу, а затем уже используйте один из двух приведенных выше способов.
Как выделять объекты
Одиночный файл или папку выделить можно простым (одиночным) щелчком мыши – это мы уже знаем. Группу можно выделить мышью, зажав левую кнопку мыши и выделив все те документы, которые нужны. И это, надеюсь, для Вас не секрет. А как выделять объекты, расположенные не рядом? Взгляните на клавиатуру и найдите там клавиши “Ctrl” и “Shift”.
Чтобы выделить несколько объектов, расположенных подряд, выделите первый объект в списке, а по последнему щелкните левой кнопкой, зажав “Shift”.
Если необходимо выделить объекты, расположенные вразнобой, щелкайте по ним мышкой, зажав “Ctrl”.
Эти способы можно комбинировать. Попробуйте. Практика в освоении компьютера играет самую важную роль.
Добавлю лишь один совет в тему о том, как создать папку. Если Вы вдруг дадите неуникальное имя новой папке (т.е. то имя, которое уже есть у какой-то папки), то рискуете заменить существующую папку новой. Система предложит Вам варианты действий, но по себе знаю, многие могут этого и не заметить. Будьте осторожны и не теряйте информацию. Поэтому старайтесь называть все новые папки уникальными именами.
Свойства
Эта опция в контекстном меню позволяет открыть окошко примерно вот такого вида:
Во вкладке «общие» можно получить информацию о текущем состоянии объекта и сделать его невидимым (для этого необходимо установить соответствующую галочку). Вкладка «доступ» нужна для ограничения или наоборот открытия доступа сторонних компьютеров в локальной сети к этой папке, если, конечно, эта локальная сеть есть. «Настройка» поможет Вам оптимизировать папку под определенный тип файлов и выбрать оригинальный значок для нее. Ну, а вкладка «безопасность» для Вас большого значения не имеет, старайтесь там ничего не менять.
Попробуйте создать несколько папок и попрактикуйтесь с ними, повторяя все те операции, о которых узнали сегодня. Это поможет закрепить материал и облегчит получение новых знаний в дальнейшем.
Свободная работа с файлами и папками — это неоспоримый плюс операционных систем Windows и Android. Несмотря на то, что первая по большей части специализируется на стационарных компьютерах, а вторая на мобильных устройствах, принцип работы файловой системы у них очень похож. Пользователи могут свободно перемещать, копировать, удалять, переименовывать файлы (если речь идет не о системных компонентах), а также создавать папки, удалять их и многое другое. В Windows это возможно при помощи стандартных средств, а на Android придется установить специальный проводник. В данной статье рассказано, какими способами можно перемещать файлы в папках на «Андроиде» и на Windows.
Перемещение файлов на компьютере
Что насчет компьютеров под управлением операционной системы Windows? Ниже перечисленные рекомендации актуальны для всех версий ОС, начиная с XP и выше. Для описанных действий вам не потребуется сторонний софт, поэтому вы можете сразу же приступать к копированию данных. Итак, переместить файл в папку на Windows можно следующими способами.
Первый метод — простое перетаскивание
Для этого вам потребуется только мышка. Откройте папку, где лежат файлы (они могут находиться на жестком диске, виртуальном устройстве, удаленном компьютере и т. д.) и выделите нужные данные. Если вы хотите выделить все позиции, то воспользуйтесь комбинацией клавиш Ctrl+A. Затем зажмите ЛКМ на выделенных файлах и перетащите их в другую папку, после чего отпустите кнопку мыши. При этом данные будут скопированы, т. е. они появятся в новой папке, но по-прежнему будут в старом каталоге. Их можно удалить. Если вы что-то скопировали неправильно, то всегда можно отменить последнее действие клавишами Ctrl+Z.
Второй метод — перемещение при помощи клавиш
Теперь попробуйте задействовать горячие клавиши Windows. Плюс данного метода в том, что вам не нужно открывать на рабочем столе одновременно два окна, чтобы перетащить документы. Переместить файлы в папку можно и позже, если они останутся в буфере обмена. Сначала вам необходимо выделить нужные позиции, а затем нажать Ctrl+C. В результате файлы будут помещены в буфер обмена. Теперь перейдите в нужный каталог и нажмите Ctrl+V, чтобы копии данных появились в новой папке. Помните, если вы примените комбинацию копирования Ctrl+C на других файлах, то в конечной папке появятся уже они.
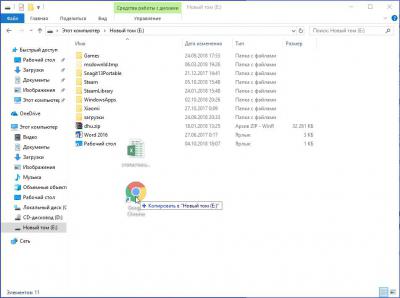
Третий вариант — вырезка и вставка
Данный метод схож с предыдущим, поскольку и здесь используются горячие клавиши. Однако отличие в том, что из начальной папки файлы будут вырезаться, а после вставки в другой каталог переместятся из нее. Вам необходимо выделить файлы и нажать комбинацию Ctrl+X.
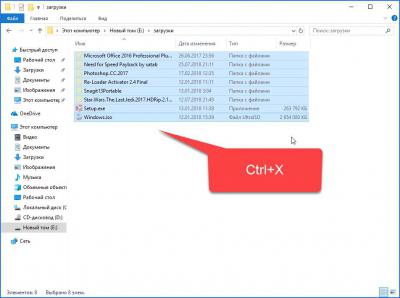
После этого также открыть другую директорию и нажать Ctrl+V. Файлы удалятся из первой папки и появятся во второй.
Использование контекстного меню
Переместить файлы в другую папку можно не только перетаскиванием и горячими клавишами, но и при помощи меню. Чтобы попасть в него, вам необходимо выделить документы и кликнуть по ним ПКМ. В меню доступны пункты «Копировать» и «Вырезать» — используйте один из них в зависимости от надобности. Перейдите в другую директорию и кликните ПКМ по свободному месту, а затем в меню выберите пункт «Вставить».
Перечисленные методы позволяют переместить файлы в папку, на другой жесткий диск, внешнее накопительное устройство, DVD/CD (если они не защищены от записи).
Многие продвинутые пользователи предпочитают работать с большим количеством данных при помощи специальных файловых менеджеров. Одним из таких является классический и известный Total Commander. В нем вы можете работать с несколькими проводниками параллельно, назначать команды для каждого действия, сортировать файлы и многое другое.
Операционная система Windows предоставляет широкие возможности по организации структур папок и каталогов. Вы можете использовать горячие клавиши, только компьютерную мышь, специальные средства и т. д.
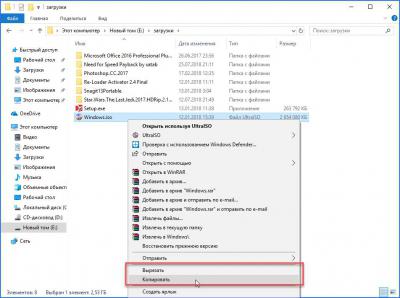
Как перемещать файлы в папках на «Андроиде»?
В операционной системе Android разработчиками не предусмотрен встроенный файловый менеджер, поэтому вы можете воспользоваться одним из представленных методов:
- Подключить устройство к компьютеру и работать с файлами через Windows.
- Установить на смартфон/планшет специальный файловый менеджер через Play Market.
Более подробно оба варианта рассмотрены ниже.
Подключите к компьютеру
Чтобы переместить файл в папку на «Андроиде» через ПК, вам потребуется USB-кабель. После подключения к компьютеру необходимо выбрать тип соединения «Передача файлов», чтобы система распознала внутренний накопитель или подключенную флеш-карту.
При этом компьютер предложит выполнить действие. Выберите «Открыть папку» и зайдите в директорию внутреннего накопителя смартфона на «Андроиде». Для перемещения файлов и работы с папками здесь можно использовать методы, подходящие для обычного копирования данных в Windows (описаны в начале статьи).
Установите файловый менеджер
Один из популярных менеджеров — «ES Проводник».
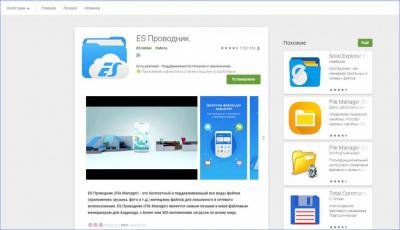
Скачать его можно совершенно бесплатно в магазине приложений Play Market. При помощи утилиты вы получаете не только доступ ко всем файлам на встроенном накопителе и флешке, но и имеете большой функционал по сортировке, отображению, копированию и так далее. Например, при помощи «ES Проводник» вы можете переместить файл из загрузок в папку, чего нельзя сделать стандартными средствами операционной системы Android. Для перемещения вам необходимо зайти в каталог с загрузками и выделить нужный файл длительным нажатием. После этого выберите команду «Переместить в…» и укажите конечную директорию.
Еще одна полезная программа — Cabinet Beta.
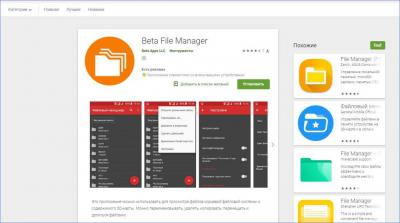
Она представляет собой тот же файловый менеджер, но с ограниченным функционалом. Однако здесь доступны все полезные функции — копирование, вырезка, вставка, переименование, перемещение, архивирование и подобное. Этой утилиты будет достаточно для того, чтобы переместить файл в папку.
Примечание: Мы стараемся как можно оперативнее обеспечивать вас актуальными справочными материалами на вашем языке. Эта страница переведена автоматически, поэтому ее текст может содержать неточности и грамматические ошибки. Для нас важно, чтобы эта статья была вам полезна. Просим вас уделить пару секунд и сообщить, помогла ли она вам, с помощью кнопок внизу страницы. Для удобства также приводим ссылку на оригинал (на английском языке).
Вы можете добавлять файлы в библиотеку документов в SharePoint, перетаскивая их с компьютера и перетащив в библиотеку документов.
Примечание: Добавление файлов в библиотеку охватывает классический интерфейс.
Перетаскивание в библиотеку документов
-
Откройте библиотеку документов, в которую хотите отправить папку или файлы.
-
Выберите файлы или папки на компьютере и перетащите их на страницу библиотеки документов.
Важно: Internet Explorer 11 не поддерживает отправку папок.
Добавление больших файлов или большого количества файлов в библиотеку документов</h2>
Если вы отправляете большие файлы (или много файлов), которые добавляют в библиотеку документов большой объем, вы можете столкнуться с ошибками из-за ограничения размера файла в SharePoint Online или ошибках времени ожидания в версии Internet Explorer. Чтобы избежать этих ошибок, можно воспользоваться следующими решениями:
-
Синхронизация OneDrive
-
Отправка 100 или меньшего количества файлов при использовании перетаскивания.
-
Избегайте отправки файлов размером более 15 ГБ для SharePoint Online, который является максимальным размером файла по умолчанию.
-
Если размер файла превышает 15 ГБ, если отображается сообщение «работа над ним», которое никогда не отключается, следуйте инструкциям в службе поддержки Майкрософт: ошибка Internet Explorer «время ожидания соединения истекло», когда сервер не отвечает на.
Советы и примечания о добавлении папки или файлов в библиотеку документов</h2>
-
Некоторые типы файлов в библиотеке документов заблокированы по соображениям безопасности. Дополнительные сведения о типах файлов, которые блокируются, см. в статье Типы файлов, которые невозможно добавить в список или библиотеку.
-
В некоторых библиотеках документов ограничено количество файлов, которые можно добавлять за один раз. Например, если для библиотеки документов требуется определенный тип контента или определенное поле, за один раз можно добавить только один файл.
-
Если возможность перетаскивания файлов отсутствует, обновите свою копию Office.
Дополнительные требования при добавлении папки или файлов в библиотеку документов</h2>
Иногда администраторы сайта настраивают в библиотеке документов дополнительные требования, которые вам следует учитывать при работе с библиотекой. Это могут быть следующие требования:
Требование извлечения. Владельцы сайтов могут так настроить библиотеки документов, чтобы перед редактированием файлов требовалось извлечь их (и возвратить после завершения работы с ними). Если в библиотеке документов требуется выполнить извлечение, при первой отправке файл извлекается. Другие пользователи не смогут вносить в файл изменения, пока он не будет возвращен. Сведения об извлечении см. в статье Извлечение и возврат файлов в библиотеке документов.
Отслеживание версий файла. Существующий файл можно заменить его исправленной версией. Если в библиотеке документов настроено отслеживание версий, исправленный файл можно добавить в качестве новой версии, которая становится частью журнала версий файла. При отправке новой версии файла можно добавить примечания об изменениях в текущей версии, чтобы впоследствии было проще отслеживать изменения по журналу версий файла. Дополнительные сведения об отслеживании версий см. в статье Работа с версиями в списке или библиотеке.
Заполнение свойств файла. При добавлении файла, папки или ссылки в библиотеку документов может также потребоваться добавить в форму (в области сведений) сведения о добавляемом объекте, например описание, название отдела или номер проекта. Подробнее об изменении сведений о файле, папке или ссылке см. в статье Просмотр и изменение сведений о файле, папке или ссылке в библиотеке документов.
Утверждение отправленного содержимого. Владельцы сайтов могут настраивать библиотеки таким образом, чтобы содержимое становилось доступно остальным пользователям библиотеки только после его утверждения. В этом случае просматривать файлы в списке и работать с ними может только их автор. Например, юридический отдел может требовать утверждения, прежде чем документы станут общедоступными. Дополнительные сведения см. в статье Требование утверждения элементов в списке или библиотеке.
Word о передаче папок и версий браузеров
SharePoint использует возможность отправки папки, встроенной в Microsoft Edge, Google Chrome и Mozilla Firefox. Internet Explorer не поддерживает отправку папки.
Используемые источники:
- https://best-exam.ru/kak-sozdat-papku-ili-fajl-operacii-nad-papkami-i-fajlami/
- https://fb.ru/article/428397/kak-peremestit-fayl-v-papku-instruktsiya-dlya-windows-i-android
- https://support.office.com/ru-ru/article/добавление-папки-или-файлов-в-библиотеку-документов-eb18fcba-c953-4d45-8d90-8da66edeacdb
 Как копировать и вставлять без мыши
Как копировать и вставлять без мыши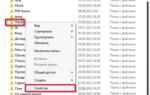 Как скрыть папку в Windows 7?
Как скрыть папку в Windows 7? Как сделать невидимую папку в Windows 10
Как сделать невидимую папку в Windows 10


 Понятие и цель архивирования документов организации
Понятие и цель архивирования документов организации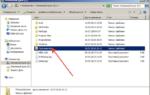 Как удалить папку через командную строку
Как удалить папку через командную строку Почему не открываются скаченные файлы на компьютере?
Почему не открываются скаченные файлы на компьютере?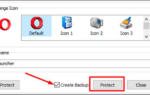 Как поставить пароль на папку с файлами на рабочем столе в компьютере Windows10 или в телефоне?
Как поставить пароль на папку с файлами на рабочем столе в компьютере Windows10 или в телефоне?