Содержание
- 1 Как запустить командную строку от администратора в Windows 7?
- 2 Как удалить папку через командную строку
- 3 Как удалить файл через командную строку
- 4 Как удалить программу через командную строку в Windows 7
- 5 Как в командной строке перейти на другой диск
- 6 Как сделать bat файл
- 7 Удаление файлов через командную строку
- 8 Удаление папок через командную строку
- 9 rd – удаляем всю папку целиком
- 10 del – удаляем все файлы рекурсивно
- 11 del – удаляем все файлы из корневой папки
Командная строка (сокращенно CMD) – специальная программа, позволяющая выполнять сложные операции в Виндовс. Рядовые пользователи ее не используют, поскольку потребность в большинстве функций реализуется через привычный оконный интерфейс. Но когда возникают проблемы посерьезнее, возможности командной строки могут пригодиться. Данная программа подойдет для принудительного удаления папок, файлов и работы с директориями и локальными дисками.
Суть работы проста – вводится команда или ряд последовательных команд (алгоритм), и Windows их выполняет. Причем многие процессы через CMD проходят гораздо быстрее, чем в знакомом графическом интерфейсе. Удаление папки или программы в командной строке вообще происходит в пару кликов.
Мы советуем с осторожностью обращаться с утилитой, поскольку она способна вносить изменения в работу самой ОС Виндовс. Невнимательное обращение в CMD может привести к дальнейшим ошибкам и неполадкам.
 Как удалить папку через командную строку
Как удалить папку через командную строку
Как запустить командную строку от администратора в Windows 7?
В этой инструкции мы будем часто пользоваться CMD, поэтому сначала рассмотрим вопрос ее запуска. Чтобы открыть программу, воспользуйтесь одним из способов ниже.
Способ 1
В поиске «Пуска» введите «командная строка» или «cmd» (без кавычек). Система найдет утилиту, вам останется только ее открыть.
Открываем меню «Пуск», в поисковике вводим «командная строка» или «cmd» (без кавычек), открываем найденную системой утилиту
Если вы хотите более подробно узнать, как вызвать командную строку в Windows 8, а также рассмотреть 5 проверенных способов, вы можете прочитать статью об этом на нашем портале.
Способ 2
- Откройте приложение «Выполнить». Его название можно вбить в тот же поиск «Пуска».
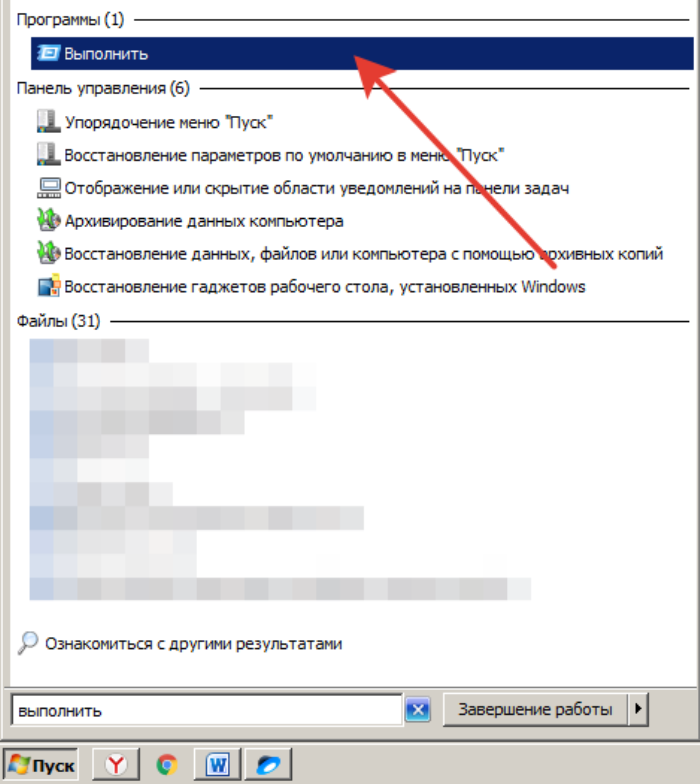 Открываем меню «Пуск», в поисковике вводим «выполнить», открываем найденный результат
Открываем меню «Пуск», в поисковике вводим «выполнить», открываем найденный результат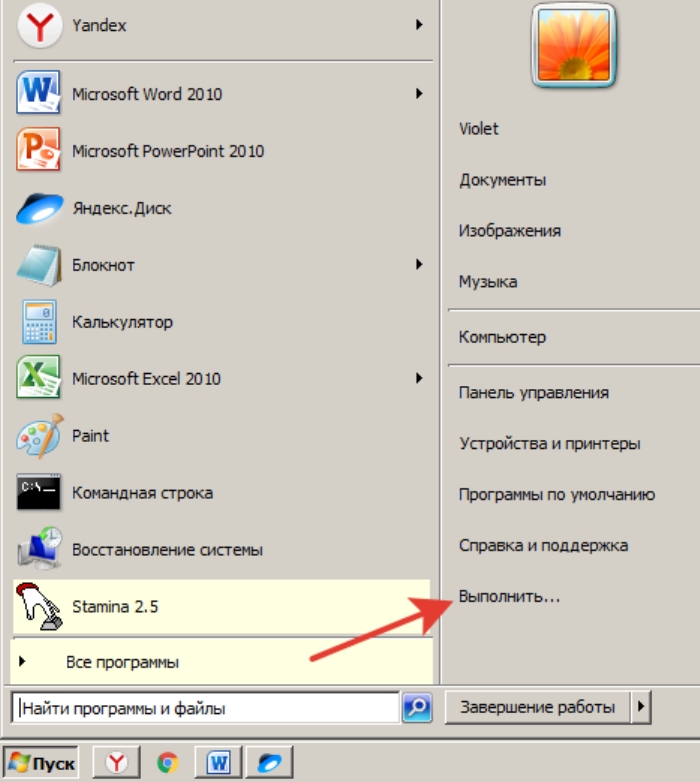 Раскрываем меню «Пуск», находим пункт «Выполнить» щелкаем по нему
Раскрываем меню «Пуск», находим пункт «Выполнить» щелкаем по немуНа заметку! У некоторых пользователей он закреплен на панели справа (смотрите скриншот).
- Уже в самом приложении введите cmd.exe и нажмите «ОК».
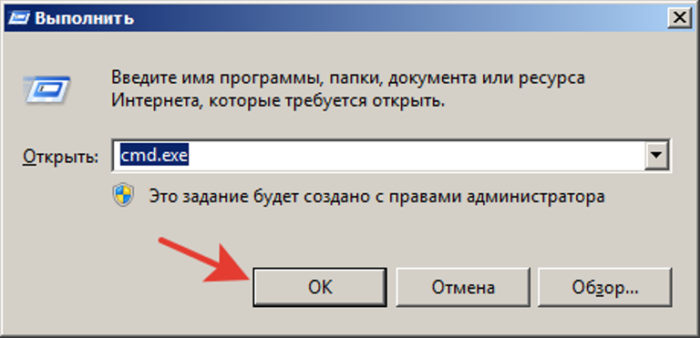 В поле «Открыть» вводим cmd.exe и нажимаем «ОК»
В поле «Открыть» вводим cmd.exe и нажимаем «ОК»
Примечание! CMD может запустить только администратор компьютера. Поскольку командная строка способна вносить серьезные изменения в работу системы, ОС Виндовс не доверяет ее запуск другим пользователям (с категориями прав «Гость» и «Обычный»).
Как удалить папку через командную строку
Шаг 1. Запускаем CMD.
Открываем меню «Пуск», в поисковике вводим «командная строка» или «cmd» (без кавычек), открываем найденную системой утилиту
Шаг 2. Для удаления используется команда «rmdir» (rd) – удалить каталог файловой системы Windows можно только с ее помощью. Итак, вписываем текст «RD /?». Утилита ознакомит вас с функциями по работе с папками.
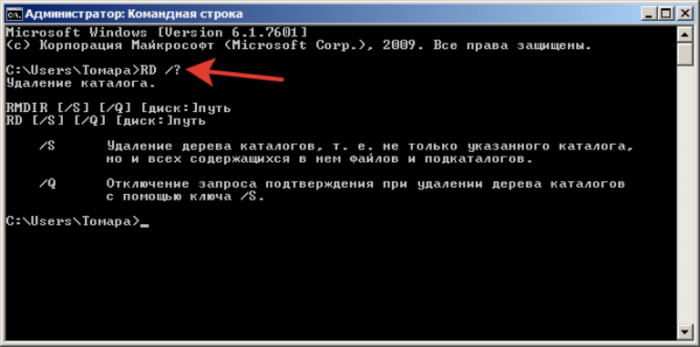 В поле вводим «RD /?», нажимаем «Enter»
В поле вводим «RD /?», нажимаем «Enter»
Шаг 3. Мы создали папку с ненужными файлами, чтобы продемонстрировать принцип работы утилиты. Папка расположена на рабочем столе. Когда вы удаляете папку, вы должны вписать следующую команду: «RD /s», затем поставить пробел и вбить путь к самой папке (ее адрес на компьютере).
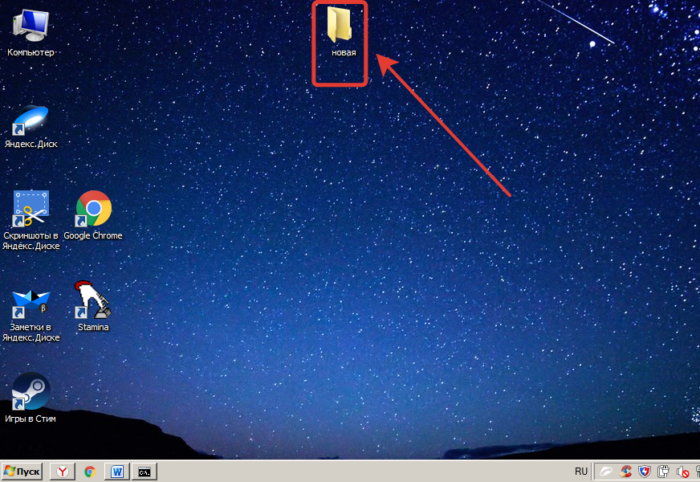 Что бы удалить папку с помощью командной строки, нужно узнать ее полный путь к месту хранения в компьютере
Что бы удалить папку с помощью командной строки, нужно узнать ее полный путь к месту хранения в компьютере Вписываем следующую команду «RD /s», затем ставим пробел и ищем полный путь места хранения папки на компьютере
Вписываем следующую команду «RD /s», затем ставим пробел и ищем полный путь места хранения папки на компьютере
Как найти путь к папке
Как узнать путь к папке? Вручную это делать слишком долго, особенно если вы хотите удалить несколько директорий. Рассмотрим наш рабочий стол. Он находится в папке «Users» («Пользователи») на том диске, где у вас установлена ОС Виндовс.
- В нашем случае система стоит на локальном диске C. Заходим в него.
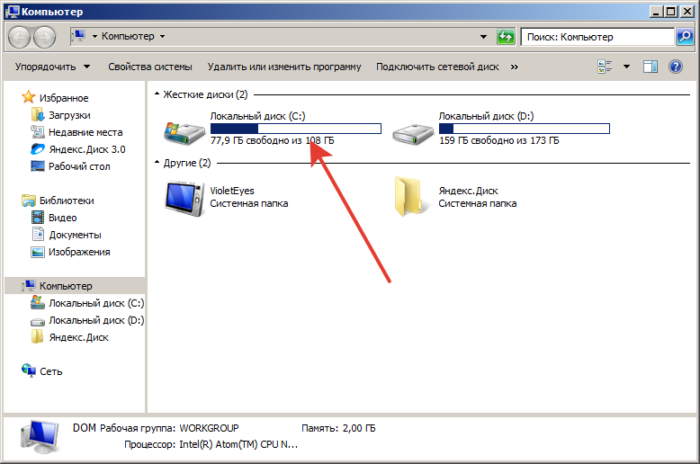 Открываем диск С или другой, на котором находится система Виндовс
Открываем диск С или другой, на котором находится система Виндовс - Затем в директорию пользователей.
 Открываем папку «Пользователи»
Открываем папку «Пользователи» - А после – выбираем конкретного пользователя.
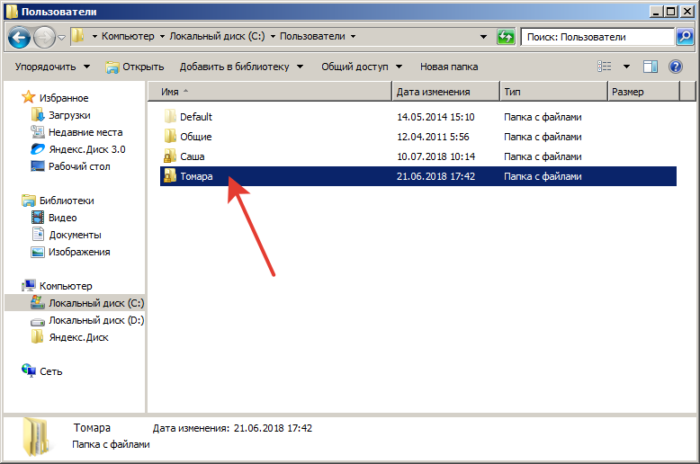 Открываем папку с нужным пользователем
Открываем папку с нужным пользователем - Там видим «Рабочий стол» – открываем.
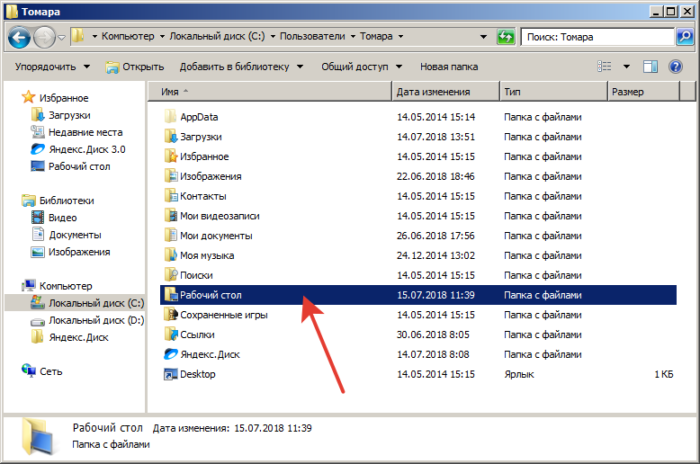 Раскрываем папку «Рабочий стол»
Раскрываем папку «Рабочий стол» - В конце пути мы должны прийти к той папке, которую требуется удалить.
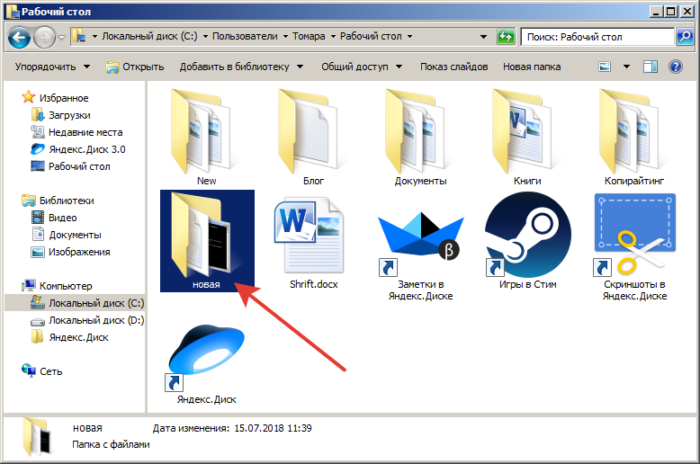 Находим и открываем нашу папку для удаления
Находим и открываем нашу папку для удаления - Теперь щелкаем по адресной строке проводника (смотрите скриншот) и копируем адрес (комбинация клавиш «Ctrl+C»).
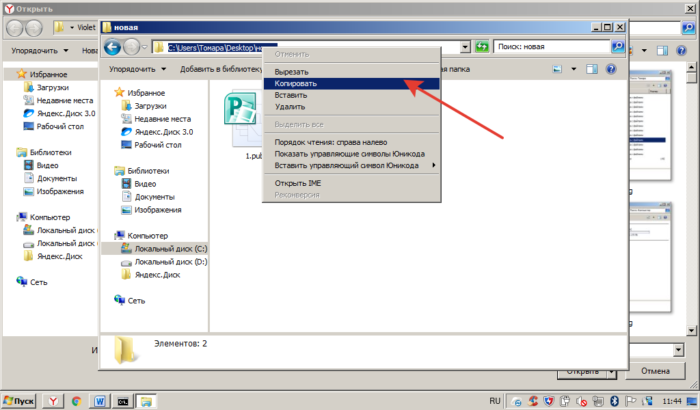 Щелкаем правой кнопкой мышки по адресной строке проводника, в меню щелкаем по опции «Копировать» или нажимаем комбинацию клавиш «Ctrl+C»
Щелкаем правой кнопкой мышки по адресной строке проводника, в меню щелкаем по опции «Копировать» или нажимаем комбинацию клавиш «Ctrl+C»
Важно! Метод применим к любым вариантам: удаление папки с подтверждением и без, — разницы нет.
Шаг 4. Вставляем адрес папки в CMD. Для этого щелкаем правой кнопкой мыши рядом с введенной командой на «Шаге 3» (к сожалению, сочетание клавиш «Ctrl+V» в командной строке не работает). Жмем «Enter».
В командной строке щелкаем после s и пробела правой кнопкой мышки, выбираем «Вставить», вставится путь к папке, щелкаем «Enter»
Шаг 5. Утилита спросит, действительно ли нужно удалить директорию. Если вы уверены, что да – нажмите на английскую клавишу «Y», а затем – «Enter».
Для подтверждения удаления нажимаем на английскую клавишу «Y», затем «Enter»
Шаг 6. Готово! Удаление папки с помощью командной строки произведено. На всякий случай проверим отсутствие директории.
Проверяем место, где хранилась наша удаленная папка
Примечание! Папка полностью удаляется с винчестера, не помещаясь в «Корзину»! Будьте осторожны, используя этот инструмент – можно ненароком удалить важные данные с компьютера навсегда. Удалить папку с правами администратора может только главный пользователь компьютера.
Как удалить файл через командную строку
Принцип деинсталляции файла не сильно отличается от удаления папки. Нам также потребуется узнать адрес файла и прописать его в CMD. Единственная разница – в самой команде.
Шаг 1. Открываем CMD.
Открываем меню «Пуск», в поисковике вводим «командная строка» или «cmd» (без кавычек), открываем найденную системой утилиту
Шаг 2. Вбиваем следующую команду: «DEL /F /S /Q /A». Затем ставим пробел и вставляем путь к файлу.
Вводим команду «DEL /F /S /Q /A»
Как узнать путь к файлу?
- Кликните по нему правой кнопкой мыши и зайдите в «Свойства». Правой кнопкой мышки щелкаем по файлу, открываем пункт «Свойства»
- Во вкладке «Общие» скопируйте данные из строки «Расположение». Копируем данные из строки «Расположение» во вкладке «Общие»
Шаг 3. Вставьте скопированный текст в CMD (он должен быть в кавычках).
Щелкаем правой кнопкой мышки после буквы А и пробела, в меню кликаем по пункту «Вставить»Путь к файлу выделяем кавычками
Шаг 4. Теперь скопируйте имя файла из поля (вместе с расширением – смотрите скриншот) и вставьте в CMD.
Выделяем название файла и правым кликом мышки вызываем меню, щелкаем по пункту «Копировать»
Шаг 5. Закройте кавычки и нажмите «Enter».
Закрываем кавычки и нажимаем «Enter»
Готово – файл удален навсегда.
После завершения процесса, командная строка сообщит, что «Удален файл» и его путь
Если вы хотите узнать, как удалить папку, если она не удаляется, вы можете прочитать статью об этом на нашем портале.
Как удалить программу через командную строку в Windows 7
Бывает, что программа не удаляется стандартным приложением Windows (из панели управления). Чтобы навсегда удалить ПО, очистив не только его файлы, но и данные в реестре, пригодится командная строка.
Шаг 1. Запускаем CMD.
Открываем меню «Пуск», в поисковике вводим «командная строка» или «cmd» (без кавычек), открываем найденную системой утилиту
Шаг 2. Вбиваем «wmic».
Вводим команду «wmic», нажимаем «Enter»
Шаг 3. Теперь нужно узнать наименования конкретного приложения в Windows, чтобы не ошибиться и не удалить полезный софт. Для этого вбиваем «product get name» (дословно — «получить имя продукта»).
В следующем поле вводим команду «product get name», нажимаем «Enter»
Шаг 4. Деинсталлируем программу в командной строке. Остается только вбить текст «product where name=”название программы” call uninstall». Текст в кавычках – это наименование софта их списка, предоставленного командной строкой.
Вводим команду «product where name=”название программы” call uninstall», вместо «название программы», название удаляемого софта, щелкаем «Enter»
Шаг 5. Готово! Проверить, удален софт или нет можно зайдя в приложение «Удаление программы» из «Панели управления». Если в списке ПО нет – значит операция выполнена успешно.
Как в командной строке перейти на другой диск
Для перемещения по каталогам и локальным дискам используется привычный инструмент навигации – проводник. Однако, и при помощи CMD можно переходить в директории, расположенные на винчестере.
Данная инструкция дает ответ на вопрос «как в командной строке перейти в папку другую», принципиальной разницы между директорией и локальными разделами винчестера – нет.
Шаг 1. Запускаем CMD.
Открываем меню «Пуск», в поисковике вводим «командная строка» или «cmd» (без кавычек), открываем найденную системой утилиту
Шаг 2. Вбиваем команду «cd /d «d:»». В кавычках – адрес нашего локального диска или директории.
В поле вводим команду «cd /d «d:»», в кавычках – адрес нашего локального диска или директории, нажимаем «Enter»
Как сделать bat файл
Bat файл – алгоритм, который может написать пользователь в утилите CMD. Касаемо нашей темы, — возможно, произвести удаление папки с помощью команды bat файла, вписав последовательность шагов. Инструкция по созданию БАТ файла:
Шаг 1. Создаем простой документ в Блокноте.
Щелкаем правой кнопкой мышки по пустому месту рабочего стола, наводим курсор по пункту «Создать», выбираем «Текстовый документ»
Шаг 2. Можно поставить несколько пробелов или какой-то простой текст. Делается это для того, чтобы файл сохранился программой (главное – чтобы он не был пустым). Сейчас это не играет большой роли, поскольку для создания БАТ файла мы задействуем утилиту Notepad++.
Открываем новый документ, что-нибудь в него вводим, нажимаем «Файл», затем «Сохранить» и закрываем его
Шаг 3. Скачиваем Notepad. Устанавливаем.
Находим Notepad и переходим на сайт разработчикаВ разделе «download» выбираем программу под параметры своей системы и нажимаем «Download», далее устанавливаем программу, следуя инструкции установщика
Шаг 4. Открываем наш документ.
В утилите Notepad, щелкаем по вкладке «Файл», нажимаем на пункт «Открыть»
Шаг 5. В меню выбираем «Кодировки» -> «Кириллица» -> «OEM 866».
Переходим в закладку «Кодировки», далее наводим курсор на пункт «Кодировки», далее «Кириллица», затем щелкаем по пункту «OEM 866»
Шаг 6. Переходим в закладку «Файл», выбираем «Сохранить как». Подтверждаем действие и делаем замену старого файла на новый.
Переходим в закладку «Файл», выбираем «Сохранить как»Нажимаем «Сохранить»Нажимаем «Да»
Шаг 7. Теперь уже можно удалить старое содержимое файла и вбить нужный алгоритм.
Открываем сохраненный файл, меняем текст на нужный скрипт или алгоритм
Шаг 8. Сохраняем документ и меняем расширение с txt на bat.
Открываем «Файл», выбираем «Сохранить как»Меняем имя файла, расширение вместо .txt меняем на .bat, в поле «Тип файла» выбираем «Все файлы», нажимаем «Сохранить»
Готово!
Созданный bat.файл
Видео — Как удалить папку с помощью командной строки (cmd) в Windows
Удаление файлов через командную строку
Если вам нужно удалить файл через командную строку, то для этого нужно использовать команду DEL или ERASE. Эти команды являются синонимами и работают одинаково. Вы можете получить подробную информацию об этих командах, если введете их в командную строку с параметром «/?». Например, вы можете ввести «del /?» и в консоль выведется вся основная информация о команде del.
Команда DEL (или ERASE) предназначена для удаления одного или нескольких файлов и может принимать следующие параметры:
- /P – удаление с запросом подтверждения для каждого файла;
- /F – удаление файлов с атрибутом «только для чтения»;
- /S – удаление указанного файла из всех вложенных папок;
- /Q – удаление без запроса на подтверждение ;
-
/A – удаление файлов согласно их атрибутам;
- S — Системные;
- H — Скрытые;
- R – Только для чтения;
- A — Для архивирования
- Также перед атрибутами можно использовать знак минус «-», который имеет значение «НЕ». Например, «-S» означает не системный файл.
Обычно, для того чтобы воспользоваться командной DEL нужно сначала перейти в папку, в которой находится файл для удаления, и после этого выполнить команду. Для того чтобы сменить диск нужно просто ввести букву диска и двоеточие. А для перемещения по папкам нужно использовать команду «CD».
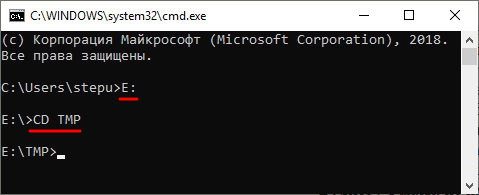
После того как вы попали в нужную папку можно приступать к удалению файлов. Для этого просто введите команду DEL и название файла.
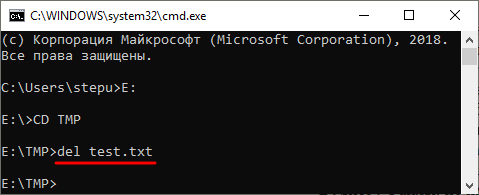
Также, при необходимости вы можете удалять файлы, не перемещаясь по папкам. В этом случае нужно указывать полный путь к документу.
Если есть необходимость выполнить запрос на подтверждение удаления каждого их файлов, то к команде DEL нужно добавить параметр «/p». В этом случае в командной строке будет появляться запрос на удаление файла и пользователю нужно будет ввести букву «Y» для подтверждения.
Нужно отметить, что при использовании параметра «/a», отвечающие за атрибуты буквы нужно вводить через двоеточие. Например, для того чтобы удалить все файлы с атрибутом «только для чтения» и с расширением «txt» нужно ввести команду «del /F /A:R *.txt».
Аналогичным образом к команде DEL можно добавлять и другие параметры. Комбинируя их вы сможете создавать очень мощные команды для удаления файлов через командную строку Windows. Ниже мы приводим еще несколько примеров:
- del D: — уничтожение всех файлов в корне диска D;
- del D:*.txt – уничтожение всех файлов с расширением txt в корне диска D;
- del D:doc – уничтожение всех файлов в папке d:doc (документы с атрибутами будут пропущены);
- del /A:r d:doc*.txt – уничтожение всех файлов с атрибутом «только для чтения» и расширением «txt» в папке d:doc;
Удаление папок через командную строку
Если вам нужно удалить папку через командную строку Windows, то указанные выше команды вам не помогут. Для удаления папок существует отдельная команда RD или RMDIR (сокращение от английского Remove Directory).
Команды RD и RMDIR являются синонимами и предназначены для удаления папок. Они могу принимать следующие параметры:
- /S — удаление всего дерева каталогов, при использовании данного параметра будет удалена не только сама папка, но и все ее содержимое;
- /Q – удаление дерева папок без запроса на подтверждение;
Например, для того чтобы удалить папку достаточно ввести команду RD и название папки.
Если папка содержит вложенные папки или файлы, то при ее удалении будет выведена ошибка».
Для решения этой проблемы к команде RD нужно добавить параметр «/s». В этом случае удаление проходит без проблем, но появляется запрос на подтверждение удаления.
Для того чтобы удаление дерева папок прошло без появления запроса на подтверждение к команде нужно добавить параметр «/q». В этом случае папка удаляется без лишних вопросов.
Также команда RD может принимать сразу несколько папок, для этого их нужно просто разделить пробелом. Например, если выполнить «rd 111 222», то за один раз можно удалить папки с названиями «111» и «222».
Если же вам нужно удалить через командную строку папку, которая сама содержит пробел, то в этом случае ее название нужно взять в двойные кавычки.
Комбинируя команды DEL и RD, можно создавать мощные скрипты для очистки и удаления папок в операционной системе Windows.
Посмотрите также
Если вам когда-либо приходилось удалять файлы и папки в Windows, то вы наверное знаете сколько это может занять времени. Куча вопросов, подтверждений, перемещений в корзину и т.д. Но к вашему счастью, программисты Windows предусмотрели такую полезную вещь, как командная строка, с помощью которой можно удалить всю папку и ее содержимое целиком, набрав всего одну команду. Ниже рассмотрим несколько способов удаления папки и ее содержимого.
rd – удаляем всю папку целиком
Для того, чтобы удалить папку и все ее содержимое, воспользуемся командой rd (или rmdir):
rd /s /q "путь_к_папке"
Здесь параметр s означает – удалять рекурсивно, q – удалять без подтверждения, путь_к_папке – название папки, если она находится в текущей директории, либо полный путь к папке включая диск, например: “C:папка1”.
del – удаляем все файлы рекурсивно
С помощью команды del можно удалить все файлы из папки и подпапок (рекурсивно), но не удалять саму папку и подпапки:
del /f /s /q "путь_к_папке"
Параметр f означает принудительное удаление файлов, включая файлы только для чтения.
del – удаляем все файлы из корневой папки
С помощью команды del можно удалить все файлы, находящиеся в папке, но не удалять файлы из вложенных подпапок:
del /f /q "путь_к_папке"
В заключение, предлагаю вам посмотреть как работают все вышеперечисленные команды в данном видео:
И еще бонус напоследок: как быстро удалить много файлов в Windows.
Используемые источники:
- https://pc-consultant.ru/rabota-na-komp-yutere/kak-udalit-papku-cherez-komandnuju-stroku/
- https://comp-security.net/удалить-файл-через-командную-строку/
- http://users.ask-ru.net/cmd-удалить-папку/
 Что можно удалить из папки Windows
Что можно удалить из папки Windows Как запустить командную строку от имени администратора на Windows 10?
Как запустить командную строку от имени администратора на Windows 10? Как переустановить драйвера видеокарты на Windows 7 или 10
Как переустановить драйвера видеокарты на Windows 7 или 10
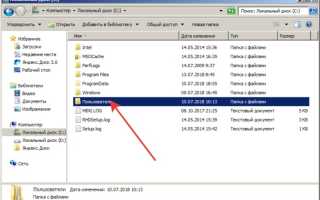

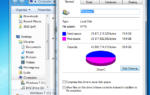 Scoped_dir: что это за папка, можно ли ее удалять
Scoped_dir: что это за папка, можно ли ее удалять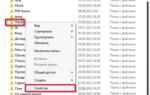 Как скрыть папку в Windows 7?
Как скрыть папку в Windows 7? Как добавить рабочий стол на Андроид?
Как добавить рабочий стол на Андроид? Как удалить файл, если он открыт в другой программе
Как удалить файл, если он открыт в другой программе