Содержание
- 1 Переустановка драйверов
- 2 Какие бывают видеокарты
- 3 Определяем модель
- 4 Производители видеокарт
- 5 Когда нужно устанавливать и обновлять драйвера для видеокарты
- 6 Правила установки драйверов видеокарт
- 7 Что делать, если возникли проблемы
- 8 Заключение
- 9 Подготовка к переустановке драйверов видеокарты
- 10 Переустановка драйверов видеокарты на Windows 7 или Windows 10
 Прибегать к переустановке драйверов видеокарты приходится нечасто, обычно в случае замены графического адаптера либо нестабильной работе уже установленного программного обеспечения. В рамках данной статьи поговорим о том, как правильно переустановить драйвера видеокарты и обеспечить нормальное ее функционирование.
Прибегать к переустановке драйверов видеокарты приходится нечасто, обычно в случае замены графического адаптера либо нестабильной работе уже установленного программного обеспечения. В рамках данной статьи поговорим о том, как правильно переустановить драйвера видеокарты и обеспечить нормальное ее функционирование.
Переустановка драйверов
Прежде, чем устанавливать новое ПО на компьютер, необходимо избавиться от старого. Это обязательное условие, так как поврежденные файлы (в случае с нестабильной работой) могут стать препятствием для нормальной инсталляции. Если Вы меняете карту, то здесь также нужно убедиться в том, что от старого драйвера не осталось «хвостов».
Удаление драйвера
Удалить ненужный драйвер можно двумя способами: через апплет «Панели управления» «Программы и компоненты» или при помощи специального софта Display Driver Uninstaller. Первый вариант является самым простым: не нужно искать, скачивать и запускать стороннюю программу. В большинстве случаев стандартного удаления бывает достаточно. Если же у Вас слетели драйвера или наблюдаются ошибки при инсталляции, то стоит воспользоваться DDU.
- Удаление программой Display Driver Uninstaller.
- Для начала необходимо скачать софт с официальной страницы. Скачать DDU
- Далее нужно будет распаковать полученный файл в отдельную, заранее созданную, папку. Для этого просто запускаем его, указываем место для сохранения и нажимаем «Extract».
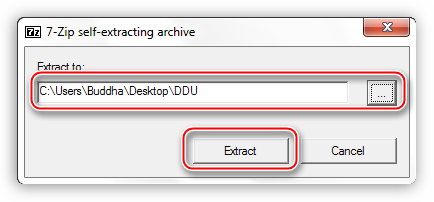
- Открываем директорию с распакованными файлами и дважды кликаем по приложению «Display Driver Uninstaller.exe».
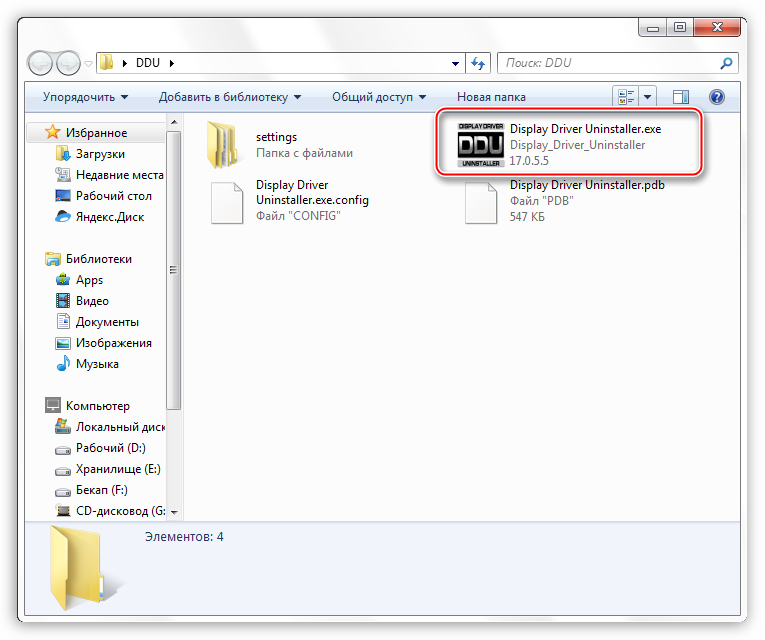
- После запуска софта откроется окно с настройками режима. Здесь оставляем значение «Нормальный» и жмем кнопку «Запустить нормальный режим».
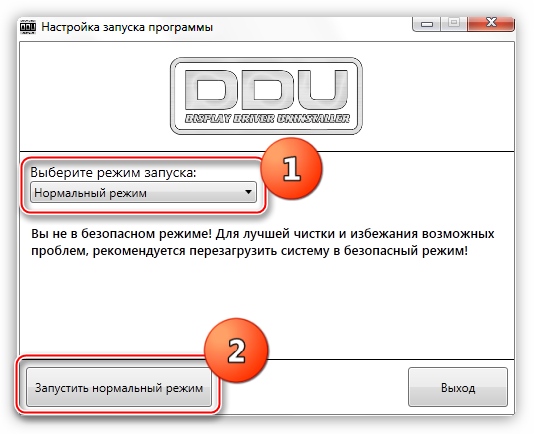
- Далее выбираем в выпадающем списке производителя драйвера, который необходимо деинсталлировать, и нажимаем кнопку «Удалить и перезагрузить».
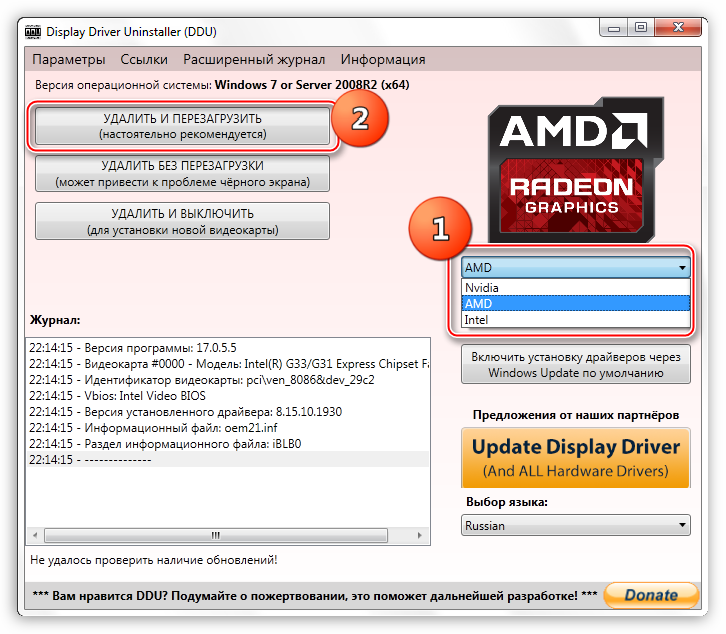
Для гарантированного удаления всех «хвостов» данные действия можно выполнить, перезагрузив компьютер в Безопасный режим.
О том, как запустить ОС в Безопасном режиме, вы можете узнать у нас на сайте: Windows 10, Windows 8, Windows XP
- Программа выдаст предупреждение о том, что будет включена опция, запрещающая загрузку драйверов через Центр обновлений Windows. Соглашаемся (жмем ОК).
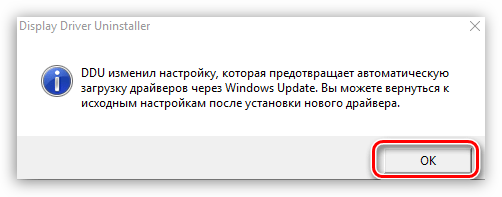
Теперь останется только дождаться, пока программа удалит драйвер и произойдет автоматическая перезагрузка.</ul></li>
Удаление средствами Windows.
- Открываем «Панель управления» и переходим по ссылке «Удаление программы».
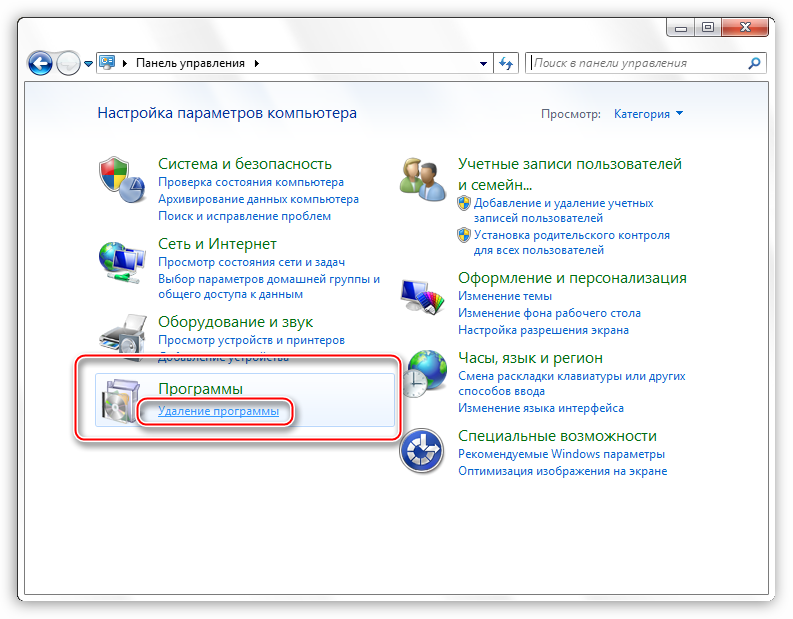
- Откроется окно с необходимым нам апплетом, содержащим список всех установленных приложений. Здесь нам нужно найти пункт с названием «NVIDIA Графический драйвер 372.70». Цифры в названии это версия ПО, у Вас может быть другая редакция.
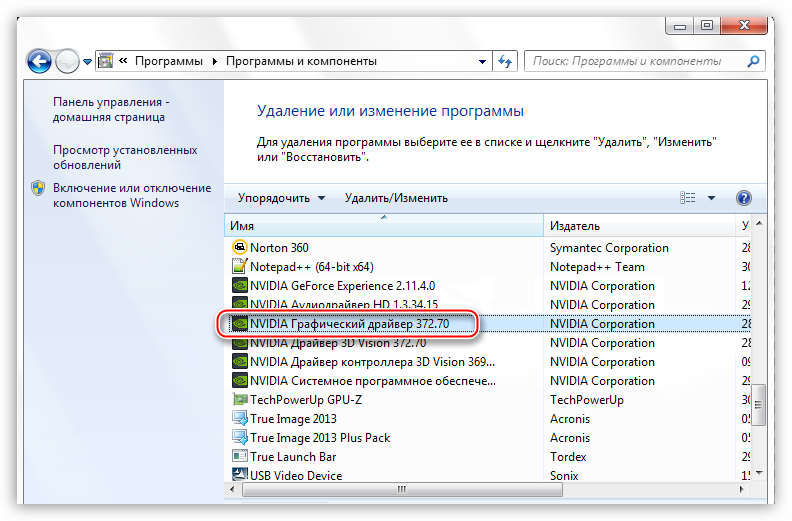
- Далее нужно нажать кнопку «Удалить/Изменить» в верхней части списка.
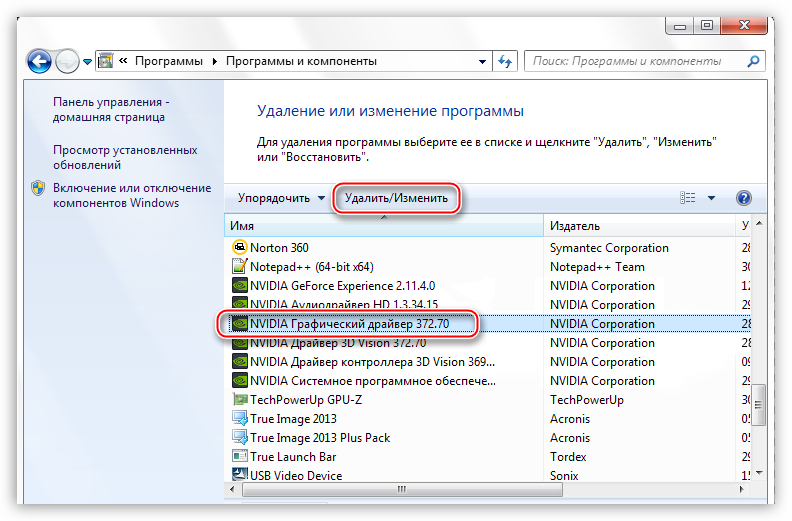
- После совершенных действий запустится установщик NVIDIA, в окне которого необходимо нажать «Удалить». По завершению деинсталляции потребуется перезагрузить компьютер.
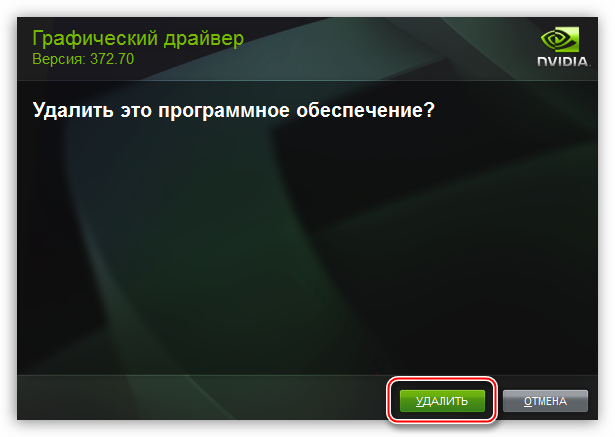
Удаление драйвера AMD происходит по тому же сценарию.
- В списке установленных программ нужно найти «ATI Catalyst Install Manager».
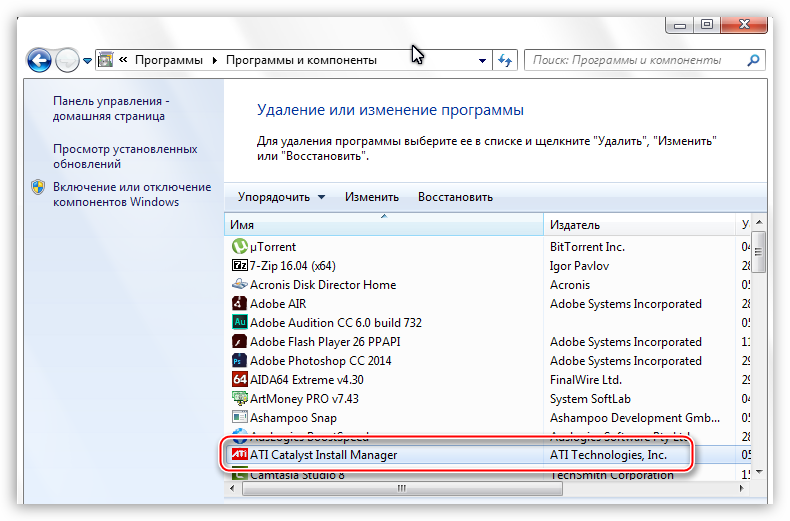
- Затем нажать кнопку «Изменить». Как и в случае с NVIDIA, откроется программа-установщик.
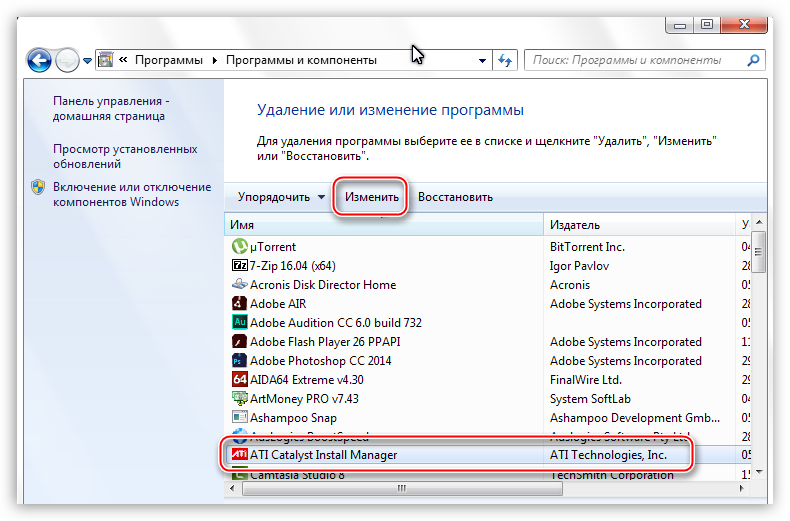
- Здесь нужно выбрать вариант «Быстрое удаление всех компонентов программного обеспечения ATI».
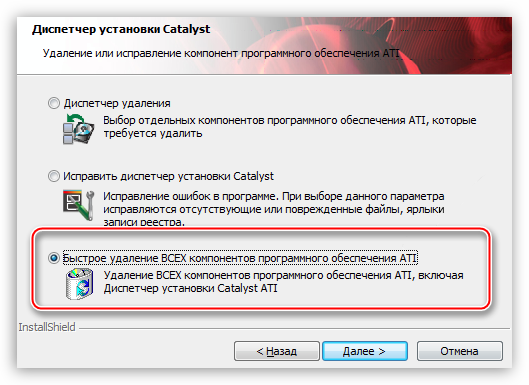
- Далее просто нужно следовать подсказкам диспетчера, а после удаления перезагрузить машину.
</li>
Установка нового драйвера
Поиск программного обеспечения для видеокарт нужно осуществлять исключительно на официальных сайтах производителей графических процессоров – NVIDIA или AMD.
- NVIDIA.
- Для поиска драйвера «зеленой» карты на сайте имеется специальная страница. Страница поиска ПО NVIDIA
- Здесь находится блок с выпадающими списками, в которых нужно выбрать серию и семейство (модель) своего видеоадаптера. Версия и разрядность операционной системы определяется автоматически.
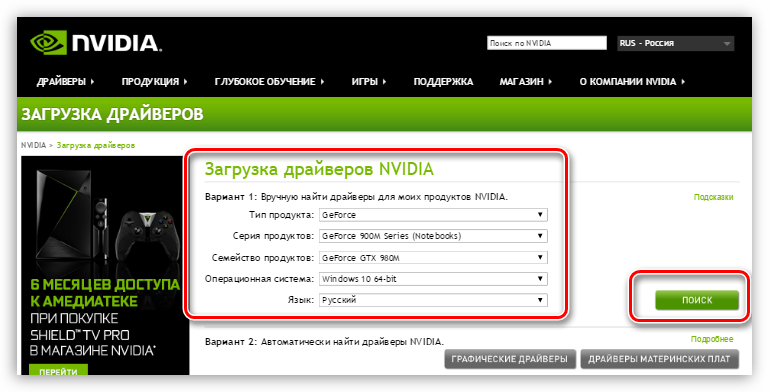
Читайте также:Определяем параметры видеокартыОпределяем серию продукта видеокарт Nvidia
- AMD.
Поиск программного обеспечения для «красных» осуществляется по похожему сценарию. На официальной странице нужно вручную выбрать вид графики (мобильный или десктопный), серию и, непосредственно, сам продукт.
Страница загрузки ПО AMD
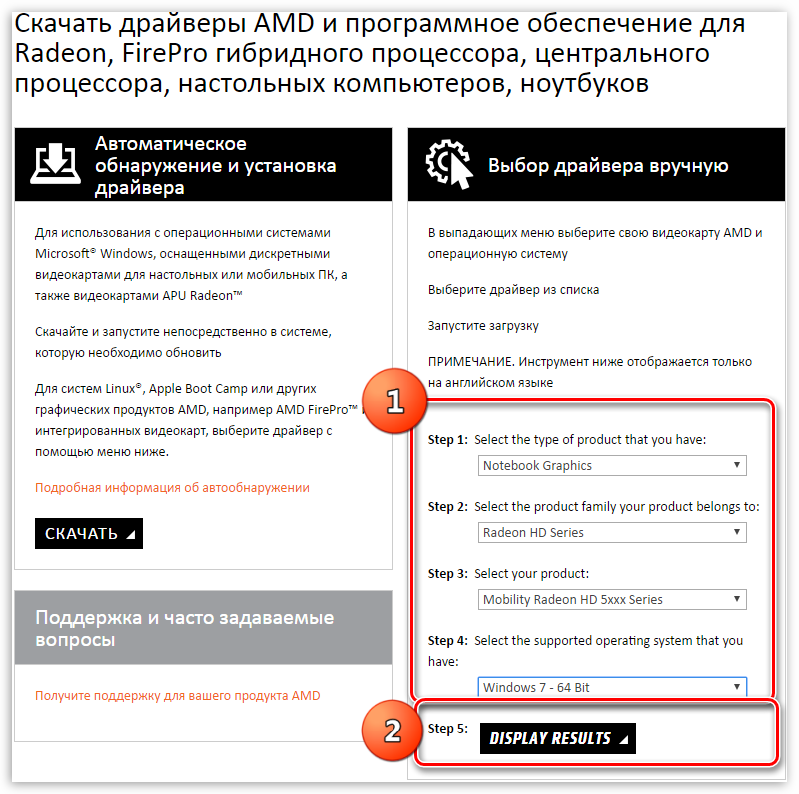
Дальнейшие действия предельно просты: нужно запустить скачанный файл в формате EXE и следовать подсказкам Мастера установки.
- NVIDIA.
- На первом этапе Мастер предложит выбрать место для распаковки установочных файлов. Для надежности рекомендуется оставить все, как есть. Продолжаем установку нажатием кнопки ОК.
- Программа установки распакует файлы в выбранное место.
- Далее установщик проверит систему на соответствие требованиям.
- После проверки нужно принять лицензионное соглашение NVIDIA.
- На следующем этапе нам будет предложено выбрать тип установки – «Экпресс» или «Выборочную». Нам подойдет «Экспресс», так как после деинсталляции никакие настройки и файлы не сохранились. Жмем «Далее».
- Всю остальную работу выполнит программа. Если Вы отлучитесь на некоторое время, то и перезагрузка произойдет автоматически. Свидетельством успешной установки будет вот такое окно (после перезагрузки):
- AMD.
- Так же, как и у «зеленых», установщик AMD предложит выбрать место для распаковки файлов. Оставляем все по умолчанию и жмем «Install».
- По завершению распаковки программа предложит выбрать язык установки.
- В следующем окне нам предлагают выбрать быструю или выборочную установку. Выбираем быструю. Каталог оставляем по умолчанию.
- Принимаем лицензионное соглашение AMD.
- Далее происходит инсталляция драйвера, после чего необходимо нажать «Готово» в финальном окне и перезагрузить компьютер. Можно ознакомиться с журналом установки.
Переустановка драйверов, на первый взгляд, может показаться довольно сложным делом, но, на основании всего сказанного выше, можно сделать вывод, что это совсем не так. Если следовать инструкциям, приведенным в статье, то все пройдет максимально гладко и без ошибок. Мы рады, что смогли помочь Вам в решении проблемы.Опишите, что у вас не получилось. Наши специалисты постараются ответить максимально быстро.
Помогла ли вам эта статья?
Драйвер — это программный комплекс, предназначенный для обеспечения правильной работы устройства. Современные операционные системы – и Windows, и Linux, и MacOS способны использовать собственную базу драйверов, которые позволяют функционировать видеокартам, но обеспечить максимальную производительность может лишь ПО, созданное производителем. Поэтому установка драйверов обязательное условие для использования любых видеоплат.
Как установить видеодрайвер
Какие бывают видеокарты
Есть две группы устройств, которые различают по степени интеграции в систему:
- Встроенные видеокарты – поставляются вместе с материнской платой и активно используют ее ресурсы. Отличаются низкой производительностью, подойдут для работы с офисными приложениями, просмотра фильмов и веб серфинга.
- Внешние платы – их приобретают отдельно от ПК. В зависимости от требований пользователь может выбрать видеокарту с нужными ему характеристиками: для игр, работы со сложными изображениями и монтажа видео потребуются производительные карты с мощным графическим процессором и большим объемом памяти. Встроенная видеокарта в материнскую плату и внешняя видеокарта
Большая часть материнских плат оснащена встроенными видеокартами, но пользователь может установить внешнюю плату расширения и использовать ее.
Определяем модель
Это можно сделать так:
- открыть «Панель управления» через «Пуск» в Виндовс 7. В Виндовс 8/10 нажать сочетание клавиш «Win+X», в меню открыть «Панель управления»; Открываем «Панель управления» через «Пуск»Нажимаем сочетание клавиш «Win+X», в меню открываем «Панель управления»
- выбрать пункт «Система и безопасность»; В режиме «Просмотр» выбираем «Категория», далее находим пункт «Система и безопасность» и открываем его
- а затем – «Система»; Открываем подраздел «Система»
- здесь есть пункт – «Диспетчер устройств». После клика на значке откроется окно; Находим пункт «Диспетчер устройств», кликаем на его значке
- в списке устройств открываем вкладку «Видеоадаптеры», кликнув по значку в виде треугольника. Открываем вкладку «Видеоадаптеры», кликнув по значку в виде треугольника
Здесь будет указана модель плат, установленных на ПК, интегрированные карты часто обозначены как Intel(R) HD Graphics.
В раскрытом списке будет указана модель видеокарты, переписываем ее
Если таким способом не удается определить модель, придется открыть корпус и взглянуть на видеокарту.
На плате видеокарты можно найти ее модель
Производители видеокарт
Есть три компании, производящие чипы для обработки видео, занявшие большую часть рынка современных видео устройств:
- Intel – специализируется на создании встроенных видеокарт;
- AMD – предлагает всю линейку – от интегрированных решений для офисных ПК до самых мощных продуктов для геймеров и профессиональных редакторов видео;
- nVidia – главный конкурент AMD. Лидер в области создания производительных видеоплат. Основные производители видеокарт
Существуют и другие компании, занимающиеся разработкой аппаратного обеспечения для работы с видео, но встречаются они намного реже:
- IBM;
- Realtek;
- SiS;
- VIA.
У всех компаний есть русскоязычные сайты, на которых представлены спецификации выпускаемых устройств, также есть возможность скачать актуальные драйвера для них.
Когда нужно устанавливать и обновлять драйвера для видеокарты
Ситуация, в которой необходимо обновление или установка видеодрайверов
Если пользователь приобрел ноутбук или системный блок с установленной операционной системой, то искать драйвера не придется – инсталляция уже была произведена на заводе или в магазине. Но через некоторое время может потребоваться обновление, в результате которого драйвера будут заменены. Это нужно для устранения выявленных разработчиками ошибок и повышения производительности устройства.
Совет! Перед скачиванием новых драйверов рекомендуется обновить ОС Windows.
Правила установки драйверов видеокарт
Существует два способа инсталляции:
- с диска — если имеется установочный носитель (CD/DVD);
- использование утилит — все крупные производители выпускают собственное ПО для загрузки и инсталляции.
Рекомендуется изучить оба метода, так как не всегда удается найти компакт-диск с драйверами.
Установка с диска. Общие принципы
Процесс установки видеодрайверов с диска с программным обеспечением и прикладным софтом от производителя nVIDIYA
Если видеоплата приобретена в магазине, то к ней должен прилагаться CD/DVD носитель с программным обеспечением и прикладным софтом от производителя. Пример запуска установщика nVidia.
Для установки драйвера нужно:
- вставить диск в оптический привод ПК, если включен автозапуск, то программа запустится сама, в противном случае требуется вызвать ее вручную;
- рекомендуется согласиться с установкой по умолчанию, нажав по кнопке «AGREE AND CONTINUE» – программа сама инсталлирует необходимые компоненты и прикладное ПО. Нажимаем по кнопке «AGREE AND CONTINUE»
Если нужно установить только драйвер (без сопутствующих утилит), то нужно:
- выбрать вариант «Выборочная установка», нажать «Далее»; Выбираем вариант «Выборочная установка», нажимаем «Далее»
- снять галочки с лишних пунктов.
Снимаем галочки с лишних пунктов, нажимаем «Далее», ожидаем завершения установки
После произведенной установки программа попросит перезагрузить систему.
Как установить или обновить ПО Intel
Для поиска и установки актуального ПО используют бесплатную программу Intel® Driver & Support Assistant. Скачать ее можно на официальном сайте компании.
Шаг 1. Открываем меню «Поддержка» и выбираем пункт «Файлы для загрузки и драйверы».
Открываем меню «Поддержка» и выбираем пункт «Файлы для загрузки и драйверы»
Шаг 2. Затем — выбор строки «Автоматический поиск драйверов и ПО».
Кликаем по строке «Автоматический поиск драйверов и ПО»
Шаг 3. Откроется страница загрузки. Жмем соответствующую кнопку (как на рисунке).
Нажимаем по кнопке «Загрузить сейчас»
Шаг 4. После загрузки исполняемого файла требуется его запустить из папки. В окне установщика отметьте пункт о принятии условий использования, нажмите «Install».
Отмечаем пункт о принятии условий использования, нажимаем «Install»
Шаг 5. Запустить программу и определить настройки автообновления.
Запускаем программу и определяем настройки автообновления
Шаг 6. Затем нужно выбрать кнопку «Re-scan» для поиска драйверов.
Нажимаем по кнопке «Re-scan»
Шаг 7. Будет произведен поиск устройств и свежих драйверов для них.
Процесс поиска драйверов, ожидаем завершения
Шаг 8. Появится окно с предложением обновить ПО. Нужно выбрать кнопку «Download all update».
Выбираем кнопку «Download all update»
Шаг 9. Теперь следует установить автоматически загруженные драйвера.
Примечание! Пользователь может загрузить драйвера вручную, используя соответствующий пункт меню.
При этом потребуется:
Шаг 1. Нажать пункт «Поддержка», далее «Файлы для загрузки и драйверы», затем «Поиск драйверов».
Нажимаем пункт «Поддержка», далее «Файлы для загрузки и драйверы», затем «Поиск драйверов»
Шаг 2. Выбрать тип продукта.
Выбираем тип продукта
Шаг 3. Выбрать параметры устройства:
- тип видеокарты; Выбираем тип видеокарты
- ПО, в нашем случае — драйверы; Во втором блоке выбираем «Драйверы»
- версию ОС, например, Windows 10. Выбираем версию своей ОС
По мере изменения в центральной части страницы будет изменяться список готовых к загрузке драйверов. Лучше выбирать самые последние версии (занимают верхние строки).
Шаг 4. Кликните по первому результату из списка.
Кликаем по первому результату из списка
Шаг 5. Щелкните по ссылке в блоке «Доступные загрузки».
Щелкаем по ссылке в блоке «Доступные загрузки»
Установка или обновление ПО компании AMD
Для начала требуется скачать и установить утилиту AMD Catalyst Control Center.
Шаг 1. Начать следует с официального сайта компании AMD, выбрав пункт в верхней части страницы «Драйверы и поддержка».
На официальном сайте AMD переходим в пункт меню «Драйверы и поддержка»
Шаг 2. Определить тип и модель своей видеокарты. Нажать «Submit» («Отправить»).
Определяем тип и модель своей видеокарты, нажимаем «Submit»
Шаг 3. Выбрать установленную ОС.
Выбираем установленную ОС
Шаг 4. Теперь можно приступить к скачиванию утилиты, нажав по опции «Скачать».
Нажимаем по опции «Скачать»
Шаг 5. Следует произвести распаковку и инсталляцию пакета, указав папку для установки.
Нажимаем «Install»
Шаг 6. По завершении процесса утилита автоматически запустится, пользователю предложат выбрать язык, на котором будет работать программа. Устанавливаем пункт «Русский», активируем кнопку «Далее».
Устанавливаем пункт «Русский», активируем кнопку «Далее»
Шаг 7. В открывшемся окне следует выбрать «Устанавливать».
Выбираем «Устанавливать»
Шаг 8. Для инсталляции в авто режиме нужно выделить опцию «Быстрая», нажать кнопку «Далее». Утилита при этом оповестит о создании папки для файлов, с чем следует согласиться. Также пользователя попросят прочитать лицензионное соглашение и принять его.
Выделяем опцию «Быстрая», нажимаем «Да», затем кнопку «Далее»
Шаг 9. Нужно принять лицензионное соглашение. Программа произведет анализ системы, отыщет устройства AMD, выполнит поиск подходящего ПО.
Нажимаем «Принять»
Шаг 10. Авторежим предусматривает установку компонентов без участия пользователя.
Автоматический процесс анализа системыПроцесс автоматической установки драйверов
Шаг 11. Утилита завершит процесс, показав окошко с результатами. При необходимости можно просмотреть журнал установки и нажать «Готово».
Нажимаем «Готово» или предварительно кликаем по кнопке «Просмотреть журнал»
Шаг 12. Теперь нужно перезагрузить ОС. После этого драйвер начнет работать.
Нажимаем «Да»
Для обновления уже установленного ПО следует выполнить несколько действий:
Шаг 1. На рабочем столе кликнуть правой кнопкой мыши, появится контекстное меню. В нем выбираем пункт запуска утилиты AMD.
Кликаем правой кнопкой мышки на рабочем столе, выбираем пункт запуска утилиты AMD
Шаг 2. Активируем вкладку «Информация», в ней – проверяем наличие новых версий ПО, нажав соответствующие кнопки (как на рисунке).
Активируем вкладку «Информация», далее «Обновление ПО», затем «Проверить наличие обновлений сейчас»
Шаг 3. Если утилита отыщет более новые версии драйверов и сопутствующих программ, то появится окно с оповещением и возможностью произвести обновление. При выборе «Загрузить сейчас» начнется процедура скачивания и установки.
При наличии обновлений нажимаем «Загрузить сейчас»
Шаг 4. Далее – следует нажать кнопку «Устанавливать», скачанные файлы будут распакованы установлены.
Нажимаем кнопку «Устанавливать»
Драйвера nVidia. Установка и обновление
Перед инсталляцией новых драйверов рекомендуется полностью удалить старые. Установку драйверов также следует начинать со страницы официального сайта компании.
Шаг 1. Используя списки оборудования нужно отыскать требуемый драйвер, выбрав соответствующие данные, нажмите «Поиск».
Выбираем соответствующие данные, нажимаем «Поиск»
Шаг 2. Скачать ПО, нажав по графе «Загрузить сейчас».
Нажимаем по графе «Загрузить сейчас»
Шаг 3. Запустить скачанный установочный файл.
Запускаем скачанный установочный файл
Шаг 4. Принять соглашение.
Кликаем по опции «Принимаю. Продолжить»
Шаг 5. Установить ПО, выбрав подходящие для вас пункты. Выборочная установка потребуется опытным пользователям.
Отмечаем подходящий пункт для установки, нажимаем «Далее»
Шаг 4. Подождать пока закончится процесс установки. После завершения утилита сообщит что нужно сделать перезагрузку ПК, нажимаем по соответствующей опции.
Нажимаем «Перезагрузить сейчас» или выбираем вариант позже
Если не удается определить модификацию видеокарты, на сайте присутствует возможность применить специальный сервис GPU READER. Это веб-приложение, которое автоматически определит версию оборудования и выдаст список драйверов и ПО, годных для имеющейся видеокарты.
Если не получилось найти драйвера вручную, выбираем второй вариант
Примечание! Утилита написана на языке Java, поэтому для запуска потребуется установка соответствующей среды. На сайте nVidia расположена ссылка на ресурс, с которого можно скачать требуемые пакеты.
Nvidia Geforce Experience
Программа нужна для проверки обновлений в фоновом режиме. Имеется на официальном сайте.
Шаг 1. Необходимо скачать ПО. Чтобы это сделать перейдите в меню «Драйверы», затем кликните по строке с названием утилиты.
Переходим в меню «Драйверы», затем кликаем по строке с названием утилитыНажимаем «Скачать»
Шаг 2. Запустить установочный файл и выполнить стандартную процедуру установки, следуя инструкции установщика.
Запускаем двойным щелчком мыши установочный файлНажимаем по кнопке «Принимаю. Продолжить»Оставляем пункты отмеченными, нажимаем «Закрыть»
Шаг 3. Утилита самостоятельно проверит наличие свежих версий драйверов видео, остается только скачать и установить ПО, перейдя во вкладку «Драйверы» щелкнуть по опции «Загрузить драйвер». Подождать завершения загрузки.
Переходим во вкладку «Драйверы», щелкаем по опции «Загрузить драйвер»
Шаг 4. Выбрать вариант установки, рекомендуемый вариант «Экспресс-установка».
Выбираем вариант «Экспресс-установка»
На заметку! Вариант «Выборочная установка» применяется в том случае, если нужно обновление отдельных компонентов или выполнение чистой установки.
ПО имеется на официальном сайте компании и присутствует на установочных дисках, которые прилагаются к видеокартам.
Видео — Удаление и установка драйверов видеокарты
Что делать, если возникли проблемы
Хотя разработчики стараются уменьшить риск возникновения трудностей при установке ПО, в редких случаях они случаются.
Решение проблем при неполадке в установке видеодрайвера
Что можно сделать для решения проблем:
- Удалить полностью драйвер видеокарты и вновь установить его. Следует проверить версию ПО. Если по ошибке был скачан не соответствующий устройству драйвер, необходимо отыскать требуемое программное обеспечение и произвести его инсталляцию.
- Посмотреть, нет ли в диспетчере устройств пометок об ошибках видеоплаты. Чаще всего система показывает коды 10 или 43. Наличие таких сообщений говорит о неисправностях оборудования. Потребуется ремонт или замена устройства.
- Драйвер может быть работоспособным, но вспомогательный софт не запустится, если дополнительные библиотеки отсутствуют или устарели. Часто это касается .NET Framework. Придется инсталлировать или обновить эту платформу.
Работа системы нарушена из-за деятельности вредоносных программ – при любых подозрениях следует скачать антивирус и провести проверку.
Трудности с платами AMD
Возможная причина – старые драйвера. При помощи дополнительной утилиты AMD Cleanup Utility нужно удалить их из системы.
Процесс удаления старых драйверов с помощью утилиты AMD Cleanup Utility
Шаг 1. Скачать программу нужно на сайте AMD, используя функцию поиска по сайту. Записываем название программы и жмем «Ввод».
Записываем название программы и жмем «Ввод»
Шаг 2. Откроется страница с результатами, нажимаем на ссылку.
Нажимаем на ссылку
Шаг 3. Откроется следующая страница, здесь нужно выбрать одну из двух ссылок для загрузки:
- для Windows 32-bit;
- или Windows 64-bit. Выбираем ссылку для загрузки соответствующую установленной системе на компьютере
Шаг 4. Нужно выбрать папку для сохранения исполняемого файла и нажать «Сохранить».
Выбираем папку для сохранения исполняемого файла и нажимаем «Сохранить»
Шаг 5. Открываем сохраненный файл двойным щелчком мыши.
Открываем сохраненный файл двойным щелчком мыши
Шаг 6. Программа предупредит, что ОС загружена не в безопасном режиме и предложит перезагрузиться. Если выбрать «No», то работа продолжится, а если — «Yes», то последует перезапуск ОС, при этом следует удерживать кнопку «F8», а когда появится меню загрузки, то выбрать соответствующий пункт.
Кликаем по кнопке «Yes»
Совет! Рекомендуется запускать программу в безопасном режиме.
Шаг 7. Следующий этап — утилита выдаст сообщение о последующем удалении всего ПО компании AMD. Нужно согласиться, нажав «ОК».
Нажимаем «ОК»
Шаг 8. Программа свернется в область панели задач и продолжит работу в автоматическом режиме.
Работа программы в автоматическом режиме, находясь свернутой в панели задач
Информация! Во время работы программы дисплей может мерцать и временами гаснуть.
Шаг 9. Утилита после завершения работы выдаст окно с результатом. Можно закрыть ее или посмотреть файл отчета, нажав по графе «Viev Report».
Нажимаем «Finish»
Шаг 10. Потребуется перезагрузка ОС.
Нажимаем по кнопке «Yes»
Не устанавливаются драйвера nVidia. Поддержка компании
При установке драйвера пользователь может столкнуться с появлением окна, показывающего сбой при установке.
Сбой при установке драйверов
Если установлено, что плата видеокарты исправна, то проблема кроется в старой версии драйвера. Придется воспользоваться специальными программами. Пример – Display Driver Uninstaller. Эта утилита поможет избавиться от старого ПО. Скачать ее можно на официальном сайте разработчиков Wagnardsoft. Для этого:
Шаг 1. На сайте разработчика переходим последовательно по ссылкам:
- в главном окне кликните по первой иконке с названием утилиты; Кликаем по первой иконке с названием утилиты
- прокрутите страницу, найдите и нажмите по ссылке «Click here for DOWNLOAD & SUPPORT»; Находим и нажимаем по ссылке «Click here for DOWNLOAD & SUPPORT»
- снова прокрутите страницу и кликните по ссылке «Official Download Here». Прокручиваем страницу и кликаем по ссылке «Official Download Here»
Шаг 2. Выбрать папку для сохранения, жмем «Сохранить».
Выбираем папку для сохранения, жмем «Сохранить»
Шаг 3. После этого нужно распаковать архив и запустить исполняемый файл, кликнув дважды левой клавишей мыши.
Запускаем исполняемый файл, кликнув дважды левой клавишей мыши
Шаг 4. Программа порекомендует перезагрузить ОС в безопасном режиме. Рекомендуется перезагрузить систему и снова запустить утилиту.
Соглашаемся на перезагрузку, нажав «Да»
Шаг 5. В главном окне следует выбрать тип устройств – nVidia. Нажать на кнопку «Удалить и перезагрузить». Программа автоматически найдет и удалит лишние драйверы.
Выбираем тип устройств nVidia, нажимаем на кнопку «Удалить и перезагрузить»
Иногда проблемы с установкой ПО от nVidia возникают из-за работы антивирусной программы или файервола, которые блокируют доступ к сети, в этом случае необходимо временно отключить их или внести программу-установщик в «белый» список с разрешением использования интернет-соединения.
На официальном сайте nVidia для пользователей предоставляются разные виды техподдержки:
- драйвера и фирменная документация;
- ответы на часто задаваемые вопросы;
- форумы пользователей. В блоке «Техническая поддержка» на официальном сайте nVIDIA есть полезные разделы для помощи пользователю
Кроме этого можно воспользоваться общением со специалистами nVidia при помощи чата или (после регистрации на сайте) через личные сообщения.
Заключение
В ряде случаев при установке или обновлении драйверов ноутбука могут возникать конфликты с другими устройствами компьютера. Рекомендуется связаться с производителем ПК для получения исчерпывающей информации.
Установка драйверов графических плат чаще всего не вызывает трудностей, поэтому это действие может выполнить любой пользователь. Важно определить модель видеокарты и найти соответствующий драйвер.
Видео — Проблема с установкой драйверов nVIDIA и их устранение
Необходимость переустанавливать драйверы видеокарты возникает довольно редко. Обычно к этой процедуре прибегают при нестабильной работе видеодрайверов или в случае замены видеокарты.
Подготовка к переустановке драйверов видеокарты
Для того чтобы переустановить драйвера видеокарты на Windows 7 или 10 вам необходимо сначала удалить старый драйверы. Сделать это можно двумя способами: через Панель управления Windows или с помощью Display Driver Uninstaller.
Первый способ намного проще, однако он не приводит к полному удалению драйверов. Если удалять драйверы через Панель управления, то в системе могут оставаться следы старых драйверов, что в некоторых случаях может приводить к проблемам. Если для удаления старый драйверов видеокарты использовать программу Display Driver Uninstaller, то в системе не останется никаких следов и вы сможете выполнить переустановку драйверов практически с нуля.
Какой из способов удаления старых драйверов использовать решать вам. Как вариант, можете сначала попробовать удалить драйверы первым способом через Панель управления и после этого выполнить переустановку. Если же это не решит ваших проблем, то тогда можно повторить переустановку, но уже удаляя драйверы через Display Driver Uninstaller.
Для того чтобы удалить драйверы данным способом вам нужно зайти в Панель управления Windows и перейти в раздел «Удаление программы».
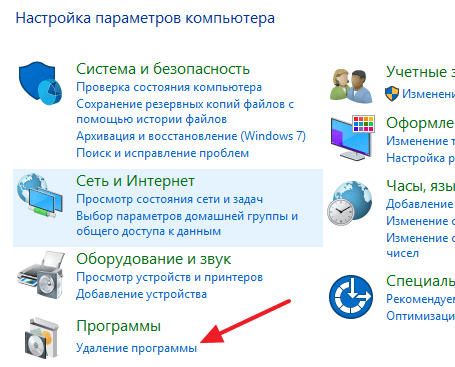
После этого перед вами откроется окно со списком всех установленных программ. Для того чтобы найти здесь старые драйверы для вашей видеокарты воспользуйтесь поисковой строкой в верхнем правом углу окна.
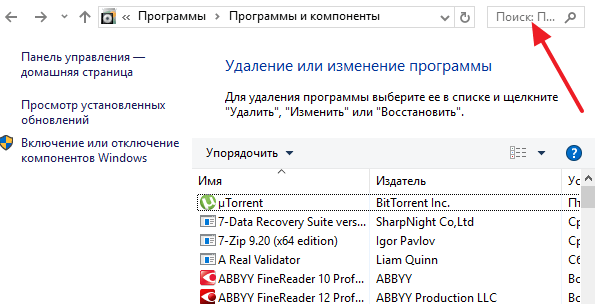
Введите в поиск имя производителя вашей видеокарты, и вы сразу увидите список всех программ и драйверов, которые с ним связаны.
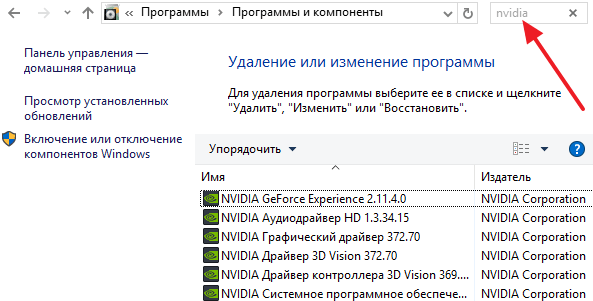
Для того чтобы удалить драйвер выделите его мышкой и нажмите на кнопку «Удалить».
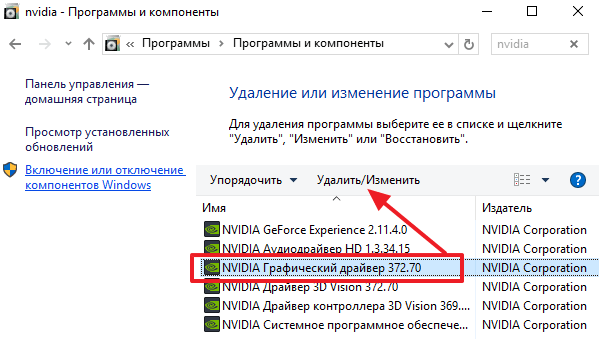
После этого откроется установщик драйверов. Следуйте его инструкциям и завершите удаление драйверов.
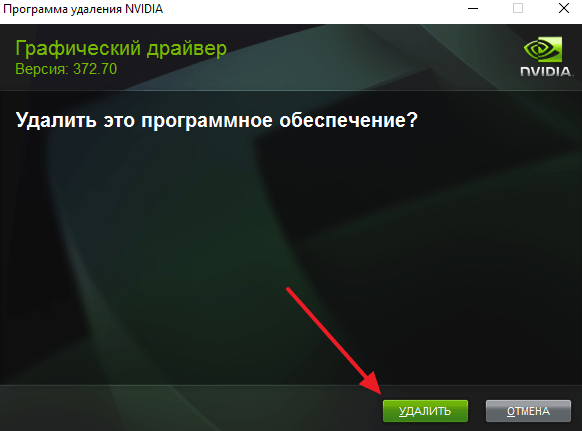
После того, как старый драйвер будет удален, перезагрузите компьютер и приступайте к переустановке драйвера видеокарты.
Если перед переустановкой драйверов вы решили полностью избавиться от старых, то вам нужно скачать программу Display Driver Uninstaller и распаковать ее в любую папку на компьютере. После этого перезагрузите компьютер в безопасном режиме и откройте программу Display Driver Uninstaller.
После запуска Display Driver Uninstaller нужно выбрать какой именно драйвер вы хотите удалить, NVIDIA или AMD.
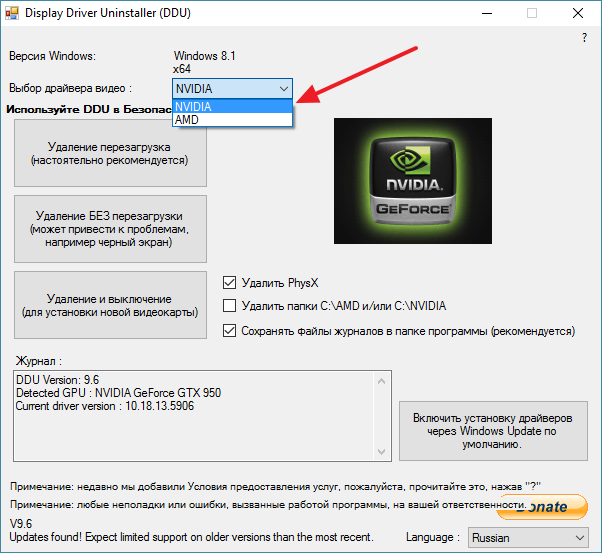
А потом нажать на кнопку «Удаление и перезагрузка».
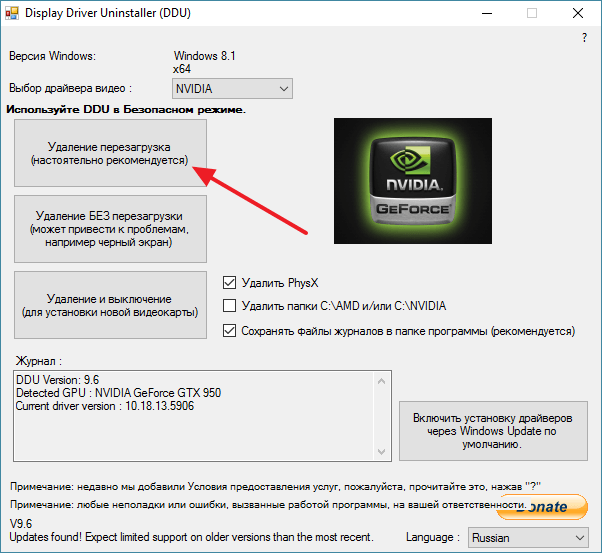
Переустановка драйверов видеокарты на Windows 7 или Windows 10
После того как старое программное обеспечение удалено, можно приступать к переустановке драйверов видеокарты. Для этого сначала зайдите на официальный сайт производителя вашей видеокарты и скачайте оттуда самые свежие драйверы. Не стоит использовать драйверы, которые идут на диске вместе с видеокартой. Поскольку в большинстве случаев они уже устарели.
- Если у вас видеокарта от AMD, то вы можете скачать драйверы здесь: http://support.amd.com/ru-ru/download;
- Для видеокарт от NVIDIA драйверы доступны здесь: www.nvidia.com/Download/;
Когда вы зайдете на указанный выше сайт, то увидите небольшую форму для поиска драйверов. На сайте AMD на момент написания статьи данная форма выглядит так как на скриншоте внизу. Она состоит из 4 выпадающих списков, в которых нужно выбрать тип продукта (видеокарта для компьютера или ноутбука), серию видеокарты, конкретную модель и операционную систему (например, Windows 7 или Windows 10).
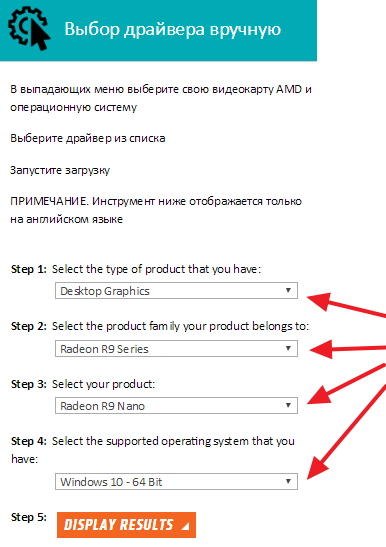
После заполнения данной поисковой формы и нажатия на кнопку «Display Results», появится страница, на которой можно будет скачать подходящий драйвер.
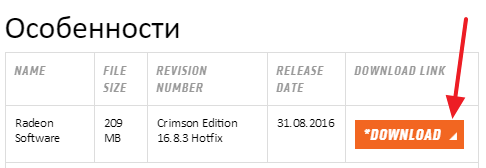
После загрузки новой версии драйвера с официального сайта, наконец можно приступать непосредственно к переустановке драйверов. Для этого просто запускаете установочный EXE файл и следуете инструкциям, которые будут появляться на экране.
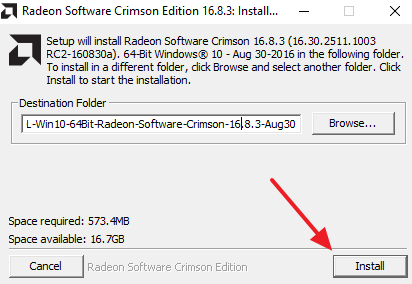
После завершения переустановки драйверов не забудьте перезагрузить компьютер.
Посмотрите такжеИспользуемые источники:
- https://lumpics.ru/how-reinstall-the-graphics-driver/
- https://pc-consultant.ru/soft/kak-ustanovit-videodrajver/
- https://comp-security.net/переустановить-драйвера-видеокарты/
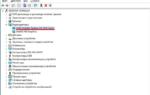 Как обновить драйвера на Windows 7 8.1 10 быстро и практично
Как обновить драйвера на Windows 7 8.1 10 быстро и практично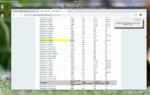 Как проверить совместимость видеокарты и материнской платы? Чтоб точно
Как проверить совместимость видеокарты и материнской платы? Чтоб точно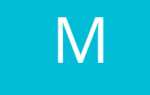 Совместимость процессора и видеокарты: подбор компонентов ПК
Совместимость процессора и видеокарты: подбор компонентов ПК
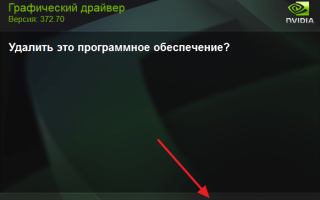

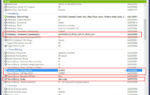 NVIDIA Inspector как пользоваться
NVIDIA Inspector как пользоваться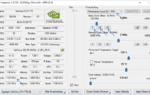 Видеодрайвер amdkmdap перестал отвечать и был успешно восстановлен 4101. есть решение проблемы? В
Видеодрайвер amdkmdap перестал отвечать и был успешно восстановлен 4101. есть решение проблемы? В  Признаки неисправности видеокарты компьютера
Признаки неисправности видеокарты компьютера Как подключить видеокарту: инструкция для чайников
Как подключить видеокарту: инструкция для чайников