Содержание
- 1 О командной строке Windows
- 2 Как использовать командную строку
- 3 Как запустить командную строку от имени администратора
- 4 Запуск командной строки из контекстного меню Пуск
- 5 Как открыть командную строку через поиск Windows 10
- 6 Вызов Командной строки с правами администратора через Диспетчер задач
- 7 Запуск cmd.exe из проводника Windows
- 8 Заключение
- 9 Способ №1. Специальное меню
- 10 Способ №2. Предварительное создание ярлыка
- 11 Способ №3. Поиск в меню «Пуск»
- 12 Способ №4. Запуск соответствующего файла
- 13 Способ №5. Назначение горячих клавиш
- 14 Способ №6. Окно «Выполнить»
- 15 Способ №7. Диспетчер задач
В моих статьях вы часто видите инструкции по открытию командной строки от имени администратора. В Windows 10 вам также придется время от времени использовать его, поэтому я хотел бы поделиться с вами различными способами запуска командной строки правами администратора. Давайте рассмотрим их прямо сейчас.
О командной строке Windows
Командная строка является одним из самых мощных инструментов в Windows 10, которые используются для выполнения введенных команд. Он был представлен Microsoft для операционных систем на базе OS / 2, Windows CE и Windows NT. К ним относятся Windows 2000, XP, Vista, Windows 7, 8.1 и в настоящее время Windows 10, а также различные серверные версии Windows. Это не DOS-программа, а настоящее исполняемое приложение.
Как использовать командную строку
Чтобы использовать командную строку, вы должны ввести действительную команду вместе с любыми необязательными параметрами. После ввода команды мы нажимаем клавишу ввода Командная строка, затем выполняет введенную команду и выполняет любую задачу или функцию, предназначенную для Windows. В командной строке существует большое количество команд, но их доступность зависит от операционной системы.
Используя командную строку, мы можем устранять различные проблемы Windows, такие как sfc /scannow, для сканирования и восстановления поврежденных системных файлов, «dism /online /cleanup-image /restorehealth» для восстановления образа системы. Команда «netsh winsock reset» для сброса каталога winsock обратно к настройкам по умолчанию или состоянию очистки и так далее. Кроме того, отображать такую информацию, например, команда ipconfig /all, отображает текущие значения конфигурации сети TCP /IP и обновляет настройки протокола динамической конфигурации хоста (DHCP) и системы доменных имен (DNS).
Как запустить командную строку от имени администратора
Способ 1. С помощью меню «Опытного пользователя» (Win + X)
Этот способ очень удобен в Windows 10. Начиная с Windows 8, Microsoft внедрила меню «Опытные пользователи», которое содержит много полезных элементов, таких как Панель управления, Сетевые подключения и так далее. Windows 10 также поставляется с таким меню. Он содержит пункт командной строки (Admin), который является именно тем, что нам нужно.
Чтобы открыть командную строку от имени администратора в Windows 10, нажмите сочетания клавиш Win + X на клавиатуре и выберите «Командная строка (Администратор)».
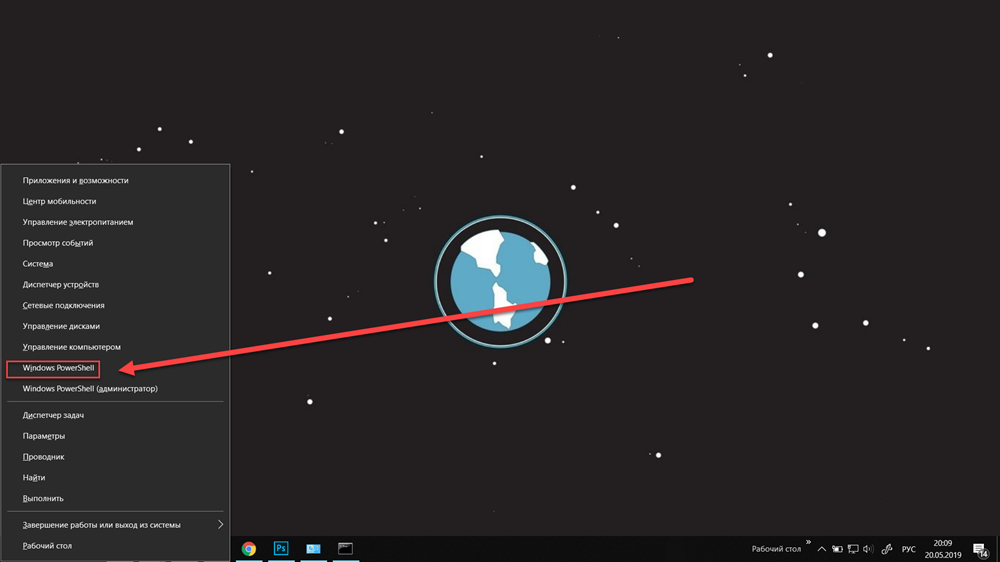
Этим же способом, можно открыть по другому, нажмите правой кнопкой мыши на значок Windows, распложенный в левом нижнем углу экрана.
Вместо «Командной строки (администратор)», может отображаться как Windows PowerShell (администратор).
Windows PowerShell — командная строка с оболочкой нового поколения, которая предлагает огромные возможности тем, кто готов потратить немного времени на изучение её команд.
Как поменять powershell на cmd в windows 10? Если вы хотите вернуть в это меню правильную «Командную строку», откройте «Настройки», перейдите в «Персонализация» и перейдите на вкладку «Панель задач». Установите для параметра «Заменить командную строку Windows PowerShell» значение «Выкл».
Способ 2. Через диспетчер задач
Примечание: Вы должны войти в систему как администратор, чтобы открыть командную строку с правами администратора из этого метода.
- Нажмите Ctrl + Shift + Esc, чтобы открыть диспетчер задач в Windows 10. Или щелкните правой кнопкой мыши на панели задач и выберите диспетчер задач.
- Затем в меню диспетчера задач нажмите «Файл».
- Затем удерживая клавишу CTRL, нажмите «Запустить новое задачу», которое откроет командную строку с правами администратора.
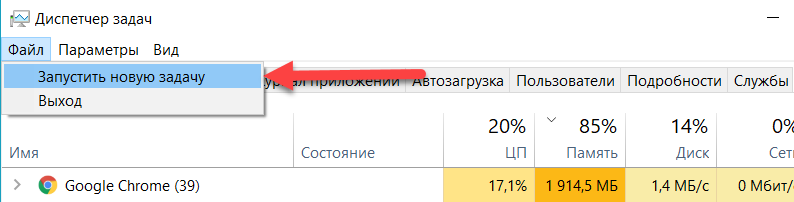
Способ 3. Через поиск из меню Пуск
- Откройте меню «Пуск» и введите cmd, чтобы открыть окно поиска.
- Когда в результатах поиска появится «командная строка», нажмите правой кнопкой мыши, а затем нажмите «Запуск от имени администратора».
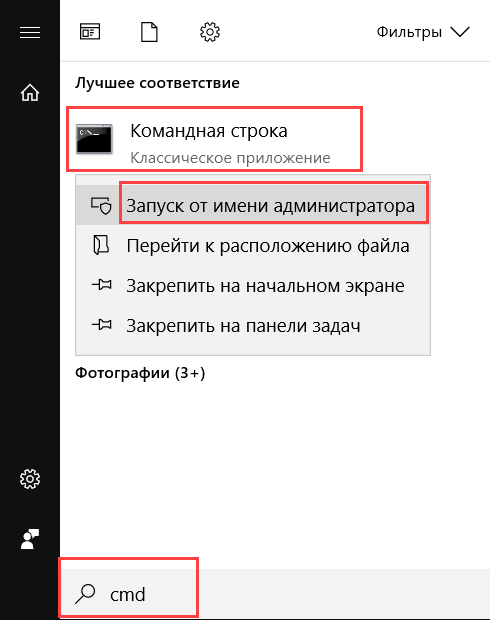
Способ 4. Через меню Пуск
- Откройте меню «Пуск» Windows 10
- Затем прокрутите вниз, пока не найдете папку — Служебные — Windows.
- Нажмите на папку Служебные — Windows, чтобы развернуть ее, затем нажмите правой кнопкой мыши командную строку, затем выберите «Дополнительно» и нажмите « Запуск от имени администратора».
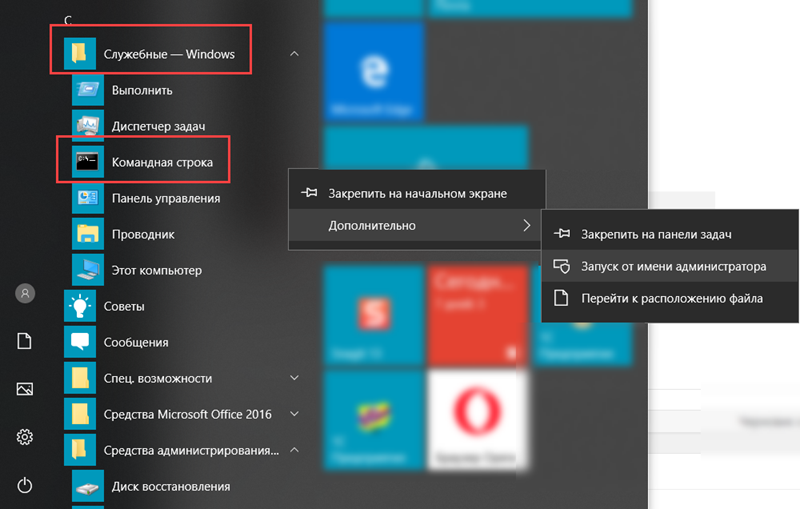
Способ 5. Через проводник
- Откройте проводник (Win + E) и перейдите в папку C:WindowsSystem32.
- Прокрутите вниз, пока не найдете cmd.exe или нажмите клавишу «C» на клавиатуре, чтобы перейти к cmd.exe.
- Нажмите правой кнопкой мыши по cmd.exe, а затем нажмите «Запуск от имени администратора».
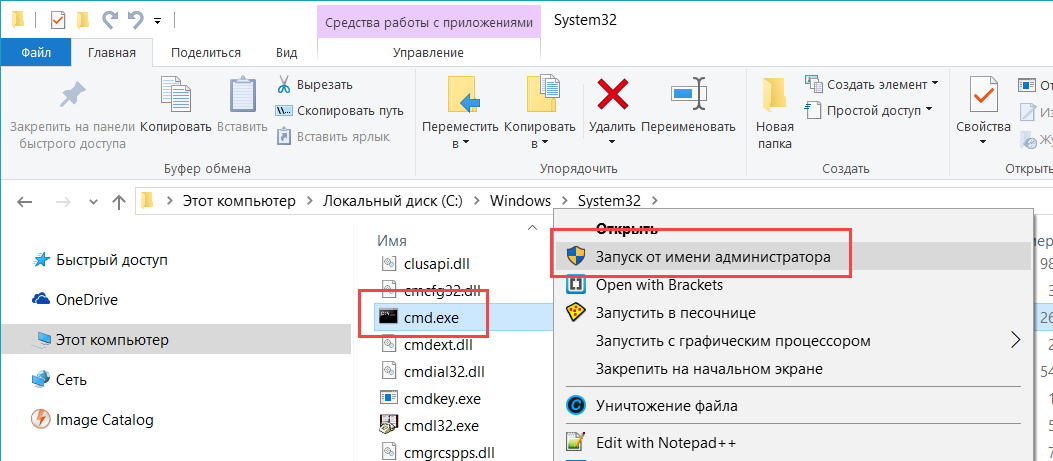
Способ 6. С помощью диалогового окна «Выполнить»
- Откройте диалоговое окно «Выполнить». Для этого нажмите сочетание клавиш Win+R.
- Введите текст «cmd».
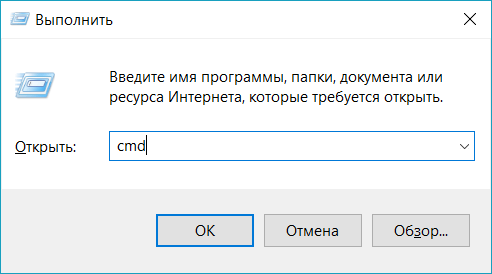
- Нажмите сочетание клавиш Ctrl+Shift+Enter или Ctrl+Shift и ОК с помощью мыши.
- Если появится запрос от контроля учетных записей, нажмите ОК.
Запуск командной строки из контекстного меню Пуск
- Кликните правой кнопкой мыши по кнопке «Пуск» или используйте сочетание клавиш WIN + X → выберите «Командная строка (Администратор)».
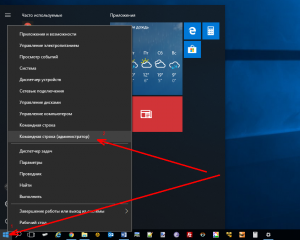
Обратите внимание, что начиная с версии Windows 10 1703 Creators Update, в этом меню по умолчанию отображается не «Командная строка», а Windows PowerShell.
Чтобы вернуть Командную строку в контекстное меню кнопки «Пуск», выполните следующее:
- Параметры Windows → Персонализация → Панель задач → выкл. «Заменить командную строку оболочкой Windows PowerShell в меню, которое появляется при щелчке правой кнопкой мыши по кнопке «Пуск» или при нажатии клавиш Windows + X».
Кстати, если вам требуется не просто запустить командную строку, а открыть её в текущей папке, то читайте «Как открыть командную строку в текущей папке Windows 10».
Как открыть командную строку через поиск Windows 10
- Кликните по иконке поиска Windows, расположенной справа от кнопки «Пуск» → начните набирать на русском языке «команд…» или просто введите по-английски «cmd»;
- Нажмите правой кнопкой мыши (ПКМ) по «Командная строка (Классическое приложение)» → Запустить от имени администратора.
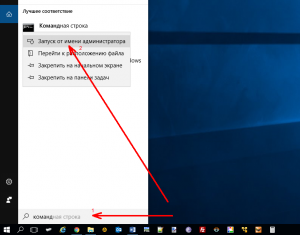
Вызов Командной строки с правами администратора через Диспетчер задач
- Откройте Диспетчер задач Windows (сочетание клавиш Ctrl + Alt + Del или используйте соответствующий пункт контекстного меню панели задач) → Файл → Запустить новую задачу;
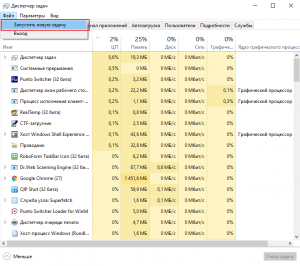
- Отметить галочкой пункт «Создать задачу с правами администратора.» → нажать OK.
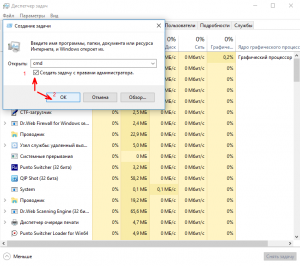
Запуск cmd.exe из проводника Windows
- Перейдите в проводнике к C:WindowsSystem32 → найдите файл cmd.exe;
- Кликните по cmd.exe ПКМ → нажмите «Запуск от имени Администратора».
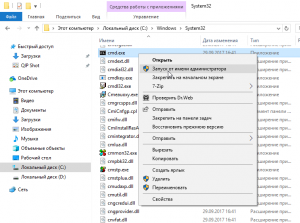
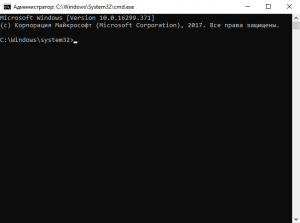
Заключение
Запуск командной строки от имени администратора в Windows 10 пригодится для выполнения самых разнообразных задач, например, чтобы раздать Wi-Fi с ноутбука, очистить кэш DNS в Windows, ограничить число попыток ввода пароля и многих других.
Читайте также:
 WinScan2PDF: сканирование и сохранение документа в формате PDF
WinScan2PDF: сканирование и сохранение документа в формате PDF«Командная строка» – это встроенная в Windows низкоуровневая программа для работы с ОС. С её помощью можно делать даже то, на что не способен стандартный интерфейс (например, узнать скорость передачи данных с помощью команды «ping»). Для программиста же умение работать с консолью — это необходимый навык. В ОС Windows 10 консоль можно открыть множеством разных способов, и об этих способах речь пойдёт далее в статье.
Способ №1. Специальное меню
В ОС Windows, начиная с версии 8, разработчики внедрили специальное меню. Данное меню содержит ссылки на самые часто используемые утилиты операционной системы: «Диспетчер задач», «Панель управления» и т.д. Чтобы открыть «Командную строку» через специальное меню, следуйте дальнейшей пошаговой инструкции:
- Наведите курсор мыши на контекстное меню «Пуск» и нажмите правую клавишу. Ещё один способ, который поможет вам открыть специальное меню – это нажатие на комбинацию кнопок «Win+X».
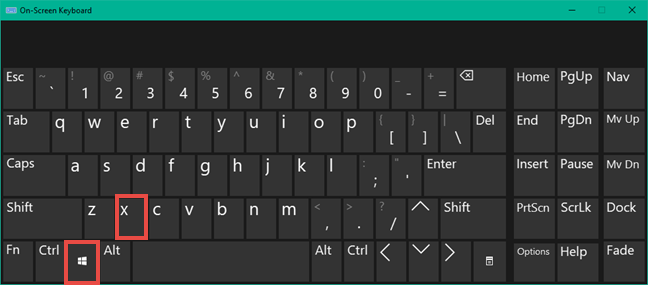 Нажимаем на комбинацию кнопок «Win+X»
Нажимаем на комбинацию кнопок «Win+X» - В перечне меню кликните на «Командная строка (администратор)». После этого откроется консоль.
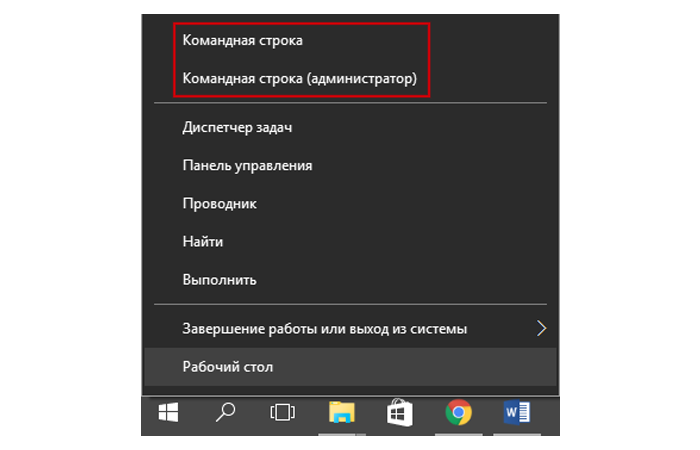 В перечне меню кликаем на «Командная строка (администратор)»
В перечне меню кликаем на «Командная строка (администратор)»
На заметку! «Командную строку» лучше открывать с полномочиями администратора. Если открыть её как обычный пользователь, то многие команды будут вам недоступны.
Способ №2. Предварительное создание ярлыка
Ещё один способ быстрого доступа к командной строке – это заранее создать ярлык на рабочем столе или любом другом месте. Это даёт возможность открывать консоль буквально в два клика. Чтобы осуществить это, проделайте следующее:
- Зайдите на рабочий стол (или перейдите в папку, в которой хотите создать ярлык), наведите курсор мыши на свободное место, затем кликните по нему правой клавишей и наведите курсор на «Создать». Через секунду, когда появятся дополнительные пункты меню, нажмите на «Ярлык».
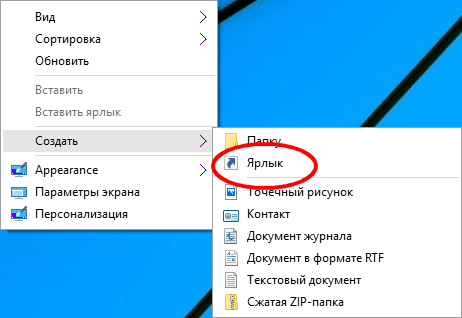 Нажимаем на «Ярлык»
Нажимаем на «Ярлык» - В поле ввода, где нужно указать расположение объекта, вбейте «cmd.exe». После этого нажмите «Далее».
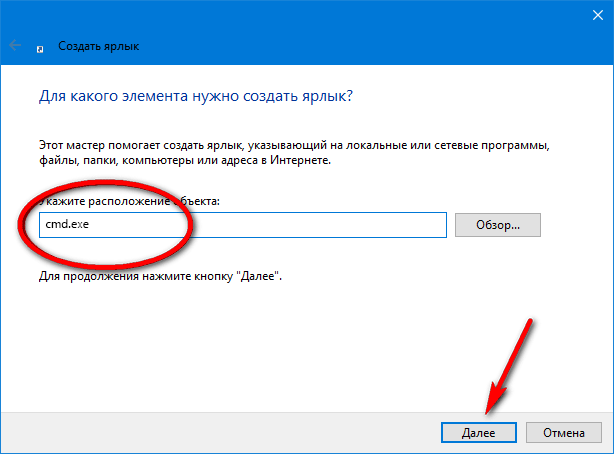 В поле ввода, где нужно указать расположение объекта, вбиваем «cmd.exe», а после этого нажимаем «Далее»
В поле ввода, где нужно указать расположение объекта, вбиваем «cmd.exe», а после этого нажимаем «Далее» - Теперь вам нужно ввести имя ярлыка. Введите любое имя и нажмите «Ок». После этого будет создан ярлык, через который вы сможете открыть «Командную строку».
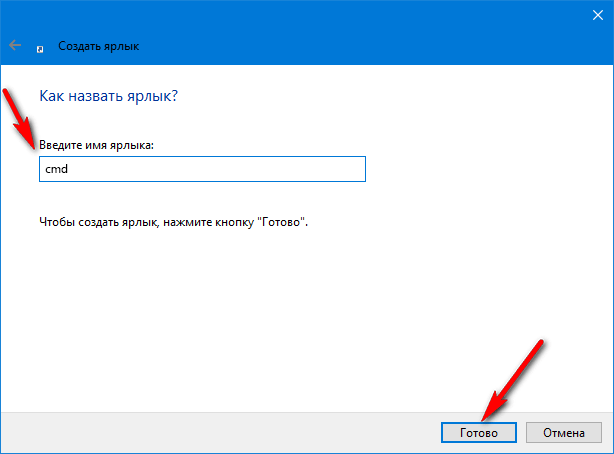 Вводим любое имя и нажимаем «Ок»
Вводим любое имя и нажимаем «Ок»
На заметку! Чтобы открыть консоль с администраторскими полномочиями, а не как обычный пользователь, щёлкните правой кнопкой мыши по ярлыку и выберите «Запуск от имени администратора».
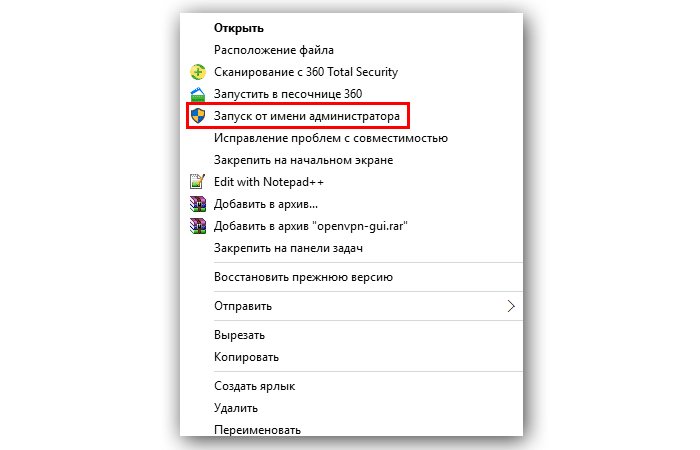 Чтобы открыть консоль с администраторскими полномочиями, щёлкаем правой кнопкой мыши по ярлыку и выбираем «Запуск от имени администратора»
Чтобы открыть консоль с администраторскими полномочиями, щёлкаем правой кнопкой мыши по ярлыку и выбираем «Запуск от имени администратора»
Способ №3. Поиск в меню «Пуск»
Данный способ, пожалуй, самый лёгкий из всех перечисленных. С его помощью можно открыть не только «Командную строку», но и любой другой файл или программу. Для этого сделайте следующее:
- Откройте контекстное меню «Пуск», кликнув мышкой по его иконке на панели задач.
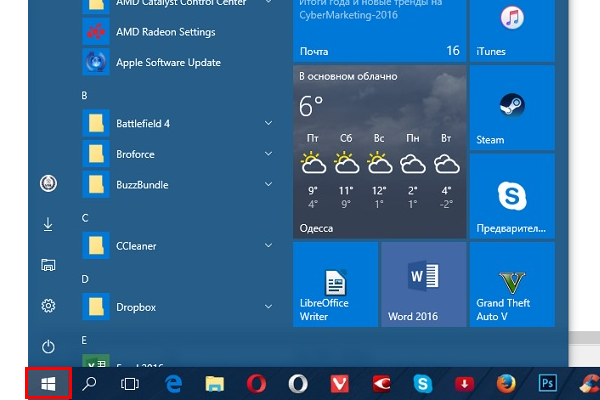 Открываем контекстное меню «Пуск»
Открываем контекстное меню «Пуск» - В поисковую строку (она находится в самом низу) введите «cmd» (регистр значения не имеет). Поиск сразу же выдаст вам «Командную строку». Не спешите сразу выбирать её двойным кликом. Нажмите на неё правой кнопкой мыши и выберите пункт меню, соответствующий её запуску с администраторскими полномочиями.
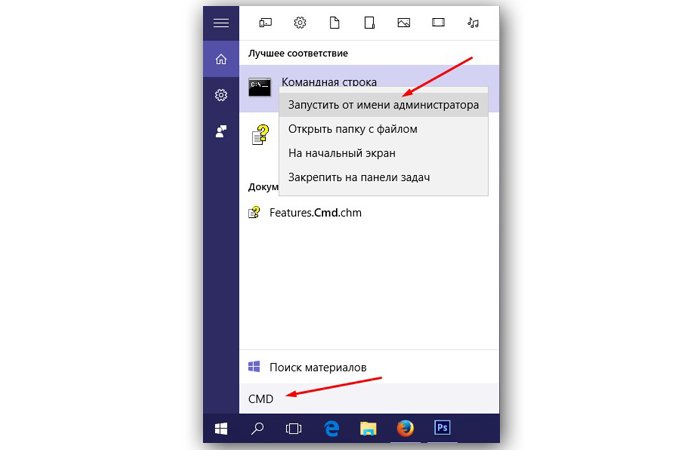 Открываем результат поиска с администраторскими полномочиями
Открываем результат поиска с администраторскими полномочиями
На заметку! Поиск может выдать вам ряд других программ и файлов, в имени которых есть «cmd». Не перепутайте консоль с этими файлами – обращайте внимание на их иконки.
Способ №4. Запуск соответствующего файла
На системном диске Windows хранится специальный файл с расширением «.exe». Этот файл и есть командная строка. Вы можете обратиться к нему напрямую, не проводя различных манипуляций. Для этого делайте всё как в инструкции ниже:
- Откройте диск C, затем перейдите в папку «Windows».
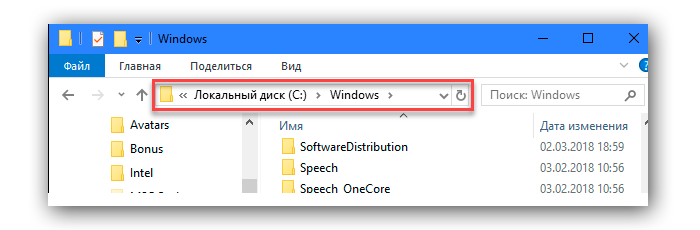 Открываем диск C, затем переходим в папку «Windows»
Открываем диск C, затем переходим в папку «Windows» - Теперь найдите папку «SysWOW64» и перейдите в неё, дважды кликнув мышью.
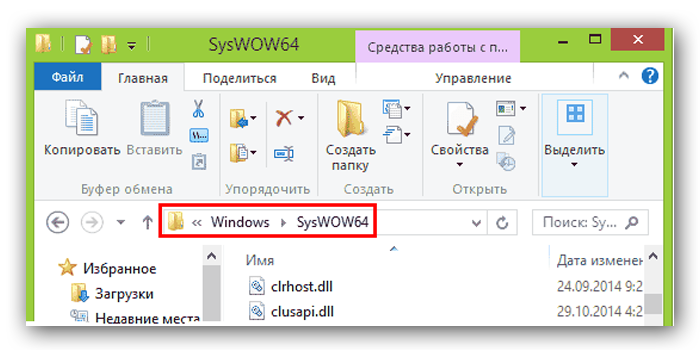 Открываем папку «SysWOW64»
Открываем папку «SysWOW64» - Найдите в данной папке файл «cmd», затем выделите его правым кликом мыши и выберите пункт, соответствующий открытию файла с учётной записи администратора.
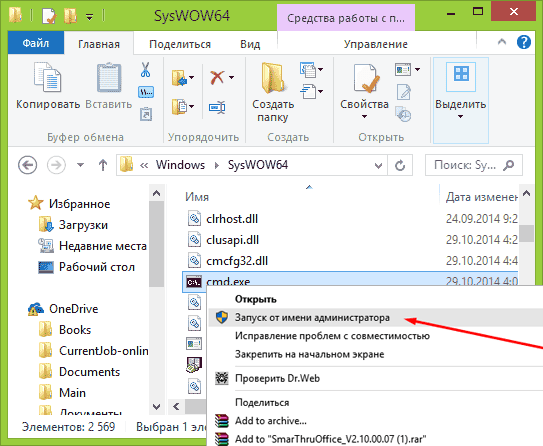 Выбираем пункт, соответствующий открытию файла с учётной записи администратора
Выбираем пункт, соответствующий открытию файла с учётной записи администратора
Способ №5. Назначение горячих клавиш
Если вам не нравится ни один из предложенных способов запуска командной строки, то вы можете создать свой собственный способ. Функционал операционной системы Windows 10 позволяет создать для любой программы уникальную комбинацию клавиш, нажатие которой инициализирует её запуск. Это же можно осуществить и с консолью. Для этого сделайте следующее:
- Найдите файл «cmd.exe» (в предыдущем способе была указана директория, в которой он хранится), кликните по нему правой кнопкой мыши и выберите «Свойства».
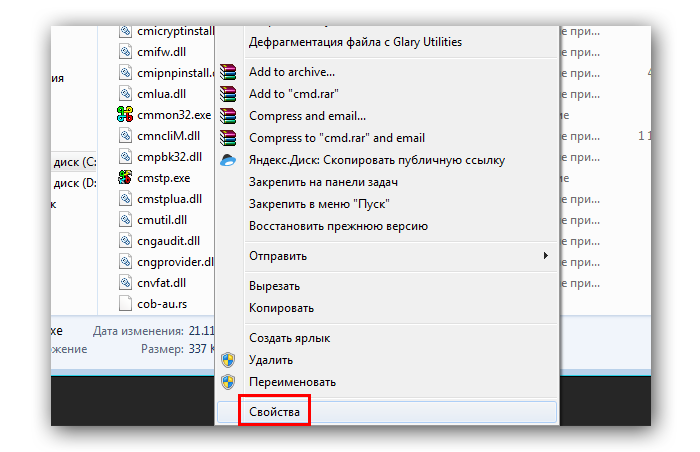 Находим файл «cmd.exe», кликаем по нему правой кнопкой мыши и выбираем «Свойства»
Находим файл «cmd.exe», кликаем по нему правой кнопкой мыши и выбираем «Свойства» - Откройте вкладку «Ярлык» и обратите внимание на поле ввода «Быстрый вызов». Когда вы кликните по полю мышкой, вы сможете задать комбинацию горячих клавиш для открытия командной строки. Первые две клавиши в любом случае будут «Ctrl+Alt», а третью вы можете задать по своему усмотрению. Нажмите на третью кнопку в комбинации, затем нажмите «Применить» и «Ок».
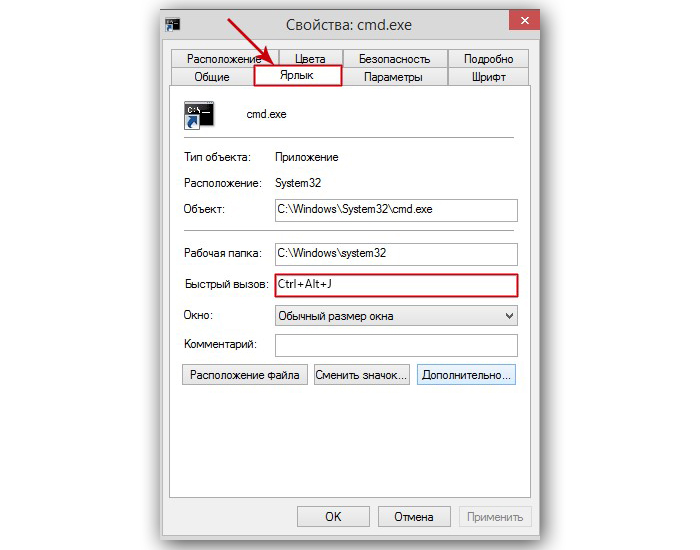 Выбираем свою комбинацию клавиш, нажимаем «Применить» и «Ок»
Выбираем свою комбинацию клавиш, нажимаем «Применить» и «Ок»
На заметку! С помощью данного способа можно открыть консоль, но без администраторских полномочий. Чтобы открывать её с полномочиями администратора, сделайте всё то же самое, но с файлом «cmd.exe», который находится в «C:WindowsSystem32».
Способ №6. Окно «Выполнить»
На заметку! Этот и следующий способ открывает «Командную строку» без администраторских полномочий.
В ОС Windows есть командное окно «Выполнить», которое значительно облегчает навигацию по системе. С его помощью можно также и открыть консоль. Для этого следуйте дальнейшей инструкции:
- Нажмите на сочетание клавиш «Win+R».
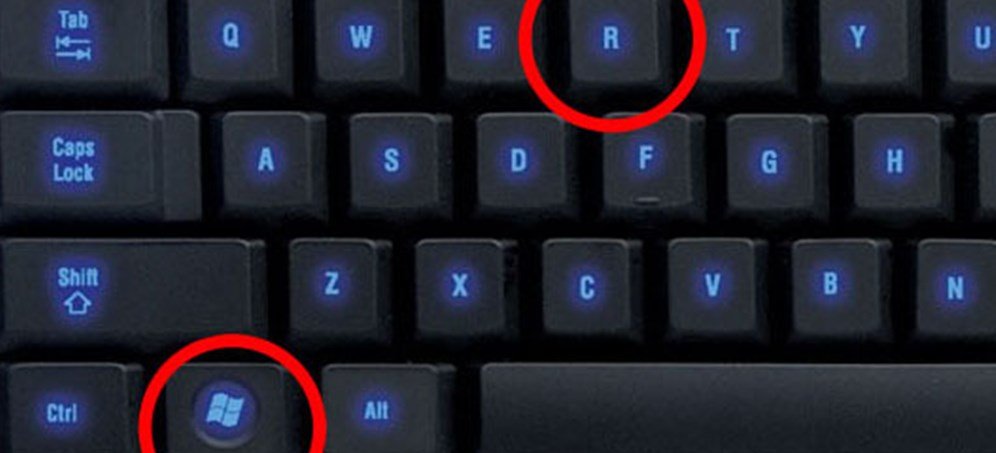 Нажимаем на сочетание клавиш «Win+R»
Нажимаем на сочетание клавиш «Win+R» - Вбейте в поле ввода команду «cmd» и нажмите на «Ок».
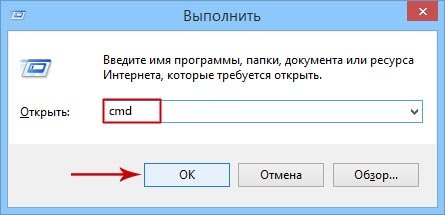 Вводим в поле ввода команду «cmd» и нажимаем на «Ок»
Вводим в поле ввода команду «cmd» и нажимаем на «Ок»
Способ №7. Диспетчер задач
Диспетчер задач – это такой спаситель, который приходит на помощь во время зависаний и прочих неполадок. Но это не единственная его польза – с его помощью можно также запускать процессы, в том числе и консоль. Чтобы сделать это, проделайте следующие шаги:
- Нажмите на «Ctrl+Alt+Esc».
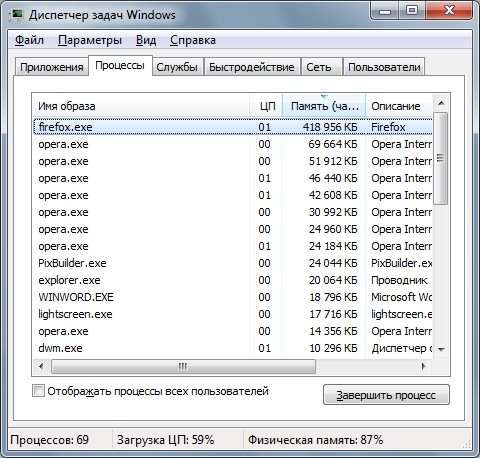 Нажимаем на «Ctrl+Alt+Esc» для вызова «Диспетчера задач»
Нажимаем на «Ctrl+Alt+Esc» для вызова «Диспетчера задач» - Кликните мышкой на «Файл», затем выберите «Запустить новую задачу».
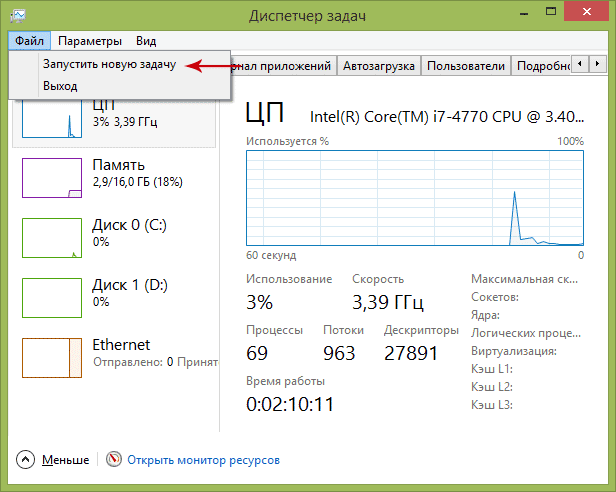 Кликаем мышкой на «Файл» и выбираем «Запустить новую задачу»
Кликаем мышкой на «Файл» и выбираем «Запустить новую задачу» - Вбейте команду «cmd» и нажмите «Ок».
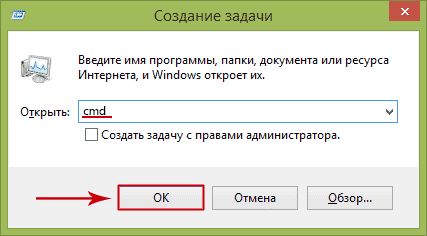 Прописываем команду «cmd» и нажимаем «Ок»
Прописываем команду «cmd» и нажимаем «Ок»
Как видите, есть масса способов запустить «Командную строку». Но помимо умения её запускать будет весьма полезным умение правильно ею пользоваться. Ведь чем больше команд вы знаете, тем меньше вам страшны различные системные неполадки.
Видео — Как запустить «Командную строку» от имени администратора на Windows 10
Используемые источники:
- https://comhub.ru/komandnuyu-stroku-ot-imeni-administratora-v-windows-10/
- https://alpinefile.ru/open-cmd-administrator-windows-10.html
- https://pc-consultant.ru/rabota-na-komp-yutere/kak-zapustit-komandnuju-stroku-ot-imeni-administratora-na-windows-10/
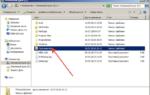 Как удалить папку через командную строку
Как удалить папку через командную строку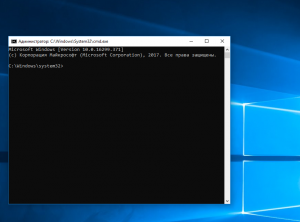

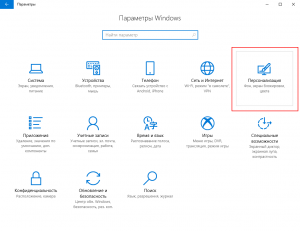
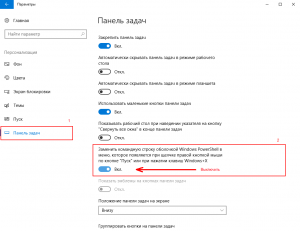
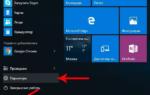 Восстановление системы через командную строку Windows 10: порядок действий
Восстановление системы через командную строку Windows 10: порядок действий Как активировать Windows 10 через командную строку
Как активировать Windows 10 через командную строку


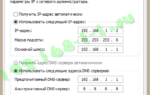 Как проверить пинг через командную строку
Как проверить пинг через командную строку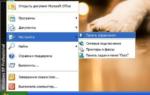 Как посмотреть пароль от WiFi через командную строку Windows 10
Как посмотреть пароль от WiFi через командную строку Windows 10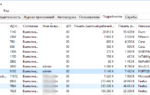 Запуск программы от имени другого пользователя в Windows
Запуск программы от имени другого пользователя в Windows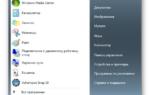 Как сохранить командную строку в блокноте
Как сохранить командную строку в блокноте