Содержание
- 1 Как пропинговать IP-адрес (компьютера, роутера или сервера)
- 2 Как пропинговать IP-адрес роутера или запустить пинг 192.168.1.1
- 3 Что значит запустить пинг роутера или пинг 192.168.1.1?
- 4 Что делать, если пинг 192.168.1.1 не проходит?
- 5 Теоретическая часть
- 6 Определение
- 7 Методы выполнения
- 8 В чем суть процедуры?
- 9 Практическая часть
- 10 Как открыть КС?
- 11 Примеры выполнения
- 12 «ping ya.ru -n 5 -l 100»
- 13 «ping 192.168.0.1 –t»
- 14 Заключение
- 15 Открываем командную строку
- 16 Как проверить пинг до сервера через командную строку
- 17 Как проверить пинг интернет соединения
- 18 Дополнительные агрунементы для пинга
- 19 Видео инструкция
Как пропинговать IP-адрес (компьютера, роутера или сервера)
Как пропинговать IP-адрес роутера или запустить пинг 192.168.1.1
Пинг (ping) — это маленькая тестовая программа, которая присутствует фактически в любой современной операционной системе. Смысл программы пинг в обмене специальными тестовыми пакетами между устройствами в сети (компьютерами, свитчами или маршрутизаторами) по протоколу ICMP.
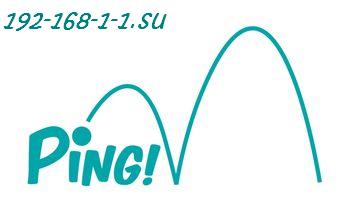
Что значит запустить пинг роутера или пинг 192.168.1.1?
Запустить пинг 192.168.1.1 — означает, что Вам нужно зайти в командную строку и набрать там команду ping 192.168.1.1 В операционных системах Windows — Windows XP, Windows 7 и Windows 8 — для запуска командной строки надо нажать комбинацию клавиш Win+R и в окне Выполнить набрать команду cmd.
Откроется окно командной строки Windows. Теперь набираем команду: ping 192.168.1.1 и нажимаем клавишу Enter. Вот пример успешного выполнения команды ping 192.168.1.1:

Другими словами, роутер виден в сети и доступен с нашего компьютера. А вот это — пример того, когда роутер недоступен и пинг 192.168.1.1 не проходит:

Роутер в сети не виден и с нашего компьютера недоступен. Таким же образом можно пинговать различные сайты и узлы в сети Интернет.
Примеры:
ping ya.ru
ping nastroisam.ru
ping 8.8.8.8
Что делать, если пинг 192.168.1.1 не проходит?
Если пинг 192.168.1.1 не проходит и выдается сообщение, что узел 192.168.1.1 недоступен или Превышен интервал ожидания — проверьте какой IP-адрес у Вас на сетевой плате. Для этого там же, в командной строке Windows набираем команду ipconfig /all. Смотрим результат. Нас интересует строка IP-адрес Протокола IPv4.
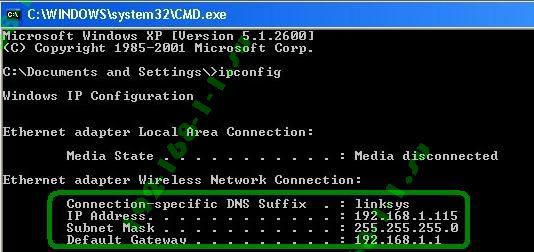
Если видим там IP-адрес из подсети роутера — 192.168.1.Х, а шлюзом прописан роутер (192.168.1.1), как на картинке выше, то вход на роутер должен быть доступен по http://192.168.1.1 admin admin. И если при попытке входа на http://192.168.1.1 браузер выдает ошибку страница не найдена, то скорее всего у Вас проблемы с настройкой роутера либо сбой в работе. Попробуйте по очередь подключаться в каждый LAN-порт роутера и заходить на http://192.168.1.1. Если веб-интерфейс недоступен ни с одного порта роутера — сбрасывайте настройки устройства кнопкой reset.
Если же в результате выполнения команды ipconfig в строке IP-адреса Вы видидите IP-адрес типа 169.254.Х.Х, как на этой картинке:
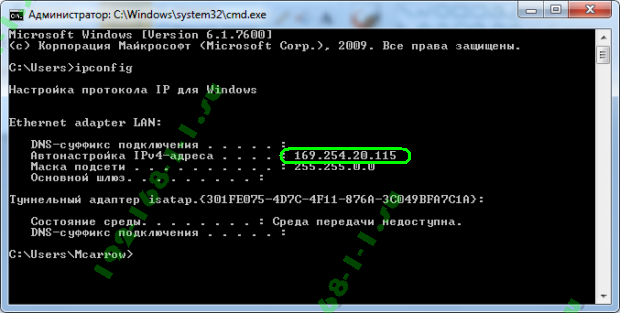
То у Вас на роутере скорее всего в настройках сетевой платы не прописан IP-адрес, а на роутер не включен DHCP-сервер, поэтому у Вас не присвоился IP-адрес. Теперь надо прописать IP-адрес вручную.
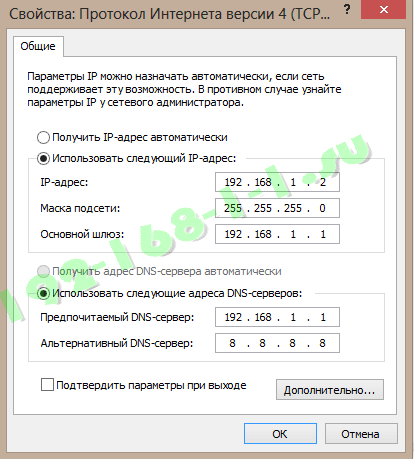
После этого надо снова попробовать войти на http://192.168.1.1 admin admin.
При необходимости быстро проанализировать скорость подключения компьютера с каким-нибудь сетевым узлом поможет команда «Пинг».
Обычно эту задачу простые пользователи выполняют по просьбе специалиста из службы поддержки провайдера, так как в большинстве случаев это им позволяет выявить причины возникших проблем с соединением.
А многие продвинутые пользователи при малейших проблемах, например, при задержках потокового видео или обрывах связи в онлайн-играх, в первую очередь стремятся пропинговать проблемный ip-адрес.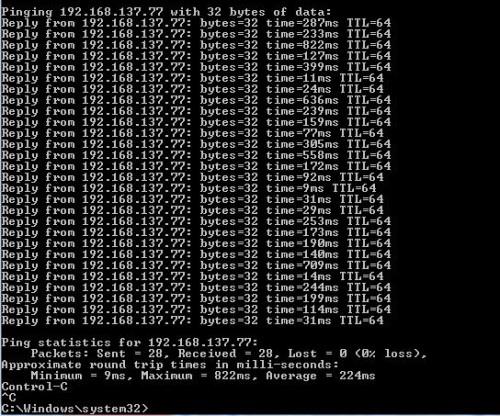
Содержание
Теоретическая часть
Если с такой процедурой, как «ping», пользователь столкнулся впервые, то желательно хотя бы вкратце сначала узнать, что это такое.
Опытные владельцы ПК могут пропустить теоретические разделы и сразу перейти к исполнению практической части.
Определение
«Ping» является процессом, обеспечивающим быстрый и достоверный анализ качества связи и скорости сети от ПК пользователя до конкретного сетевого узла.
Методы выполнения
При возникновении вопроса, как пропинговать, специалисты чаще всего рекомендуют использовать возможности консоли.
Преимущество этого метода не только в простоте исполнения, но через командную строку процедура может быть одинаково успешно осуществлена во всех распространенных операционных системах, на которых сегодня работают компьютеры: Windows, Linux и Mac OS.
Команда «пинг» эффективно работает во всех вышеуказанных ОС. Также специально для этих целей разработаны приложения, которые тоже вполне информативны.
В чем суть процедуры?
С ПК пользователь отправляет пакеты данных, которые потом с пингуемого адреса «айпи» возвращаются назад. В случае, когда отосланные пакеты теряются либо вообще не возвращаются, то можно сделать вывод о сложности с соединением.
Данные, утраченные в пути, специалисты назвали термином «потери». Очевидно, что чем их меньше, тем более качественная связь. При этом еще диагностируется и скорость отклика.
Низкое качество связи сказывается на быстроте отображения содержимого web-страниц, а если потери очень большие, то в браузере сайт может и вовсе не открыться, а при прослушивании музыки и просмотре видео наблюдаются притормаживания, что говорит о том, что сеть работает нестабильно.
Практическая часть
Теперь можно перейти непосредственно к самой задаче, как пинговать ip-адрес. С этой целью необходимо запустить терминал либо командную строку (КС) и исполнить команду «Ping». Алгоритм вызова консоли в различных операционных системах отличается.
Как открыть КС?
Для популярных компьютерных платформ успешно работают следующие алгоритмы:
- В Windows она быстро запускается через поиск в меню «Пуск» вводом «cmd»;
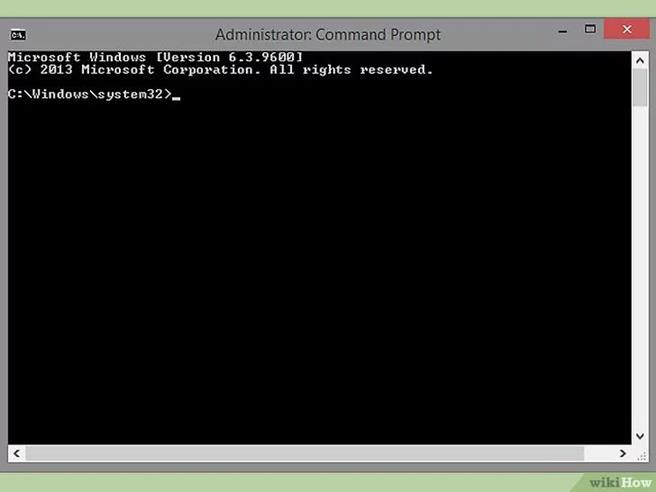
- В Mac OS потребуется войти в каталог «Программы», далее перейти в директорию «Служебные программы», откуда запустить «терминал»;
- В Linux необходимо войти в каталог «Applications». Далее перейти в директорию «Accessories», где запустить «Telnet/Terminal».
Примеры выполнения
Например, требуется сделать анализ качества связи с сервером «google.com». Для этого допускается использовать ping ip, либо можно указать привычный буквенный адрес: ping 74.125.143.113 или ping google.com.
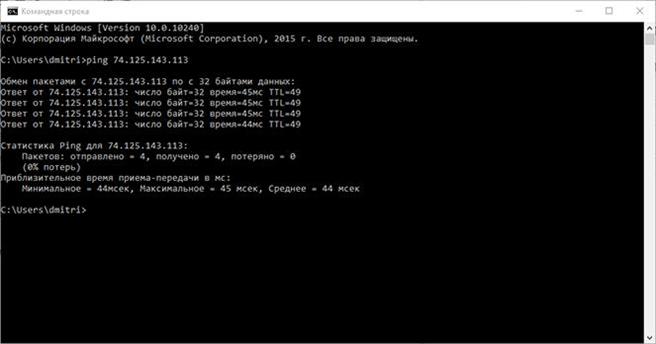 Количество передаваемых пакетов допускается устанавливать вручную следующими параметрами:
Количество передаваемых пакетов допускается устанавливать вручную следующими параметрами:
- -n «число пакетов», если не указать, то система отправит 4 пакета;
- -l «объем пакета», если не указать, то система использует пакеты по 32 байта;
К примеру, можно применить команду:
«ping ya.ru -n 5 -l 100»
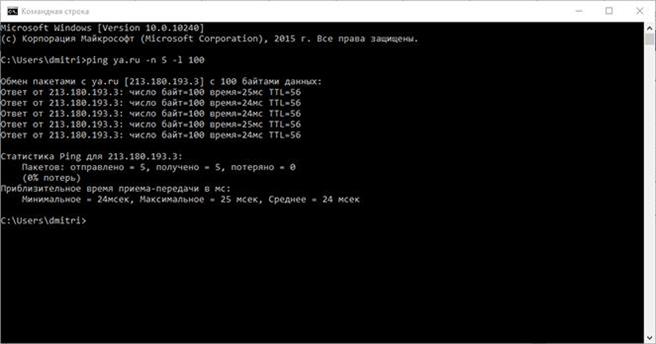 В течение четырех секунд система ждет ответ на запрос, поэтому при некачественной связи часто отображается оповещение в виде «Превышен период ожидания». Вручную допускается устанавливать период ожидания через ввод: w «миллисекунды».
В течение четырех секунд система ждет ответ на запрос, поэтому при некачественной связи часто отображается оповещение в виде «Превышен период ожидания». Вручную допускается устанавливать период ожидания через ввод: w «миллисекунды».
К примеру, можно использовать:
«ping 192.168.0.1 -n 3 -l 50 -w 10000» (здесь указано 10 тысяч миллисекунд или 10 секунд).
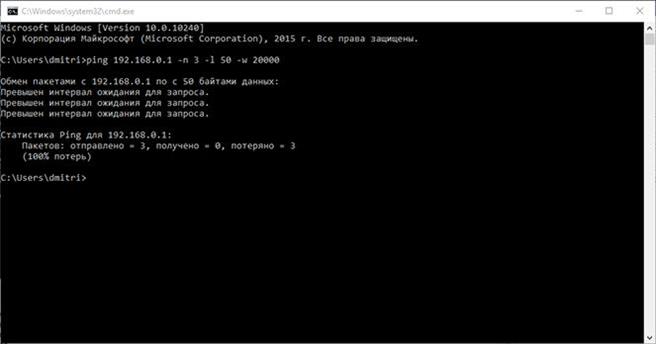 Иногда требуется мониторинг с заданием бесконечного цикла, для этого можно ввести «-t».
Иногда требуется мониторинг с заданием бесконечного цикла, для этого можно ввести «-t».
К примеру, можно исполнить:
«ping 192.168.0.1 –t»
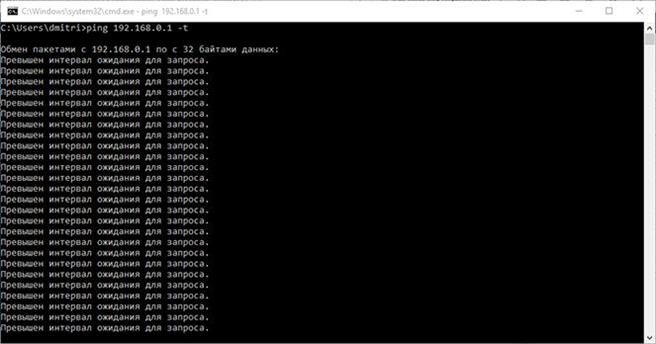
Заключение
В итоге пользователю становится доступна информация о числе «потерь» и времени на подключение, по которым быстро можно диагностировать надежность подключения.
Рекомендуется использовать этот диагностический метод во время начальной настройки оборудования или при смене сети, а также после возникновения сложностей с открытием сайтов в интернете.
Ping – это время отклика компьютера или сервера в локальной сети. Простым языком, ping позволяет определит как долго идет передача данных от вашего компьютера к другому по локальной сети.
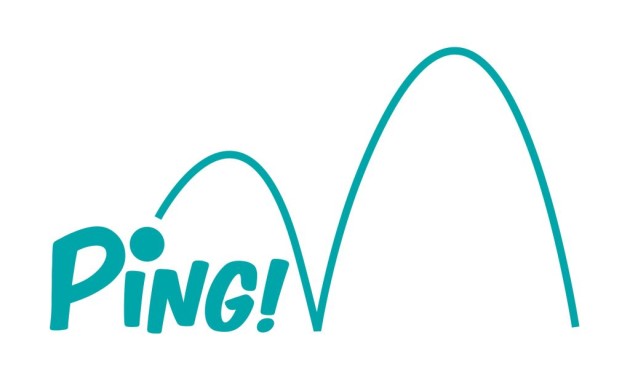
Открываем командную строку
Для проверки связи с сетевым устройством (рабочей станцией, сервером и т.п.) необходимо открыть командную строку (найти ее можно в меню «Пуск»->Все программы->Стандартные). Либо нажимаем сочетание клавиш Win+R и вводим CMD
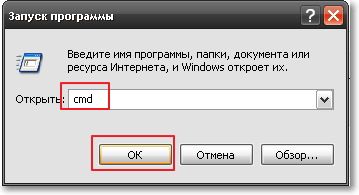
Как проверить пинг до сервера через командную строку
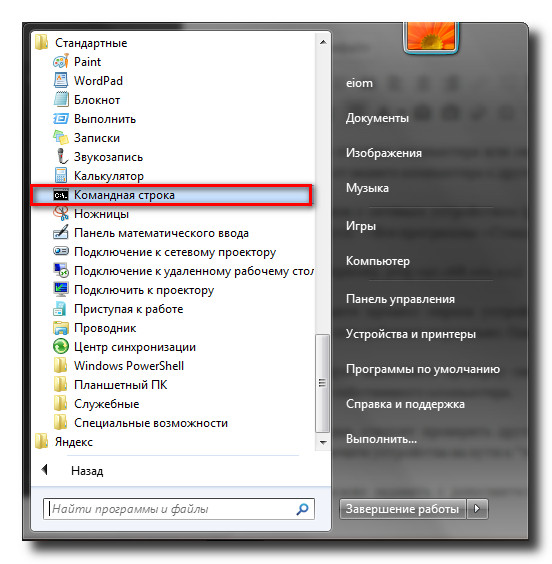
В командной строке введите команду:
ping IP_адрес (например, ping 192.168.1.1)
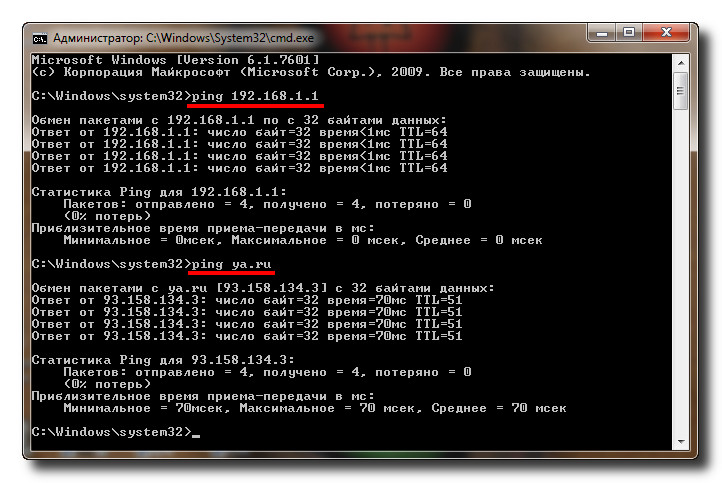
В итоге вы увидите процесс опроса устройства по заданному IP-адресу. Если время обмена пакетами составляет несколько миллисекунд, то сеть работает нормально. Однако, при появлении ошибок связи с устройством следует искать неисправность.
Для начала следует выполнить проверку связи с локальным IP-адресом, выполнив команду: ping 127.1.1.0, где 127.1.1.0 – это локальный адрес собственного компьютера.
Если все в порядке, следует проверить другие известные устройства в сети, а также IP-адрес шлюза сети. Таким образом, вы постепенно исключите устройства на пути к «тестируемому» компьютеру.
Как проверить пинг интернет соединения
Для пинга интернет соединения вводим в командную строку либо адрес сайта, либо его ip: ping site.ru. Например, для пинга сайта Яндекса нужно ввести команду ping yandex.ru

Изучаем цифры потерянных пакетов, в идеале они должны стремиться к нулю. Вместо yandex.ru можно вводить любой сайт, или IP адрес. Если есть ответ от сервера — значит сайт и интернет у вас работают.
Дополнительные агрунементы для пинга
Команду PING можно задавать с дополнительными аргументами, которые позволят вам более тонко настроить тест. Например, команда ping –t IP_адрес будет производить «пингование» до тех пор, пока пользователь не остановит тест.
Читайте также: Возможности реестра Windows
Полный список доступных аргументов и их значения можно посмотреть, введя в командной строке команду: ping /?
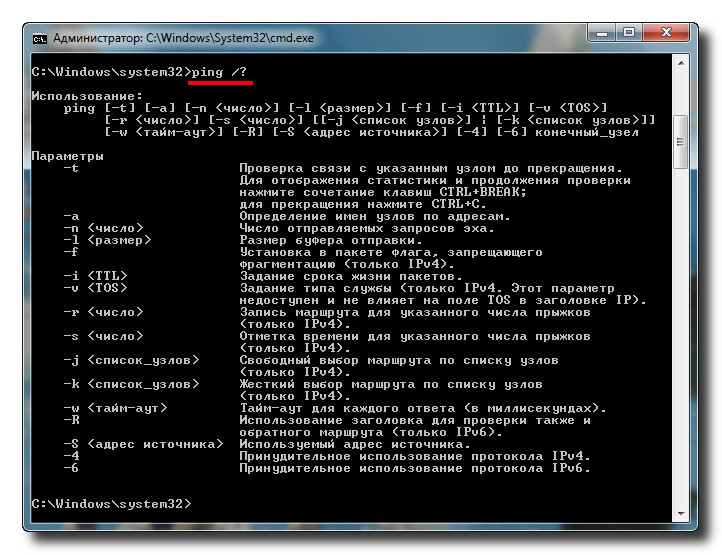
Видео инструкция
Используемые источники:
- http://192-168-1-1.su/propingovat-ip/
- https://nastrojkin.ru/network/ipaddress/kak-pingovat-ip-adres.html
- https://minterese.ru/testirovanie-seti-instrument-ping/
 Что такое роутер простыми словами
Что такое роутер простыми словами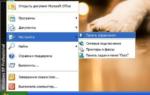 Как посмотреть пароль от WiFi через командную строку Windows 10
Как посмотреть пароль от WiFi через командную строку Windows 10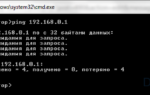 Как подключить компьютер к компьютеру для передачи файлов
Как подключить компьютер к компьютеру для передачи файлов

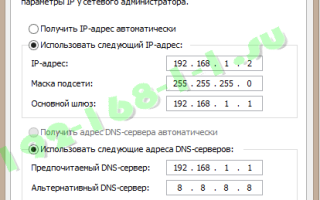

 Как узнать пароль от своего WiFi: лучшие способы
Как узнать пароль от своего WiFi: лучшие способы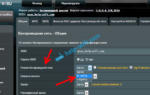 Как усилить сигнал WiFi роутера Ростелеком: подробная инструкция
Как усилить сигнал WiFi роутера Ростелеком: подробная инструкция Как активировать Windows 10 через командную строку
Как активировать Windows 10 через командную строку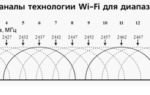 Как самому увеличить радиус действия Wi-Fi роутера, даже если у вас бюджетная модель
Как самому увеличить радиус действия Wi-Fi роутера, даже если у вас бюджетная модель