Содержание

Сегодня я познакомлю вас с небольшой утилитой, которая позволяет защитить любую программу или компьютерную игру от несанкционированного доступа в операционной системе Windows.
Основная цель установки данного программного обеспечения на компьютер, это предотвращение несанкционированного доступа к любому приложению в системе Windows. Это весьма полезно, особенно если вы разделяете один компьютер с несколькими пользователями.
Программу можно использовать и как инструмент родительского контроля. Установив пароль на игру, вы сможете контролировать время, проводимое ребенком за очередной компьютерной игрой.
О других способах защиты с помощью пароля я рассказывал в статьях: «Ставим пароль на папку», «Сейф для личной информации». Также рекомендую прочитать статью «Защита компьютера под ключ». Вернемся к программе Game Protector. Она очень проста в использовании, имеет понятный и дружелюбный интерфейс. Для некоммерческого использования распространяется бесплатно.
Как работает программа?
Особенностью программы является то, что она способна защитить паролем любой *.ехе файл, то есть главный файл запуска любого приложения. Как я уже сказал, это могут быть программы и игры.
Перейдите на официальный сайт gameprotector.com и скачайте программу. Выберите приложение, на которое будете вешать пароль и запустите программу. Заполняем основные поля.
1. В первой строке указываем путь к главному файлу запуска приложения (*.ехе файлу), которое вы будете блокировать. В моем случае, это будет браузер Google Chrome. Чтобы узнать, где расположена папка c главным файлом запуска приложения, достаточно навести курсор на его ярлык.
2. Во второй строке указываем и подтверждаем (again) пароль. В поле Change Icon можно изменить иконку исполняемого файла. Выбрав соответствующий значок можно замаскировать ярлык приложения или игры как excel документ, тем самым визуально скрыть присутствие этой игры или приложения на компьютере. Пункт Create Backup я оставляю не отмеченным.
3. Нажимаем Protect. Сообщение «success to protect to chrme.exe» сообщает об успешной блокировке.
Теперь любая попытка запустить заблокированное приложение или игру, приведет к появлению диалогового окна с запросом пароля. Для снятия пароля запускаем программу Game Protector, указываем тот же путь к главному файлу запуска, вводим пароль и нажимаем UnProtect. На этом сегодня все! До встречи в новых статьях. Подписывайтесь на обновления блога! Удачи!
Всем привет! С вами как обычно Дмитрий Костин, и сегодня я хотел бы показать вам, как поставить пароль на приложение в Windows, чтобы защитить его от несанкционированного входа лиц, недопущенных к вашему компьютеру. Во загнул). Но что самое главное, так это то, что способ абсолютно простой и действует абсолютно на все программы. Вы даже можете поставить пароль на любой браузер без установки расширений для каждого из них. Так что хрустните пальцами, и поехали!
Содержание
Game Protector
Приложение, которым мы сегодня воспользуемся, называется Game Protector, и создана она изначально для защиты шифром компьютерных игр. Но так как игры, браузеры и программы — это всё приложения, то она вам подойдет для любых целей. Кроме всего прочего она бесплатная и очень удобная.
Прежде всего скачайте программу с официального сайта, после чего установите ее на ваш жесткий диск.
- Зайдите в Game Protector, нажмите на кнопку «Open» и выберите пусковой файл вашего приложения, то есть тот, который имеет расширение EXE. Никаких ярлыков на рабочем столе. Ищите файл запуска в папке с установленным приложением. Я решил заблокировать браузер Opera, поэтому и файл буду выбирать прямо из папки (launcher.exe).
- Теперь необходимо выбрать сам пароль, который придется вводить при входе в программу. Придумайте что-нибудь на свое усмотрение. Здесь нет никаких ограничений типа «не менее 7 символов» и т.д.
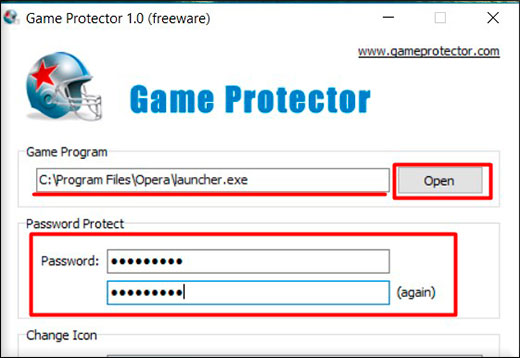
- По желанию можете сменить иконку, но я бы не стал. Оставьте default.
- Обязательно поставьте галочку напротив пункта Create Backup, так как в случае потери вашего кодового слова, вы никак не сможете снять защиту кроме как с помощью резервной копии.
- Теперь жмите «Protect», после чего попробуйте войти в программу. Как видите, у вас появилась форма ввода пароля, в которую естественно вам придется ввести то, что вы напридумывали во втором шаге.
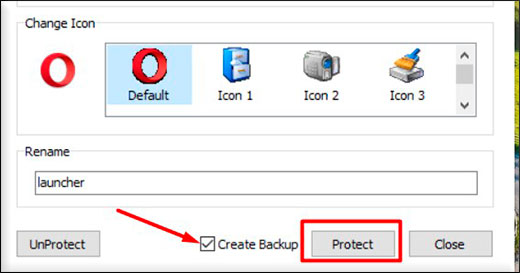
Как убрать пароль?
Если вы вдруг не хотите, чтобы кодовое слово защищало ваше приложение, то вы сможете его легко убрать. Для этого вам нужно снова зайти в game protector, выбрать тот файл, на который вы ранее ставили пароль и ввести его снова в те самые две строчки. После чего вам нужно будет нажать на кнопку Unprotect, что находится в левом нижнем углу. Все, защита снята.
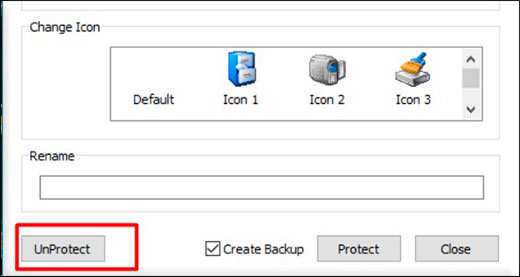
Что делать, если забыл пароль?
Если вы вдруг забыли то слово, которое придумали, то вам нужно будет воспользоваться восстановлением из резервной копии, которую вы создали в четвертом шаге.
Для этого идите в папку, где установлена сама программа. Там вы увидите файл с именем вашего приложения, но с расширением BAK. Это и есть наш бэкап. Если у вас не отображаются расширения файлов, то сделайте так, чтобы они отображались. Об этом я рассказывал в этой статье.
Если все нормально, то удаляйте EXE-шник, который в данный момент уже зашифрован, а на файле Бэкапа поменяйте расширение на EXE. Всё. Таким образом вы снова сможете входить в игру или браузер как ни в чем не бывало.
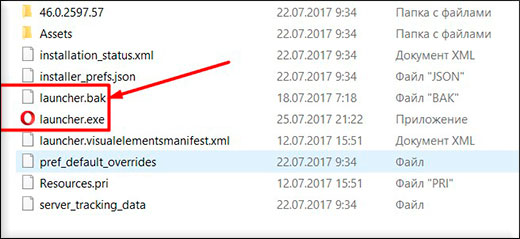
Кстати, сам бэкап можете куда-нибудь спрятать. А то мало ли, вдруг кто-нибудь найдет и восстановит без вашего ведома).
Проблема — Can’t find resource
Если вдруг после нажатия на кнопку Protect у вас появляется надпись can’t find resource, то не спешите расстраиваться. Это происходит тогда, когда вы пытаетесь поставить пароль на приложение, которое находится на системном диске C (ну или какая у вас там буква?). Просто для этой процедуры у вас недостаточно прав.
Чтобы это дело исправить, вам нужно запустить game protector от имени администратора. Если вы не знаете, то сделать это можно, нажав на ярлыке или пусковом файле правой кнопкой мыши и выбрав пункт «Запустить от имени администратора». В остальном всё то же самое.
Единственное, что зашифрованное приложение теперь также надо будет запускать от имени администратора, иначе после ввода пароля программа не откроется.
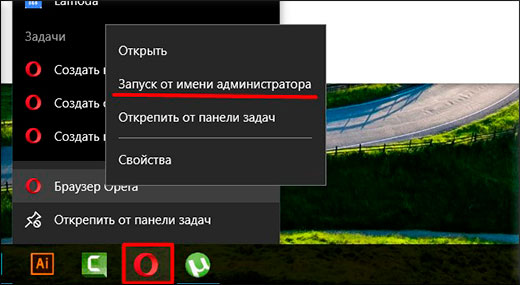
Если вы не хотите постоянно заморачиваться с этим, то можете поставить, чтобы программа всегда запускалась в данном режиме. Для этого нажмите на запароленном файле правой кнопкой мыши, выберите свойства, и там, на вкладке «Совместимость», поставьте галочку напротив пункта «Выполнять эту программу от имени администратора». Вот и все.
В общем, подведя итог, хочу сказать, что программа действительно очень хорошая и простая в использовании. Единственное, на браузер Google Chrome она действует очень плохо. Почему-то не смог зайти ни на один сайт после этого. Очень странно. Но в целом всё круто, так что рекомендую к использованию.
Ну а на этом я свою сегодняшнюю статью заканчиваю. Не забывайте подписываться на обновление моего блога. Удачи вам. Пока-пока!
С уважением, Дмитрий Костин.
За офисными компьютерами могут работать несколько человек в сутки, поэтому пользователям важно иметь возможность для сокрытия информации от посторонних глаз. В большей степени это касается проектов и ценных документов или же, наоборот, файлов личного содержания. В Windows 10 существует ряд возможностей, позволяющих установить пароль на отдельную папку.
Как поставить пароль на папку в Windows 10
Для того чтобы поставить пароль на отдельную папку в Windows 10, потребуется выбрать одну из четырёх основных возможностей для закрытия доступа к части диска:
- отдельным скриптом;
- внутренним функционалом архиватора WinRar;
- с помощью специальной программы;
- через создание виртуального жёсткого диска (не подходит для Windows 10 Home, в остальных версиях «Десятки» проблем не возникнет).
Ограничение доступа к папке с помощью скрипта
При помощи скрипта невозможно полностью защитить данные, так как создаваемая программой папка просто скрывается, а при помощи пароля открывается. Последовательность действий следующая:
- На пустом пространстве рабочего стола или другой среды, где находится защищённая информация, щёлкаем правой кнопкой мыши (ПКМ). В контекстном меню выбираем «Создать» — «Папку».
Щёлкаем правой кнопкой мыши по рабочему столу, выбираем «Создать» — «Папку» - Внутри этой папки создаём текстовый документ.
Щёлкаем правой кнопкой внутри папки, выбираем «Создать» — «Текстовый документ» - Открываем документ, нажимаем «Файл» — «Сохранить как». Прописываем любое имя, но вместо расширения .txt ставим .bat, затем сохраняем одноимённой кнопкой.
В меню «Сохранить как» меняем .txt на .bat
После этого нужно наполнить скрипт кодом:
- Щёлкаем ПКМ по файлу с расширением .bat и выбираем «Изменить».
Кликаем правой кнопкой по файлу с расширением .bat и выбираем «Изменить» - Вновь откроется текстовый файл, который необходимо заполнить кодом:
- cls @ECHO OFF title Папка под паролемif EXIST «Locker» goto UNLOCK if NOT EXIST Private goto MDLOCKER :CONFIRM echo Вы собираетесь заблокировать папку?(Y/N) set/p «cho=>» if %cho%==Y goto LOCK if %cho%==y goto LOCK if %cho%==n goto END if %cho%==N goto END echo Неправильный выбор. goto CONFIRM :LOCK ren Private «Locker» attrib +h +s «Locker» echo Папка заблокированаgoto End :UNLOCK echo Введите пароль, чтобы разблокировать папкуset/p «pass=>» if NOT %pass%== [PASSWORD] goto FAIL attrib -h -s «Locker» ren «Locker» Private echo Папка успешно разблокированаgoto End :FAIL echo Неправильный пароль goto end :MDLOCKER md Private echo Секретная папка создана goto End :End
Задаём пароль в строчке if NOT %pass%
- cls @ECHO OFF title Папка под паролемif EXIST «Locker» goto UNLOCK if NOT EXIST Private goto MDLOCKER :CONFIRM echo Вы собираетесь заблокировать папку?(Y/N) set/p «cho=>» if %cho%==Y goto LOCK if %cho%==y goto LOCK if %cho%==n goto END if %cho%==N goto END echo Неправильный выбор. goto CONFIRM :LOCK ren Private «Locker» attrib +h +s «Locker» echo Папка заблокированаgoto End :UNLOCK echo Введите пароль, чтобы разблокировать папкуset/p «pass=>» if NOT %pass%== [PASSWORD] goto FAIL attrib -h -s «Locker» ren «Locker» Private echo Папка успешно разблокированаgoto End :FAIL echo Неправильный пароль goto end :MDLOCKER md Private echo Секретная папка создана goto End :End
- В коде меняем [PASSWORD] на значение, которое будет использоваться паролем, после чего нажимаем комбинацию клавиш CTRL+S и закрываем файл.
На этом создание скрипта закончено, далее необходимо его запустить в работу:
- Дважды щёлкаем по файлу, чтобы вызвать программу. В открывшейся командной строке нажимаем Y и Enter, чтобы согласиться с условиями создания папки Private, которая и будет защищена. С запуском команды в работу директория нужная папка исчезнет.
Запускаем файл, нажимаем кнопку Y, затем Enter - Последующий запуск файла .bat будет требовать пароль и при верном его вводе папка Private со всеми файлами будет возвращаться в видимое состояние.
Запускаем файл, вводим пароль и нажимаем Enter, чтобы вновь открыть папку
Видео: как задать паролевый доступ к папке через скрипт
Ограничение доступа к папке с помощью WinRar
WinRAR — архиватор файлов для 32- и 64-разрядных операционных систем Windows (также существуют/существовали версии для Android, Linux, FreeBSD, Mac OS X, MS-DOS, Windows Mobile), позволяющий создавать/изменять/распаковывать архивы RAR и ZIP и распаковывать архивы множества других форматов.
Архиватор WinRar является наиболее старой программой в своём сегменте, которая работает и поддерживается до наших дней. Разработка началась в далёком 1993 году. Одной из самых полезных функций архиватора является возможность создания запароленного архива, который невозможно открыть без кодовых символов:
- Скачиваем и устанавливаем программу с официального сайта.
- После инсталляции приложение интегрируется в контекстное меню. Щёлкаем правой кнопкой по папке, которую нужно защитить, и выбираем «Добавить в архив».
Кликаем правой кнопкой по папке и выбираем «Создать архив» - В открывшемся окне ставим галочку у пункта «Заблокировать архив» и нажимаем «Установить пароль».
Отмечаем галочкой «Заблокировать архив» и нажимаем «Установить пароль» - Дважды вводим одинаковый пароль, чтобы быть уверенным, что не ошиблись, и нажимаем OK.
Во избежание ошибок пароль потребуется ввести дважды
Видео: как задать пароль для архива
Создание виртуального жёсткого диска
Виртуальный жёсткий диск (ВЖД) представляет собой пространство, которое проводник воспринимает как отдельный раздел винчестера. Технологии Windows 10 позволяют шифровать части ЖД вшитой утилитой BitLocker.
Для начала создаём виртуальный жёсткий диск:
- Нажимаем комбинацию клавиш Win+X и выбираем «Управление дисками».
Комбинация клавиш Win+X открывает контекстное меню - В открывшейся программе открываем меню «Действие» и выбираем «Создать виртуальный жёсткий диск».
Открываем меню «Действие» и кликаем «Создать виртуальный жёсткий диск» - В открывшемся мастере задаём размер и путь к ВЖД, затем нажимаем OK.
В открывшемся мастере потребуется задать размер и путь к ВЖД - Далее щёлкаем ПКМ по созданному диску и выбираем «Инициализировать диск». В окошке подтверждения нажимаем OK.
Выбираем «Инициализировать диск» и нажимаем OK - Щёлкаем ПКМ уже по нераспределённой области диска и выбираем «Создать простой том».
Кликаем по нераспределённой области диска и выбираем «Создать простой том» - Откроется утилита «Мастер создания простых томов», в нём несколько раз нажимаем «Далее», выбираем букву диска из предложенных.
Выбираем букву из доступных и нажимаем «Далее» - Задаём форматирование в системе NTFS, задаём метку тома, нажимаем «Далее», затем «Готово».
Задаём форматирование в системе NTFS, задаём метку тома, нажимаем «Далее»
После этого в среде «Этот компьютер» создастся новый диск, который можно использовать на своё усмотрение, останется только задать паролевый доступ к разделу. Для этого потребуется:
- Через проводник или другой файловый менеджер щёлкаем правой кнопкой по виртуальному диску и выбираем пункт «Включить BitLoсker».
Щёлкаем правой кнопкой по виртуальному диску и выбираем пункт «Включить BitLoсker» - Ставим галочку у поля «Использовать пароль для снятия блокировки диска», задаём и повторяем пароль в специальных полях и нажимаем «Далее». Пароль должен содержать не меньше 8 символов.
Отмечаем галочкой «Использовать пароль для снятия блокировки диска», задаём и повторяем пароль в специальных полях - Выбираем расположение, где сохранить ключ восстановления на случай, если вы забыли пароль. Наилучшим вариантом будет «Сохранить в файл», после чего придётся выбрать расположение текстового документа с паролем.
Выбираем директорию, где сохранить ключ восстановлени на случай, если вы забыли пароль - Оставляем тумблер на пункте «Новый режим шифрования» и нажимаем «Далее».
Выбираем пункт «Новый режим шифрования» и нажимаем «Далее» - Последний пункт — нажимаем кнопку «Начать шифрование» и дожидаемся, пока программа закончит свою работу.
После нажатия на кнопку «Начать шифрование» ожидаем, пока программа выполнит задачу
Видео: как поставить пароль на раздел диска через BitLocker
Обзор специальных программ для установки пароля на папки
Помимо стандартных методов установки пароля, существуют дополнительные — при помощи специальных программ. Приложения зачастую имеют преимущество перед утилитами Microsoft из-за большей функциональности, надёжности и приятного интерфейса.
Anvide Seal Folder
Anvide Seal Folder — это одна из лучших программ для закрытия доступа к папкам на ПК. При этом совершенно бесплатная и крайне простая в управлении. Приложение может помочь в сохранении конфиденциальных данных от кражи или утери. Программа имеет дружелюбный и интуитивный интерфейс, разобраться в ней может каждый. Официальный сайт программы.
Чтобы поставить пароль на директорию, нужно добавить папку в список программы, щёлкнуть правой кнопкой или нажать F5 и задать пароль. Остальное приложение сделает самостоятельно.
Особенности программы:
- наличие «горячих» клавиш:
- не требует инсталляции с операционной системой;
- удобно использовать на съёмных носителях;
- небольшой размер установочного файла (2,2 Мб);
- добавить папку можно обычным перетаскиванием;
- программа бесплатна для использования.
Lock-a-Folder
Lock-a-Folder — небольшая программа для быстрой установки пароля на папки. Особенностью приложения является то, что используется один пароль на все директории. Не нужно придумывать для каждой папки особое слово, достаточно сделать это для утилиты, а затем добавлять пути к дисковым пространствам внутри приложения. К сожалению, программа не имеет русского интерфейса, но особой нужды в нём нет. При установке задаётся пароль, а затем в диалоговое окно добавляются папки для сокрытия данных. Официальный сайт программы.
Как снять или восстановить забытый пароль на папку в Windows 10
Человеческая память — очень сложная штука, бывает, мы помним то, что было много лет назад, а бывает, забываем, какую еду употребляли на завтрак. Пароли могут теряться в голове, как и всё остальное. Потому нередко возникают ситуации, когда нужно вернуть доступ к папке.
В случаях с дополнительными программами восстановление доступа может быть как чрезвычайно простым, так и невыполнимо сложным. К примеру, доступ к запароленному архиву можно будет получить только при помощи хакерских программ по перебору паролей. Использование таких приложений запрещено и опасно непосредственно для пользователя.
При потере пароля, который установлен специальной программой, почти всегда помогает полная деинсталляция приложения.
Если кодовое слово было утеряно при использовании скрипта, будет очень просто как восстановить пароль, так и задать новый. Достаточно лишь изменить соответствующую строчку в .bat-файле.
Когда потерялся пароль BitLoсker, понадобится специальный файл, который создаётся при шифровании. Необходимо скопировать этот ключ и вставить в соответствующее поле программы:
- В окне запроса пароля щёлкаем на «Дополнительные параметры».
В окне запроса пароля щёлкаем на «Дополнительные параметры» - Далее выбираем «Введите ключ восстановления».
В интерфейсе программы выбираем пункт «Введите ключ восстановления» - Вставляем в соответствующее поле ключ и нажимаем «Разблокировать». После этого доступ будет возвращён.
Вставляем в соответствующее поле ключ и нажимаем «Разблокировать»
Также есть дополнительная возможность вернуть доступ к шифрованному объекту — отключив Bitlocker в «Панели управления»:
- В поиске прописываем «Панель управления» и выбираем лучшее соответствие.
Открываем «Панель управления», чтобы отключить Bitlocker - Переставляем отображение с «Категория» на «Значки» и выбираем апплет «Шифрование диска Bitlocker».
Изменяем отображение с «Категория» на «Значки» и выбираем «Шифрование диска Bitlocker» - И напротив диска с шифрованием щёлкаем «Отключить Bitlocker», затем соглашаемся с применением изменений и ожидаем, пока программа закончит процесс.
Напротив диска с шифрованием кликаем «Отключить Bitlocker», затем соглашаемся с применением изменений
Поставить пароль на папку в ОС Windows 10 очень просто: необходимо воспользоваться встроенным скриптом или специальной программой, не отходя при этом от инструкций выше. В таком случае ваши данные будут надёжно защищены от распространения.
Используемые источники:
- https://user-life.ru/poleznyj-soft/kak-postavit-parol-na-programmu.html
- https://koskomp.ru/rabota-s-kompyuternyimi-programmami/kak-postavit-parol-na-prilozhenie/
- https://winda10.com/zapusk/parol-na-papku-windows-10.html
 Как поставить пароль на документ Word
Как поставить пароль на документ Word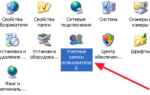 Как поставить пароль на компьютер с любой версией Windows
Как поставить пароль на компьютер с любой версией Windows Как изменить ярлыки в Windows 7: наводим порядок на рабочем столе
Как изменить ярлыки в Windows 7: наводим порядок на рабочем столе
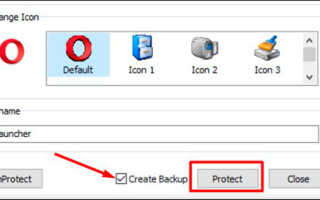

 Как сделать презентацию на компьютере windows10, пошаговая инструкция
Как сделать презентацию на компьютере windows10, пошаговая инструкция “Как устанавливаются часы на рабочем столе?” или модифицируем телефон и компьютер под себя
“Как устанавливаются часы на рабочем столе?” или модифицируем телефон и компьютер под себя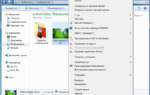 Как установить или поменять обои на рабочем столе Windows 7?
Как установить или поменять обои на рабочем столе Windows 7?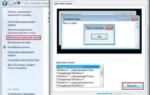 Как увеличить значки на рабочем столе Windows
Как увеличить значки на рабочем столе Windows