Содержание
 Здравствуйте!
Здравствуйте!
У многих пользователей есть файлы (документы), которые хотелось бы спрятать от других посторонних глаз 👀. Сделать это можно разными путями: как с помощью самых простых подручных средств Windows (защита от новичков), так и с помощью шифрованных дисков (которые без пароля не смогут открыть даже спецы).
В этой заметке решил привести несколько подобных способов, которые помогут вам скрыть свои файлы от всех любопытных. Как говориться, подальше положишь — поближе возьмешь…
Ладно, перейдем к практике…
Близко к теме!
Как поставить пароль на папку, файл или флешку — https://ocomp.info/kak-postavit-parol-na-file.html
*
Способы спрятать папку и сделать ее невидимой
Вариант №1: используем возможности Windows
Я взял папку, расположенную на рабочем столе (для наглядности). Разумеется, для еще большей маскировки папку можно перенести с рабочего стола в самый дальний «уголок» диска…
Примечание: свои примеры показываю в ОС Windows 10 (как самой современной на сегодняшний день).
Способ 1
И так, для начала открываем свойства папки (нажав на ней правую кнопку мышки и вызвав контекстное окно проводника). См. пример ниже.
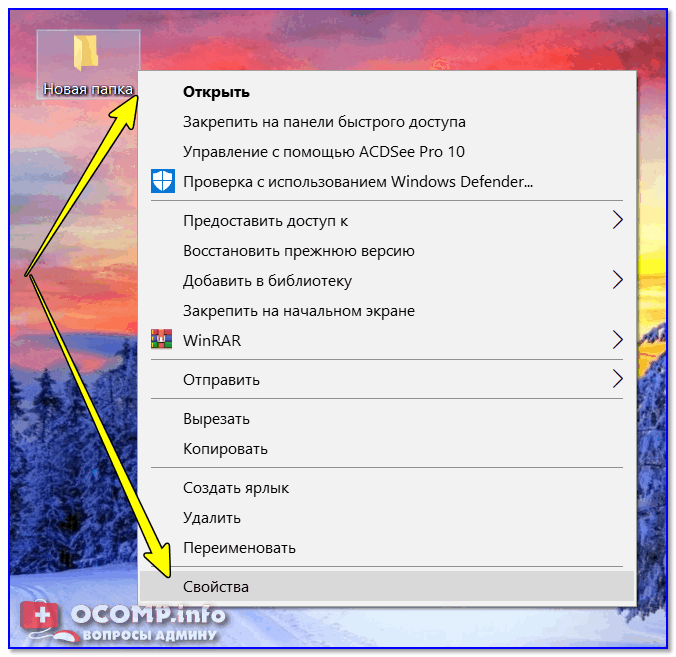
Заходим в свойства папки
Далее во вкладке «Общие» ставим галочку напротив атрибута «Скрытый», и щелкаем по «Применить» (см. скриншот ниже).
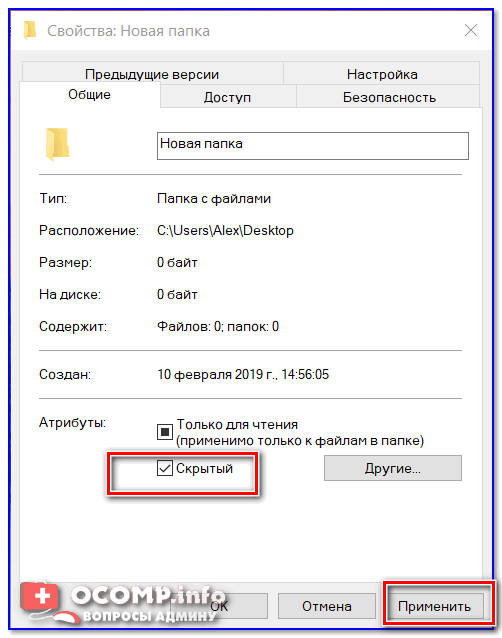
Ставим скрытый атрибут
Затем открываем «Проводник» (сочетание кнопок Win+E), щелкаем по меню «Вид» и переходим в параметры.
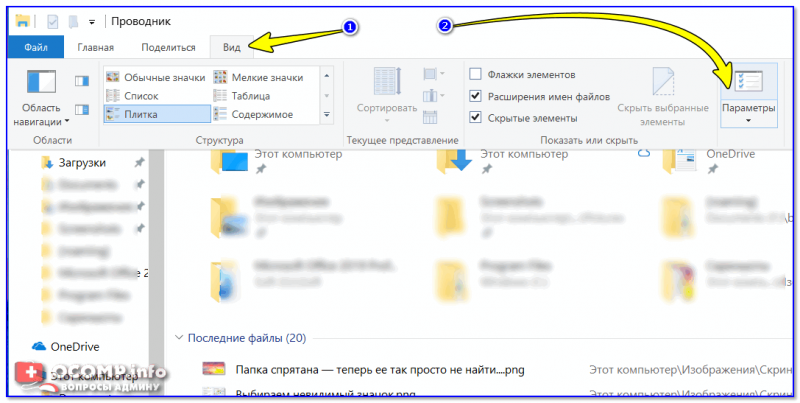
Параметры проводника
Далее во вкладке «Вид» (в самом низу) передвигаем ползунок в режим «Не показывать скрытые файлы, папки и диски». Сохраняем настройки.
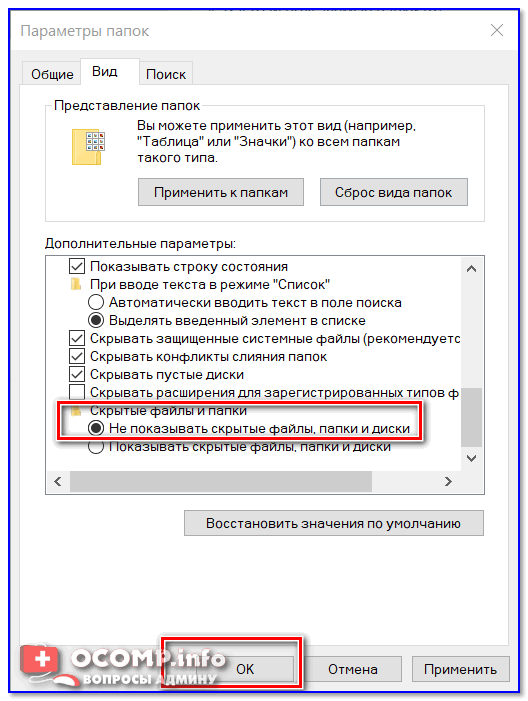
Не показывать скрытые папки
Вуаля… Папка исчезла с рабочего стола.
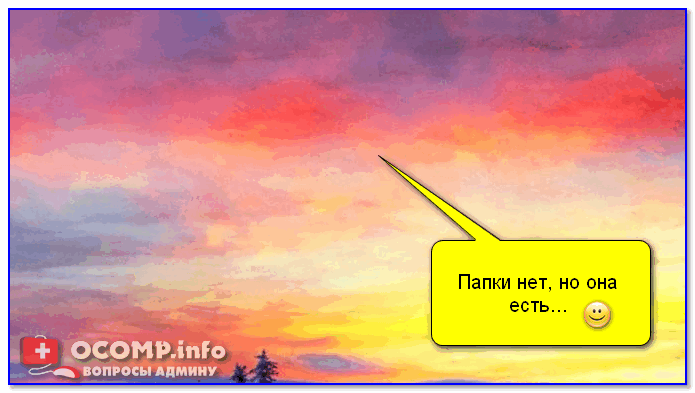
Папки нет, но она есть…
Теперь чтобы открыть ее можно пойти двумя путями:
- либо снова включить отображение скрытых файлов и папок;
- либо открыть проводник, в меню выбрать рабочий стол, поставить обратный слеш и написать название папки (т.е. задать правильный путь, в моем случае: «Рабочий столНовая папка», без кавычек!).
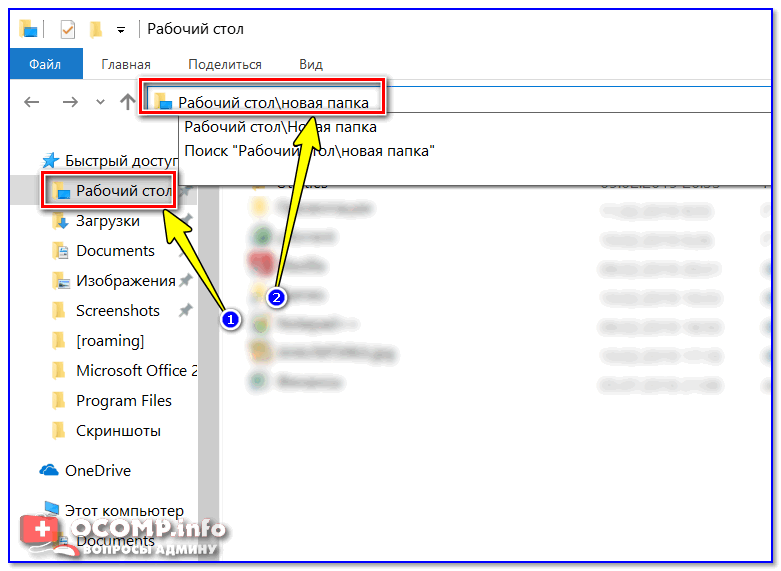
Как открыть папку с атрибутом скрытая
Способ 2
Этот способ отличается тем, что даже если включить отображение скрытых файлов — наша папка останется невидима! Делается это с помощью невидимых значков…
И так, снова беру обычную папку на рабочем столе.
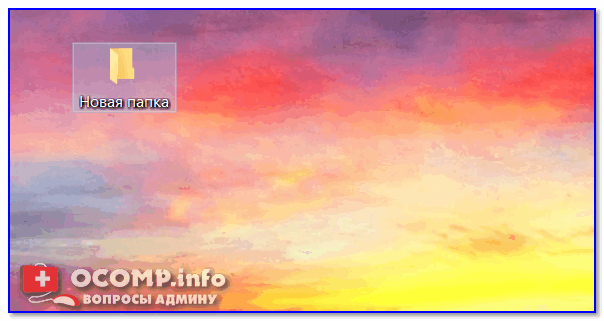
Папка на рабочем столе (для примера)
Далее нужно переименовать ее «хитрым» способом: удалить название, а потом зажать клавишу ALT и на цифровой клавиатуре (это которая справа) нажать 255. В результате у вас название папки станет невидимым, как в моем примере ниже.
Примечание: если у вас ноутбук на котором нет цифровой клавиатуры — обратите внимание на клавишу FUN, часто она позволяет решить сей вопрос…
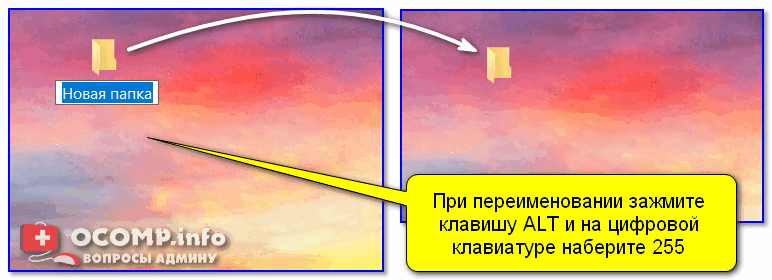
Делаем пустое имя папке
После открываем свойства нашей «безымянной» папки.
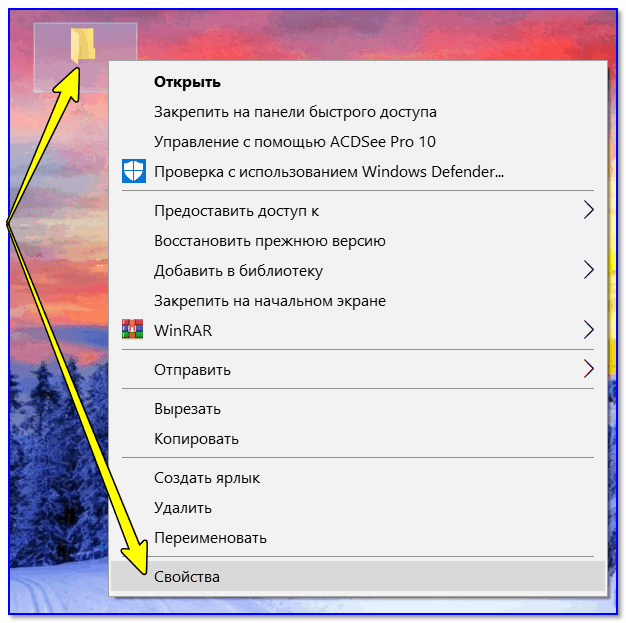
Свойства папки
Переходим во вкладку «Настройки» и щелкаем по кнопке «Сменить значок». Далее среди значков обратите внимание на те, у которых совсем нет иконок (их, обычно, 3). Выберите один из них и нажмите OK.
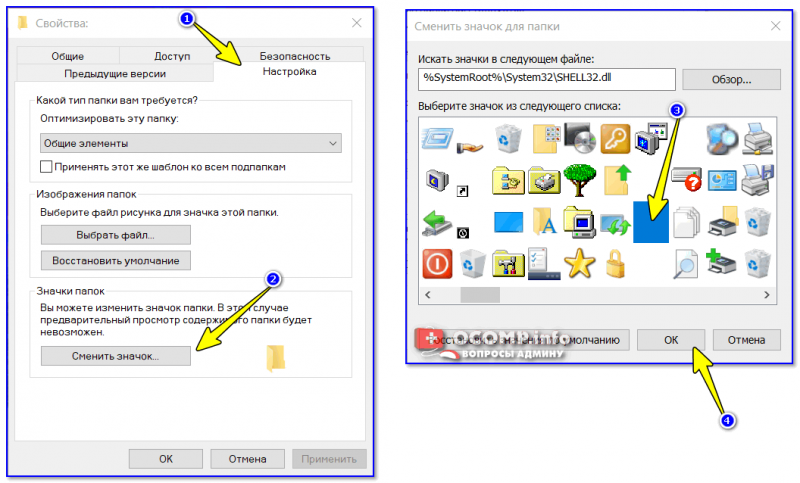
Выбираем невидимый значок / Кликабельно
После изменения значка вы увидите, что папка пропала из видимости — т.е. на рабочем столе ее уже невидно!
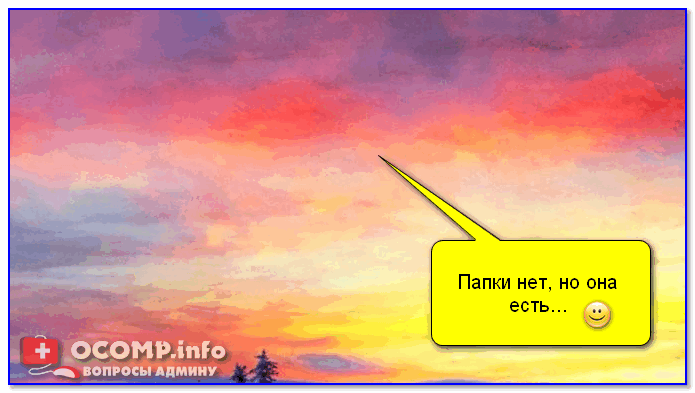
Папка спрятана — теперь ее так просто не найти…
Однако, обратите внимание, что если открыть проводник и перейти во вкладку «Рабочий стол» — то можно заметить, что есть какая-то папка с файлами, у которой не отображается значок и имя (см. скрин ниже).
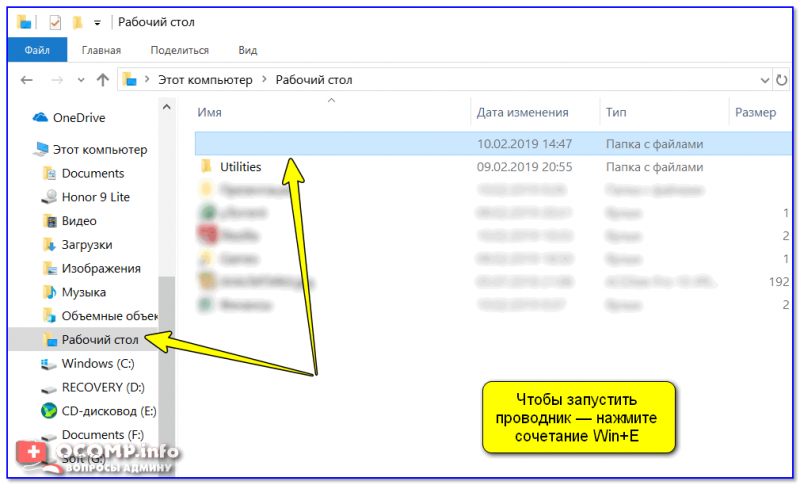
Чтобы запустить проводник — нажмите сочетание Win+E
Именно поэтому, желательно использовать эти способы в комплексе и прятать папку не на рабочем столе (к нему слишком уж много внимания у каждого пользователя…).
Вариант №2: добавляем папку в архив с паролем (7-ZIP или WinRAR)
Если вы обеспокоились безопасностью своих файлов, а разбираться с хитроумными программами нет ни времени, ни особого желания — то надежно спрятать файлы от посторонних глаз можно с помощью обычного архива.
Примечание:
1) добавив файлы в архив и поставив пароль — никто не сможет просмотреть даже название ваших файлов, без ввода правильного пароля! Отмечу, что это не сможете сделать даже вы, если забудете пароль (поэтому будьте очень осторожны).
2) Запаренному архиву можно также поставить скрытый атрибут (как мы это сделали для папки чуть выше в статье), и тогда проводник не станет его отображать…
И так, я в своем примере буду использовать архиватор WinRAR, т.к. он один из самых популярных (вы также можете воспользоваться и его аналогами, дабы почти у всех у них есть аналогичная функция).
Щелкаем правой кнопкой мышки по нужной папке, и в контекстом меню выбираем «WinRAR -> Добавить в архив…».
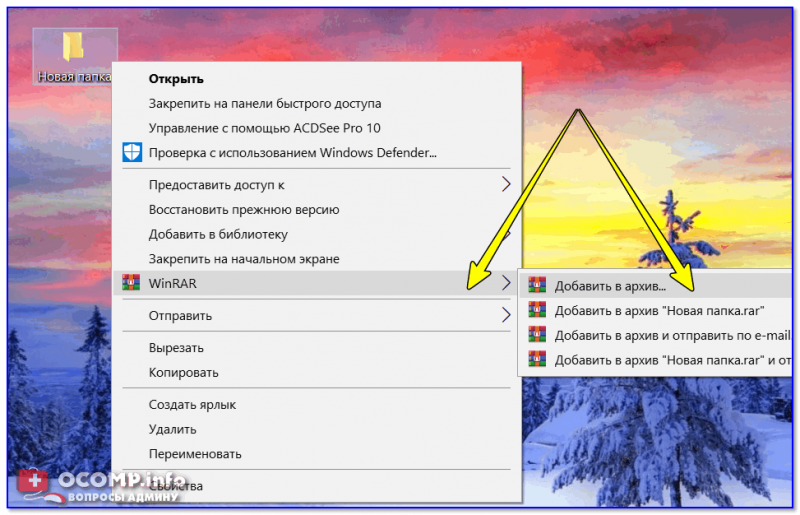
Добавить папку в архив
Далее щелкаем по кнопке «Установить пароль».
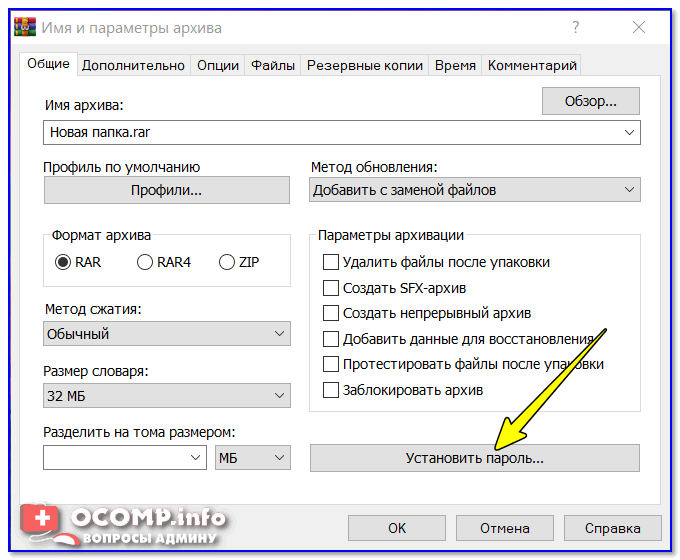
Установить пароль
Указываем наш пароль и ставим галочку «Шифровать имена файлов»(рекомендую это обязательно включать, чтобы никто не мог узнать, что за файлы лежат у вас в архиве).
Задаем пароль и включаем шифрование
Собственно, это все настройки. После этого запускайте процедуру создания архива и дождитесь ее завершения.
Полученный архив («Новая папка.rar») просто так открыть уже нельзя — при попытке это сделать вас попросят указать пароль. Задача выполнена 👌.
Зашифрованная папка (теперь при ее открытии нужно ввести пароль)
Примечание. После ввода правильного пароля — архив будет открыть и с ним можно полноценно работать. См. скрин ниже.
При вводе правильного пароля — можно начать работать с папкой
Вариант №3: используем зашифрованный диск
Есть ряд программ (True Crypt, Disk Cryptor, Vera Crypt и др.), позволяющих создавать зашифрованные виртуальные диски, для доступа к которым необходимо ввести пароль. Отмечу, что файлы подобных дисков могут быть «спрятаны» на вашем HDD так, что их нельзя будет увидеть с помощью проводника.
Зашифрованные диск — представляет собой обычный файл (как образ ISO, например), внутри которого сохранены определенные файлы. Для его расшифровки — необходимо ввести правильный пароль.
True Crypt — скриншот окна программы
Вообще, если вы уже работали с образами ISO, MDF, и пр. виртуальными дисками — то, думаю, вам принцип уже знаком и понятен. На HDD создается подобный образ, только для доступа к нему нужен пароль. Чтобы открыть его — необходимо смонтировать (т.е. открыть его) в программе, в которой он был создан (все достаточно просто: см. скрин ниже).
Монтирование зашифрованного диска / True Crypt
В помощь!
Как создать зашифрованный диск (т.е. создать диск с паролем для доступа к файлам) — https://ocomp.info/kak-sozdat-zashifrovannyiy-disk.html
PS
Если у вас установлена Windows 8/10 Pro — обратите внимание на BitLocker. С помощью этой штуки можно запаролить диск или флешку. Для начала работы: просто подключите нужный накопитель к компьютеру, зайдите в «Этот компьютер» и щелкните по нему правой кнопкой мышки — в контекстном меню выберите «Включить BitLocker». Далее нужно будет задать пароль для доступа к файлам накопителя.
Включить BitLocker | Windows 10
После чего ваш диск будет отображаться с замочком. Для доступа к нему нужно будет ввести пароль (иначе никак…). Довольно удобно!
Разблокировать диск
*
На этом пока всё, всего доброго!
👣
RSS(как читать Rss)
Другие записи:
- Топ-5 программ для записи видео и аудио с игр (без тормозов и лагов)
- Как создать надёжный пароль (или самые нелепые пароли, которые взламывают)
- Wi-Fi без доступа к интернету: горит желтый восклицательный значок в трее. Рекомендации по решению …
- Пропал звук на ноутбуке, почему?
- Нельзя поменять настройки B&O Play Audio Control
- Чем и какими программами нагружена моя сеть интернет, куда пропадает трафик? Ограничение скорости …
- Что делать, если интернет работает слишком медленно (диагностика + устранение)
- Как загрузить фото и файлы с телефона на компьютер — 6 способов!
26 июля 2017
Существует масса причин, по которой нам может понадобиться скрыть от посторонних глаз ту или иную папку на своем компьютере.
Одной из них является наличие доступа к нашему ПК у членов семьи или сослуживцев, если компьютер рабочий.
Также информация в скрытых папках может быть конфиденциального или личного характера. Либо это взрослые файлы, которые нежелательно смотреть детям, время от времени занимающим ваш компьютер.
Сделать папку невидимой для глаз — проще простого
В таком случае рекомендации по вопросам, как скрыть папку без имени, названия и значка так, что ее никто кроме нас не найдет, думаю, будут не безынтересны всем пользователям операционных систем Windows 7, 8, 10.
Делаем папку невидимой
Итак, следуем поэтапной инструкции:
Этап I. Создаем новую папку на рабочем столе
Правой кнопкой мыши кликаем на свободном поле рабочего стола и в открывшемся меню выбираем «Создать», далее «Папку».
Для того, чтобы создать новую папку, нажимаем правую кнопку мыши и выбираем нужную функцию
Этап II. Присваиваем папке невидимый значок
Для того, чтобы продолжить процесс сокрытия папки, необходимо сменить ее значок. Для этого делаем следующее:
Наводим курсор на вновь созданную папку;
Кликаем правой кнопкой мыши и выбираем в открывшемся меню опцию «Свойства» (в самом низу);
Правой кнопкой мыши кликаем на новой папке и выбираем опцию «Свойства»
Перед нами появляется диалоговое окно, в котором мы выбираем функцию «Настройка»;
Внизу видим кнопку «Сменить значок», которую активируем;
В «Свойствах» выбираем «Настройки», а далее «Сменить значок»
Перед нами возникает окно с большим количеством предлагаемых иконок, среди которых мы выбираем прозрачную иконку – примерно в середине меню, она невидима для глаза, поэтому чтобы ее активировать наводим курсор на свободное поле, как показано на фото;
Чтобы увидеть иконку в меню предлагаемых вариантов кликаем на пустом поле
Далее после выбора прозрачного значка, нажимаем «Ок», «Применить» и снова «Ок». На нашем рабочем столе появляется невидимый ярлык папки, у которой теперь видно только одно название.
На рабочем столе появляется папка с невидимым ярлыком и видимым названием
Этап III. Делаем скрытым название папки
Итак, на нашем рабочем столе невидимая папка с читаемым названием. Чтобы его также скрыть делаем следующее:
нажимаем клавишу «ALT» и, удерживая ее, набираем следующую комбинацию цифр «0160», далее «Ввод».
Удерживая клавишу Альт, набираем на цифровой части клавиатуры комбинацию цифр 0160
Мы видим, как наша папка полностью исчезла с поля зрения.
Примечание: Чтобы все у нас получилось, важно набор цифр «0160» производить исключительно с цифровой клавиатуры компьютера (расположена справа), а не с цифр, которые находятся вверху клавиатуры.
Цифровая часть клавиатуры расположена обычно в правой ее части
Особенности сокрытия папок для ноутбуков и планшетов
Чаще всего вышеописанные рекомендации подходят для всех компьютерных девайсов – для ноутбуков и планшетов.
Особенности сокрытия папок для ноутбуков и планшетов
Но, если после выполнения всех манипуляций, название папки не получилось скрыть, попробуйте поэкспериментировать с набором вводимых цифр и удерживаемых клавиш, следующим образом:
после наведения курсора на название папки и выбора функции «Переименовать», нажимаем одновременно на две клавиши «Alt» и «Fn», а далее, удерживая их нажатыми набираем цифры «0160», после чего «Enter», и наша папка полностью стала невидимой.
Можно также вместо набора «0160» попробовать цифры «255».
Альтернативный способ скрыть папки
Существует еще один способ сделать папку либо файл невидимыми для глаз. В его основе лежит использование встроенных функций операционных систем Windows 7, 8 и 10.
Итак, действуем по пунктам:
Нажимаем правой кнопкой мыши на нужной папке (файле) и останавливаем курсор на функции «Свойства».
Перед нами открывается функциональное меню и на первой вкладке «Общие», в самой нижней части мы видим «Атрибуты» — ставим отметку на «Скрытый».
В атрибутах выбираем опцию «Скрытый»
Далее заходим в «Поиск» нашей Windows, куда вводим «параметры папок», в которых выбираем вкладку «Вид».
В «Поиске» находим «Параметры папок» и выбираем вкладку «Вид»
В разделе «Вид» выбираем опцию «Не показывать скрытые файлы, папки и диски», далее «Применить» и «Ок». После чего мы видим, как наша папка полностью исчезла с рабочего стола, то есть стала невидимой.
Выбираем опцию «Не показывать скрытые файлы, папки и диски»
Следует заметить, что вышеперечисленными способами по аналогии можно скрыть папки, файлы, картинки, музыку не только на компьютере, но также на диске и флешкарте.
Открываем скрытые папки и файлы
После того, как мы рассмотрели все способы сделать невидимыми папки и файлы в операционной системе Windows, может возникнуть вопрос – а как же их открыть, посмотреть, найти и так далее.
Сделать это нетрудно, уже хотя бы потому, что можно действовать по шагам сокрытия папки, которые мы изучили выше, но теперь в обратном порядке.
Например, чтобы найти наши скрытые файлы и папки, снова заходим в раздел «Вид» и меняем нашу галочку на функцию «Показывать скрытые файлы, папки и диски», далее «Применить» и «Ок».
Для того, чтобы открыть наши скрытые папки и файлы, выбираем опцию «Показывать скрытые файлы, папки и диски»
Затем, нажимая и удерживая левую кнопку мыши, выделим часть поля рабочего стола, как показано на фото.
Выделив при помощи удержания левой кнопки мыши поле на рабочем столе, мы сможем увидеть наши скрытые папки
Мы сразу увидим наши скрытые папки.
Источник
Не всегда хранение личных файлов на ПК означает их абсолютную недоступность для посторонних глаз. Однако существует по-настоящему достойный и простой в реализации способ скрытия информации на рабочем столе. И это – создание невидимой папки.
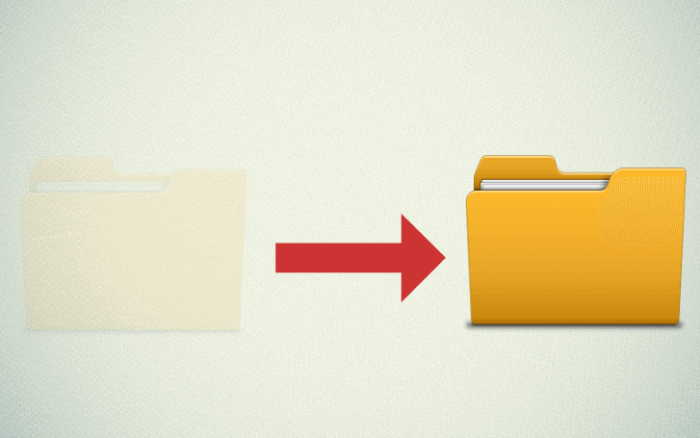 Как сделать невидимую папку
Как сделать невидимую папку
Скрытая папка с изменением значка на рабочем столе
Если на вашем компьютере установлена 7 или 10 версия Windows, то процедуру стоит осуществлять согласно следующему алгоритму:
- Создать папку на рабочем столе с любым именем в обычном порядке.
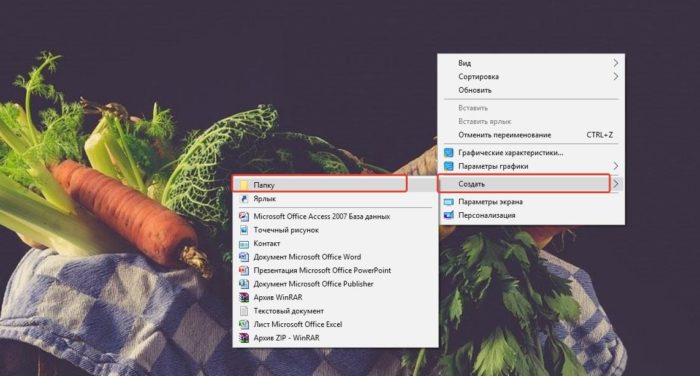 Щелкаем правой кнопкой мыши на пустом месте рабочего стола, выбираем параметр «Создать», затем «Папку»
Щелкаем правой кнопкой мыши на пустом месте рабочего стола, выбираем параметр «Создать», затем «Папку» - Затем в меню упомянутой папки нужно выбрать пункт «Переименовать».
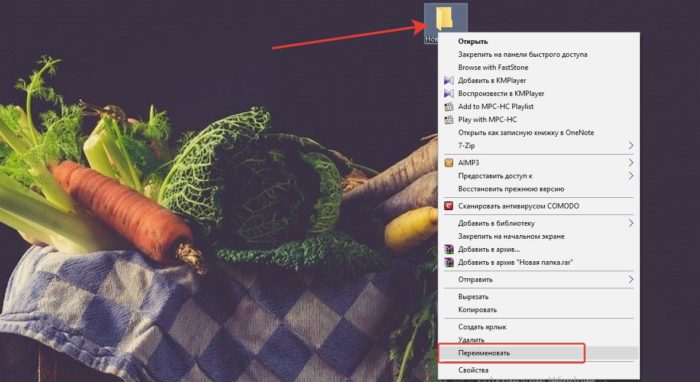 Щелкаем правой кнопкой мыши на ярлык «Новая папка», в меню выбираем «Переименовать»
Щелкаем правой кнопкой мыши на ярлык «Новая папка», в меню выбираем «Переименовать» - Следующий этап подразумевает нажатие клавиши «Alt» и комбинации цифр «255» на дополнительной клавиатуре. В результате на экране должен появиться значок папки без привычной строчки с названием внизу.
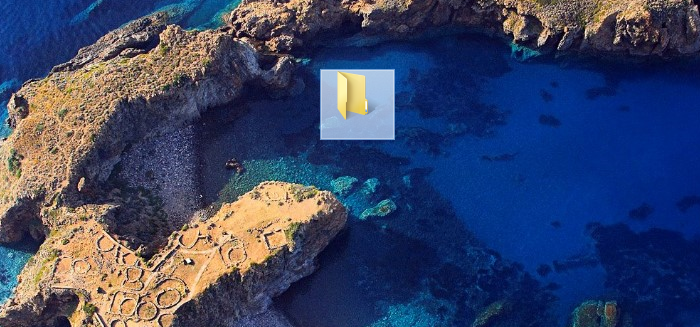 Удерживая клавишу «Alt», набираем цифры 255, нажимаем «Enter», у папки исчезнет строчка с названием
Удерживая клавишу «Alt», набираем цифры 255, нажимаем «Enter», у папки исчезнет строчка с названием
На заметку! Если пользователь не наблюдает никаких изменений, стоит воспользоваться следующими подсказками вместо «Alt» зажать клавишу «Fn». Это может быть особенностью вашего ПК.
В случае если дополнительная клавиатура отсутствует, произвести следующие манипуляции:
- Через строку поиск найти «Таблицу символов».
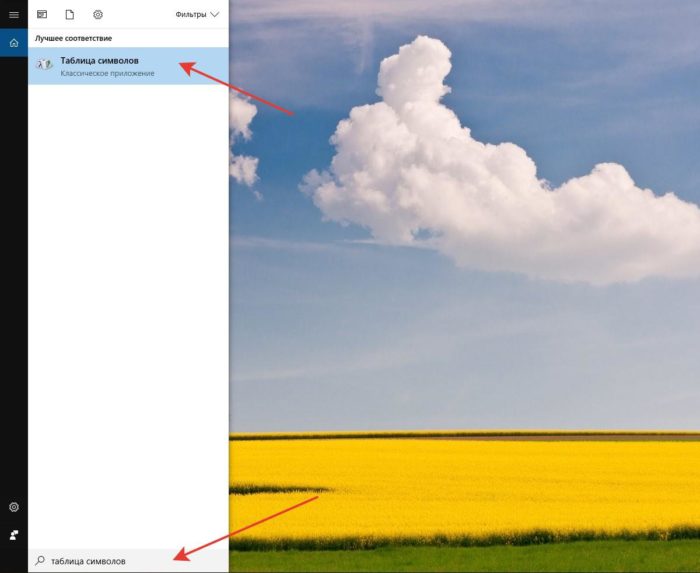 Нажав на значок поиска, в поле вводим «таблица символов», открываем соответствующий результат
Нажав на значок поиска, в поле вводим «таблица символов», открываем соответствующий результат - Из предложенных вариантов нужно выбрать так называемый «Пустой символ».
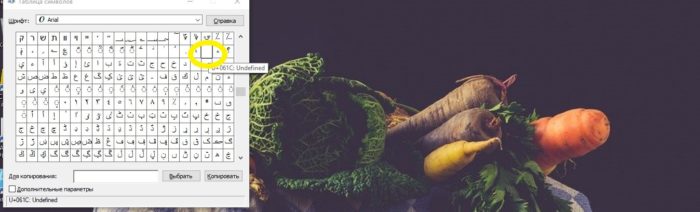 Выбираем «Пустой символ»
Выбираем «Пустой символ» - Далее – просто скопировать в название папки.
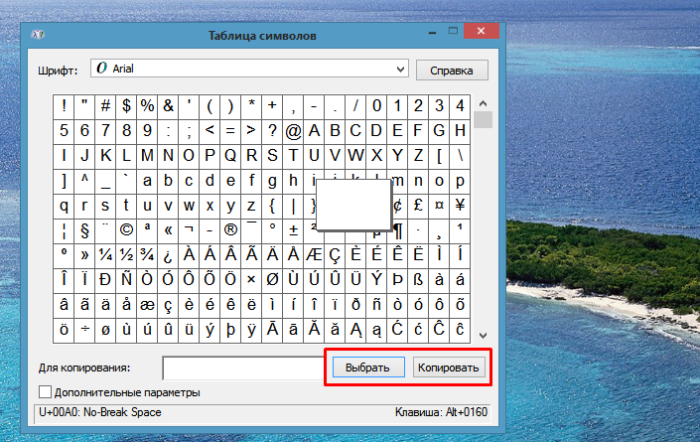 Щелкнув на «Пустой символ», нажимаем «Выбрать», затем «Копировать»
Щелкнув на «Пустой символ», нажимаем «Выбрать», затем «Копировать»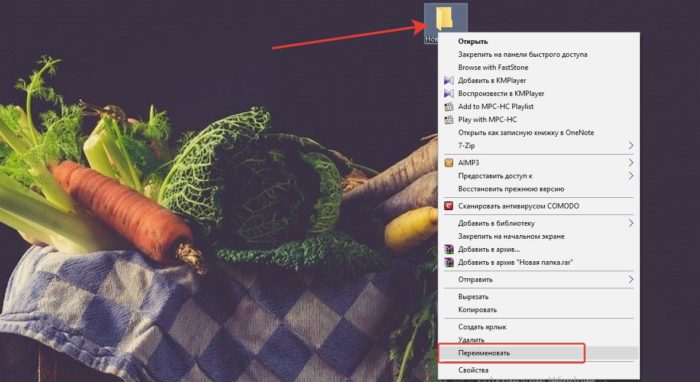 Щелкаем правой кнопкой мыши на ярлык «Новая папка», в меню выбираем «Переименовать»
Щелкаем правой кнопкой мыши на ярлык «Новая папка», в меню выбираем «Переименовать»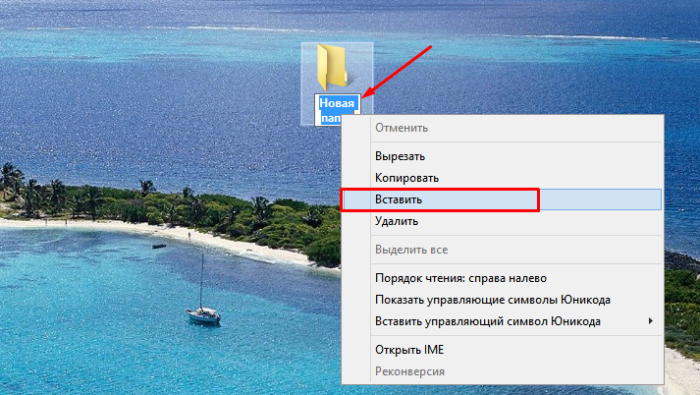 Нажимаем правой кнопкой мыши на поле с название папки, выбираем в меню «Вставить»
Нажимаем правой кнопкой мыши на поле с название папки, выбираем в меню «Вставить»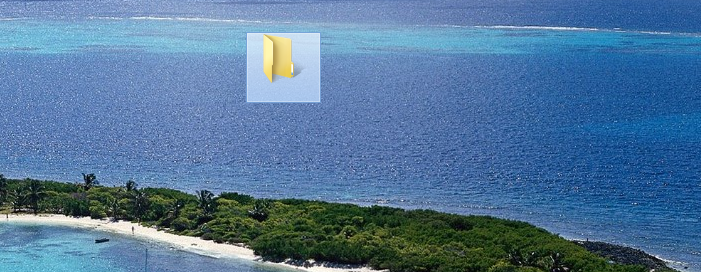 Щелкаем мышкой на пустом месте, папка остается без названия
Щелкаем мышкой на пустом месте, папка остается без названия
Следующий этап – скрытие ярлыка данной папки.
- Правой кнопкой мыши нажать на значок, и в появившемся меню выбрать пункт «Свойства».
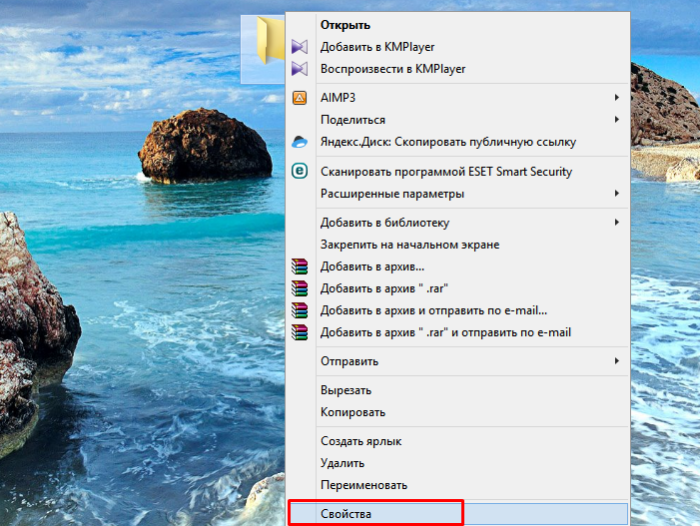 Правой кнопкой мыши нажимаем на папку, выбираем пункт «Свойства»
Правой кнопкой мыши нажимаем на папку, выбираем пункт «Свойства» - В появившемся окне выбрать вкладку «Настройка». Внизу вкладки найти пункт «Сменить значок».
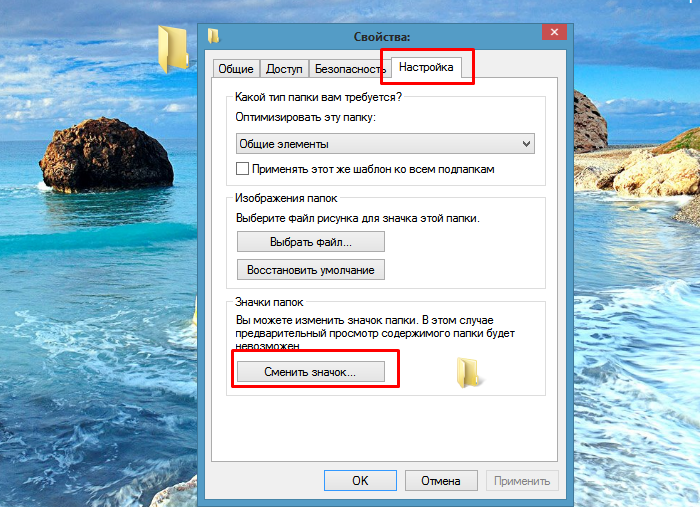 Открываем вкладку «Настройка», нажимаем на кнопку «Сменить значок»
Открываем вкладку «Настройка», нажимаем на кнопку «Сменить значок» - Среди предложенных вариантов выбрать совершенно пустую иконку.
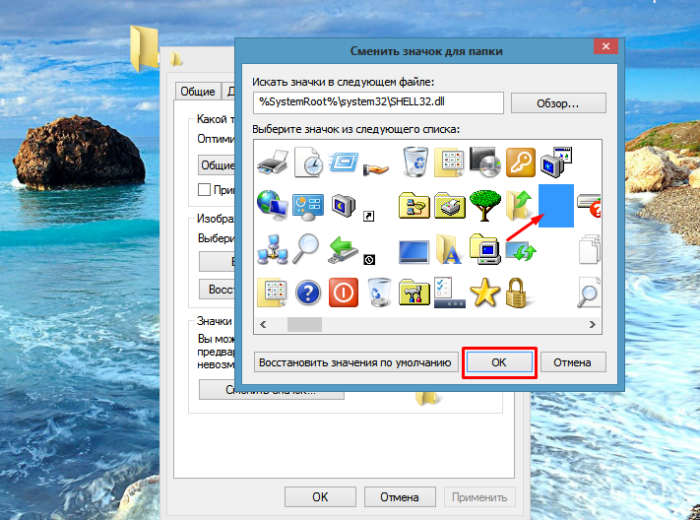 Выбираем пустой значок, нажимаем «ОК»
Выбираем пустой значок, нажимаем «ОК» - Подтверждаем свои действия кнопками «ОК» и «Применить».
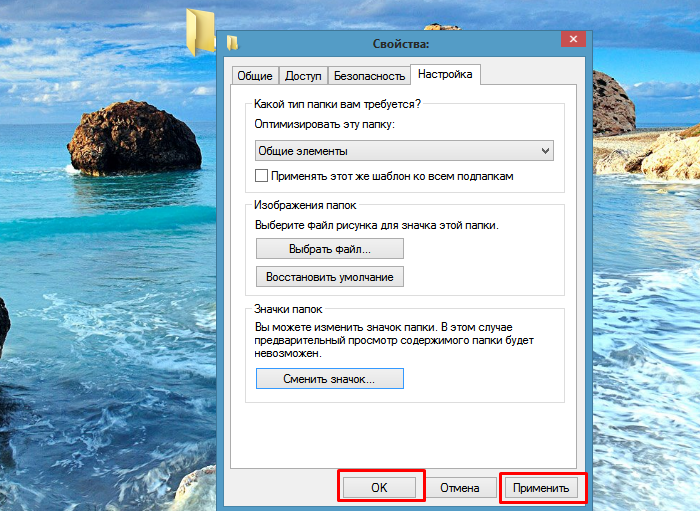 Нажимаем «Применить», затем «ОК»
Нажимаем «Применить», затем «ОК»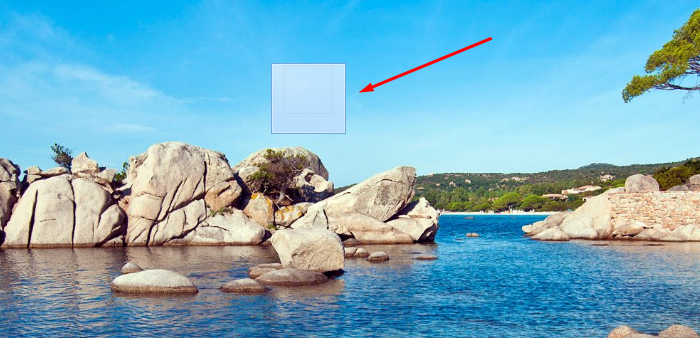 Невидимая папка на рабочем столе
Невидимая папка на рабочем столе
Теперь папка абсолютно невидима для остальных, но если нажать на место её нахождения на рабочем столе, то можно определить точное расположение.
Невидимая папка с помощью программы
Вышеуказанный способ не является единственным возможным для скрытия папки. Преимущество использования специальных программ – большая надёжность, а недостаток – меньшая лёгкость в реализации. Рассмотрим примеры наиболее распространенных программ.
Wise Folder Hider
- Скачиваем программу, и ждём окончания её установки.
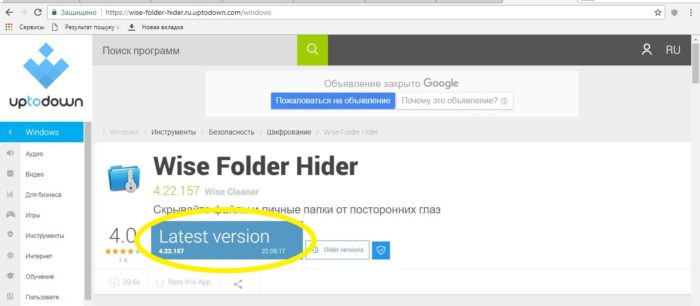 Скачиваем и устанавливаем программу Wise Folder Hider
Скачиваем и устанавливаем программу Wise Folder Hider - Перед пользователем сразу же открывается иконка, где ему нужно ввести пароль, а затем — продублировать для большей безопасности. Рекомендуется дополнительно записать его на удобном носителе, поскольку восстановить данные в случае утери пароля – достаточно непросто.
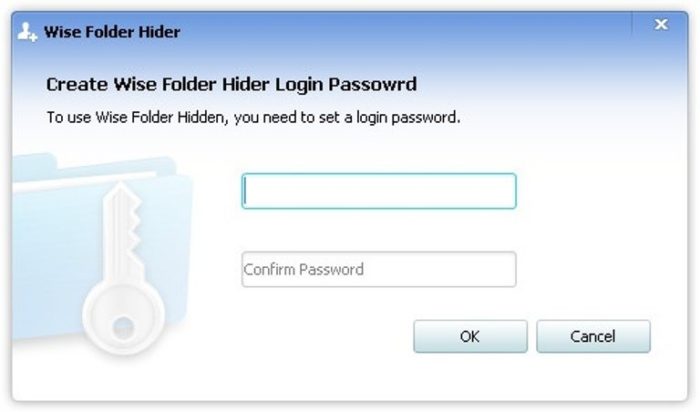 Вводим пароль дважды, нажимаем «ОК»
Вводим пароль дважды, нажимаем «ОК» - Принцип Wise Folder Hider заключается в обычном перемещении нужных файлов.
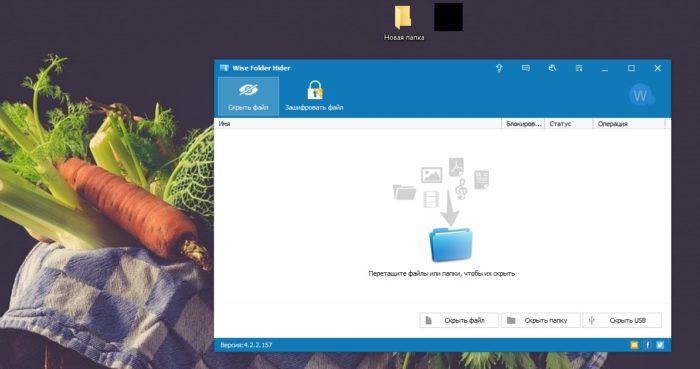 Перетаскиваем необходимые файлы и папки в окно программы
Перетаскиваем необходимые файлы и папки в окно программы - После перемещения папка или файл будут иметь следующий вид.
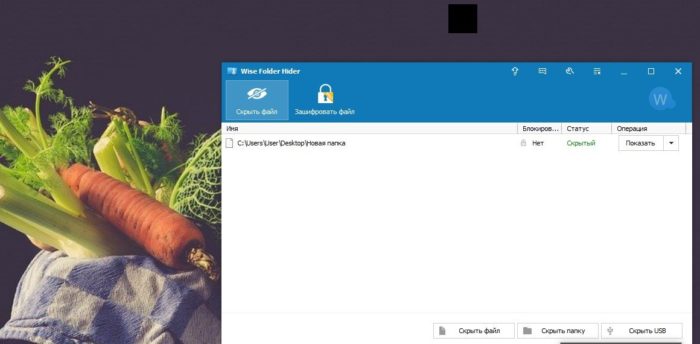 Вид скрытого файла в программе Wise Folder Hider
Вид скрытого файла в программе Wise Folder Hider
Теперь для того, чтобы получить к ней доступ, нужно будет заходить в Wise Folder Hider и, соответственно, вводить пароль.
My Lockbox
Для большей надёжности скачиваем программу с официального сайта разработчика. Процесс установки – несколько сложнее, чем у Wise Folder Hider, поскольку кроме двукратного введения пароля пользователь должен сформировать подсказку и указать электронную почту. С другой стороны, My Lockbox более проста в использовании, так как в случае утери пароля его можно будет восстановить с помощью электронного ящика.
Создать скрытую папку можно в самой программе.
Для этого нужно:
- Скачать и установить программу с официального сайта разработчика.
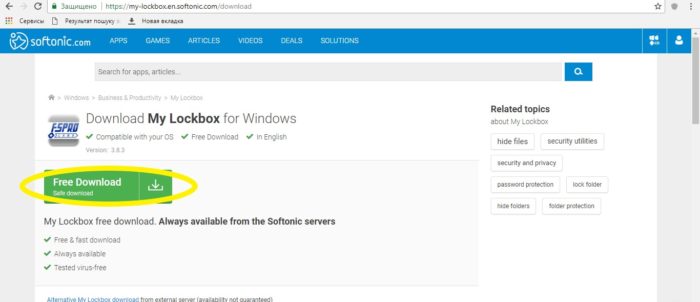 Скачиваем программу My Lockbox с официального сайта разработчика
Скачиваем программу My Lockbox с официального сайта разработчика - Открыть скачанный заархивированный файл.
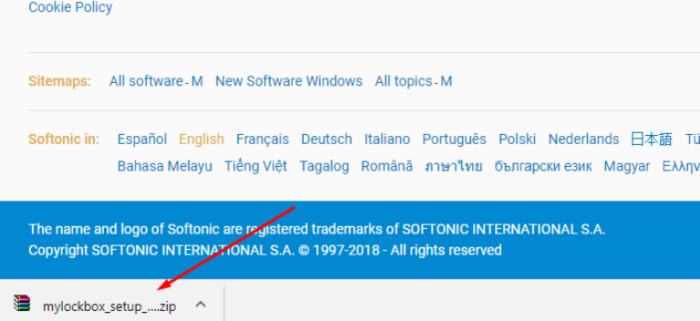 Щелкаем левой кнопкой мыши по загруженному файлу
Щелкаем левой кнопкой мыши по загруженному файлу - Двойным кликом левой кнопкой мыши щелкнуть по установочному файлу в окне архиватора.
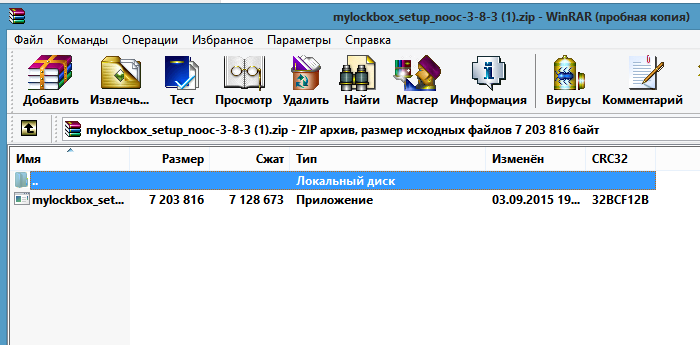 Двойным кликом мыши запускаем установочный файл, без извлечения
Двойным кликом мыши запускаем установочный файл, без извлечения - В открывшемся окне выбрать язык.
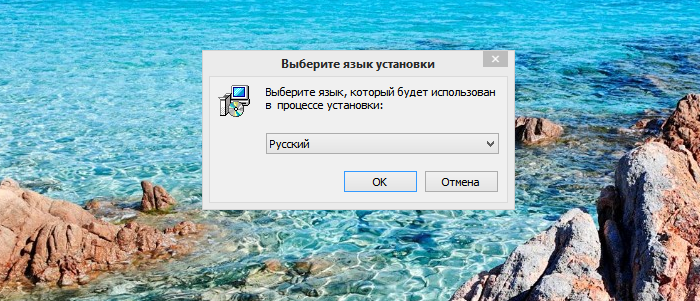 Выбираем язык
Выбираем язык - Нажать «Далее» и следовать инструкции «Мастера установки» программы.
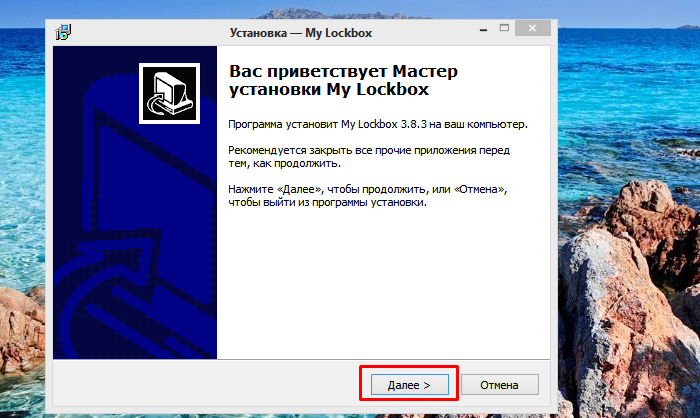 Нажимаем «Далее», следуем указаниям «Мастера установки» программы
Нажимаем «Далее», следуем указаниям «Мастера установки» программы - В последнем окошке мастера нажать «Установить».
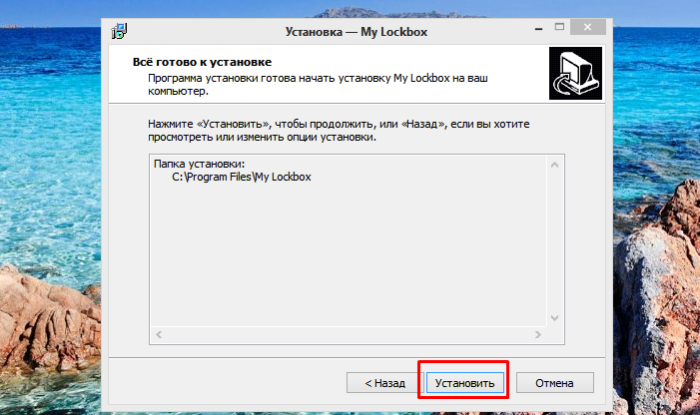 Нажимаем «Установить»
Нажимаем «Установить» - В открывшемся окне ввести дважды пароль, текст напоминания и электронный адрес, нажать «ОК».
 Заполняем все поля или оставляем пустыми, нажимаем «ОК»
Заполняем все поля или оставляем пустыми, нажимаем «ОК»На заметку! Можно оставить поля пустыми, как написано при входе в программу.
- Выбрать диск, на котором будет сохраняться файл.
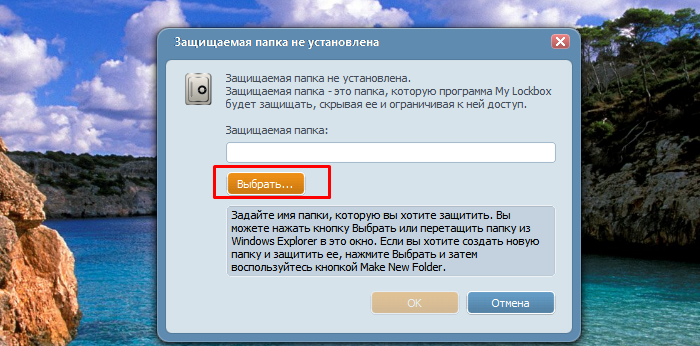 Нажимаем «Выбрать»
Нажимаем «Выбрать»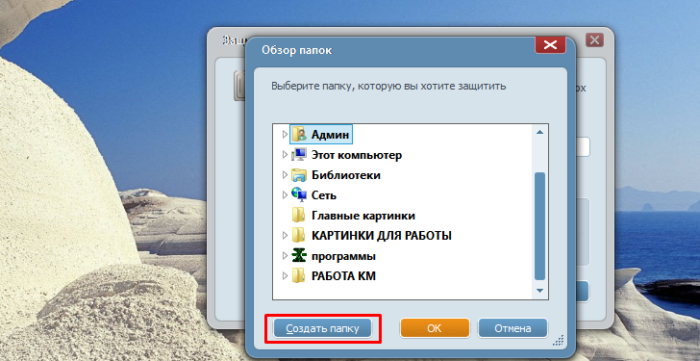 Нажимаем «Создать папку» или выбираем из обзора папок, папку которую хотим защитить
Нажимаем «Создать папку» или выбираем из обзора папок, папку которую хотим защитить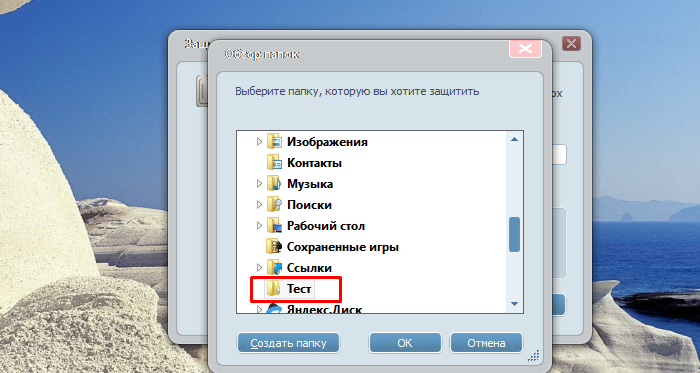 После выбора папки, нажимаем «ОК»
После выбора папки, нажимаем «ОК»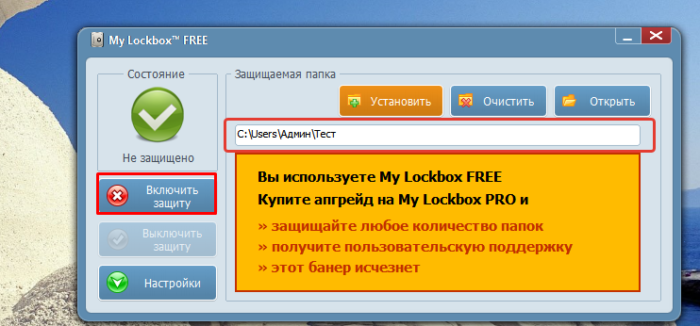 В результате скрытая папка будет иметь вид, как на фото, нажимаем «Включить защиту»
В результате скрытая папка будет иметь вид, как на фото, нажимаем «Включить защиту»На заметку! К слову, пароль в пробной версии – «demo», заменить его можно лишь в случае полной покупки прав на использование программы.
Если все действия были произведены правильно, перед пользователем появится соответствующее окошко. Что бы открыть вашу папку, нужно открыть программу, ввести пароль.
Вводим пароль, нажимаем «ОК»После ввода пароля откроется окно с нашей папкой
Easy File Locker
Это – идеальный вариант для тех, кто хотел бы сохранить место на компьютере и, в то же время, иметь в своём распоряжении простую и удобную программу.
Скрытие файлов и папок происходит согласно следующему алгоритму. Стандартная процедура скачивания.
Заходим на сайт разработчика и скачиваем программу Easy File Locker для установки
Одним из преимуществ Easy File Locker является высокая скорость установки практически на любом ПК.
- После установки перед пользователем выводится окно с абсолютно стандартным интерфейсом. Интерфейс программы Easy File Locker
- На верхней панели найти вкладку «Files & Folders» («Файлы & Папки»), из всплывающего меню выбрать «Add Folder» («Добавить папку»). Открываем вкладку «Files & Folders» («Файлы & Папки»), из всплывающего меню выбираем «Add Folder» («Добавить папку»)
- Выбрать место нахождения папки и нажать «ОК». Выбираем место нахождения папки, нажимаем «ОК»
Процедура по скрытию папки завершена!
Password Protect USB
Использование этой программы подразумевает возможность скрытия неограниченного количества папок и файлов. Однако это касается лишь платной версии, пробная же позволяет просто ознакомиться с возможностями Password Protect USB.
- На этом сайте можно скачать продукт. Заходим на надежный сайт и скачиваем программу Password Protect USB
- После достаточно быстрой процедуры установки перед пользователем открывается иконка, где нужно выбрать покупку программы или пробную версию. К слову, цена Password Protect USB – всего 39 долларов. Время, на которое предоставляется пробная версия – 30 дней.
- Далее необходимо выбрать два из допустимых заданий – «Заблокировать папку» («Lock Folders») или «Разблокировать папку» («Unlock Folders»). Выбрать нужное задание и нажать кнопку «Next» («Дальше»). Выбираем один из вариантов «Заблокировать папку» («Lock Folders») или «Разблокировать папку» («Unlock Folders»), нажимаем кнопку «Next» («Дальше»)
- Определить место положения нужной папки после нажатия кнопки «Add» («Добавить»). Нажимаем кнопку «Add» («Добавить»), выбираем папку, нажимаем «ОК»
- После того, как папка добавлена, снова нажать кнопку «Next» («Дальше»). Нажимаем кнопку «Next» («Дальше»)
- Затем на папку нужно наложить пароль, а в случае необходимости – добавить подсказку к нему. Вводим пароль дважды, нажимаем «Next»
- Теперь файл будет иметь следующий вид. Нажимаем «Next», на папке появится значок, означающий, что она защищена
Для того чтобы снова получить доступ к этой папке, потребуется разблокировать её с помощью Password Protect USB.
Читайте также интересную информацию в статье — «Как зашифровать папку паролем».
Видео — Как сделать невидимую папку в Windows
Особенности сокрытия папок для ноутбуков и планшетов
Планшеты, работающие как на Android, так и на iOS, имеют несколько иной алгоритм скрытия папок.
Для того чтобы сделать ресурс невидимым на Android, необходимо:
- Выбрать определенную папку через файловый менеджер «Проводник».
- Переименовать папку путём нажатия на название.
- Перед существующим названием поставить точку. В файловом менеджере ставим галочку на папку, выбираем опцию «Rename», ставим точку перед названием папки или файла, нажимаем «ОК», папка скрыта
Для того чтобы снова получить доступ к ресурсу, понадобиться зайти в «Настройки» и поставить галочку напротив пункта «Показать скрытые файлы».
Заходим в «Настройки», далее «Настройки отображения», ставим галочку «Показывать скрытые файлы»
Нельзя утверждать, что данный способ обеспечивает абсолютную надежность. Тем не менее в Play Market находится бесчисленное количество приложений, которые рассчитаны на интересные способы шифровки. Последние распространяются не только на файлы, собранные в папки.
Вот примеры полезных приложений:
- KeepSafe. Продукт максимально прост в работе: пользователю нужно просто перетащить нужную папку на иконку программы. Приложение KeepSafe для сокрытия папок, файлов на Андроид
- AppLock. В начале работы владелец планшета задает пароль. В дальнейшем вся информация, хранящаяся на AppLock, будет доступна только после его введения. Приложение Applock для сокрытия папок, файлов на Андроид
- Vault. Приложение – платное, и в случае покупки права на полное использование клиенту гарантируется практически полная безопасность. Бесплатная версия также подразумевает немало преимуществ, среди которых – шифровка фото, видео и даже сообщений. Приложение Vault для сокрытия папок, файлов на Андроид
Процедура сокрытия файла или папки, как на планшете, так и на компьютере, вряд ли займёт более 5-10 минут. Выбирайте наиболее подходящий вариант, и не задумывайтесь о конфиденциальности!
Видео — Как скрыть файл или папку на Android
Используемые источники:
- https://ocomp.info/sozdanie-nevidimoy-papki.html
- https://pomogaemkompu.temaretik.com/1208606308086319639/prostye-sovety-kak-sdelat-papku-nevidimoj/
- https://pc-consultant.ru/rabota-na-komp-yutere/kak-sdelat-nevidimuyu-papku/
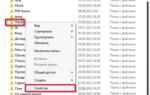 Как скрыть папку в Windows 7?
Как скрыть папку в Windows 7? Что можно удалить из папки Windows
Что можно удалить из папки Windows Как добавить рабочий стол на Андроид?
Как добавить рабочий стол на Андроид?


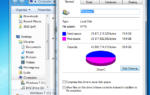 Scoped_dir: что это за папка, можно ли ее удалять
Scoped_dir: что это за папка, можно ли ее удалять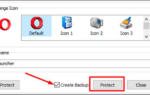 Как поставить пароль на папку с файлами на рабочем столе в компьютере Windows10 или в телефоне?
Как поставить пароль на папку с файлами на рабочем столе в компьютере Windows10 или в телефоне? Как сбросить пароль учетной записи: 3 совета взлома и 1 действующая программа
Как сбросить пароль учетной записи: 3 совета взлома и 1 действующая программа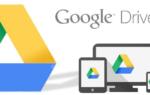 Как создать Гугл Диск: инструкция
Как создать Гугл Диск: инструкция