Содержание
- 1 Три совета хакера как взломать пароль Администратора
- 2 Взламываем пароль Администратора в Windows 8
- 3 Полезное видео по теме
- 4 Создание загрузочной флешки из образа Lazesoft Recovery Suite Home
- 5 Сброс пароля учетной записи с помощью флешки Lazesoft Recovery Suite Home
- 6 Сброс и взлом пароля на Windows 7
- 7 Способы взлома либо замены пароля на новый
- 8 Заключение
12 апреля 2017
В наше время практически не существует кардинальных средств защиты от взлома компьютерных устройств и получения доступа к личной конфиденциальной информации пользователя.
Установление пароля администратора также не является такой уж действенной защитой компьютера, поскольку существует, как минимум, несколько способов его взломать и обойти.
Взломать пароль Администратора и войти в систему под его учетной записью — легко и без усилий
О том, какие это способы и пойдет речь в данной статье.
Три совета хакера как взломать пароль Администратора
Совет 1. Сбрасываем пароль с помощью «Интерпретатора команд» в Windows
Для этого последовательно выполняем следующие действия:
- нажимаем «Пуск» и выбираем «Все программы»;
Нажимаем «Пуск» и далее выбираем «Все программы»
- в открывшихся вкладках нажимаем «Стандартные» и буквально в первых строчках списка видим опцию «Выполнить»;
Далее нажимаем «Стандартные» и «Выполнить»
- в командной строке «Выполнить» вводим «cmd» и «Ок»;
В командной строке «Выполнить» пишем «cmd»
- перед нами открывается окно Интерпретатора команд, в которое мы пишем команду «control userpasswords2», далее нажимаем «Ввод;
В окне Интерпретатора команд вводим команду «control userpasswords2» и нажимаем «Ок»
- на экране появляются «Учетные записи пользователей» – в поле «Пользователи» выделяем необходимую нам учетную запись;
В поле «Пользователи «выделяем нужную нам учетную запись
- снимаем флажок с опции «Требовать ввод имени пользователя и пароля», далее «Применить» и «Ок»;
Снимаем флажок «Требовать ввод имени пользователя и пароля»
- в открывшемся окне «Автоматический вход в систему» вводим и подтверждаем пароль либо оставляем данные поля пустыми, жмем «Ок», снова «Ок»;
В появившемся окне «Автоматический вход в систему» вводим пароль либо оставляем поле пустым.
- закрываем окно командной строки и перезагружаем наш компьютер.
Совет 2. Сбрасываем пароль учетной записи Администратор в Безопасном режиме
Для осуществления сброса встроенной учетной записи «Администратор», действуем пошагово, согласно ниже приведенной инструкции.
Шаг 1. Перезагружаем компьютер и во время загрузки нажимаем клавишу F8.
Для входа в Безопасный режим при включении или перезагрузки компьютера нажимаем на клавишу F8
Шаг 2. В появившемся меню нам предлагается выбрать один из дополнительных вариантов загрузки операционной системы Windows – выбираем «Безопасный режим».
В меню дополнительных вариантов загрузки выбираем Безопасный режим
Шаг 3. Далее входим в систему посредством встроенной учетной записи Administrator, у которой как правило по умолчанию пароль отсутствует. Для этого в поле логина вписываем «Administrator» либо это же слово по-русски. Поле пароля оставляем свободным, а просто нажимаем «Ввод».
В безопасном режиме выбираем не защищенную паролем встроенную учетную запись Administrator
Шаг 4. В появившемся окне с предупреждением, что Windows находится в Безопасном режиме, нажмем подтверждение «Да».
Нажмем «Да» для продолжения работы в Безопасном режиме
Шаг 5. Начинаем работу в режиме безопасности – как только загрузится рабочий стол, нажимаем такую последовательность опций:
Пуск –> Панель управления –> Учетные записи пользователей
В Безопасном режиме выбираем «Учетные записи пользователей»
Шаг 6. Наводим курсор на то имя пользователя, пароль которого необходимо отредактировать либо сбросить, жмем на этот значок учетной записи.
Шаг 7. В появившемся слева меню, выбираем пункт «Изменение пароля», вводим новый пароль и подтверждаем его. Если мы просто производим сброс пароля, то данное поле оставляем пустым.
В меню слева выбираем опцию «Изменение пароля», далее вводим новый пароль и после подтверждаем его
Шаг 8. Нажимаем кнопку «Сменить пароль».
Вводим пароль и подтверждаем его
Шаг 9. Закрываем вначале окно «Учетные записи пользователей», затем окно «Панель управления».
Шаг 10. Перезагружаем компьютер.
Совет 3. Как сбросить пароль от встроенной учетной записи Администратора
Этот совет пригодится тем, кто столкнулся с проблемой, когда встроенная учетная запись защищена паролем, который мы, естественно, благополучно забыли. Итак, действуем, согласно нижеприведенному инструктажу:
- Нам понадобиться компакт-диск (либо флешка) с набором реанимационных программ для восстановления Windows, который мы вставляем в дисковод, после чего перезагружаем наш компьютер.
Для восстановления системы отлично подойдет диск-реаниматор
- Во время запуска компьютера производим вход в BIOS путем нажатия клавиши «Dilete».
Входим в BIOS при помощи клавиши Dilete во время перезапуска компьютера
- В BIOS меняем приоритет установки и назначаем загрузку компьютера с CD-ROM. Далее помещаем наш загрузочный диск с операционной системой в дисковод и перезагружаем ПК.
В BIOS ставим приоритет загрузки с CD-ROM
- После того, как произошла загрузка компьютера с CD-ROM, на экране появляется меню диска-реаниматора, в котором мы выбираем редактируемую копию Windows и переходим на «Восстановление системы».
В редактируемой копии Windows выбираем «Восстановление системы»
- Далее в диалоговых настройках этого окна нажимаем «Командная строка».
В диалоговом окне Параметры восстановления системы выбираем Командная строка
- В открывшееся поле команд вводим «regedit» и подтверждаем команду клавишей Enter.
- Находим и выделяем раздел HKEY_LOCAL_MACHINE, а в меню выбираем File, а далее Load hive.
Находим и выделяем раздел HKEY_LOCAL_MACHINE
- Нам необходимо открыть файл SAM, после чего выбрать раздел HKEY_LOCAL_MACHINEимя_кустаSAMDomainsAccountUsers00001F4, далее дважды щелкаем по ключу F и переходим к самому первому значению в строке 038 – к числу 11, как показано на фото.
Выбираем HKEY_LOCAL_MACHINE.. и дважды щелкаем по ключу F
- Данное число заменяем на цифру 10, при этом соблюдая большую осторожность, поскольку изменить необходимо только это число, другие же значения категорически трогать запрещается.
Данное число «11» заменяем на цифру «10»
- В том же разделе HKEY_LOCAL_MACHINEимя_кустаSAMDomainsAccountUsers00001F4 выбираем меню File, затем Load hive и далее «Да» — подтверждаем выгрузку куста.
Выбираем меню File — Load hive и подтверждаем выгрузку куста
- Теперь закрываем редактор реестра, а также весь процесс установки, достаем наш диск и перезагружаем компьютер.
Взламываем пароль Администратора в Windows 8
Для операционной системы Windows 8 существует свой несложный способ сброса пароля Администратора. Все, что вам нужно для этого сделать, это следовать пунктам нижеприведенной пошаговой инструкции:
Шаг 1. Заходим в раздел «Восстановление системы», а далее консоль «Диагностика», где выбираем раздел «Дополнительные параметры».
Заходим в «Диагностику» и выбираем «Дополнительные параметры»
Шаг 2. Заходим в командную строку и вводим следующую команду:
copy с:windowsSystem32sethc.exe с:temp –и производим копирование файла sethc.exe, чтобы его случайно не потерять.
Копируем файл «sethc.exe» для избежания его потери
Шаг 3. Теперь в командной строке пишем следующее:
copy c:windowsSystem32cmd.exe c:windowsSystem32sethc.exe, то есть вместо «sethc.exe» вводим «cmd.exe».
Заменим файл «sethc.exe» на «cmd.exe»
Шаг 4. Выходим из командной консоли при помощи команды «exit».
Шаг 5. Перезагружаем наш компьютер и производим загрузку с обычными параметрами.
Шаг 6. Нажимаем клавишу «Shift» пять раз для запуска командной строки.
Нажимаем пятикратно клавишу Shift
Шаг 7. Вводим в командную консоль «lusrmgr.msc» и видим имя администратора.
Вводим в командную консоль «lusrmgr.msc «и видим имя администратора
Примечание: при отключенной учетной записи, ее можно активировать при помощи команды «net user «Имя_админа» /active:yes»
Шаг 8. Ставим новый пароль — набираем команду «net user «Имя админа» password».
При помощи команды net user Имя админа password ставим новый пароль
Шаг 9. Перезагружаем компьютер и входим в учетную запись администратора уже с новым паролем.
Входим в учетную запись администратора уже с новым паролем
Следует заметить, что данный способ одинаково подойдет и для более ранних версий операционных систем.
Вот такими нехитрыми способами можно сбросить пароль администратора на компьютере и ноутбуке в операционных системах Windows 7, 8 и 10.
Полезное видео по теме
Приведенные ниже видео наглядно продемонстрируют, как можно еще взломать пароль Администратора.
Сбросить пароль Администратора в Windows 7 при помощи небольшой программки
Как сбросить пароль при входе в Windows 8
Сброс пароля Администратора в Windows 10
И снова я возвращаюсь к работе над сбросом паролей от учетных записей, на этот раз я расскажу о загрузочной флешки с программой Lazesoft Recovery Suite Home, после этого я продолжу поиски новых эффективных способов для сброса пароля администратора.
Программа не имеет русского интерфейса, но это не проблема, тем более в этой статье я все покажу и расскажу на примере. Также работа без проблем будет происходить, как на обычном компьютере с BIOS, так и на устройстве с BIOS UEFI.
Создание загрузочной флешки из образа Lazesoft Recovery Suite Home
Ну что же, зайдем на официальный сайт утилиты и скачаем версию Home – единственная бесплатная версия- http://www.lazesoft.com/download.html.
Запустите установку программы и следуйте инструкции по установке, там все очень легко. Потом запустите значок программу.
В данном окне нам нужно выбрать пункт «Disk Image & Clone».
Открывается раздел, где слева нажимаем по пункту Build Bootable CD/DVD/USB Flash Disk.
В следующем окне выбираем версию Windows, которая у вас установлена и жмем кнопку «Next».
Теперь нам дают выбрать: создать загрузочный диск, либо флешку. Наиболее предпочтителен вариант с флешкой. Вставляете флеш-накопитель и в поле USB Flash выбираете букву флешки, потом жмете «Start».
Перед созданием загрузочного накопителя будет предупреждение об удалении с него всех данных. Первоначально их надо было перенести, если он вам важны. Потом соглашаемся с предупреждением.
Ждем некоторое время, а потом нажимаем кнопку «Finish». Загрузочная флешка с Lazesoft Recovery Suite Home готова.
Сброс пароля учетной записи с помощью флешки Lazesoft Recovery Suite Home
Загружаемся с этой флешки. В появившемся окне выбираем пункт Lazesoft Live CD (EMS Enabled).
Начнется загрузка графического интерфейса, после чего мы видим такое же окно, как когда мы делали загрузочную флешку. Выбираем вариант Password Recovery.
В выпадающем меню нужно выбрать пункт Reset Windows Password, а потом нажать кнопку«Next».
Жмем yes.
Выбираем пункты Microsoft Windows XXxx Edition – Volume 1, либо другую версию, а во второй вкладе выбираем «Reset Local Password».
Среди списка учетных записей ищем свою, нажимаем по ней, а потом кнопку «Next».
Теперь просто нажимаем на кнопку «RESET/UNLOCK».
Пароль очень быстро сброситься и вам нужно только перезагрузить компьютер. В учётную запись вы войдете без ввода пароля. Можно по новой установить пароль, главное не потеряйте его.
Источник
В этой статье я хочу рассказать Вам как взломать пароль Windows, если он забыт по каким то причинам.

Сразу хочется сказать что операционных систем Windows несколько, и способов как взломать пароль Windows тоже много. Это конечно же старая добрая XP, которой до сих пор многие пользуются, также 7, 8.1, 10.
Vista вообще никак не зарекомендовала себя, о ней речи и быть не может. Не зря в народе эту систему называли «Виста-зависта»), так как часто висла.
Взломать пароль на систему бывает самому очень тяжело, поэтому если хотите сэкономить свое время, можете обратиться к специалистам на сайте chipset.kiev.ua, где вам с легкостью проведут взлом пароля виндовс в Киеве. Эти киевские мастера хорошо зарекомендовали себя в области настройки операционных систем и как раз решений проблем с забытыми паролями.
Итак, сброс и взлом пароля на Windows XP:
- Смотрите, если пароль установлен не на админа, то обойти его очень легко, достаточно войти в систему как администратор и сбросить пароль другого пользователя. Но если пароль забыт от учетной записи Администратора, то тут нужна специальная программа для взлома Active@ Password Changer или другая. Суть этой программы в том что она очищает загрузчик системы и таким образом удаляет забытый пароль.
Сброс и взлом пароля на Windows 7
В этой системе сброс можно выполнить разными способами. Можно через поле Выполнить или через командную строку. Также можно воспользоваться безопасным режимом.
- Пуск — control userpasswords2
- Нажимает Ок, и тут надо убрать галочку «Требовать ввод имени пользователя и пароля», потом -«Применить» — «Ок»;
- Далее во всплывающем окне «Автоматический вход в систему» прописываем и подтверждаем пароль, или ничего не вводим, нажимаем «Ок», опять «Ок»;
Если нужно все таки именно взломать пароль, то также используем специальные программы, тот же Active@ Password Changer.
Взлом пароля в Windows 8.1 и 10
Взломать забытый пароль на последних версиях операционных систем можно различными способами, но лучше и быстрее всего конечно же с помощью специальных утилит.
Итак, создаем загрузочную флешку с программой RESET WINDOWS PASSWORD. Допустим вы уже скачали и записали эту программу на диск или флешку. Когда загрузочная программа Reset Windows Password запустится, в первом окне необходимо будет настроить программу.
Сначала выставляем язык — русский, далее в разделе «Режим работы» выбираем «SAM – работа с обычными учётными записями» и дальше в самом конце где надпись «Что вы хотите сделать?» выбираем «Сбросить или изменить пароль пользователя». Если все сделали, жмем «Далее» снизу окна.
Дальше в окне можно указать путь к папкам «SAM» и «SYSTEM» чтобы сбросить пароль.
C:WindowsSystem32ConfigSAM C:WindowsSystem32ConfigSYSTEM
Жмем кнопку «Далее». Здесь нужно выбрать ту учетную запись, пароль которой вы хотите сбросить или изменить. Потом жмем на кнопку Сбросить/Изменить. Как видите ничего сложного нет. Всем удачи.
ГЛАВНАЯ
Каждая операционная система наделена совокупностью защитных средств, которые позволяют обеспечить конфиденциальность данных пользователя. Одним из таких стандартных инструментов является обычный пароль, устанавливаемый на загрузку компьютеров, файлов системы, папок и т.д. Но не всегда это средство защиты от несанкционированного доступа выполняет свою роль в полном объёме. В жизни встречаются ситуации, когда пользователи сами забывают ранее введённый ими набор секретных символов и не могут разблокировать ноутбук.
При таких обстоятельствах придётся воспользоваться взломом пароля, потому что в ином случае вы не сможете использовать своё устройство в обычном режиме. Снятие шифра может быть осуществлено самостоятельно без обращения к специалистам. Главное разобраться во всех ныне существующих способах взлома и выбрать для себя наиболее подходящий.
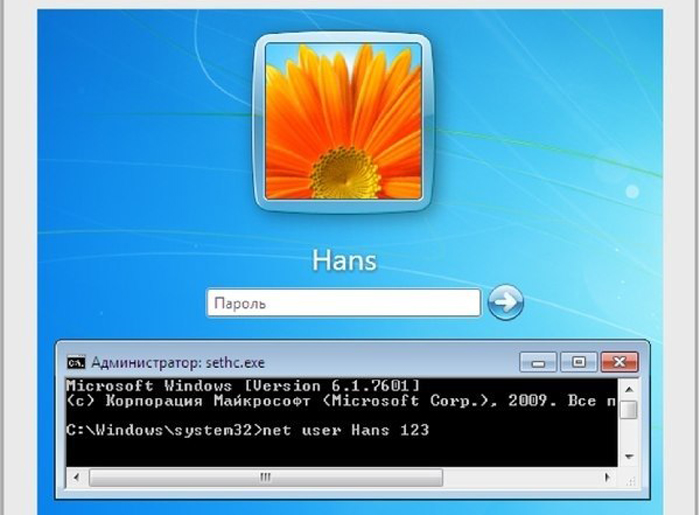 Как взломать пароль на ноутбуке
Как взломать пароль на ноутбуке
Способы взлома либо замены пароля на новый
Перед тем как прибегнуть к такому радикальному методу точно убедитесь, что ваш набор секретных символов утерян и не может быть использован по каким-либо причинам. Проверьте все ранее используемые пароли и постарайтесь вспомнить, какой из них может подойти в сложившейся ситуации.
Важно! Также не забывайте о том, что проблемы со входом в систему могут создаваться из включенной или выключенной клавиши Caps Lock.
В случае невозможности восстановления утраченного кода или неспособности его вспомнить вам придётся воспользоваться одной из ниже названых инструкций:
- сброс пароля учётной записи Microsoft в режиме онлайн;
- изменение пароля локальной учётной записи Windows оффлайн;
- взлом пароля при помощи командной строки Windows;
- использование утилиты Windows Password Key.
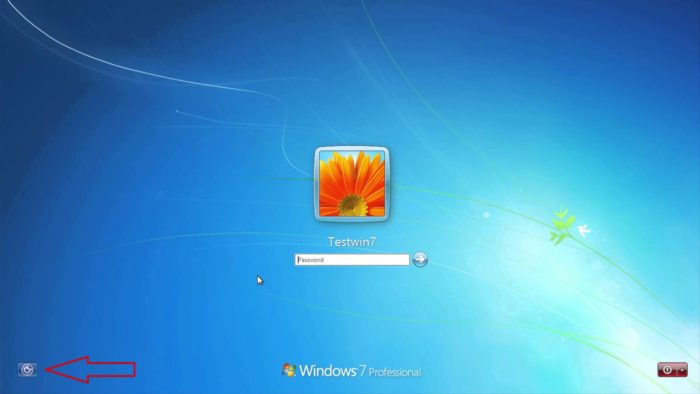 Рассмотрим основные методы по взлому пароля на ноутбуке
Рассмотрим основные методы по взлому пароля на ноутбуке
Это основные и наиболее эффективные методы, которые в большинстве случаев приводят к успеху. После применения одного из них ваш ноутбук заработает в стандартном режиме и не будет иметь каких-либо серьёзных модификаций в системе. Изменению может подвергнуться только Password (пароль) или Username учётной записи.
Способ № 1. Изменение пароля учётной записи Windows через официальный сайт Microsoft
Корпорация Майкрософт широко использует сервисы идентификации и авторизации учётных записей пользователей. Для этого лицу предлагается пройти регистрацию на одном из доменов компании (@hotmail.com, @passport.com, @outlook.com и др.), создать электронную почту и придумать пароль.
Поэтому, если вы не можете осуществить вход в систему со своего ноутбука, то вам понадобится любое электронное устройство, имеющее доступ к интернету, для решения описанной проблемы:
- Осуществите вход на официальный веб-сайт корпорации Microsoft.
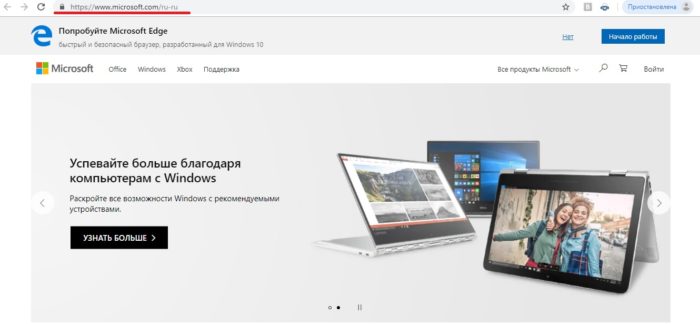 Переходим на официальный веб-сайт корпорации Microsoft
Переходим на официальный веб-сайт корпорации Microsoft - Кликните по надписи «Войти» в правом верхнем углу интерфейса веб-страницы.
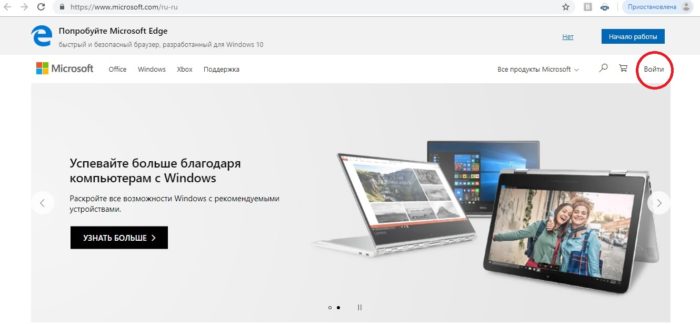 Кликаем по надписи «Войти»
Кликаем по надписи «Войти» - Система предложит вам ввести электронную почту, телефон или Skype, который вы указывали при регистрации своей учётной записи.
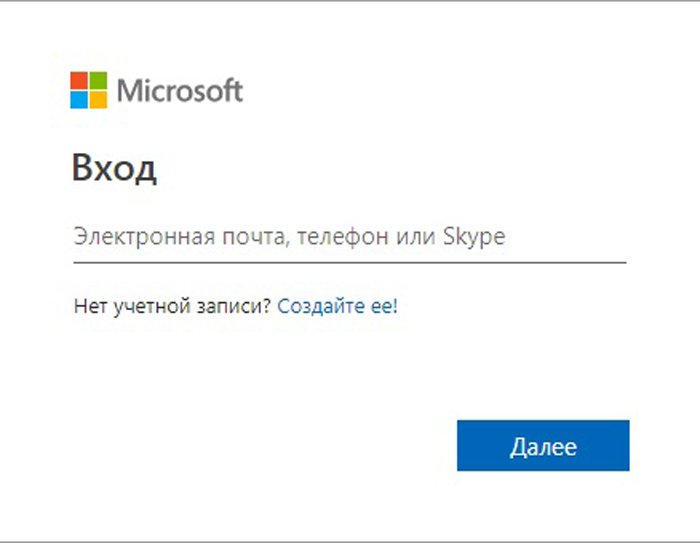 Вводим данные, нажимаем «Далее»
Вводим данные, нажимаем «Далее» - Далее кликните по надписи «Забыли пароль», так как ваши предыдущие данные были утеряны и подлежат замене.
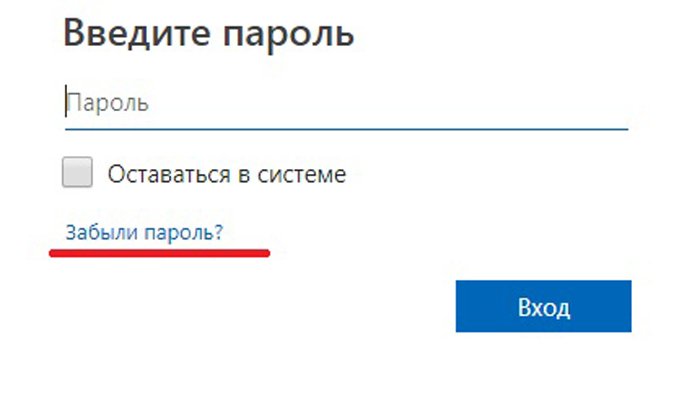 Кликаем по надписи «Забыли пароль»
Кликаем по надписи «Забыли пароль» - Система откроет перед вами веб-страницу по восстановлению учётной записи. Первоначально введите символы, изображённые на рисунке, и следуйте инструкциям, приведённым ниже.
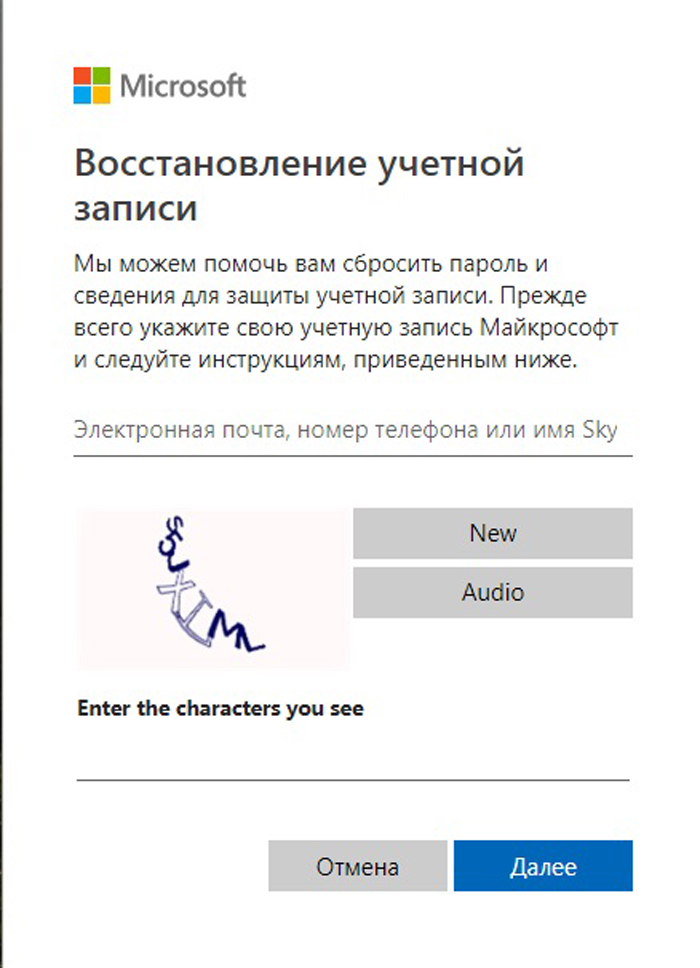 Вводим символы, изображённые на рисунке, следуем инструкциям, приведённым ниже
Вводим символы, изображённые на рисунке, следуем инструкциям, приведённым ниже - Для подтверждения личности автоматизированный сервис отправит на ваш мобильный телефон код безопасности. Если вы не указывали свой номер при регистрации, то поставьте галочку напротив поля «У меня нет этих данных».
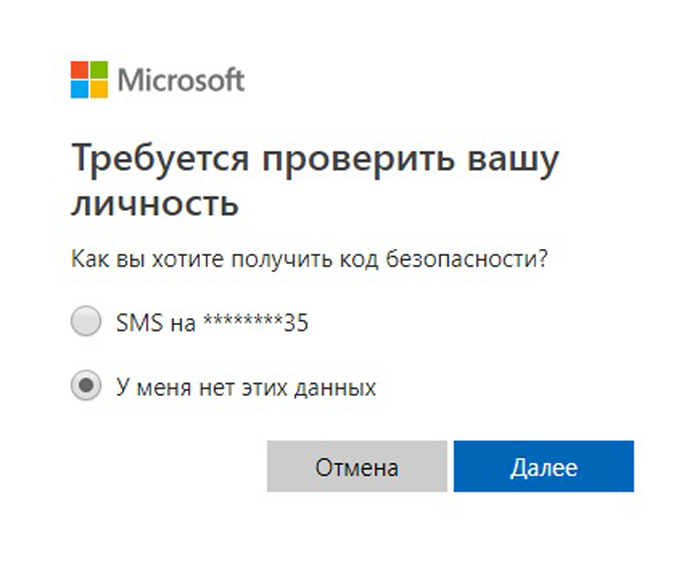 Отмечаем подходящий пункт, нажимаем «Далее»
Отмечаем подходящий пункт, нажимаем «Далее» - Далее понадобится ввести e-mail, отличный от того, который требуется восстановить. Создайте новую или используйте уже имеющуюся электронную почту для того, чтобы система Microsoft связалась с вами. Нажмите «Далее».
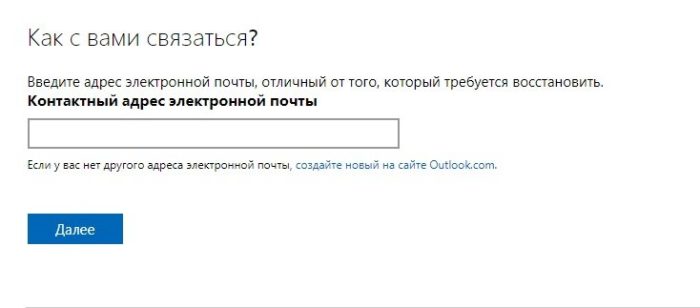 Вводим новый эл. адрес, нажимаем «Далее»
Вводим новый эл. адрес, нажимаем «Далее» - Сервис предложит вам заполнить небольшую анкету. Постарайтесь написать ответы ко всем появившимся позициям. Если вы не знаете правильность ответа на тот или иной пункт, то попытайтесь угадать его.
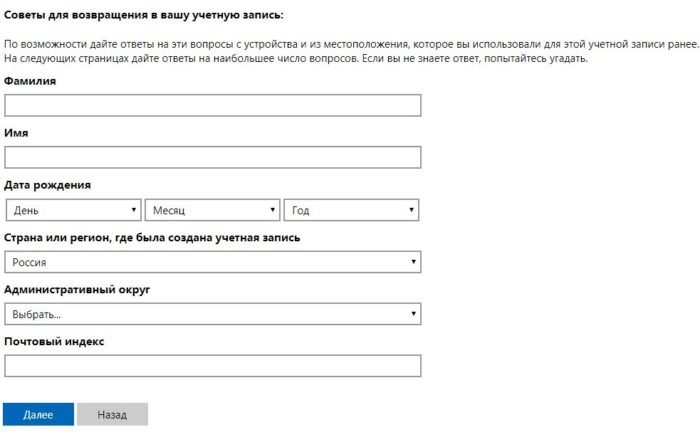 Заполняем анкету, нажимаем «Далее»
Заполняем анкету, нажимаем «Далее» - По итогам результатов система определит, действительно ли вы пытаетесь осуществить вход в свой аккаунт. Если результат будет положительный, то на указанный вами электронный адрес придёт официальная форма с возможностью придумывания нового пароля.
 Вводим новый пароль дважды, нажимаем «Далее»
Вводим новый пароль дважды, нажимаем «Далее»
В то же время, если вы привязывали к своей учётной записи телефон, то процесс обновления PASSWORD будет намного проще и быстрее. Таким образом, вы сможете беспрепятственно пользоваться своим ноутбуком снова уже через несколько минут.
Важно! Имейте в виду, такое изменение пароля может происходить с использованием смартфонов, планшетов и других электронных устройств. Главное, чтобы они имели доступ в интернет.
Способ № 2. Сброс пароля локальной учётной записи
В том случае, если вы не создавали учётную запись Microsoft, то на вашем ноутбуке или ПК должны быть предусмотрены локальные средства защиты системы. Автономная учётная запись необходима для аутентификации пользователя и предоставления доступа к его личным данным и настройкам. Пароль от неё не подлежит восстановлению. Однако узнать его представляется возможным, ответив на контрольные вопросы.
Примечание! Секретные вопросы предусмотрены версией 1803 Windows 10. Если вы добавляли их для своей учётной записи при её создании, то можно воспользоваться этим способом взлома.
- После ввода неправильного кода на вашем экране появится надпись «Сбросить пароль» или «Reset Password».
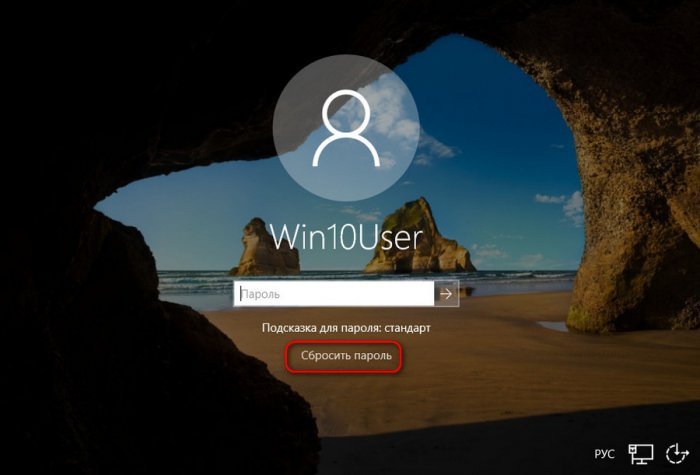 Кликаем по надписи «Сбросить пароль» или «Reset Password»
Кликаем по надписи «Сбросить пароль» или «Reset Password» - Откроется окно, в которое необходимо будет ввести ответы на три контрольных вопроса. Например, «Имя вашего старшего двоюродного брата или сестры?», «Кличка домашнего питомца?», «Ваше прозвище в детстве?» и т.д.
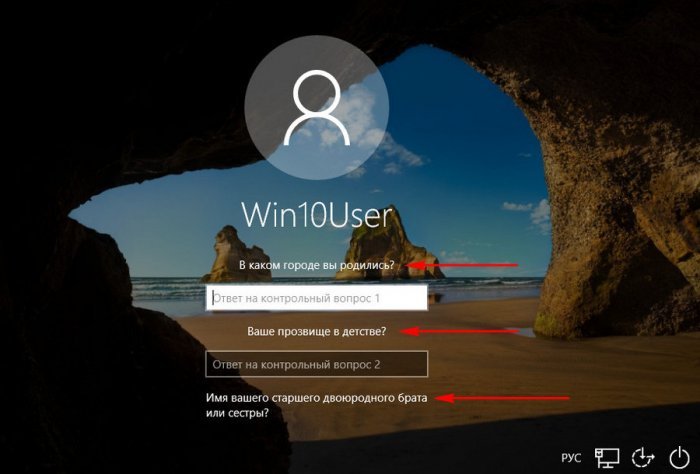 Отвечаем на контрольные вопросы правильно
Отвечаем на контрольные вопросы правильно - При их правильном заполнении перед вами откроется форма ввода нового пароля и его подтверждение.
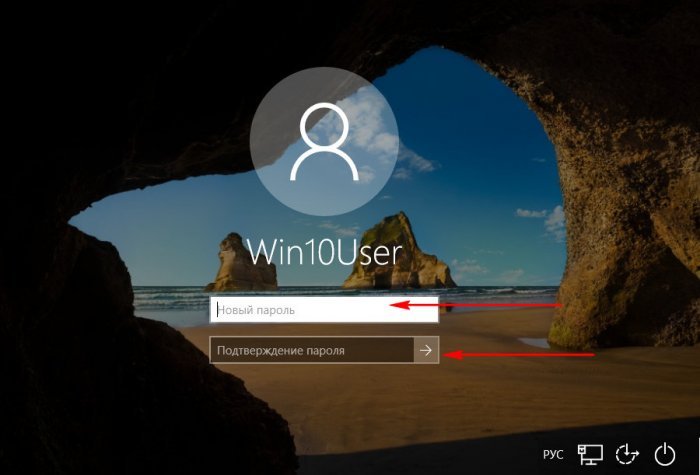 Вводим новый пароль и его подтверждение
Вводим новый пароль и его подтверждение
Если на ноутбуке установлена другая версия Windows или контрольные вопросы не были заполнены вами вовсе, то единственным способом взлома станет сброс параметров системы до заводских настроек.
- Запустите устройство, и после его загрузки нажмите на значок «Выключение» в правом нижнем углу экрана блокировки.
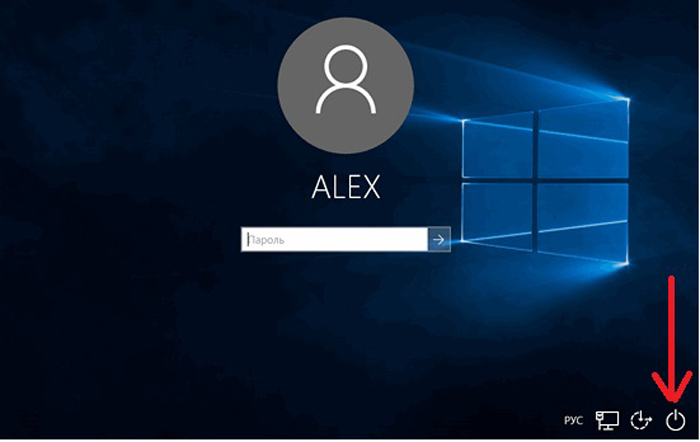 Нажимаем на значок «Выключение» в правом нижнем углу экрана блокировки
Нажимаем на значок «Выключение» в правом нижнем углу экрана блокировки - Зажмите на клавиатуре вашего ноутбука клавишу «Shift» и выберите команду «Restart» или «Перезапуск».
 Зажимаем на клавиатуре ноутбука клавишу «Shift», выбираем команду «Перезагрузка» («Restart»)
Зажимаем на клавиатуре ноутбука клавишу «Shift», выбираем команду «Перезагрузка» («Restart») - В открывшемся окне «Дополнительные параметры» кликните по шестерёнке для настройки свойств загрузки Windows.
 Кликаем по шестерёнке для настройки свойств загрузки Windows
Кликаем по шестерёнке для настройки свойств загрузки Windows - Выберите действие «Поиск и устранение неисправностей».
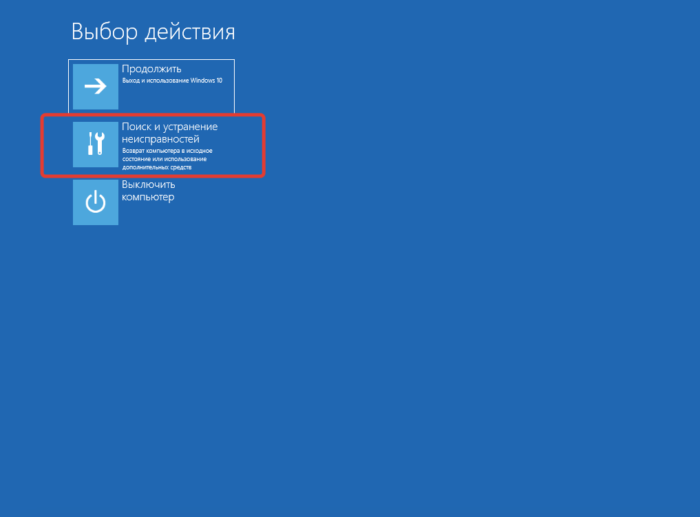 Выбираем действие «Поиск и устранение неисправностей»
Выбираем действие «Поиск и устранение неисправностей» - Далее отдайте команду системе по возвращению компьютера в исходное состояние.
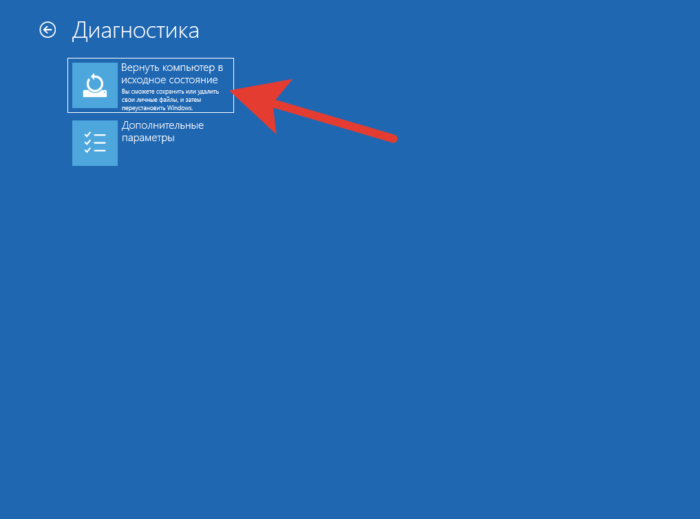 Кликаем по опции «Вернуть компьютер в исходное состояние»
Кликаем по опции «Вернуть компьютер в исходное состояние» - Нажмите «Удалить все». После этого действия произойдёт деинсталляция всех личных файлов, приложений, настроек.
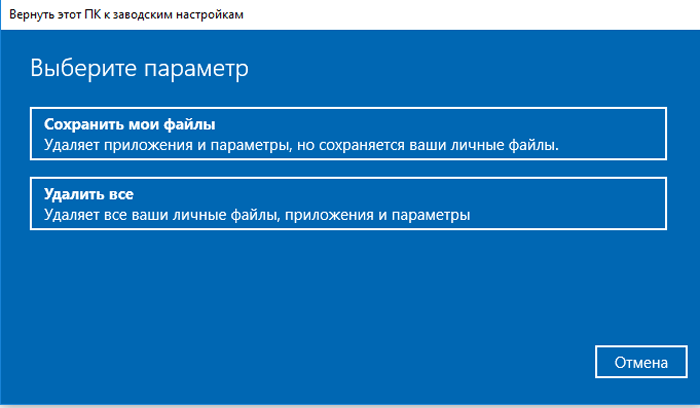 Нажимаем «Удалить все»
Нажимаем «Удалить все»
Ноутбук перезагрузится и восстановится до заводских настроек. Таким образом, после сброса системы от вас больше не будет требоваться «Password» и «Username». Windows предложит создать новую учётную запись, пароль которой вы можете выбрать самостоятельно.
Важно! Однако обратите внимание на то, что после этих действий все данные, программы и параметры будут удалены.
Способ № 3. Взлом пароля Windows 10 без использования сторонних программ
Указанная мера используется исключительно для взлома кодов локальных учётных записей. Вам понадобится прибегнуть только к стандартным инструментам Windows и последовательно выполнить инструкцию, состоящую из множества этапов.
 Взламываем пароль с использованием загрузочной флешки Windows 10 или любой другой ОС
Взламываем пароль с использованием загрузочной флешки Windows 10 или любой другой ОС
Одним из недостатков этого метода является условие по обязательному использованию загрузочной флешки Windows 10 (Live USB). На USB-флеш-накопитель должна быть помещена любая версия операционной системы. Она может не соответствовать той, которая установлена на ноутбуке.
- Запустите устройство с применением Live USB, то есть вставьте флешку в специальный разъём ноутбука и нажмите кнопку включения. Утилита предложит вам варианты дальнейшего развития событий. Не кликайте по кнопке «Далее», а зажмите клавиши «Shift+F10», и ждите появления консоли.
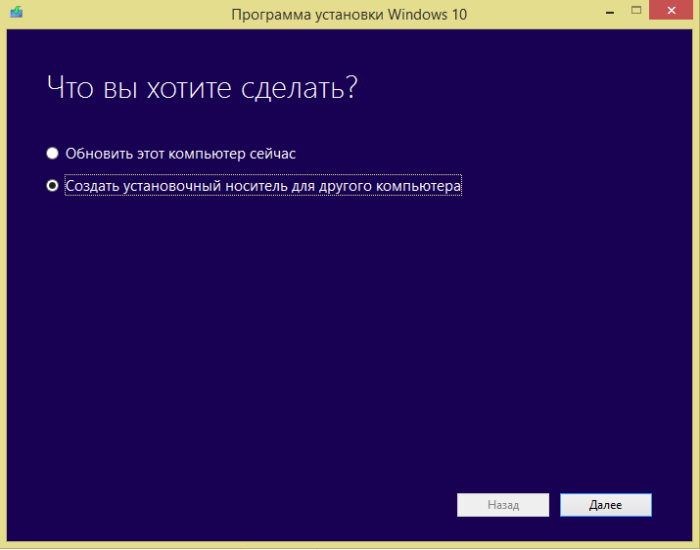 Зажимаем одновременно клавиши «Shift+F10»
Зажимаем одновременно клавиши «Shift+F10» - В интерфейсе «cmd Администратора» введите текстовую команду «regedit» и нажмите клавишу «Ввод».
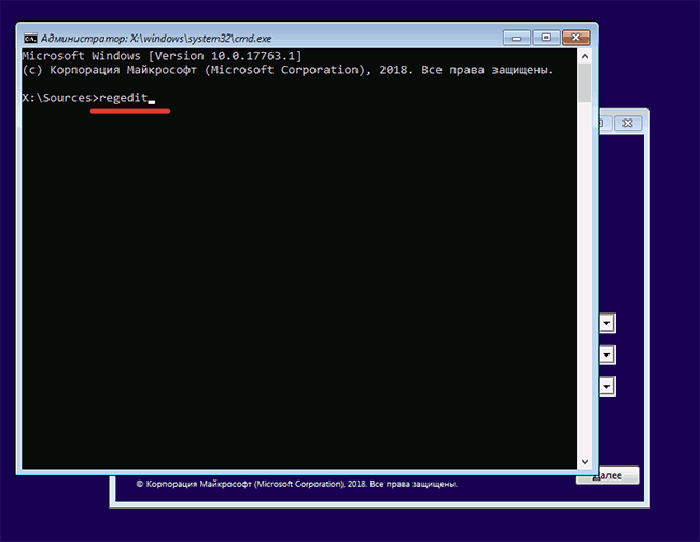 Вводим текстовую команду «regedit», нажимаем клавишу «Ввод»
Вводим текстовую команду «regedit», нажимаем клавишу «Ввод» - Перед вами высветится окошко Редактора реестра. Оно представляет собой встроенное приложение ОС Windows. Через него представляется возможным просматривать и вносить изменения в работу всех параметров компьютера.
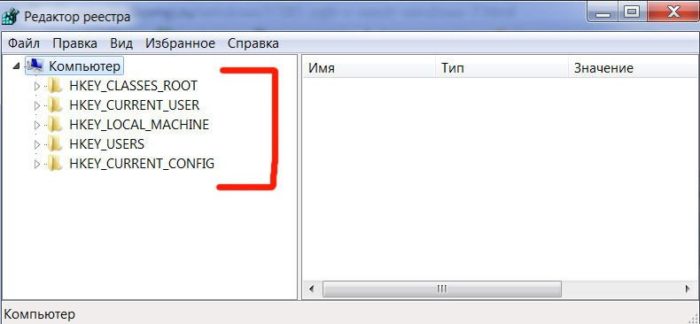 Интерфейс Редактора реестра
Интерфейс Редактора реестра - Выберите директорию «HKEY_LOCAL_MACHINE».
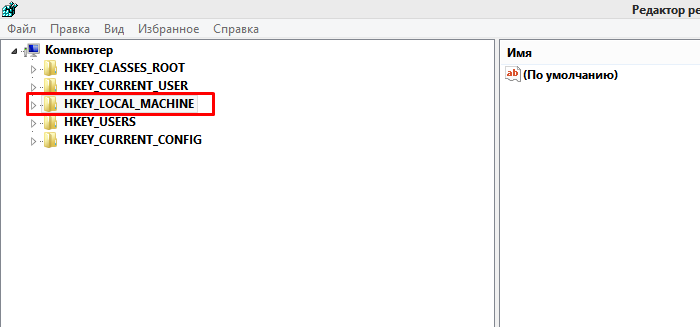 Выделяем левым кликом мышки папку «HKEY_LOCAL_MACHINE»
Выделяем левым кликом мышки папку «HKEY_LOCAL_MACHINE» - В открывшемся меню кликните по надписи «Файл» и отдайте команду по загрузке файла куста в реестр.
 Кликаем по надписи «Файл», затем по строке «Загрузить куст»
Кликаем по надписи «Файл», затем по строке «Загрузить куст» - Перейдите к менеджеру учетных записей безопасности «SAM», поочередно открывая директории «C:»→«Windows» →« System32»→«config»→«SAM».
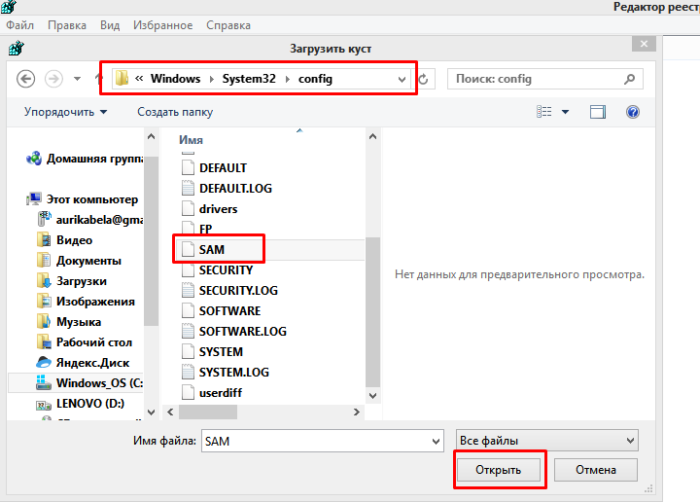 Поочередно открываем директории «C»→«Windows» →« System32»→«config»→«SAM», выделяем файл «SAM», нажимаем «Открыть»
Поочередно открываем директории «C»→«Windows» →« System32»→«config»→«SAM», выделяем файл «SAM», нажимаем «Открыть»На заметку! Его можно найти через стандартный проводник. Отличаться может только буква локального диска, но адрес всегда будет одинаковым.
- Определите любое имя раздела для загруженного вами куста латиницей, кликните «ОК».
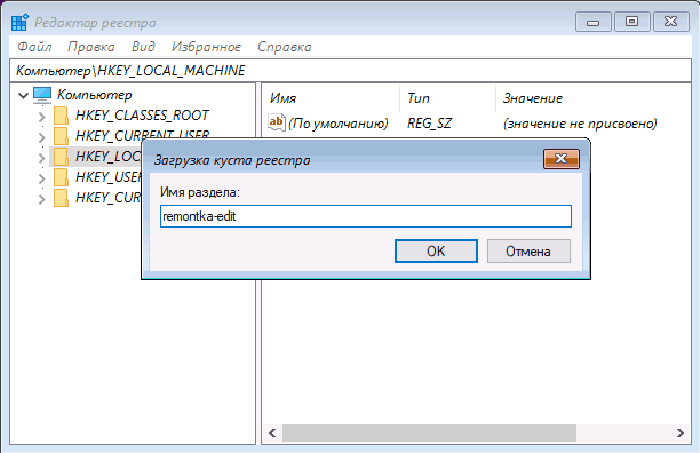 Вводим любое имя раздела латиницей, нажимаем «ОК»
Вводим любое имя раздела латиницей, нажимаем «ОК» - Откройте директорию «Setup», которая будет находиться в загруженном вами кусте, а именно в директории под заданным названием. Она содержит параметры конфигурации, относящиеся к данному компьютеру.
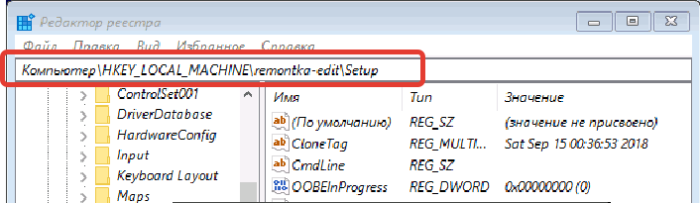 Открываем директорию «Setup», в разделе «HKEY_LOCAL_MACHINE», в созданной нами директории
Открываем директорию «Setup», в разделе «HKEY_LOCAL_MACHINE», в созданной нами директории - Произведите изменение строкового параметра. Нажмите на переменную «CmdLine» и определите формат значения, как «cmd.exe».
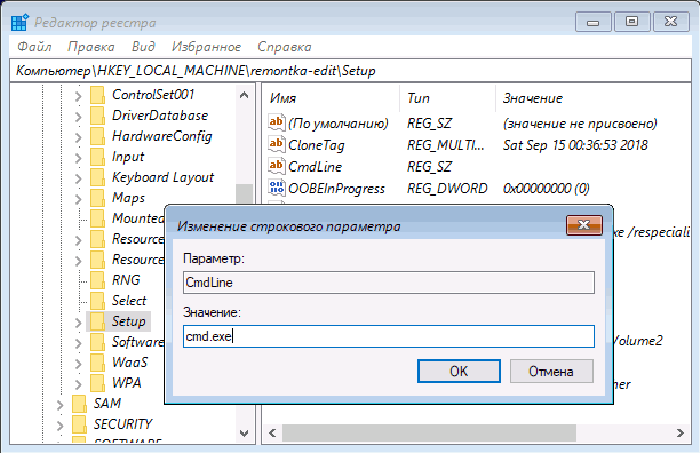 Нажимаем дважды на переменную «CmdLine», определяем формат значения, как «cmd.exe», жмем «ОК»
Нажимаем дважды на переменную «CmdLine», определяем формат значения, как «cmd.exe», жмем «ОК» - Аналогичным образом проделайте тот же порядок действий с параметром «SetupType» и определите значение его строкового параметра цифрой 2.
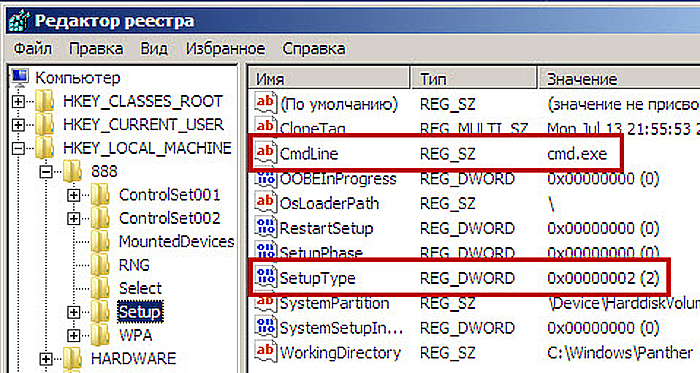 Двойным щелчком мышки раскрываем параметр «SetupType», задаем ему значение 2
Двойным щелчком мышки раскрываем параметр «SetupType», задаем ему значение 2 - Отметьте раздел, который вы создавали в пункте № 5 левой кнопкой мыши. После чего в верхней части окна Редактора реестра найдите рубрику «Файл». Перейдите к надписи «Выгрузить куст» и подтвердите указанную вами команду.
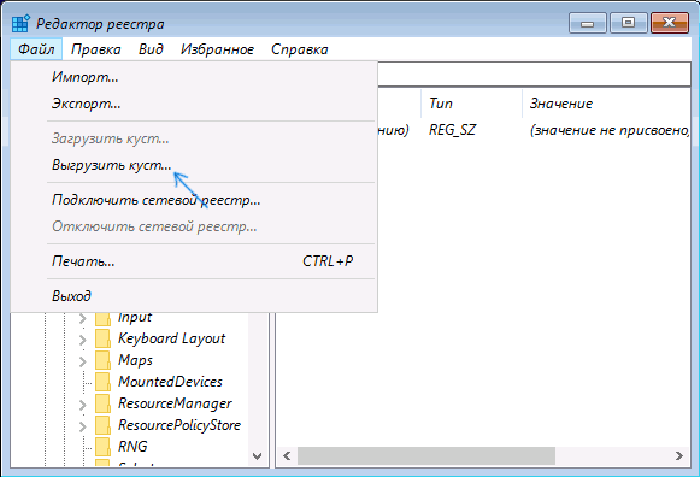 Выделяем мышкой созданный ранее раздел, нажимаем «Файл», затем «Выгрузить куст»
Выделяем мышкой созданный ранее раздел, нажимаем «Файл», затем «Выгрузить куст» - Через красный крестик произведите выход из Редактора реестра, консоли и утилиты, а затем осуществите перезагрузку ноутбука с жёсткого диска.
- При запуске новых процессов по входу в систему перед пользователем автоматически появится интерфейс cmd.exe. Впишите в него словосочетание «net user», чтобы открыть лист со всеми учётными записями, созданными на компьютере.
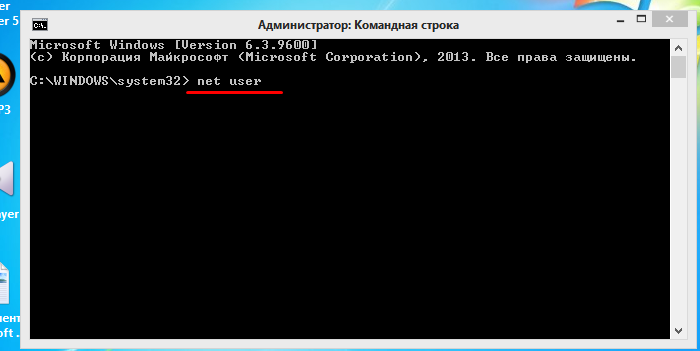 Вводим команду «net user», жмем «Enter»
Вводим команду «net user», жмем «Enter» - Из всего открывшегося списка локальных учётных записей выберите единственную, пароль которой вы хотите поменять. Заполните строку надписью: «net user имя_пользователя новый_пароль». Администратор cmd.exe объявит вам о том, что команда выполнена успешно и пароль изменён.
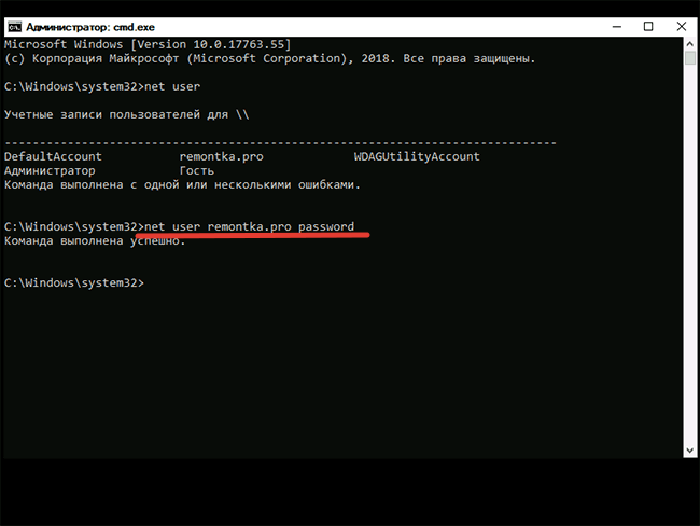 Вводим команду «net user» свое имя_пользователя и новый_пароль, жмем «Enter»
Вводим команду «net user» свое имя_пользователя и новый_пароль, жмем «Enter» - На этом этапе пароль уже взломан и для завершения всего процесса понадобится снова открыть Редактор реестра. Удалите ранее внесённое значение из параметра «CmdLine» и измените значение «SetupType» на 0.
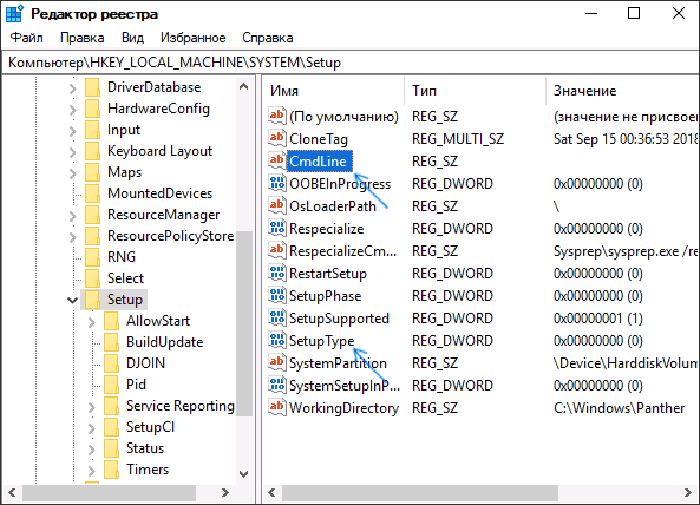 Удаляем ранее внесённое значение из параметра «CmdLine», меняем значение «SetupType» на 0
Удаляем ранее внесённое значение из параметра «CmdLine», меняем значение «SetupType» на 0
Таким образом, после удачного выполнения этой инструкции все препятствие по входу в локальную учётную запись будут устранены. Вы будете знать новый пароль или удалите его и будете использовать ноутбук без каких-либо средств защиты.
Способ № 4. Взлом пароля при помощи Windows Password Key
Указанный софт является отличным средством спасения в том случае, если ваш ноутбук заблокирован по причине утраты пароля. Разработчики программы предоставляют возможность воспользоваться программой бесплатно. Для расширенного функционала понадобится купить полную версию.
- Загрузите Windows Password Key с официального сайта и установите утилиту на ПК.
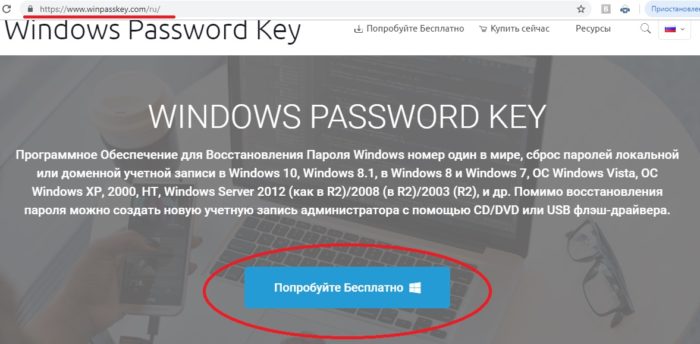 Загружаем Windows Password Key с официального сайта
Загружаем Windows Password Key с официального сайта - После этого Windows Password Key предложит создать загрузочное устройство с использованием CD/DVD или флешки. Сделайте это заранее на случай, если вы утратите пароль от вашей учётной записи.
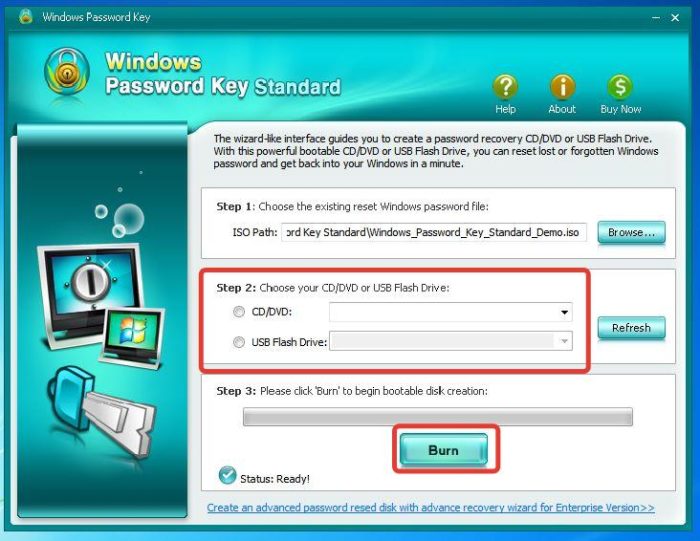 Отмечаем в «Step 2», какой используем загрузочный диск, нажимаем «Burn»
Отмечаем в «Step 2», какой используем загрузочный диск, нажимаем «Burn» - Приступите к процессу сброса пароля. Вставьте CD/DVD или USB-флеш-накопитель в ноутбук. Осуществите его перезагрузку и нажмите «F4» при появлении загрузочного экрана.
- Автоматически запустится мастер для сброса пароля. От вас потребуется лишь только обозначить системный диск и учётную запись, пароль от которой взламывается.
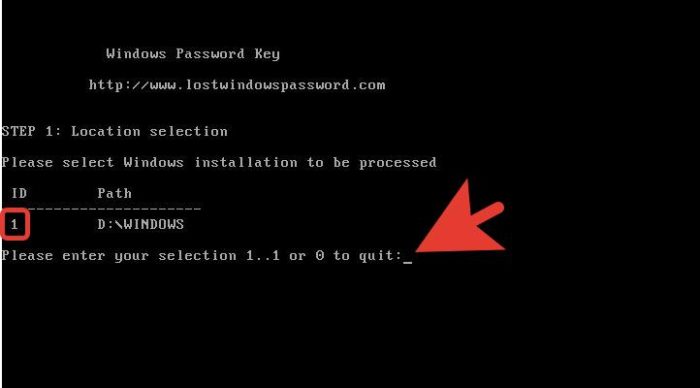 Пишем номер диска, нажимаем «Enter»
Пишем номер диска, нажимаем «Enter»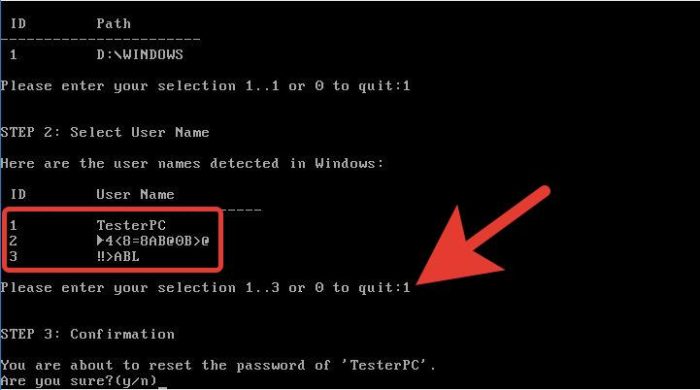 Указываем номер учетной записи, от которой сбрасываем пароль, нажимаем «Enter»
Указываем номер учетной записи, от которой сбрасываем пароль, нажимаем «Enter» - Старый пароль будет удалён и вам будет предложена возможность сразу же задать новые параметры для своей учётной записи.
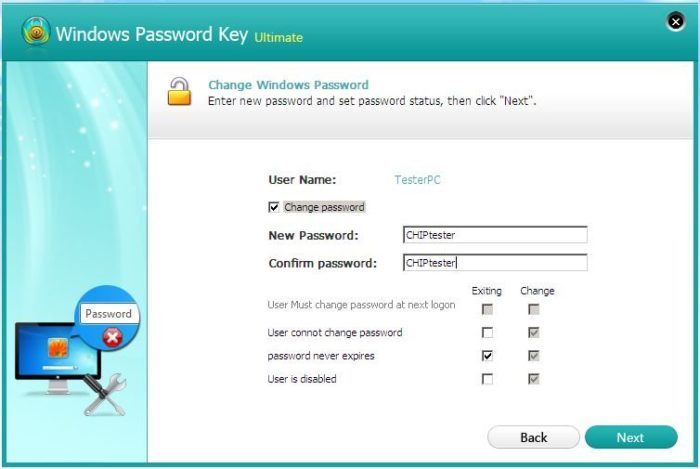 Вводим дважды новый пароль, нажимаем «Next»
Вводим дважды новый пароль, нажимаем «Next»
Процесс сброса пароля будет успешно завершён в автоматическом режиме.
Важно! Обратите внимание, что программа Windows Password Key поддерживает только английский язык.
Заключение
Из сказанного выше следует, что утрата пароля не является безысходной ситуацией для пользователя. В операционной системе Windows предусмотрены выходы даже из таких обстоятельств.
Каждый способ взлома пароля незначительно отличается по сложности и временным затратам. Самым удобным является вариант использования специальной утилиты, но для работы всех её опций понадобится купить продукт на официальном сайте.
Видео — Как убрать пароль с ноутбука Виндовс 8-10
</ol>Используемые источники:
- https://pomogaemkompu.temaretik.com/1132449465434900743/kak-sbrosit-parol-uchetnoj-zapisi-3-soveta-vzloma-i-1-dejstvuyuschaya-programma/
- http://pc-reanimator.ru/kak-vzlomat-parol-windows/
- https://pc-consultant.ru/bezopasnost/kak-vzlomat-parol-na-noutbuke/
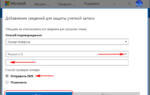 Как изменить пароль учетной записи майкрософт
Как изменить пароль учетной записи майкрософт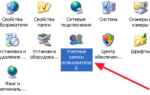 Как поставить пароль на компьютер с любой версией Windows
Как поставить пароль на компьютер с любой версией Windows Как поставить пароль на документ Word
Как поставить пароль на документ Word


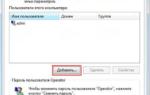 [Инструкция] 5 Простых способов создания учетной записи Windows 7/10
[Инструкция] 5 Простых способов создания учетной записи Windows 7/10 Как узнать пароль от своего WiFi: лучшие способы
Как узнать пароль от своего WiFi: лучшие способы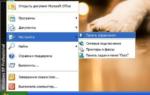 Как посмотреть пароль от WiFi через командную строку Windows 10
Как посмотреть пароль от WiFi через командную строку Windows 10 Что такое логин: Простыми словами с конкретными примерами
Что такое логин: Простыми словами с конкретными примерами