Как узнать расширение файла, сделать расширение видимым в Windows?
Почти любому пользователю, не зависимо от его опыта, приходится задаться вопросом — как узнать расширение файла?
Расширение файла это добавление к имени файла нескольких букв, которые определяют принадлежность файла к тому или иному приложению, программе, с помощью которой его можно открыть или запустить.
Например текстовые файлы имеют расширение txt,
документы Maicrosoft World имеют расширение doc,
расширение exe присваивается исполняемым файлам, программе.
Из википедии:
Расширение имени файла — последовательность символов, добавляемых к имени файла и предназначенных для идентификации типа (формата) файла. Это один из распространённых способов, с помощью которых пользователь или программное обеспечение компьютера может определить тип данных, хранящихся в файле.
Расширение обычно отделяется от основной части имени файла точкой. В операционных системах CP/M и MS-DOS длина расширения была ограничена тремя символами, в современных операционных системах это ограничение отсутствует. Иногда могут использоваться несколько расширений, следующих друг за другом, например, «.tar.gz».
Более подробно можно почитать в Википедии.
Итак чтобы узнать расширение файла можно просто нажать правой кнопкой мыши на файле и нажать свойства, на вкладке общие мы увидим расширение этого файла и приложение которым можно его открыть.
Если вы хотите всегда видеть расширение всех файлов то необходимо сделать следующее:
Для Windows 10

Выбираем вкладку «Вид»
Выбираем параметры, изменить параметры папок и поиска
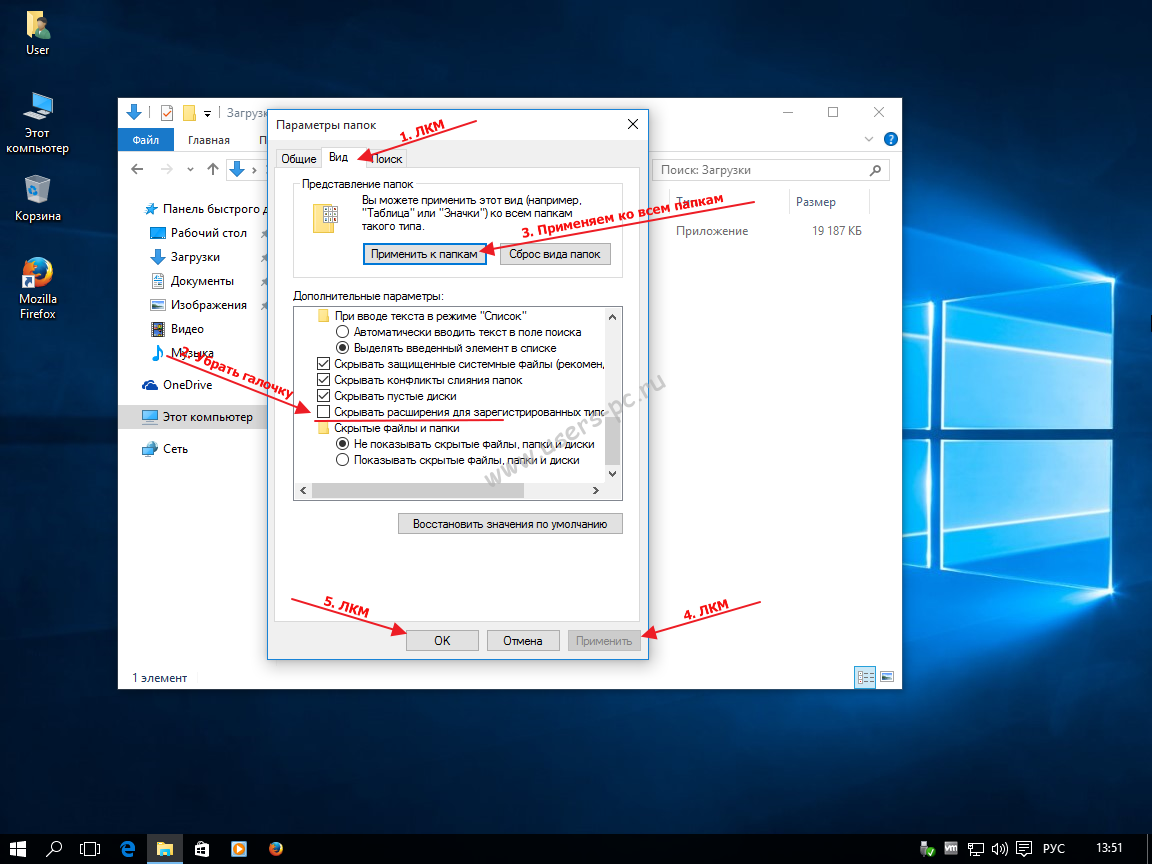
В открывшемся меню выбираем вкладку «Вид»
В конце списка убираем галочку «Скрывать расширения…»
Применяем ко всем папкам, нажимаем внизу еще раз применить,
и последнее нажимаем «ОК»
Для Windows 8, 8.1
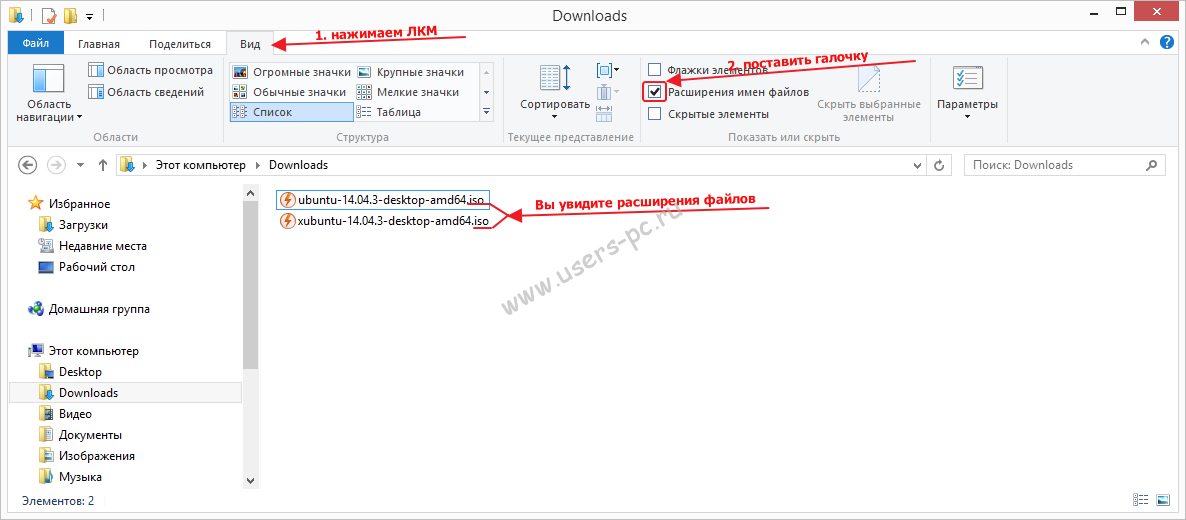
Выбираем вкладку «Вид»
Ставим галочку рядом с надписью «Расширение имен файлов»
Для Windows 7
Заходим в панель управления, выбираем просмотр «Мелкие значки» и выбираем параметры папок. На картинке ниже показано наглядно.
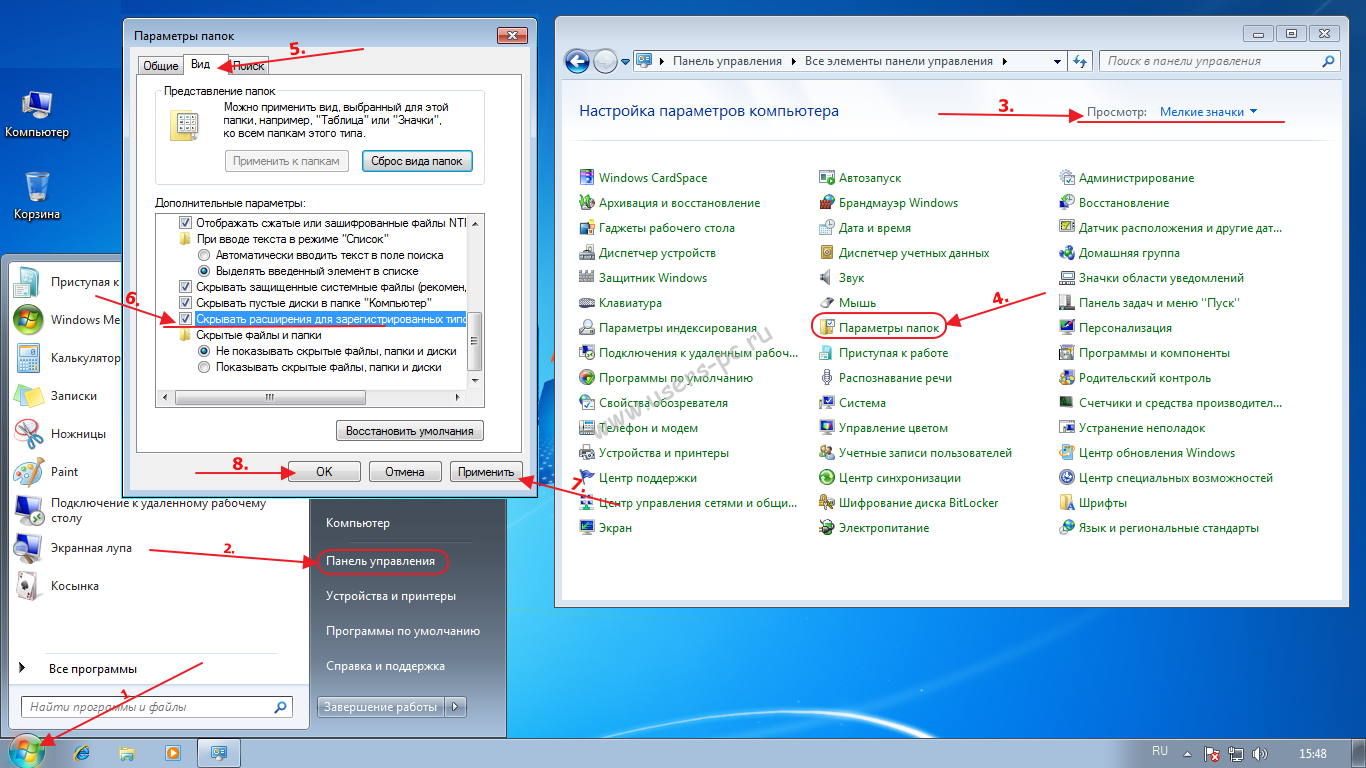
В открывшемся окне параметров папок во вкладке «Вид», прокручиваем список параметров вниз и убираем галочку «Скрывать расширения …»
Затем нажимаем «Применить» и «ОК»
Для Windows XP
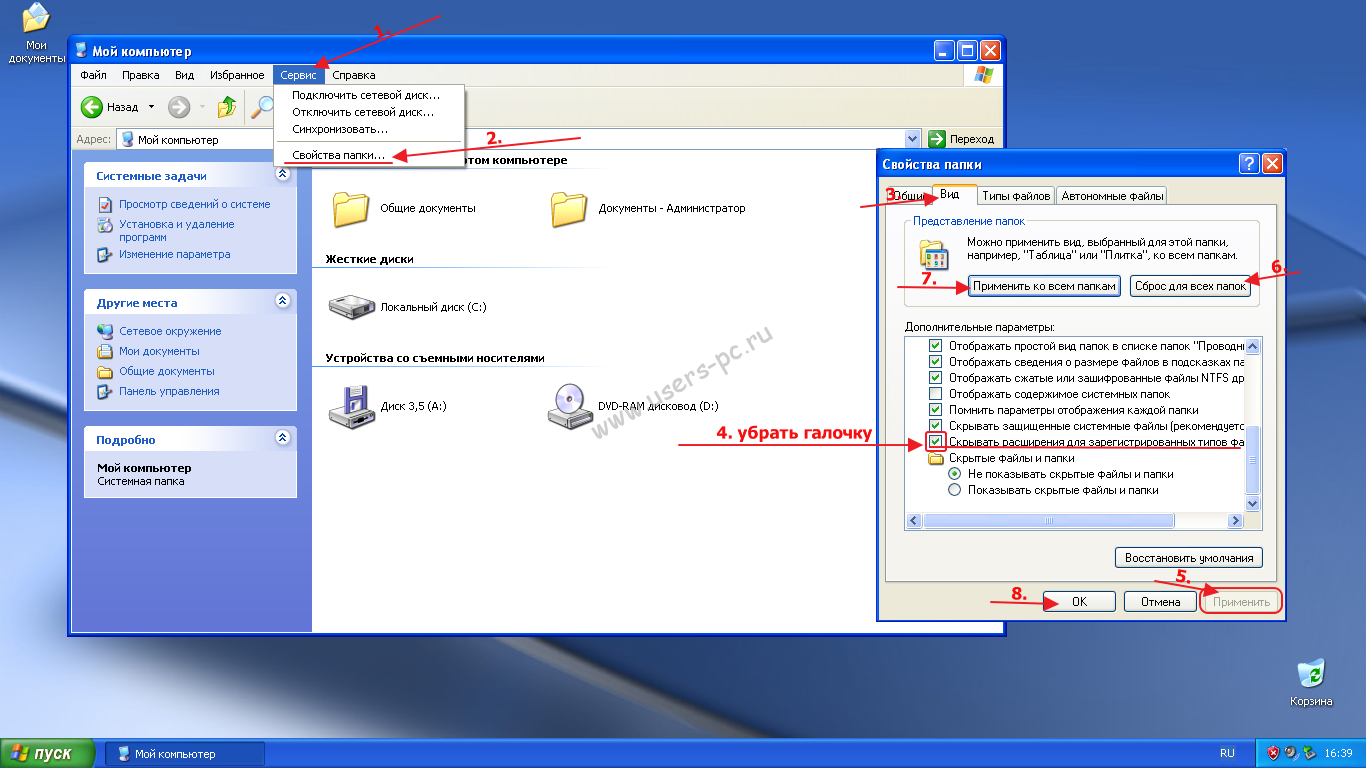
Выбираем вкладку «Сервис», «свойства папки…»
В открывшемся окне выбираем вкладку»Вид», в дополнительных параметрах убираем галочку напротив строки «Скрывать расширения для …».
Нажимаем «Применить», «Сброс для всех папок», «Применить ко всем папкам» и последнее «ОК».
Надеюсь эта статья помогла вам.
Всем удачи.
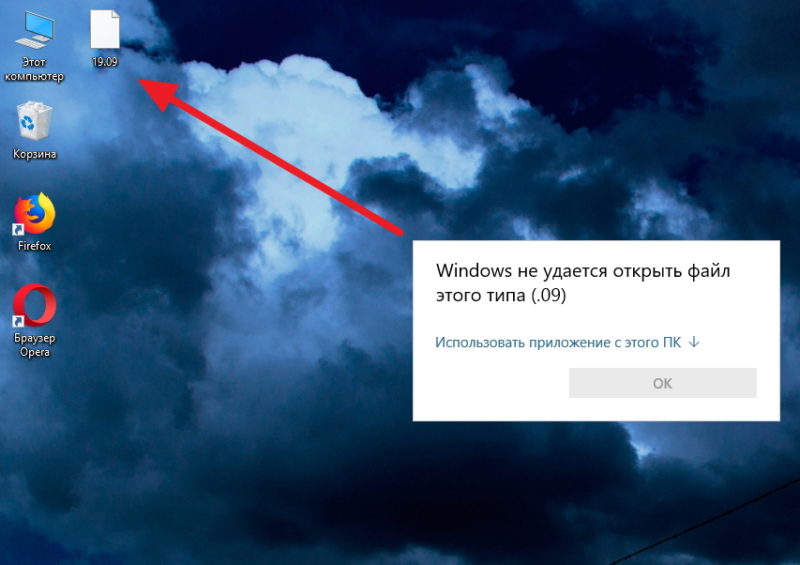
Случалось ли Вам получать на электронную почту или по другим каналам связи файлы без расширения? Такие файлы имеют вид белого значка, который свидетельствует о том, что система не знает, какой программой его открыть.
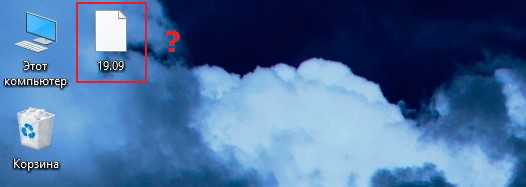
В ответ на попытку открыть загадочный документ, Windows предложит Вам самостоятельно выбрать программу из перечня.
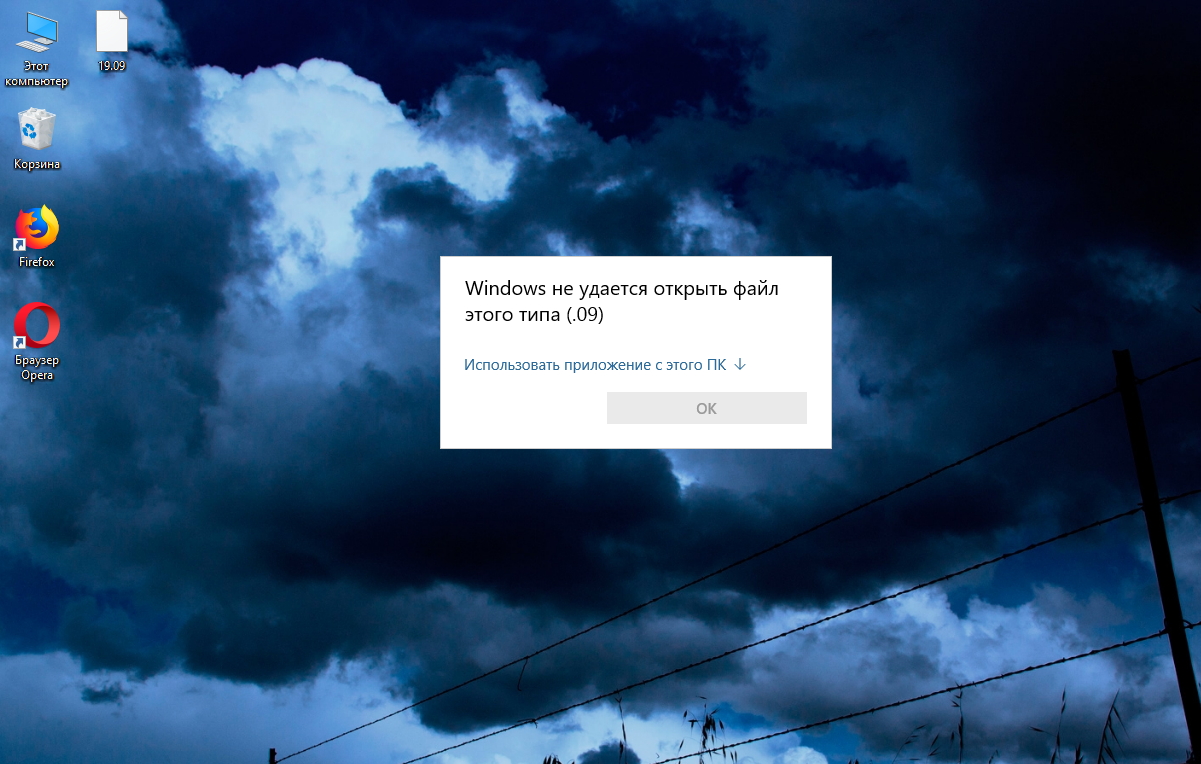
Как открыть файл, если расширения нет, но известно содержимое файла
Хорошо если мы знаем отправителя и знаем какой вид документа нам отправлен. К примеру, точно знаем, что данный файл представляет собой таблицу. В таком случае мы просто выберем из предложенного системой перечня табличный редактор и благополучно раскроем наш файл.
Для этого наводим курсор на файл, жмем правой клавишей мыши и в контекстном меню выбираем пункт “Открыть с помощью”
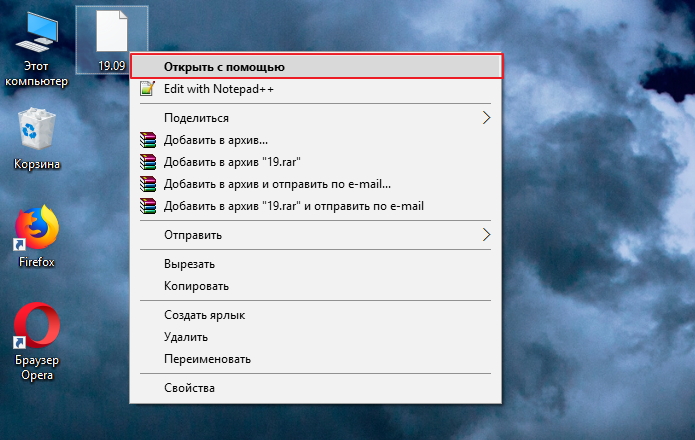
Затем, жмем “Использовать приложение с этого ПК”
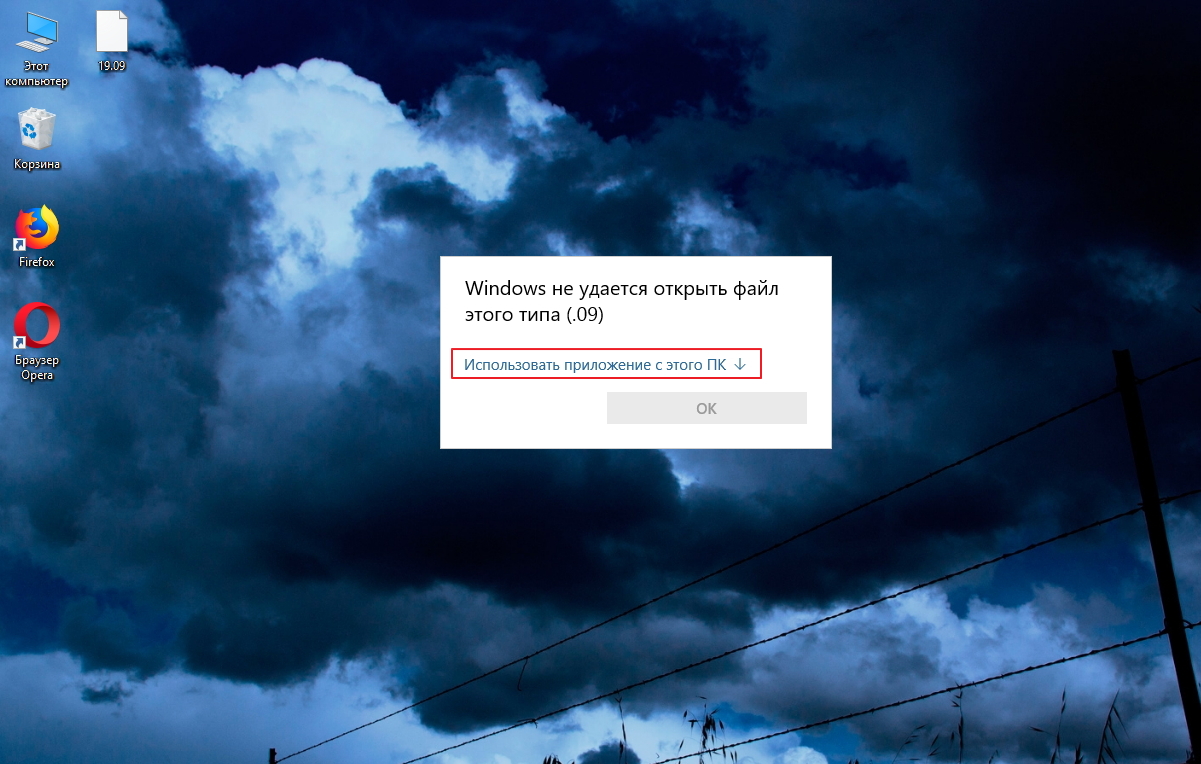
Промотаем список программ до конца и выберем пункт “Найти приложение на этом компьютере”
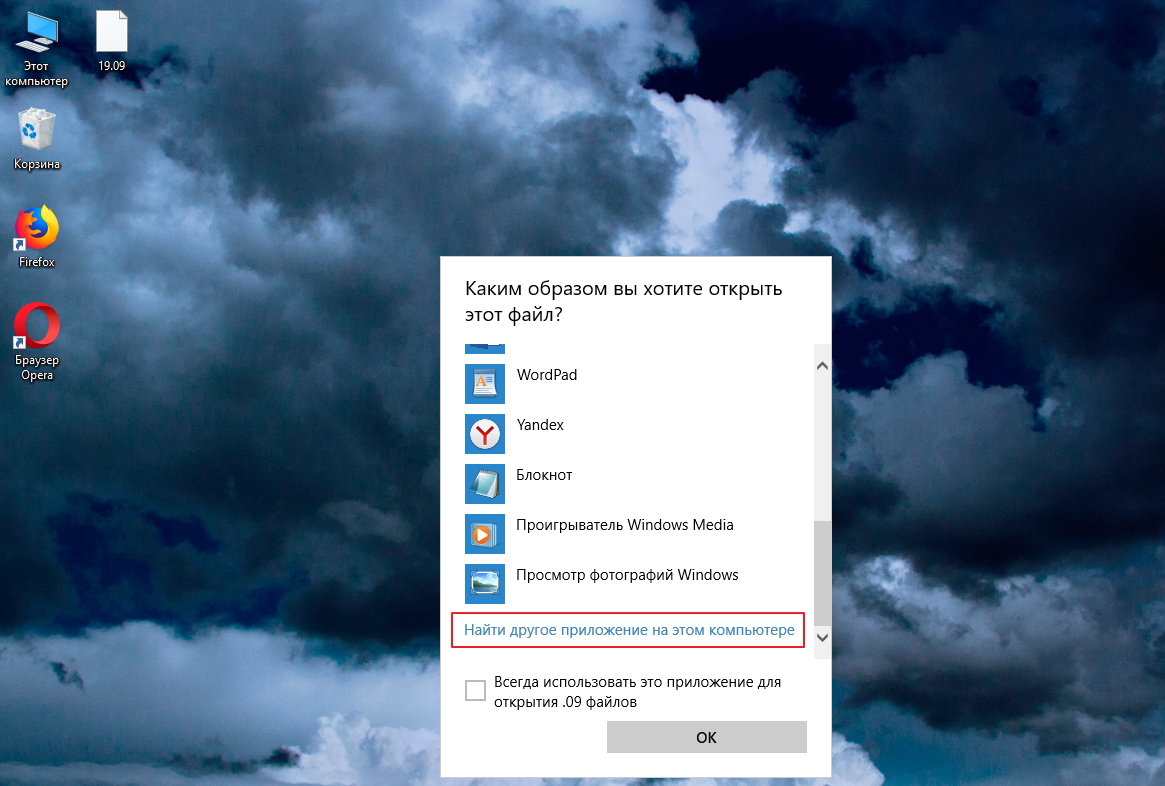
Будет предложено поискать нужную программу в папке с установленными программами Program Files. Если пакет офисных программ установлен на вашем компьютере, то вы сможете найти соответствующую папку. Если вы используете свободное ПО, то вместо Microsoft Office возможно будут такие папки как Libre Office или Open Office
Далее остается выбрать программу и нажать “Открыть”.
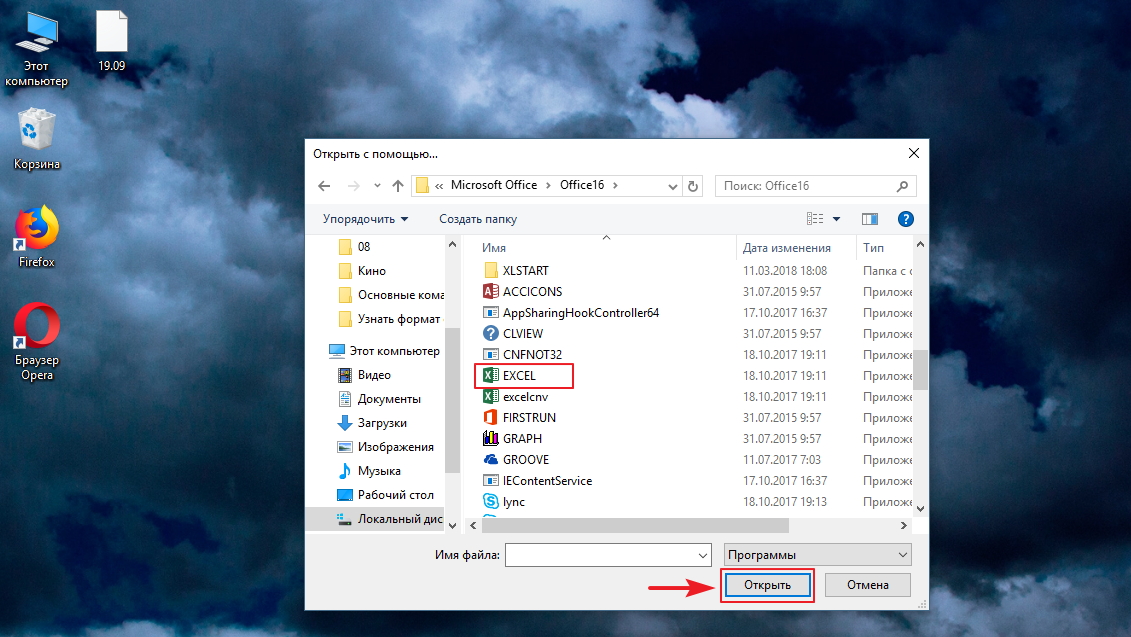
Еще один вариант — дописать нужно расширение вручную, например .xls, если речь идёт об Excel-таблице.
Наводим курсор на файл, вызываем контекстное меню правой клавишей мышки и выбираем “Переименовать”.
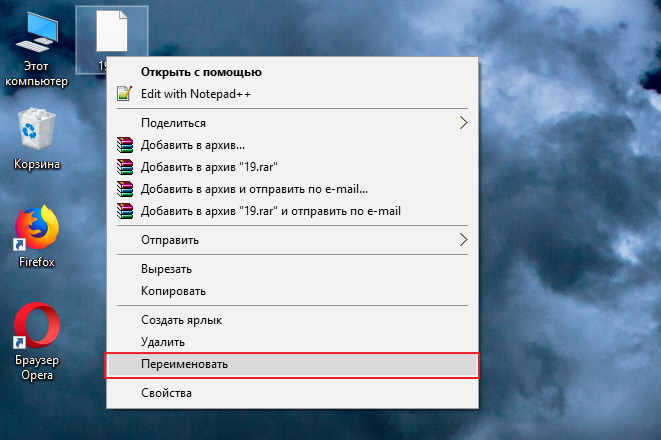
Затем внимательно, после точки вводим правильное расширение и жмем Enter, чтобы сохранить изменения. С предупреждением соглашаемся, жмем “Да”.
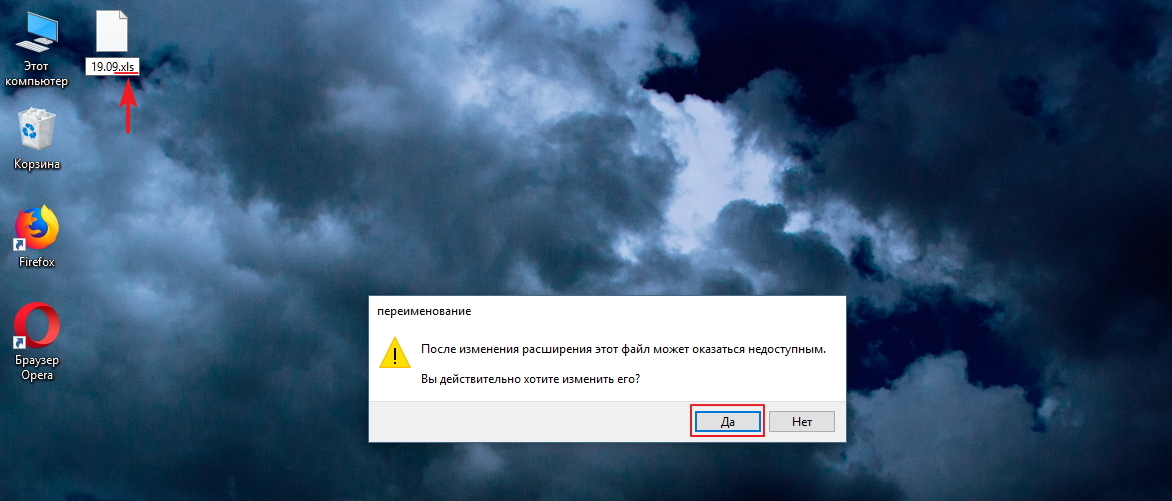
Как определить тип (формат) файла по его содержимому
выбираем нужный файл через окошко проводника,
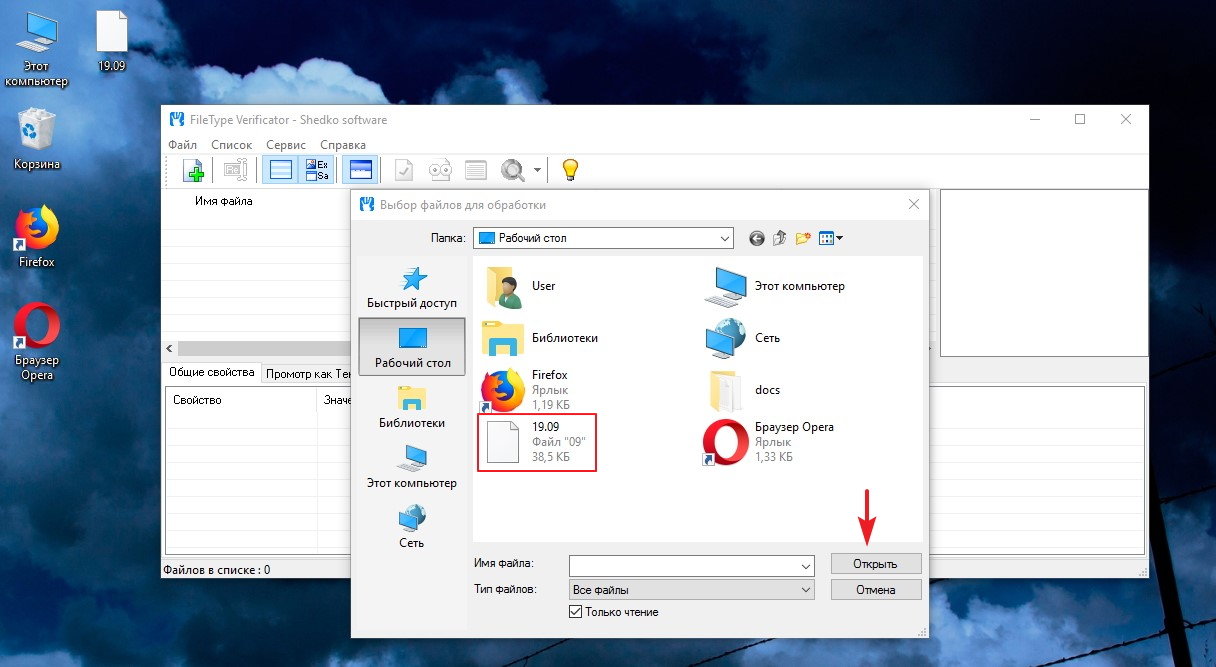
и видим формат файла, соответствующий его содержимому.
В программе предусмотрена возможность выполнить переименование файла, путем изменения его расширения. Чтобы воспользоваться этой функцией жмем “Файл” -> “Начать переименование…”
А в появившемся затем окошке, жмем применить, если согласны с предложенным программой вариантом.
После таких манипуляций проблемный файл будет открываться нужной программой.
Формат файла, также его называют тип файла — это информация о файле для компьютера. Благодаря этой информации, компьютер приблизительно знает, что находится внутри файла и «понимает», в какой программе его открыть.
Чтобы компьютер понимал, к какому типу относится тот или иной файл и в какой программе его открыть, после имени указано расширение.
Расширение — это несколько букв или цифр, находящихся после точки в имени.
На картинке показан файл с расширением mp3. Про него компьютер «знает», что это музыкальный файл, и открывать его необходимо в программе-проигрывателе. Картинка файла совпадает с картинкой программы, которая его открывает. Опытный пользователь компьютера уже по одному этому значку понимает, в какой программе откроется данный файл и к какому типу он принадлежит.
Есть, например, текстовые файлы. Это значит, что содержимое таких файлов – текст, и открываются они в программе для работы с текстом. Бывают музыкальные и видео файлы, то есть их содержимое – это музыка и видео, и открываются они в проигрывателях. Также часто встречаются графические файлы – фотографии и картинки. Есть еще много других типов. У каждого из них свой значок, точнее, значок программы, установленной на компьютере, в которой он открывается.
Напомню, что компьютер определяет тип файла по расширению. Так вот многие компьютеры настроены таким образом, что расширение у файлов не показывается. Это весьма удобно!

Чтобы так было и у Вас, откройте любую папку и нажмите на надпись «Сервис» (вверху окна). Из списка выберите пункт «Свойства папки…» или «Параметры папок…».
Если пункта «Сервис» вверху окошка нет, то нажмите на кнопку «Пуск» и откройте «Панель управления». Среди значков найдите и откройте «Свойства папки» (Оформление и персонализация — Параметры папок).
Откроется окошко. Нажмите на закладку «Вид» (вверху).
 или
или
Поставьте галочку на пункт «Скрывать расширения для зарегистрированных типов файлов» и нажмите кнопку «ОК» внизу окошка.
Кстати, таким же образом Вы можете настроить свой компьютер, чтобы он наоборот не скрывал, а показывал расширения файлов.
Таблица наиболее часто встречающихся расширений:
| Расширение | Тип файла | Пример |
| exe | программы | ACDSee9.exe |
| com | Command.com | |
| doc | документы (Microsoft Word) | Письмо.doc |
| xls | таблицы(Microsoft Excel) | Каталог.xls |
| txt | текстовые документы | текст.txt |
| ppt | презентации (Microsoft PowerPoint) | Презентация.ppt |
| htm | страницы из Интернета | Книга.htm |
| html | Книга.html | |
| hlp | справка | Windows.hlp |
| bmp | рисунок, фотография | Рисунок.bmp |
| jpg | Фото.jpg | |
| tif | Природа.tif | |
| gif | Рисунок.gif | |
| mp3 | Музыка | Песня.mp3 |
| mpeg | видео | Фильм.mpeg |
| avi | Клип.avi | |
| zip | архив ZIP | Реферат.zip |
| rar | архив WinRAR | Реферат.rar |
Важно! Если компьютер настроен таким образом, что расширения показаны, то, когда Вы изменяете название файла, оставляйте расширение как есть. То есть меняйте название файла до точки. Если Вы измените расширение, файл может после этого перестать открываться. Помните это!
Используемые источники:
- https://propk.ru/kak-uznat-rasshirenie-fayla-sdelat-r/
- http://uznaikak.ru/kak-uznat-format-fajla-po-ego-soderzhimomu/
- http://www.neumeka.ru/tipy_faylov.html
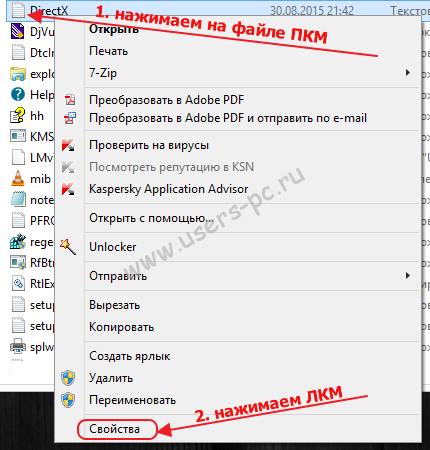
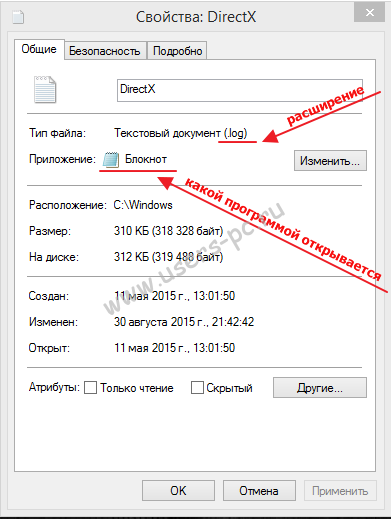
 Почему не открываются скаченные файлы на компьютере?
Почему не открываются скаченные файлы на компьютере? Что можно удалить из папки Windows
Что можно удалить из папки Windows Используйте облачное хранилище Google Disk — оцените все его преимущества
Используйте облачное хранилище Google Disk — оцените все его преимущества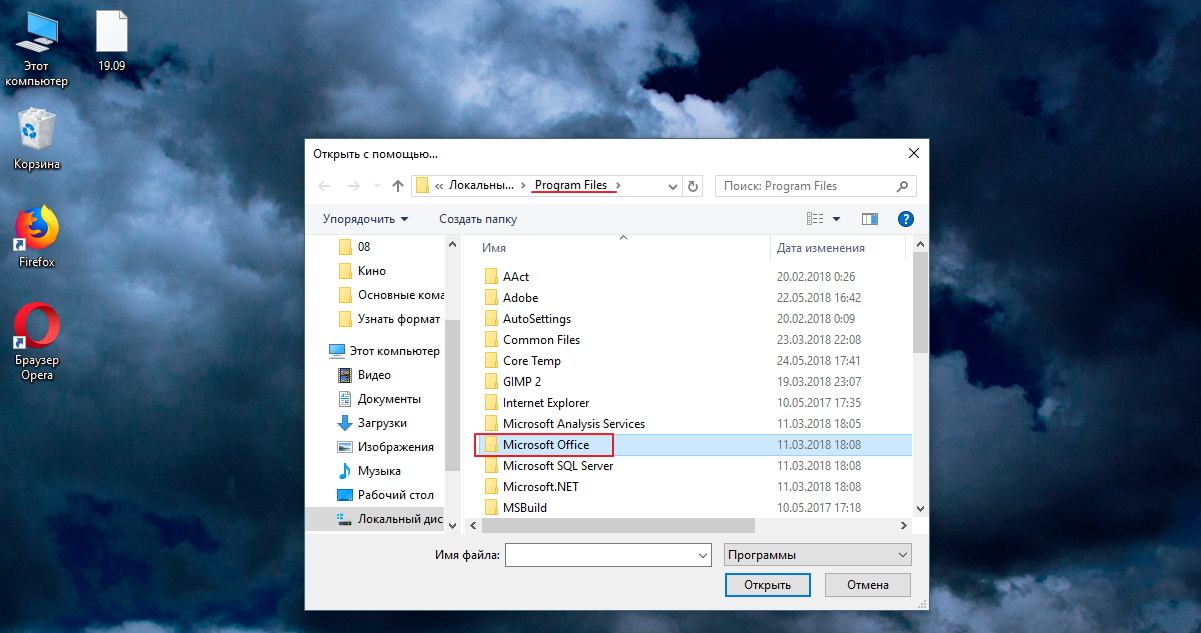
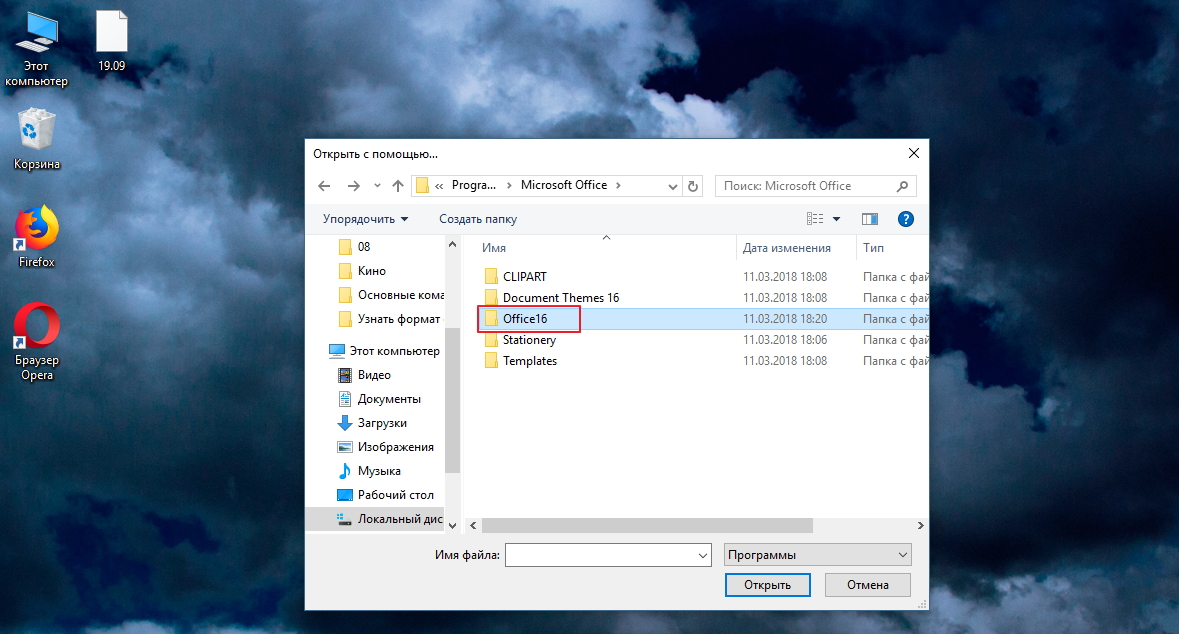
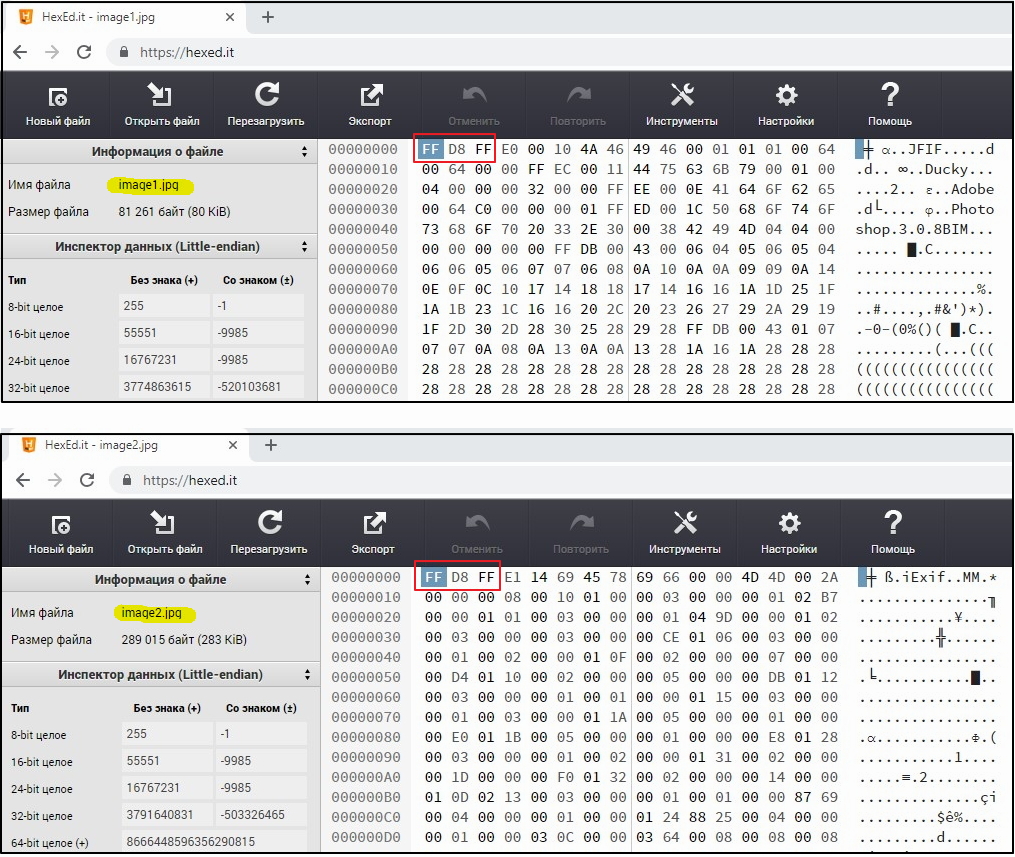




 Windows 10: как отключить автоматическое обновление драйверов (как удалить или отключить обновления)
Windows 10: как отключить автоматическое обновление драйверов (как удалить или отключить обновления)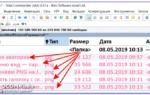 Свойства файла: как изменить (удалить) метаданные файлов в Windows 10 / 8 / 7
Свойства файла: как изменить (удалить) метаданные файлов в Windows 10 / 8 / 7 Как отключить антивирус на виндовс
Как отключить антивирус на виндовс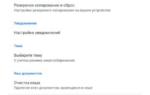 Гугл Диск — войти в аккаунт, скачать Google Drive и использовать возможности облачного хранилища
Гугл Диск — войти в аккаунт, скачать Google Drive и использовать возможности облачного хранилища