Содержание
- 1 Не заряжается батарея на ноутбуке что делать?
- 2 Вариант 1 Сбрасываем настройки аккумулятора в БИОС (UEFI)
- 3 Вариант 2 удаляем лишние утилиты от производителя
- 4 Вариант 3 как зарядить батарею ноутбука
- 5 Неполадка: аккумулятор устройства подключён, но в полной мере зарядиться не может
- 6 Не заряжается новый аккумулятор
- 7 Слабое напряжение
- 8 Проблема со шнуром
- 9 Перегрев батареи
- 10 Износ батареи
- 11 Нет заряда при исправном блоке питания
- 12 Проблема с Биосом
- 13 Вход в БИОС для разных ноутбуков
- 14 Драйверы acpi и чипсета
- 15 Cбой после обновления Windows
- 16 Блок питания
- 17 Встроенные программы
- 18 Не заряжает новая батарея
- 19 Чинить батарею или купить новую
- 20 Батарея подключена, не заряжается (или Зарядка не выполняется в Windows 10)
- 21 Батарея подключена, заряжается (но на самом деле не заряжается)
- 22 Ноутбук не реагирует на подключение зарядки
- 23 Дополнительная информация
Добрый день, друзья. Когда у пользователя возникает проблема с батареей ноутбука, часть людей начинают думать: — Батарея на ноутбуке не заряжается что делать? Многие пользователи при этом меняют аккумулятор на новый. Разумеется, батарея относится к расходным материалам. Она рассчитана на определённое число процессов зарядка/разрядка. С течением временя объём аккумулятора начинает снижаться и становится ниже указанного создателем.
Если же вы купите новую батарею, это не гарантирует, что у вас исчезнет сложность с зарядкой аккумулятора. В данном посту мы разберём 3 самые распространённые проблемы и выясним необходимые действия, чтобы их устранить.
Не заряжается батарея на ноутбуке что делать?

Случается, что определённый гаджет до этого производил зарядку на 100%, но, с определённого периода он стал плохо заряжаться. Ноут функционирует, аккумулятор подключён правильно, но зарядки не происходит. Это подтверждает пропажа надписи, которая должна появляться, когда вы наводите мышку на ярлык о состоянии батареи в трее. Есть 3 метода, как решить данную задачу.
Вариант 1 Сбрасываем настройки аккумулятора в БИОС (UEFI)
- Выключаем электросеть. А именно, вынимаем вилку электропитания из розетки (можно выдернуть штекер БП из ноутбука);
- Вынимаем батарею. Есть модели, где аккумулятор съёмный, и его вынуть довольно легко. Но, в других моделях переворачиваем ноутбук и отодвигаем пару запорных устройств, держащих его;

- Жмём кнопочку «Выключить» и держим данную кнопку нажатой примерно минуту;
- Вставляем штекер «Блока питания» (БП) в устройство и соединяем его с электросетью. В данный момент батарею вставлять туда, где она находилась сейчас не требуется;
- Теперь нам осталось включить ноут и войти в БИОС. Для этого, во время включения, нужно нажать кнопочки F12, Del, или F Более подробно об этом вы можете узнать из инструкции к ноутбуку;
- Сбрасываем настройки к предусмотренной величине Restore Defauts.
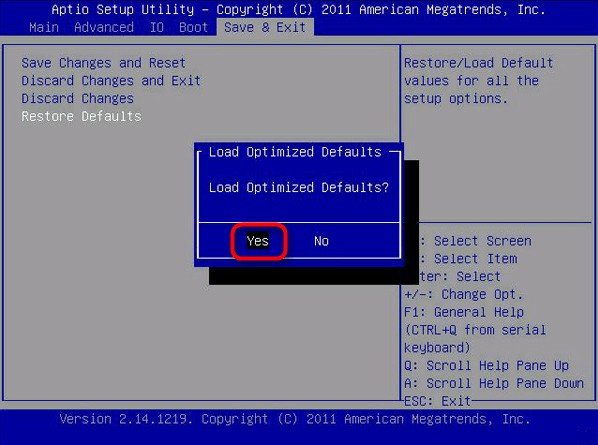 Затем, нужна сохранность настроек БИОС, Save and Exit;
Затем, нужна сохранность настроек БИОС, Save and Exit; - Теперь нам требуется выключить ноут, удерживая кнопочку выключения примерно 5-7 с;
- Вновь выключаем БП и производим установку аккумулятора в тот разъём, где он находился;
- Втыкаем штекер аккумулятора. Теперь нам необходимо подключить БП к розетке;
- Запускаем ноут привычным путём.
Если вы всё проделали правильно и данный вариант помог, в этом случае на мониторе появится сообщение от Windows, когда вы наведёте курсор на ярлык в трее: — Аккумулятор подсоединён и происходит зарядка.
Вариант 2 удаляем лишние утилиты от производителя
В некоторые модели создатели внедряют свои программы, следящие за тем, как проходит зарядка батареи. К примеру, в таких утилитах может быть включён режим, который на max период старается обеспечить жизнь батареи. Данный режим иногда не даёт возможность аккумулятору полностью заряжаться.
Можно попробовать найти подобный софт в трее. Вполне возможно, ярлык батареи имеет свои отличия от того, который имеется в системе. Поэтому, скорее всего на данном ноуте внедрена аналогичная программа. В современных ОС есть возможность узнать лучший метод применения аккумулятора и его зарядки. Поэтому, лучше не производить инсталляцию различных сторонних утилит.
Вариант 3 как зарядить батарею ноутбука
Может быть так, что аккумулятор начал терять работоспособность БП и как следствие, уменьшение безопасности его штекера. В данном варианте, проблемы возникли не из-за батареи. Давайте это проверим:
- Отключаем ноут, вынимаем БП из розетки;

- Вынимаем батарею, вставляем штекер БП;
- Вставляем БП в розетку;
- Нажимаем кнопочку «Включить питание».
У вас и после проделанных процедур ноут не стал работать? В таком случае БП или его кабель имеют повреждения. Кроме этого, если ваш БП довольно стар, то он вполне возможно не в состоянии дать электричество нужной мощности, чтобы в одно время стали работать сам ноут и зарядка его аккумулятора. В этом случае блок питания желательно заменить.
Неполадка: аккумулятор устройства подключён, но в полной мере зарядиться не может
Выявляется неполадка так: аккумулятор заряжен, но не на сто процентов. Другими словами, аккумулятор заряжается частично. Это сразу видно по времени функционирования ноутбука при единственной зарядки. К примеру, ноут раньше функционировал часика четыре, а на данный момент 50 мин.
Ступень 1 Проверка состояния батареи
Проверяется жизнедеятельность батареи через бесплатный софт Battery Health в яблочных ноутбуках или системной программой Battery Care в обычных Windows.
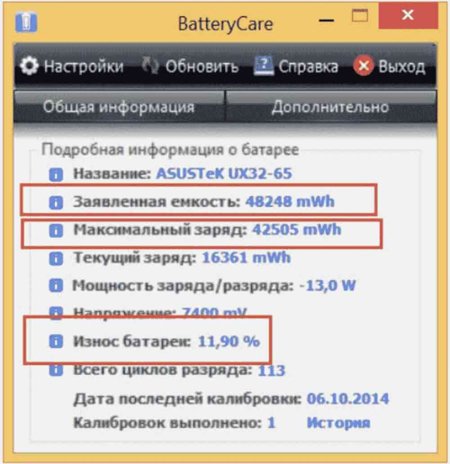
Самые важные 3 функции здоровья батареи:
- Мощность батареи, о которой заявил производитель. Имеется в виду объём новой батареи, только вышедшей с конвейера производителя;
- Max ёмкость. Данная функция показывает мощность на данный период;
- На сколько процентов износилась батарея. Разумеется, от степени данной цифры зависит актуальность вашего аккумулятора. Если процент высокий, значит желательно батарею поменять. Но, есть возможность её решить, применив калибровку.
Ступень 2 меняем батарею (если есть необходимость)
Итак, если ваша батарея довольно сильно износилась, то, разумеется, она и есть главная причина невысокой функциональности ноутбука (по времени). Поэтому, чтобы решить данную задачу, нужно заменить батарею. По большей части они съёмные, но не все.
Во многих ноутбуках батарея не является съёмной, и сами вы её сменить не в состоянии. В таком случае, пригласите опытного мастера или отнесите устройство в СЦ.
Ступень 3 Анализируем программы гаджета
Итак, на первой ступени во время диагностики программа выдала, что у батареи серьёзных повреждений нет. Выходит, столь малое время зарядки от самой батареи не зависит. Будем проверять все установленные программы и утилиты, работающие в фоновом режиме. Скорее всего, какая-то из них не даёт возможности ЦП входить в режим экономии.
Итак, открываем «Диспетчер задач», использовав горячие клавиши ALT+CTRL+DEL. В появившемся окошке выбираем «Диспетчер задач». Проводим анализ программ, работающих в фоне. Как видите, у меня одна из программ запущена в фоне, но потребляет целых 15,4% мощности процессора. Это очень много, её желательно выключить, кликнув по ней правой клавишей мышки и в ниспадающем меню выбрав «Снять задачу».
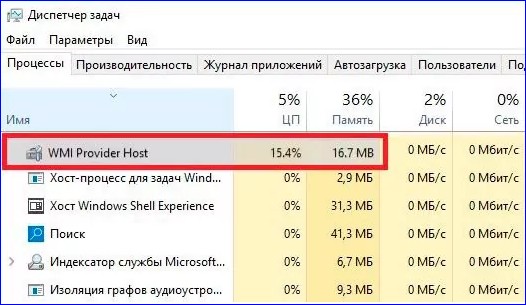
Желательно просмотреть весь список, и при нахождении аналогичных программ, потребляющих много энергии, желательно их повыключать. Время работы ноутбука заметно прибавится.
Не заряжается новый аккумулятор
Намного сложнее проблема, если новый аккумулятор на вашем устройстве не заряжается (вообще). Первым делом в таком ситуации я бы порекомендовал сбросить настройки БИОС, (как это сделать, написано выше).
Но, если новая батарея всё равно не заряжается, нужно посмотреть маркировку. Маркировка батареи должна быть та же, что и у прежней батареи. Во время приобретения новой батареи нужно брать с собой старую, или весь ноутбук, чтобы выбрать именно подходящий аккумулятор.
Вывод: — Если батарея на ноутбуке не заряжается, что делать вы теперь знаете. Также, перед приобретением новой батареи, желательно применить советы, которые я описал выше, и если аккумулятор всё равно не заряжается, только тогда нужно идти за новой батареей. Успехов!
С уважением, Андрей Зимин 13.11.2019
Понравилась статья? Поделитесь с друзьями!
Ноутбук не заряжается, даже включённый в электрическую сеть. Показывает подключение к питанию, но процент батареи не меняется. Или система вовсе не видит подключения к розетке. На самом деле, это ещё не повод нести его в сервисный центр. С проблемой можно справиться самостоятельно. Сначала нужно определить причины. Они могут быть связаны с зарядным устройством: слабое напряжение или повреждённый кабель. Другая причина: сбои в самом ноутбуке. Перегрев батареи или перегруз операционной системы «тяжёлыми» приложениями. Кроме того, есть вероятность сбоя Windows после обновления или переустановки. Что делать в этих и некоторых других случаях, узнаете из этой статьи.

Слабое напряжение
При включенной зарядке процент заряда уменьшается? Проблема не в устройстве и зарядке. Скорее всего, в сети недостаточное напряжение для того, чтобы зарядить работающее устройство.
Это могло произойти после сбоев с электричеством или подключении к сети в другой стране (в разных странах стандарты напряжения различаются).
Есть несколько решений:
- Выключите ноутбук и оставьте заряжаться. Энергия не будет тратиться, и батарея сможет достичь 100% емкости. Время зарядки увеличится по сравнению с обычным сеансом, но это может оказаться единственным вариантом.
- Подключитесь к другой сети: у соседа, друзей или в кафе. Если неполадки исключительно в вашем доме, то проблема решится. Вызовите электрика, чтобы он настроил электросеть. После восстановления системы вы сможете пользоваться зарядкой, как раньше.
- Если вы в другой стране, и напряжение там меньше, чем в вашем домашнем регионе. Решением может стать переносной аккумулятор: зарядите его от местной сети. Затем подключите к ноутбуку.
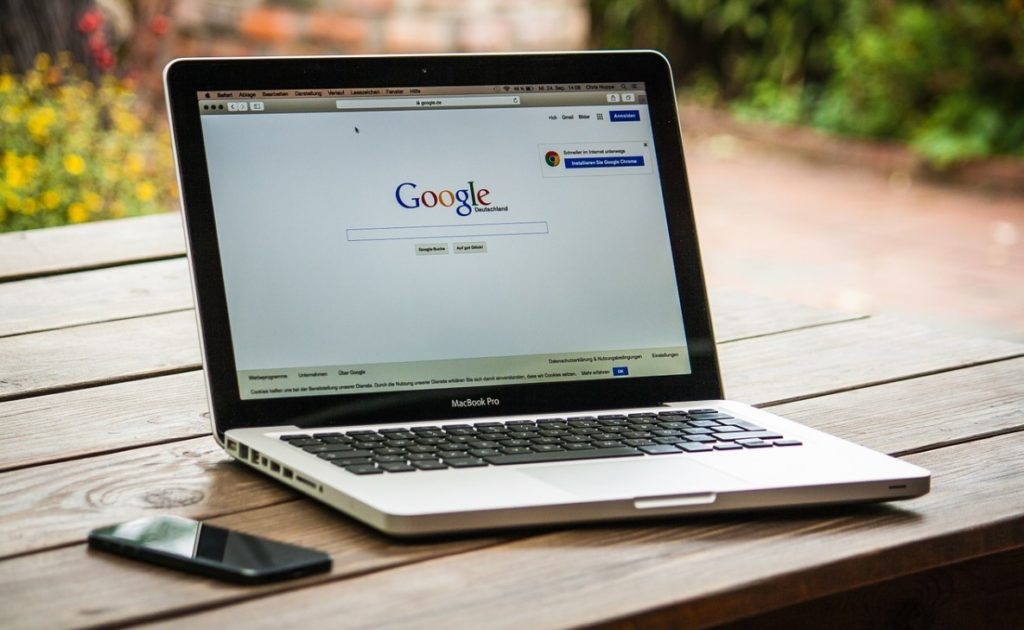
Проблема со шнуром
Так же ноутбук не будет заряжаться или зарядится не полностью, если старый зарядный шнур неисправен. Или новый несовместим с устройством.
Как проверить, работает ли кабель:
- выключите устройство.
- отсоедините его от сети (вытащите штекер из порта зарядки).
- вытащите аккумулятор (он находится обычно снизу под клавиатурой, его держат скобы, которые нужно разжать).
- подключите ноутбук обратно к сети.
- включите его.
Если ноутбук не включится, значит, к нему не поступает электричество. А так как мы вытащили блок питания, то энергию взять негде.
Так мы удостоверяется, что дело именно в зарядном устройстве.
Эту проблему легко решить покупкой нового.
Совместимость зарядки с ноутбуком можно проверить на сайте производителя или уточнить в магазине. Также можно самому сверить знаки номера устройств нового и старого, чтобы они совпадали. Чтобы избежать проблем с новой зарядкой, лучше купить той же фирмы, что ваше устройство.
Перегрев батареи
В некоторых случаях ноутбук сам прекращает зарядку. Это связано с температурой батареи (съёмного аккумулятора). Чтобы не сжечь его, система прекращает подавать электричество. В таких случаях высвечивается надпись «Подключено. Не заряжается». Очевидно, нужно охладить батарею. Можно сделать это, просто выключив ноутбук и не трогая его несколько часов.
Также можно сразу понизить температуру батареи.
Что делать:
- выключить ноутбук.
- отключить от сети.
- вытащить батарею.
- положить в прохладное место (но не ниже 20°С, так как переохлаждение тоже сокращает жизнь аккумулятору).
- подождать, пока она остынет.
После этого, верните все на место и заново включите ноутбук. Проблема должна решиться и зарядка начнет работать, заряжая охлаждённую батарею.
Если это не срабатывает.
Возможно дело в износе батареи и ей уже не помочь. С каждым циклом зарядки и разрядки объем батареи уменьшается, а сама она становится менее «выносливой». Аккумулятор — расходная деталь в ноутбуке, и наверное пришло время его заменить.
Если батарея новая, то стоит обновить систему охлаждения ноутбука.
Степень износа точно можно определить в лаборатории. Однако есть несколько способов узнать, насколько батарея износилась.

Износ батареи
Как уже говорилось, батарея — сменный компонент в ноутбуке. У нее есть такая характеристика, как ёмкость. С течением времени актуальная ёмкость уменьшается. Проверить степень износа можно с помощью команд в командной строке. Тогда компьютер проанализирует состояние устройства и в том числе батареи, и создаст отчет с конкретными цифрами.
Что делать:
- открываем командную строку (в строке поиска вводим «cmd»). Вам понадобятся права администратора для работы с командной строчкой
- в открывшемся окне вводим команду «powercfg energy» и нажимаем «Enter»
Через 30 сек откроется окно с отчетом
В строке «Дополнительные данные см. в …» на месте истек будет указан адрес html страницы, содержащий отчёт.
Введите этот адрес в адресную строку браузера.
В разделе «сведения о батарее» будут указаны два значения батареи — номинальное (заявленное производителем) и действительное (достигнутое при последней зарядке). Чем выше разница между ними, тем сильнее износ батареи.
ИЛИ
устанавливаем программу AIDA 64. Она сканирует весь компьютер и выводит данные о нем.
В разделе «электропитание» посмотрите:
- состояние батареи
- уровень ёмкости заряда при 100%
- степень изношенности.
Чем сильнее износ, тем ближе дата окончания эксплуатации батареи.
Нет заряда при исправном блоке питания
Может быть, что все совершенно новое — только из магазина, но батарея не хочет заряжаться. Если вы уверены в том, что это — не заводской брак, попробуйде сделать несколько простых движений, чтобы вернуть ноутбук в рабочее состояние. Проводим инициализацию батареи:
выключите устройство;
отсоедините шнур питания;
вытащите батарею;
держите кнопку пуска около 15-20 секунд;
верните батарею;
подсоедините питание;
включите ноутбук.
После этого, батарея и устройство должны законнектиться и зарядка должна идти в нормальном режиме.
Гарантия таких действий не 100%, но они максимально просты. Если это сработает, вы сохраните время и деньги на поход в сервисный центр. Если не сработает, вы точно не сможете ничего сломать.
Также можно у включенного устройства (вариант для несъёмной батареи):
- вытащить штекер зарядки
- держим кнопку «пуск» до полного выключения
- оставляем на четверть часа
- запускаем.
Проблема с Биосом
К сбою в работе батареи проводят так же неправильные настройки bios. Если дело в них, обычно достаточно их сбросить. Так как БИОС — система настроек, на которую операционная система смотрит ещё до загрузки, то в них не зайти с рабочего стола. Нужно провести некоторые манипуляции с ноутбуком. Последовательность действий:
- выключаем ноутбук;
- отключаем его от сети;
- вытаскиваем аккумулятор;
- подключаем зарядку;
- жмём около 50-60 секунд на кнопку питания (включить/выключить);
- нажимаем на нужную клавишу;
- на экране появляется меню;
- в разделе EXIT установите заводские установки (по умолчанию); это оптимальные параметры для вашего устройства;
- после снова выключите компьютер и вставьте батарею.
При следующем включении в сеть, система должна распознать зарядное устройство и позволить зарядить батарею.
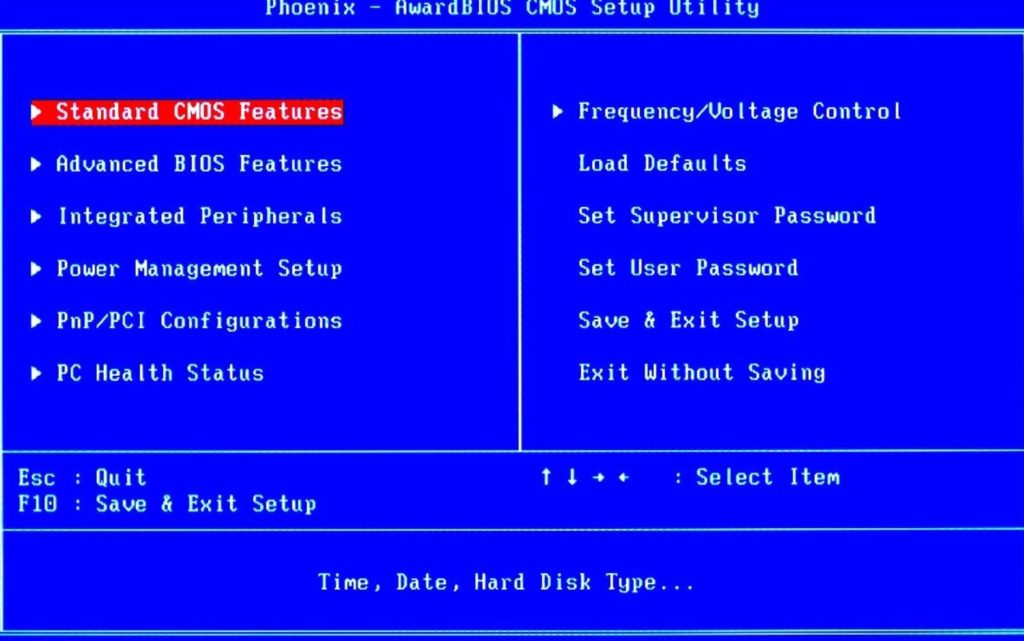
Вход в БИОС для разных ноутбуков
Для всех компьютеров и ноутбуков вход в БИОС примерно одинаковый. До полной загрузки операционной системы нужно нажать на клавишу, чтобы перейти в настройки.
На более ранних версиях Windows есть указания прямо во время загрузки. На черном экране белыми буквами написано, какую клавишу нажать, чтобы войти в SetUp (BIOS). Обычно это DEL, F9, F11.
Если такого меню нет, то нажимать нужно во время показа на экране значка производителя. Если ни один из вариантов не подходит, то вот дополнительные клавиши для некоторых моделей ноутбуко:
- ASUS — F2
- LENOVO — F12
- HP — F1 F3 F10
Когда ноутбук старый, а зарядка новая, измения в Биосе могут не помочь. Возможно, стоит установить новый БИОС. Для этого найдите свое устройство на сайте производителя и скачайте нужные настройки. После этого, сделайте все так, как написано выше.
Драйверы acpi и чипсета
Когда перестало заряжаться внезапно. Неполадка возникла скорее всего из-за управляющей программы. Проверить и поправить можно так:
- заходим в меню «Пуск»
- открываем раздел «Диспетчер устройств»
- кликаем на «Батареи»
- там ищем утилиту с названием «Батареи с API с совместимым управлением Майкрософт». (Возможно что-то подобное, там обязательно будут слова «батарея» и «API»), если такого там нет, возможна неполадка в контактах ноутбука или некорректная работа операционной системы
- кликните по названию программы и нажмите удалить
- перезагрузите устройство через меню выключения ноутбука.
Обновленный ноутбук должен начать работать в обычном режиме.
Если такой программы нет в списке в разделе «Батареи» и перезагрузка не помогла. Обратитесь в поддержку на сайте производителя вашего устройства. Возможно вам поможет загрузка дополнительных утилит или обновление устройства.
Cбой после обновления Windows
Если трудности начались после переустановки или обновления Windows (планового или повышения версии операционной системы, например с 8.1 на 10). Проверьте наличие необновленных драйверов, для этого:
- зайдите в меню
- откройте устройства
- найдите раздел «Батареи»
- там должна быть программа «Управление ACPI…» без значка обновлений.
Теперь найдите сайт производителя в поисковике. Там в разделе поддержка поищите драйверы для ACPI. Они могут назваться:
- Intel Management Engine Interface
- ATKACPI (для Asus)
- Отдельные драйвера ACPI
- Power Manage (Lenovo)
- Energy Management (Hewlett Packard)
Загружаем необходимые драйверы, запускаем ее на жёстком диске, ждём установки. Затем перезапускаем устройство и подключаем к питанию. Заряжающаяся батарея должна отобразиться в правом нижнем углу рабочего стола.
Блок питания
Проверьте индикатор на блоке питания (небольшая пластмассовая коробка с проводом, которая подсоединяется к адаптеру (другому проводу) и так заряжает ноутбук). Если он перегрелся, то он может не пропускать через себя электричество.
Если же индикатор горит, но компьютер не заряжается или вовсе «не видит» зарядное устройство, проблема в адаптере. Скорее всего контакты повредились и не могут создать электрическую связь. В таком случае стоит купить новый адаптер.
Если же с проводом все в порядке (вы его проверили на другом устройстве), то стоит проверить контакты самого ноутбука. Для этого лучше отнести его в диагностический центр.

Встроенные программы
Может быть, что предустановленные утилиты тормозят работу ноутбука и не дают зарядить батарею полностью. Это связано с предустановленными значениями ёмкости батареи, которые призваны продлить срок её жизни. Вероятно, что у вас включена такая программа, если значек зарядки в углу экрана отличается от заводского.
Найти эти утилиты можно в диспетчере задач. Чтобы в него войти:
- нажимаем одновременно комбинацию кнопок CTRL SHIFT ESC или в позднейших версиях ОС его можно найти из общего поиска
- высвечивается окно, в нем ищем программы с названием вроде «Battery manager»
- выключаем их (если это возможно)
- или нажимаем удалить.
В том же диспетчере задач можно проверить приложения, которые занимают операционную систему своими фоновыми процессами. Они имеют свойство занимать много памяти. Вычислить их просто, посмотрев сколько Мб они тратят и знакомо ли вам их название.
Не бойтесь удалить что-то важное. При попытке «снести» программы необходимые для восстановления компьютерных данных или корректной его работы, система об этом сообщит. Кроме того, вам понадобятся права админа (нужно при надобности ввести пароль).
Внимание! Программы типа «360 Cleaner» на самом деле засоряют памяти больше всего. Они создают пустые папки и тормозят работу ОС своими процессами, а потом чистят несуществующий мусор. Если ваш предшественник установил такое приложение, удалите его первым делом в диспетчере задач (просто из меню они обычно не удаляются).
Почистить память можно самому. Просто введите в поиск «чистить» и вам откроется меню менеджера очистки памяти. Выберете ненужные файлы и программы и удалите. Там же можно настроить периодическую чистку с определенным интервалом времени.
Не заряжает новая батарея
С помощью алгоритма проверки износа аккумулятора проверьте свой компьютер. Возможно, вам достался ноутбук с витрины, его батарея уже долго эксплуатировалась. Если же все в порядке, то попробуйте сделать сброс настроек БИОС. В 90% случаев с новой техникой это работает.
Чинить батарею или купить новую
Если срок работы батареи подходит к концу, а в строке износ пишет износ больше 40% — повод задуматься о покупке нового аккумулятора.
У топовых моделей стоимость батареи может доходить до четверти стоимости самого ноутбука. Впрочем, вы можете найти качественный китайский или корейский аналог за более низкую цену.
Главное перед такой покупкой — проконсультироваться с специалистом по электронике, если вы знаете такого. Или хотя бы почитать отзывы на форумах. Есть ещё вариант отнести в мастерскую, но обычно услуги обходятся столько же, сколько новая батарея. При этом никогда нет гарантии успешного ремонта.
Если нет возможности купить новый аккумулятор, старый можно пока оставить на месте или вовсе его вытащить. Современные ноутбуки могут работать в стандартном режиме от сети и без батареи. В таком случае теряется его мобильность, но это не лишает вас рабочего устройства.
Даже если ваша проблема решилась одним из вышеприведенных способов, помните: батарея — расходная часть. Особо губителен для нее перегрев и долгие периоды работы (от 10 часов). Продлить ей жизнь и сберечь себе деньги и время можно аккуратным отношением.
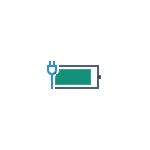 Одна из распространенных проблем с ноутбуками — не заряжающийся аккумулятор при подключенном блоке питания, т.е. при питании от сети; иногда случается, что не заряжается новый ноутбук, только что из магазина. При этом возможны различные варианты ситуации: сообщение о том, что батарея подключена, но не заряжается в области уведомлений Windows (или «Зарядка не выполняется» в Windows 10), отсутствие реакции на то что ноутбук подключен к сети, в некоторых случаях — проблема присутствует, когда система запущена, а когда ноутбук выключен заряд выполняется.
Одна из распространенных проблем с ноутбуками — не заряжающийся аккумулятор при подключенном блоке питания, т.е. при питании от сети; иногда случается, что не заряжается новый ноутбук, только что из магазина. При этом возможны различные варианты ситуации: сообщение о том, что батарея подключена, но не заряжается в области уведомлений Windows (или «Зарядка не выполняется» в Windows 10), отсутствие реакции на то что ноутбук подключен к сети, в некоторых случаях — проблема присутствует, когда система запущена, а когда ноутбук выключен заряд выполняется.
В этом материале подробно о возможных причинах того, что не заряжается батарея на ноутбуке и о возможных способах исправить это, вернув нормальный процесс заряда ноутбука.
Примечание: прежде чем начинать какие-либо действия, особенно если вы только что столкнулись с проблемой, убедитесь, что блок питания ноутбука подключен как к самому ноутбук, так и к сети (розетке). Если подключение выполняется через сетевой фильтр, убедитесь, что он не был отключен кнопкой. Если ваш блок питания для ноутбука состоит из нескольких частей (обычно так и есть), которые могут отключаться друг от друга — отключите их, а потом заново плотно подключите. Ну и на всякий случай обратите внимание, работают ли другие электроприборы, питающиеся от сети в помещении.
Батарея подключена, не заряжается (или Зарядка не выполняется в Windows 10)
Пожалуй, самый распространенный вариант проблемы — в статусе в области уведомлений Windows вы видите сообщение о заряде батареи, а в скобках — «подключена, не заряжается». В Windows 10 сообщение имеет вид «Зарядка не выполняется». Обычно это говорит о программных проблемах с ноутбуком, но не всегда.
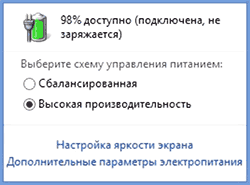
Перегрев аккумулятора
Приведенное выше «не всегда» относится к перегреву батареи (или неисправному датчику на ней) — при перегреве система прекращает зарядку, так как это может навредить аккумулятору ноутбука.
Если только что включенный из выключенного состояния или гибернации ноутбук (к которому во время этого не было подключено зарядное устройство) заряжается нормально, а через какое-то время вы видите сообщение о том, что батарея не заряжается, причина может быть именно в перегреве батареи.
Не заряжается батарея на новом ноутбуке (подойдет как первый метод и для других сценариев)
Если вы приобрели новый ноутбук с предустановленной лицензионной системой и сразу обнаружили, что он не заряжается, это может быть как браком (хотя вероятность и не велика), так и неверной инициализацией батареи. Попробуйте выполнить следующие действия:
- Выключите ноутбук.
- Отключите «зарядку» от ноутбука.
- Если батарея съемная — отключите её.
- Нажмите и удерживайте кнопку включения на ноутбуке в течение 15-20 секунд.
- Если батарея снималась, установите её на место.
- Подключите блок питания ноутбука.
- Включите ноутбук.
Помогают описанные действия не часто, но они безопасны, выполнить их легко и, если проблема будет решена сразу, будет сэкономлено много времени.
Примечание: существуют еще две вариации этого же способа
- Только в случае съемной батареи — отключить зарядку, снять батарею, держать нажатой кнопку питания в течение 60 секунд. Подключить сначала батарею, затем — зарядное устройство и не включать ноутбук в течение 15 минут. Включить после этого.
- Ноутбук включен, отключается зарядка, батарея не снимается, нажимается и удерживается кнопка питания до полного выключения со щелчком (иногда может отсутствовать) + еще около 60 секунд, подключение зарядки, подождать 15 минут, включение ноутбука.
Сброс и обновление БИОС (UEFI)
Очень часто те или иные проблемы с управлением питанием ноутбука, в том числе и с его зарядкой, присутствуют в ранних версиях БИОС от производителя, но по мере проявления таких проблем у пользователей, бывают устранены в обновлениях БИОС.
Прежде чем выполнять обновление, попробуйте просто сбросить БИОС на заводские настройки, обычно для этого используются пункты «Load Defaults» (загрузить настройки по умолчанию) или «Load Optimized Bios Defaults» (загрузить оптимизированные настройки по умолчанию), на первой странице настроек БИОС (см. Как зайти в БИОС или UEFI в Windows 10, Как сбросить БИОС).
Следующий шаг — найти загрузки на официальном сайте производителя вашего ноутбука, в разделе «Поддержка», скачать и установить обновленную версию БИОС при её наличии, именно для вашей модели ноутбука. Важно: внимательно читайте официальные инструкции по обновлению БИОС от производителя (они обычно есть в загружаемом файле обновления в виде текстового или другого файла документа).
Драйверы ACPI и чипсета
В части проблем с драйверами батареи, управления электропитанием и чипсета возможны несколько вариантов.
Первый способ может сработать, если зарядка работала еще вчера, а сегодня, без установки «больших обновлений» Windows 10 или переустановки Windows любых версий ноутбук перестал заряжаться:
- Зайдите в диспетчер устройств (в Windows 10 и 8 это можно сделать через меню правого клика мышью по кнопке «Пуск», в Windows 7 можно нажать клавиши Win+R и ввести devmgmt.msc).
- В разделе «Батареи» найдите «Батарея с ACPI-совместимым управлением Майкрософт» (или похожее по названию устройство). Если батарея отсутствует в диспетчере устройств, это может говорить о ее неисправности или отсутствии контакта.
- Нажмите по ней правой кнопкой мыши и выберите пункт «Удалить».
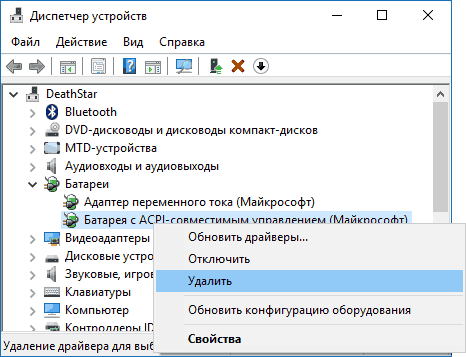
- Подтвердите удаление.

- Перезагрузите ноутбук (используйте именно пункт «Перезагрузка», а не «Завершение работы» и последующее включение).
В тех случаях, когда проблема с зарядкой появилась после переустановки Windows или обновлений системы, причиной могут стать отсутствующие оригинальные драйверы чипсета и управления электропитанием от производителя ноутбука. Причем в диспетчере устройств это может выглядеть так, как если бы все драйверы были установлены, а обновления для них отсутствуют.
В данной ситуации зайдите на официальный сайт производителя вашего ноутбука, загрузите и установите драйверы для вашей модели. Это могут быть драйверы Intel Management Engine Interface, ATKACPI (для Asus), отдельные драйверы ACPI, и другие системные драйверы, а также ПО (Power Manager или Energy Management для Lenovo и HP).
Батарея подключена, заряжается (но на самом деле не заряжается)
«Модификация» проблемы, описанной выше, но в данном случае, в статусе в области уведомлений Windows отображается, что батарея заряжается, но на самом деле этого не происходит. В данном случае следует попробовать все те способы, что были описаны выше, а если они не помогают, то проблема может заключаться в:
- Неисправность блока питания ноутбука («зарядки») или недостаток мощности (вследствие износа компонентов). Кстати, если на блоке питания есть индикатор, обратите внимание, горит ли он (если нет — явно что-то не так именно с зарядкой). Если ноутбук не включается без батареи, то дело тоже, вероятно, в блоке питания (но может быть и в электронных компонентах ноутбука или разъемах).
- Неисправность аккумулятора или контроллера на нем.
- Проблемы с разъемом на ноутбуке или коннектором на зарядном устройстве — окислившиеся или испорченные контакты и подобные.
- Проблемы с контактами на аккумуляторе или соответствующими им контактами на ноутбуке (окисление и подобные).
Первый и второй пункты могут являться причиной проблем с зарядкой и в том случае, когда в области уведомлений Windows не появляется вообще никаких сообщений о заряде (т.е. ноутбук работает от батареи и «не видит» того, что к нему подключили блок питания).
Ноутбук не реагирует на подключение зарядки
Как было отмечено в предыдущем разделе, отсутствие реакции ноутбука на подключение блока питания (как при включенном, так и при выключенном ноутбуке) может являться следствием проблем с блоком питания или контактом между ним и ноутбуком. В более сложных случаях проблемы могут быть на уровне цепи питания самого ноутбука. Если вы не можете сами диагностировать проблему, имеет смысл обратиться в ремонтную мастерскую.
Дополнительная информация
Еще пара нюансов, которые могут оказаться полезными в контексте зарядки батареи ноутбука:
- В Windows 10 сообщение «Зарядка не выполняется» может появляться, если при заряженной батарее отключить ноутбук от сети и через короткое время, когда аккумулятор не успел серьезно разрядиться, подключить снова (при этом, через короткое время сообщение пропадает).
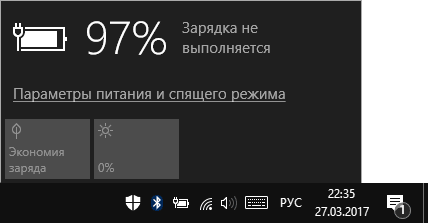
- Некоторые ноутбуки могут иметь опцию (Battery Life Cycle Extension и подобные) ограничения процента заряда в БИОС (см. вкладку Advanced) и в фирменных утилитах. Если ноутбук начинает сообщать, что батарея не заряжается после достижения определенного уровня заряда, то вероятнее всего это ваш случай (решение — найти и отключить опцию).
В завершение могу сказать, что в данной теме были бы особенно полезны комментарии владельцев ноутбуков с описанием их решений в данной ситуации — они смогли бы помочь другим читателям. При этом, по возможности, сообщайте марку вашего ноутбука, это может быть важным. Например, для ноутбуков Dell чаще срабатывает способ с обновлением BIOS, на HP — выключение и повторное включение как в первом способе, для ASUS — установка официальных драйверов.
Также может быть полезно: Отчет об аккумуляторе ноутбука в Windows 10.
Используемые источники:
- https://info-kibersant.ru/batareya-na-noutbuke-ne-zaryazhaetsya.html
- https://otvetil.info/tehnika/pochemu-ne-zaryazhaetsya-batareya-na-noutbuke.html
- https://remontka.pro/laptop-not-charging-battery/
 Как заменить батарею в ноутбуке (как правильно выбрать новый аккумулятор)
Как заменить батарею в ноутбуке (как правильно выбрать новый аккумулятор) Распиновка аккумулятора и схема контроллера батареи ноутбука
Распиновка аккумулятора и схема контроллера батареи ноутбука Нужно ли отключать ноутбук от сети
Нужно ли отключать ноутбук от сети


 Что такое БП в компьютере? Устройство, мощность, работоспособность блока питания
Что такое БП в компьютере? Устройство, мощность, работоспособность блока питания Windows 10: как отключить автоматическое обновление драйверов (как удалить или отключить обновления)
Windows 10: как отключить автоматическое обновление драйверов (как удалить или отключить обновления) Уход за батареей ноутбука.
Уход за батареей ноутбука.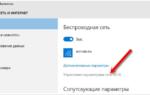 Почему не работает Wi-Fi на ноутбуке // ноутбук не подключается к Wi-Fi - что делать?
Почему не работает Wi-Fi на ноутбуке // ноутбук не подключается к Wi-Fi - что делать?