Содержание
Вариант 1. На компьютере установлен только архиватор ZIP
Итак, после загрузки , в папке загрузок появляется ZIP-архив.
LinuxAdobe AIR что это за программа и для чего нужна?
Всего каких-то несколько лет назад программистам не приходило в голову такое, что можно создавать программы для компьютера при помощи объединения технологий для разработки…
× 21.10.2019Лучшие эмуляторы Android на ПКПрограммы
21.10.2019Лучшие эмуляторы Android на ПКПрограммы 21.10.2019Красивая панель с плавающими ярлыками для рабочего столаWi-Fi
21.10.2019Красивая панель с плавающими ярлыками для рабочего столаWi-Fi 21.10.2019Программа для записи музыки на CD и DVDСмартфон
21.10.2019Программа для записи музыки на CD и DVDСмартфон 21.10.2019Как записать музыку на диск — четыре способа и видеоРазное
21.10.2019Как записать музыку на диск — четыре способа и видеоРазное 21.10.2019Бесплатные программы для Windows скачать бесплатноОперационные системы
21.10.2019Бесплатные программы для Windows скачать бесплатноОперационные системы 21.10.2019Компьютерные программы для лечения амблиопии: цветок, крестики, паучок, контур, eYe (Ай)Компьютер
21.10.2019Компьютерные программы для лечения амблиопии: цветок, крестики, паучок, контур, eYe (Ай)Компьютер Бесплатные программы для Windows скачать бесплатноКомпьютер
Бесплатные программы для Windows скачать бесплатноКомпьютер Где можно найти виджеты «Часы» с разным оформлениемСмартфон
Где можно найти виджеты «Часы» с разным оформлениемСмартфон Платные программы для общенияSmart TV
Платные программы для общенияSmart TV Обзор бесплатной версии TuneUpКомпьютер
Обзор бесплатной версии TuneUpКомпьютер Как изменить язык на русский в браузере WaterfoxWi-Fi
Как изменить язык на русский в браузере WaterfoxWi-Fi Мгновенное создание пресс-формСмартфон
Мгновенное создание пресс-формСмартфон
Как установить программу из архива
Вариант 1. На компьютере установлен только архиватор ZIP
Итак, после загрузки программы для проверки текстов на плагиат, в папке загрузок появляется ZIP-архив.
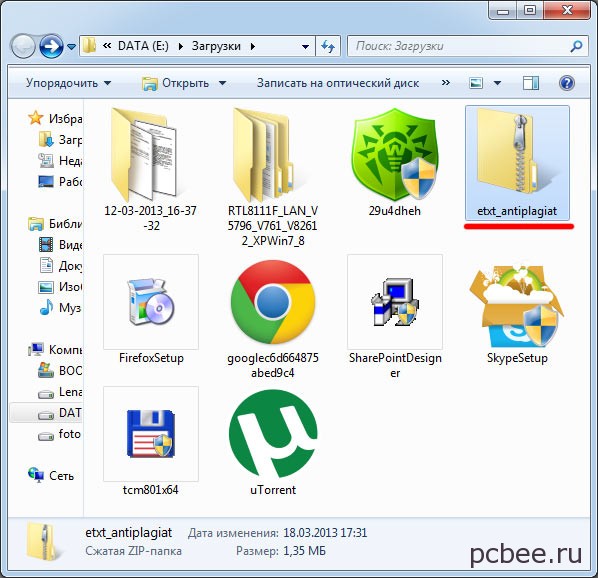
В папке загрузок появился файл архива
Обратите внимание, что архивированный файл отображается иначе, чем обычная папка. На архивированной папке нарисован замок молния. Мы без проблем можем заглянуть в архивную папку и увидеть в ней файлы необходимые для установки программы.
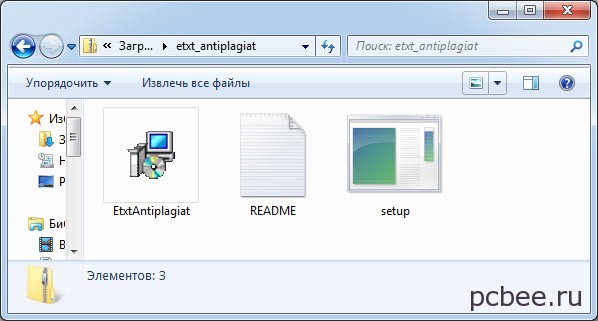
Мы без проблем можем заглянуть в архивную папку и увидеть в ней файлы необходимые для установки программы
Увы, если мы попытаемся запустить установку щелкнув по значку setup, то установка программы не начнется, а появиться сообщение «Это приложение может использовать другие сжатые файлы, хранящиеся в этой папке. Для правильного запуска приложения следует сначала извлечь все файлы».
В конкретном случае, для установки программы можно запустить на выполнение не файл setup (setup.exe), а файл EtxtAntiplagiat (EtxtAntiplagiat.msi). Однако в некоторых случаях необходимо извлечь все файлы из архива, а лишь затем приступать к установке программы. Для извлечения файлов используем кнопку Извлечь все (см. предыдущий рисунок).
Нажав кнопку Обзор, можно выбрать место, куда будет распакован архив. В качестве примера, распакуем архив в папку Программа, которую создадим на рабочем столе.
Распакуем архив в папку Программа на рабочем столе
После распаковки, откроется папка Программа с извлеченными из архива файлами.
После распаковки, откроется папка Программа с извлеченными из архива файлами
Теперь можно смело приступать к установке программы. После двойного щелчка по значку setup начнется процесс установки программы.
После двойного щелчка по значку setup начнется процесс установки программы
Если на компьютере установлен архиватор WinRAR, то действия будут несколько отличаться.
Вариант 2. На компьютере установлен архиватор WinRAR
Как правило, после установки на компьютер архиватора WinRAR, он становится архиватором по умолчанию, т.е. все архивные файлы будут открываться при помощи WinRAR. Если на компьютер установлен архиватор WinRAR, архивные файлы выглядят как стопка книг перетянутая ремнем.
Если на компьютер установлен архиватор WinRAR, архивные файлы выглядят как стопка книг перетянутая ремнем
Архиватор WinRAR намного более продвинутая программа, чем архиватор ZIP идущий в комплекте с Windows. В конкретном случае, WinRAR позволяет произвести установку программы через запуск файла setup.exe даже без распаковки архива в отдельную папку. Если все же требуется распаковать архив, то в контекстном меню (вызывается правой кнопкой мыши) можно выбрать место для распаковки архива.
В контекстном меню можно выбрать место для распаковки архива
К примеру, если выбрать вариант Извлечь в etxt_antiplagiat, то в папке загрузок будет создана папка совпадающая с именем архива, в которую и будет помещены извлеченные их архива файлы.
Если у вас остались вопросы по установке программ из архива, задавайте их в комментариях.
Евгений Мухутдинов
Вариант 1. На компьютере установлен только архиватор ZIP
Итак, после загрузки , в папке загрузок появляется ZIP-архив.
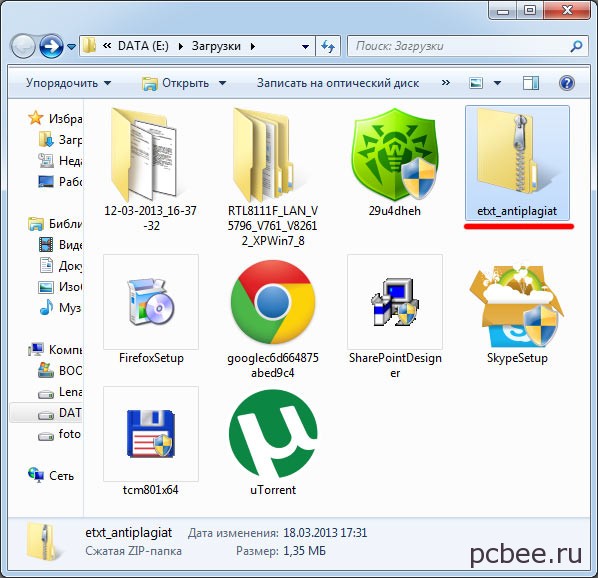
Обратите внимание, что архивированный файл отображается иначе, чем обычная папка. На архивированной папке нарисован замок молния. Мы без проблем можем заглянуть в архивную папку и увидеть в ней файлы необходимые для установки программы.
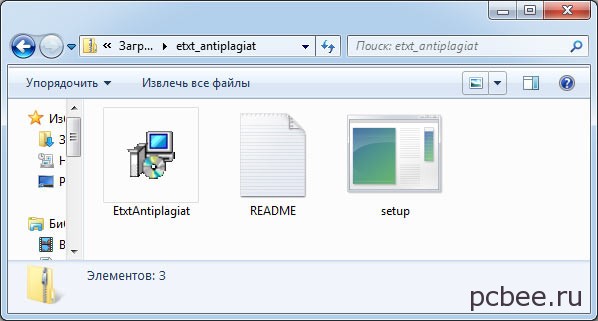
Увы, если мы попытаемся запустить установку щелкнув по значку setup, то установка программы не начнется, а появиться сообщение «Это приложение может использовать другие сжатые файлы, хранящиеся в этой папке. Для правильного запуска приложения следует сначала извлечь все файлы».
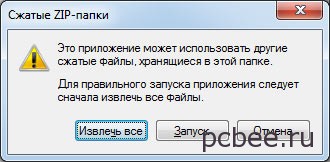
В конкретном случае, для установки программы можно запустить на выполнение не файл setup (setup.exe), а файл EtxtAntiplagiat (EtxtAntiplagiat.msi ). Однако в некоторых случаях необходимо извлечь все файлы из архива, а лишь затем приступать к установке программы. Для извлечения файлов используем кнопку Извлечь все (см. предыдущий рисунок).
Нажав кнопку Обзор , можно выбрать место, куда будет распакован архив. В качестве примера, распакуем архив в папку Программа, которую создадим на рабочем столе.
Теперь можно смело приступать к установке программы. После двойного щелчка по значку setup начнется процесс установки программы.

После двойного щелчка по значку setup начнется процесс установки программы
Если на компьютере установлен архиватор WinRAR, то действия будут несколько отличаться.
Вариант 2. На компьютере установлен архиватор WinRAR
Как правило, после установки на компьютер архиватора WinRAR, он становится архиватором по умолчанию, т.е. все архивные файлы будут открываться при помощи WinRAR. Если на компьютер установлен архиватор WinRAR, архивные файлы выглядят как стопка книг перетянутая ремнем.
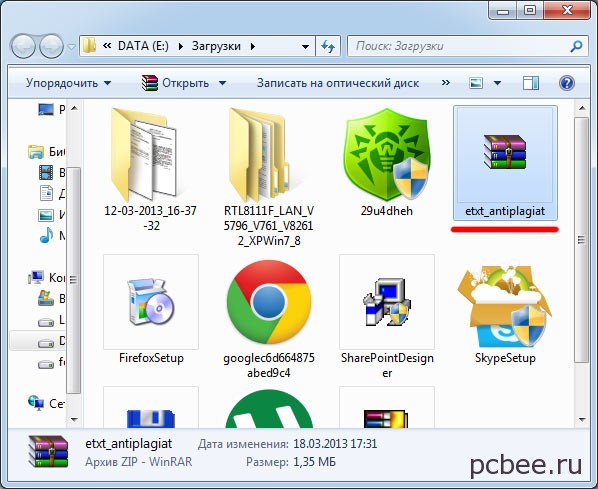
Архиватор WinRAR намного более продвинутая программа, чем архиватор ZIP идущий в комплекте с Windows. В конкретном случае, WinRAR позволяет произвести установку программы через запуск файла setup.exe даже без распаковки архива в отдельную папку. Если все же требуется распаковать архив, то в контекстном меню (вызывается правой кнопкой мыши) можно выбрать место для распаковки архива.
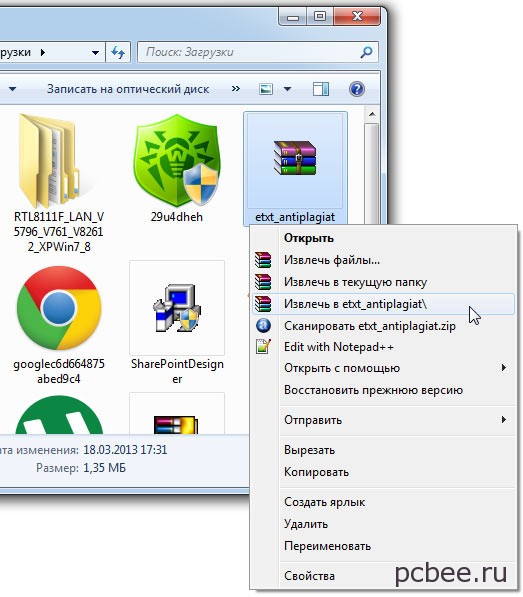
К примеру, если выбрать вариант Извлечь в etxt_antiplagiat, то в папке загрузок будет создана папка совпадающая с именем архива, в которую и будет помещены извлеченные их архива файлы.
Если у вас остались вопросы по установке программ из архива, задавайте их в комментариях.
Евгений Мухутдинов
Как установить программу на компьютер в принципе должен знать каждый, у кого есть компьютер. Инициализировать начало установки программы так же просто, как открыть текстовый документ для просмотра, для этого, кстати, выполняется одно и то же действие, двойной клик по файлу левой кнопкой мыши. Но ситуации бывают разные, для чего мы немного подробнее рассмотрим, как установить программу на компьютер скачанную из интернета или находящуюся на диске.
Как уже упоминалось выше, установить новую программу на компьютер довольно просто, достаточно запустить установочный файл двойным кликом по нему, и следовать инструкциям в появляющихся окошках.
Если программа скачана из интернета, то, скорее всего она будет в виде одного файла. Если этот файл с расширением *.exe, то тут все просто, запускаем и устанавливаем. Если это архив, необходимо извлечь все файлы из него, кстати, файл *.exe также может оказаться архивом.
Распаковывать файлы лучше всего в отдельную папку, что значительно упростит их поиск. В архиве может быть что угодно, от установочного файла программы с различными файлами описания программы, до образа диска программы. Если имеется только один *.exe файл или среди всех файлов имеется *.exe файл с названием программы, то именно его следует запускать. Если это образ диска, то следует искать файл с названием setup.exe. Но такого файла в корневой папке может и не оказаться, а будет только набор папок с непонятными названиями. Но из этой ситуации также есть выход.
Практически все диски при их установке в дисковод автоматически запускаются, если данная функция не отключена на компьютере. При этом программа автозагрузчик всегда безошибочно запускает необходимый файл, а все по тому, что на диске имеется файл подсказка, который обычно является скрытым. Он всегда имеет одно и то же название на любом диске autorun.inf.
И так, если вы скачали архив диска или вставленный диск с программой не запускается автоматически, и вы не знаете какой именно файл запускать, вам необходимо прочитать содержимое файла autorun.inf. Для этого , который по умолчанию в проводнике Windows всегда отключен, и откроем этот файл обычным блокнотом. Там обычно очень мало текста, буквально пара строк, среди которых вам необходимо найти строку, начинающуюся на open=, где после знака равенства всегда пишется путь к запускаемому файлу и его название.
После запуска необходимого файла с диска обычно запускается мастер установки, и установить новую программу на компьютер не составит и труда, следуя всем инструкциям мастера установки.
Теперь посмотрим на примере, как правильно установить программу на компьютер скачанную из интернета, для чего попробуем установить программу для скачивания файлов из интернета Download Master. Это бесплатная программа и ее всегда можно скачать на официальном сайте. Скачанный установочный файл имеет название dmaster.exe. После запуска этого файла может появится предупреждающее окошко Windows 7, смотря какие у вас настройки. Файлу мы доверяем, поэтому продолжаем установку.
Следующее окошко как раз и показывает, почему нужно внимательно читать и просматривать все действия. Если бездумно нажать кнопку «Далее», будет установлено много лишнего хлама, который Вам возможно не нужно. К тому же появляется аж два окошка с предложением установить ненужные Вам элементы. Такое навязывание программ в основном происходит при установке популярных небольших по размерам программ, бесплатно распространяемых в интернете.
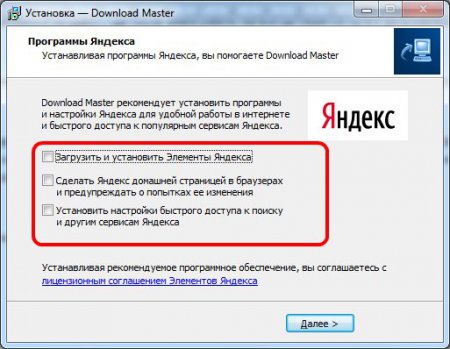
Продолжаю писать инструкции для начинающих пользователей. Сегодня поговорим о том, как установить программы и игры на компьютер, в зависимости от того, что это за программа, и в каком виде она у вас присутствует.
В частности, по порядку будет изложено, как устанавливать программное обеспечение, скаченное из Интернета, программы с диска, а также поговорим о ПО, которому не требуется установка. Если вдруг вам окажется что-то непонятно ввиду слабого знакомства с компьютерами и операционными системами, смело спрашивайте в комментариях ниже. Я не могу ответить моментально, но в течение дня обычно отвечаю.
Как установить программу из Интернета
Примечание: в этой статье не будет вестись речь о приложениях для нового интерфейса Windows 8 и 8.1, установка которых происходит из магазина приложений и не требует каких-то особенных знаний.
Наиболее простой способ получить нужную программу — скачать ее из Интернета, к тому же в сети можно найти множество легальных и бесплатных программ на все случаи жизни. Кроме этого, многие используют торрент () для быстрой загрузки файлов из сети.
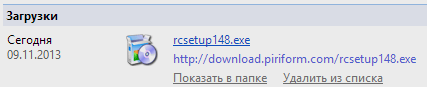
Важно знать, что лучше всего скачивать программы только с официальных сайтов их разработчиков. В этом случае, вы с большей вероятностью не установите себе ненужных компонентов и не получите вирусов.
Программы, скаченные из Интернета, как правило бывают в следующем виде:
- Файл с расширением ISO, MDF и MDS — эти файлы представляют собой образы дисков DVD, CD или Blu-ray, то есть «слепок» реального компакт-диска в одном файле. О том, как ими воспользоваться поговорим ниже, в разделе об установке программ с диска.
- Файл с расширением exe или msi, представляющий собой файл для установки, содержащий все необходимые компоненты программы, или Веб-установщик, который после запуска загружает все необходимое из сети.
- Файл с расширением zip, rar или другой архив. Как правило, в таком архиве содержится программа, которая не требует установки и достаточно запустить ее, распаковав архив и найдя в папке файл запуска, который обычно носит имя название_программы.exe, либо в архиве можно обнаружить комплект для установки нужного программного обеспечения.
О первом варианте я напишу в следующем подразделе этого руководства, а начнем сразу с файлов, имеющих расширение.exe или.msi.
Файлы exe и msi
После загрузки такого файла (предполагаю, что вы скачали его с официального сайта, иначе такие файлы могут представлять опасность), вам достаточно найти его в папке «Загрузки» или другом месте, куда вы обычно загружаете файлы из Интернета и запустить. Скорее всего, сразу после запуска начнется процесс установки программы на компьютер, о чем вас оповестят такие словосочетания как «Мастер установки», «Setup wizard», «Installation» и другие. Для того, чтобы установить программу на компьютер, просто следуйте указаниям программы установки. По окончании, вы получите установленную программу, ярлыки в меню пуск и на рабочем столе (Windows 7) или на начальном экране (Windows 8 и Windows 8.1).
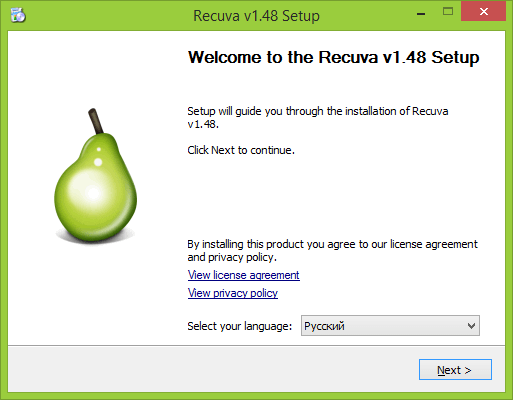
Типичный мастер установки программы на компьютер
Если вы запустили скаченный из сети файл.exe, но никакой процесс установки не начался, а просто запустилась нужная программа, это означает, что ее не нужно устанавливать, чтобы она работала. Вы можете переместить ее в удобную для вас папку на диске, например Program Files и создать ярлык для быстрого запуска с рабочего стола или меню «Пуск».
Файлы zip и rar
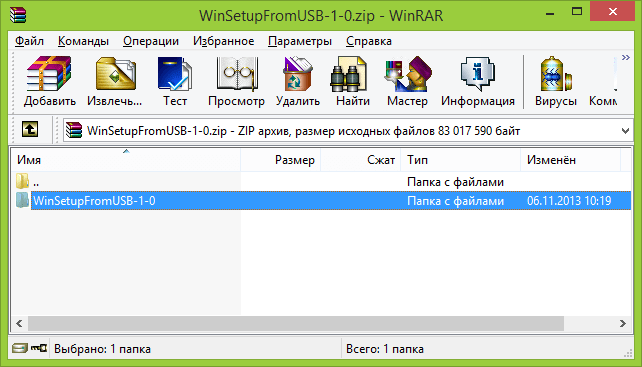
Программа в архиве.zip
После распаковки архива (обычно, там находится папка с именем программы и содержащимися в ней файлами и папками), найдите в ней файл для запуска программы, который обычно носит все то же расширение.exe. Также, вы можете создать ярлык для этой программы.
Чаще всего, программы в архивах работают без установки, но если после распаковки и запуска запустится мастер установки, то просто следуйте его указаниям, как и в варианте описанном выше.
Как установить программу с диска
Если вы купили игру или программу на диске, а также в том случае, если скачали из Интернета файл в формате ISO или MDF, порядок действий будет следующим:
Файл образа диска ISO или MDF для начала следует смонтировать в системе, что означает подключение данного файла таким образом, чтобы Windows видела его как диск. О том, как это сделать, вы можете подробно прочитать в следующих статьях:
Примечание: если вы используете Windows 8 или Windows 8.1, то для монтирования образа ISO просто кликните правой кнопкой по этому файлу и выберите «Подключить», в результате в проводнике вы сможете увидеть «вставленный» виртуальный диск.
Установка с диска (реального или виртуального)
Если при вставке диска не произошел автоматический запуск установки, то просто откройте его содержимое и найдите один из файлов: setup.exe, install.exe или autorun.exe и запустите его. Далее вам останется просто следовать указаниям программы установки.
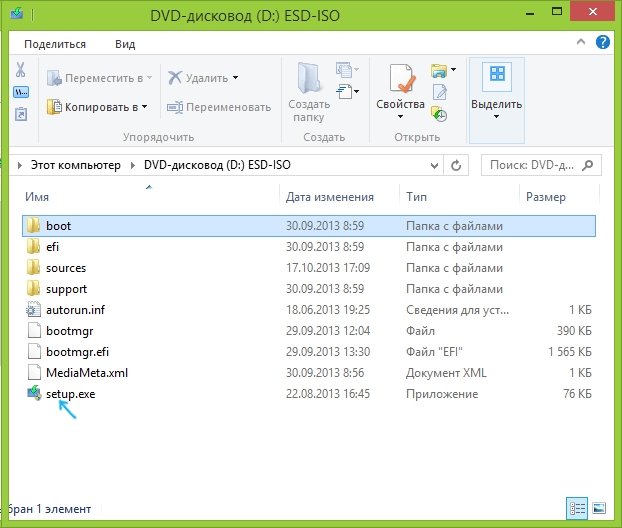
Содержимое диска и файл для установки
Еще одно примечание: если на диске или в образе у вас находится Windows 7, 8 или другая операционная система, то во-первых, это не совсем программа, а во-вторых, их установка производится несколько другими способами, подробные инструкции вы найдете здесь: Установка Windows.
Как узнать, какие программы установлены на компьютере
После того, как вы установили ту или иную программу (это не касается программ, которые работают без установки), она помещает свои файлы в определенную папку на компьютере, создает записи в реестре Windows, а также может производить другие действия в системе. Вы можете увидеть список установленных программ, выполнив следующую очередность действий:
- Нажмите клавиши Windows (с эмблемой) + R, в появившемся окне введите appwiz. cpl и нажмите Ок.
- Перед вами появится список всех установленных вами (и не только вами, но и производителем компьютера) программ.
Эта статья пригодиться новичкам, которые недавно начали осваивать компьютер. Большая часть приложений, при скачивании из интернета, представляют собой один или несколько файлов, которые надо установить или разархивировать и установить, для того, чтобы с ними стало можно работать. Здесь будет рассказано о том, как устанавливать утилиты на свое устройство.
Установка программа скачанных из Интернета
В интернете можно найти все, что угодно. Не удивительно, что большая часть программного обеспечения загружается отсюда. Ведь здесь легко можно найти, как бесплатные программы и пробные версии на все случаи жизни, так и профессиональное и дорогое ПО. Однако, пользователю стоит знать, что программы лучше всего скачивать с официального сайта разработчика. Это поможет избежать попадания на компьютер различного вредоносного ПО и рекламщиков. Данные, полученные из глобальной сети могут быть представлены в нескольких форматах:
- Файлы, которые имеют расширение exe/msi . Это основной формат файлов, которые запускают установку. Такая утилита может много весить и содержать в себе сразу все нужные компоненты, поэтому ее можно использовать и на других устройствах, где нет интернета. Также она может занимать небольшое количество места, при этом, все необходимые данные, которые потребуются в процессе установки, она будет загружать из сети.
- Данные с расширением ISO/MDF/MDS . Это файлы-образы с дисков, которые, по сути, представляют из себя клоны дисков в электронном формате. Для их чтения может потребоваться дополнительное ПО.
- Архивы, которые представляют собой файлы с расширением zip/rar или другим подобным. Внутри архива может находится обычная программа установщик, которую потребуется запустить, или же, внутри может оказаться утилита, которая не потребует установки и ей можно будет пользоваться сразу после извлечения.
Файлы с расширением exe и msi
После загрузки такого файла, по нему нужно дважды щелкнуть. После этого запустится программа для установки , в которой нужно будет следовать инструкциям. В процессе придется выбрать место, куда будет установлена программа, а также то, где создавать ярлыки. Возможен выбор компонентов самой утилиты. Стоит внимательно отнестись ко все галочкам и прочитать что же именно они устанавливают. Некоторые из них стоит снять, потому что они могут отвечать за установку сторонних программ, таких как браузеры/поисковые панели и т.д.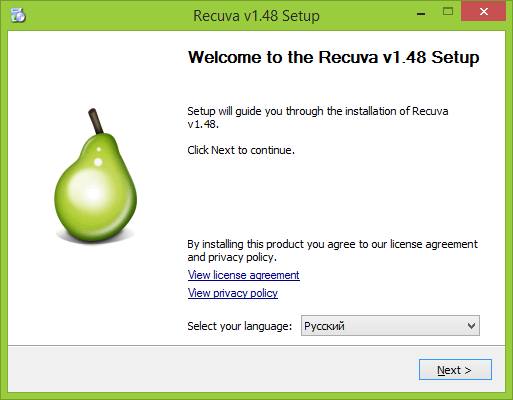
Возможен вариант, что приложению не потребуется установка и оно запуститься сразу после того, как пользователь дважды по нему кликнет. В этом случае его можно будет перенести из загрузок в более удобное место, после чего пользоваться им как обычно.
Программы, заархивированные в zip и rar
После загрузки, данные с таким расширением потребуется извлечь из архива . Для этого можно воспользоваться одной из бесплатных программ.
После разархивирования, в извлеченной папке нужно найти ехе файл и запустить его. Может открыться нужное приложение, либо начнется процесс установки. Что делать в этих случаях, описано в предыдущем разделе.
Установка приложений с диска
К этой категории относятся как реальные диски, купленные в магазине, так и виртуальные образы, которые были загружены из интернета. В первом случае диск потребуется вставить в привод, после чего, нужно будет найти файл установки . Во втором же случае, сначала потребуется скачать специальную программу для монтирования образов и установить ее. После чего, следует открыть образ через нее.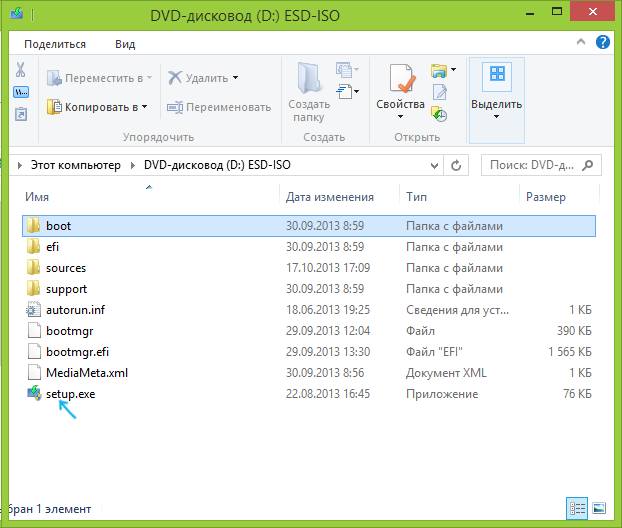
Обычно при запуске диска, установка начинается автоматически. Если этого не произошло, то нужно зайти в этот диск и найти там файл установщик, который обладает расширением ехе или msi и запустить его.
Просмотр установленных на компьютере программ
На компьютере есть специальная, встроенная утилита, которая позволит вывести список всех программ, которые установлены в данный момент. Однако, она не покажет те, которым установка не требовалась. Для ее запуска нужно нажать сочетания клавиш Win+ R (win — это та клавиша, на которой изображена эмблема виндовс), после чего, в открывшемся окне следует ввести appwiz.cpl и нажать ОК.
После этого откроется окно, в котором будут представлены все установленные приложения. Здесь же их можно удалить, для этого нужно щелкнуть по названию утилиту и выбрать «Удалить» в верхнем меню.
Получая новые знания и расширяя кругозор своих интересов при работе с компьютером, мы уже не можем обходиться лишь теми базовыми программами, предустановленными еще самими производителями. Поэтому каждый пользователь, даже самый неопытный, сталкивается с необходимостью установки на свой компьютер новых программ.
Для новичков установка новой программы зачастую кажется чем-то сложным и невыполнимым, но на самом деле это не так – установка большей части программ, используемых нами для работы на компьютере, не требует каких-то особых знаний и навыков, и доступна даже самым «зеленым» юзерам.
Самым первым и понятным помощником в установке любой программы всегда является инструкция, которая пошагово направляет пользователя. Вам остается лишь нажимать кнопки «ок» и «далее». Но мы знаем, что лучше один раз увидеть, чем сто раз услышать, поэтому приведем наглядный пример по установке новой программы на компьютер.
Итак, Вы скачали нужную Вам программу на свой компьютер. Найдите скачанный файл и запустите его двойным щелчком мыши.
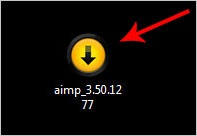
Первое окно, которое откроется сразу после запуска будет «Мастер установки», который Вас поприветствует и предложит продолжить установку нажатием кнопки «Далее». Кстати, на этом этапе рекомендуем Вам остановить работу остальных приложений, то есть закрыть их, чтобы они не тормозили процесс установки новой программы.
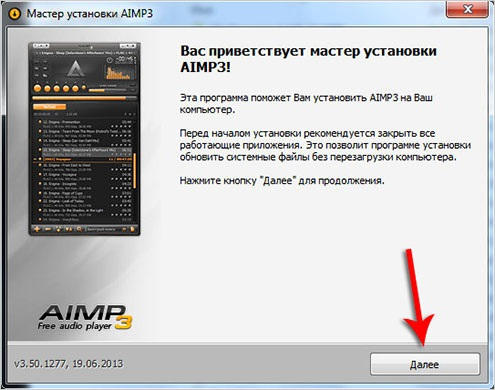
В следующем окне появляется текст лицензионного соглашения на использование программы. Ознакомьтесь с текстом и, если Вас все устраивает, то смело ставьте галочку «Принять условия лицензионного соглашения» и жмите кнопку «Далее».
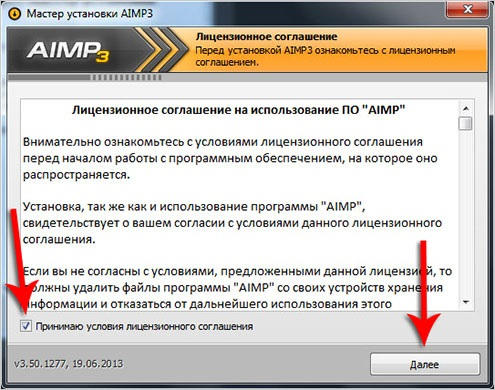
В следующем окне Мастер установки предложит Вам выбрать папку для установки программы. Обычно, Мастер установки сам автоматически выбирает место на диске «С» в папке «Program Files», но Вы при желании можете изменить эту настройку и выбрать другую папку, нажав на кнопку «Обзор» и выбрав в списке нужную папку. Проще всего довериться Мастеру установки и оставить выбранную по умолчанию папку – так Вы будете знать, что все программы находятся в одном месте и их не нужно будет потом искать по всему компьютеру.
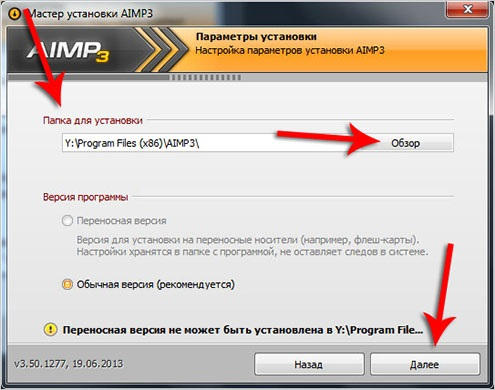
Когда мы качаем из интернета бесплатные программы, нам очень часто пытаются вместе со скачанной программой установить дополнительные, часто совершенно не нужные нам приложения. Внимательно читайте текст, появляющийся в окошках Мастера установки и, когда он предложит Вам установить дополнительно еще что-то, то снимите все лишние галочки и жмите кнопку «Далее».
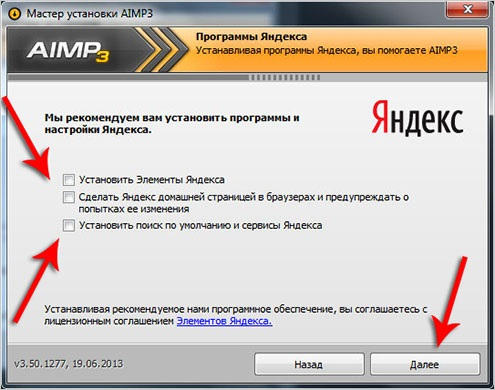
Также Мастер установки предложит Вам создать ярлык новой программы на Рабочем столе или закрепить ярлык в меню «Пуск». Если Вам нужны такие ярлыки, то напротив этих позиций ставьте галочки, если нет – убирайте эти галочки.
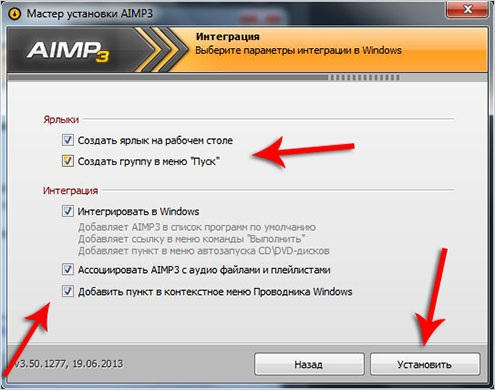
Основные условия Мастер установки от Вас получил, поэтому теперь предлагает Вам перейти непосредственно к самой установке. Жмем кнопку «Установить».
В новом окне появляются дорожки, которые постепенно заполняются цветом – это пошел процесс установки программы. Нужные файлы копируются и размещаются в папках Вашего компьютера.
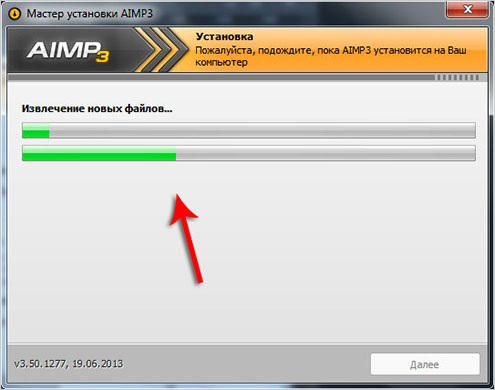
Как только все необходимое установится на компьютер, появляется новое окно, оповещающее Вас о завершении установки. В этом окне есть галочка «Запустить…» — если Вам нужно запустить новую программу немедленно, то оставьте эту галочку. Далее жмем кнопку «Завершить» или «Готово».
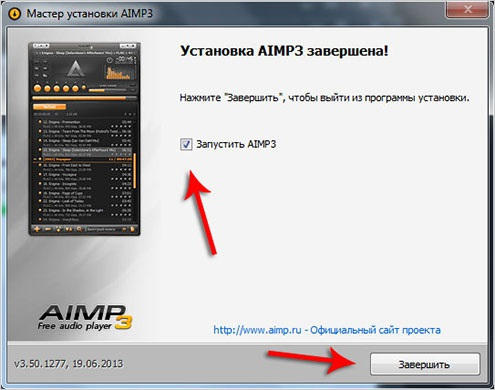
На Рабочем столе появился ярлык Вашей новой программы (в случае, если Вы не убрали галочку «Создать ярлык на Рабочем столе» в одном из предыдущих шагов).
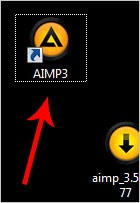
Здесь мы описали основные шаги по установке новой программы, которые присутствуют в большинстве подобных случаях. Но бывают случаи, когда Мастер установки может запрашивать дополнительную информацию, такую как, например, выбор языка или ввод лицензионных ключей. Эти дополнительные окошки не должны Вас пугать, так как при внимательном прочтении текста в появляющихся окошках позволит Вам на интуитивном уровне понять смысл этих запросов и принять нужное решение.
Используемые источники:
- https://gikk.ru/windows/kak-ustanovit-programmu-iz-arhiva-otkryvaem-arhiv-zip/
- http://www.pcbee.ru/soft/kak-ustanovit-programmu-iz-arhiva.html
- https://osblog.ru/kak-ustanovit-prilozhenie-na-kompyuter-kak-ustanovit-programmu-iz-arhiva/
 Почему не открываются скаченные файлы на компьютере?
Почему не открываются скаченные файлы на компьютере? Запуск службы обновлений в Windows 7
Запуск службы обновлений в Windows 7 Что можно удалить из папки Windows
Что можно удалить из папки Windows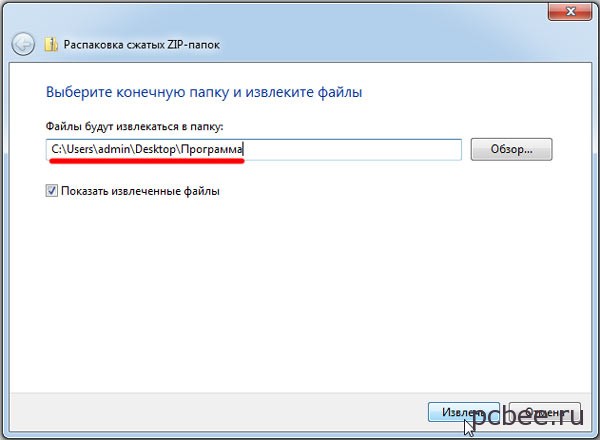
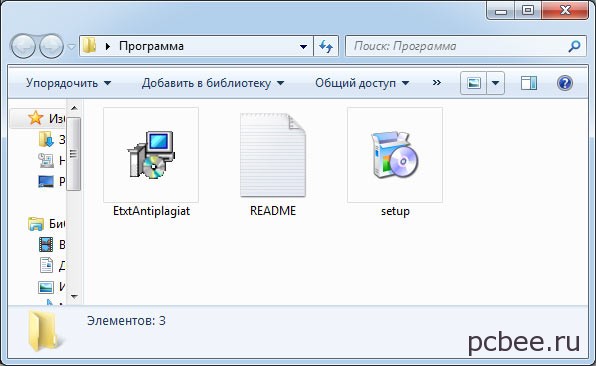
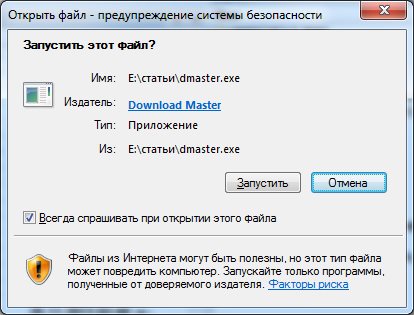
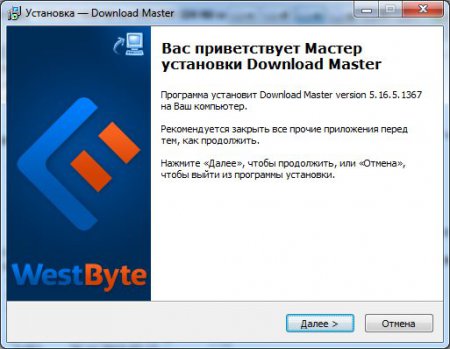
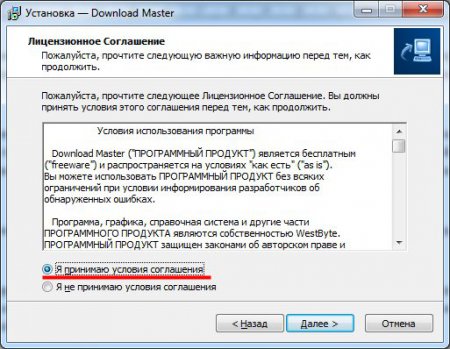
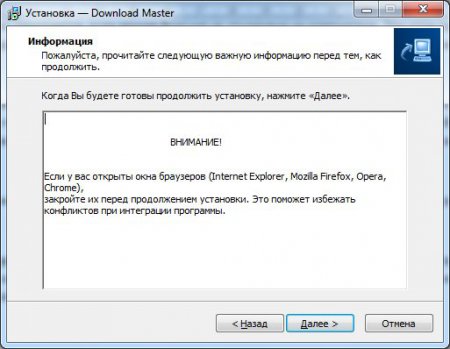
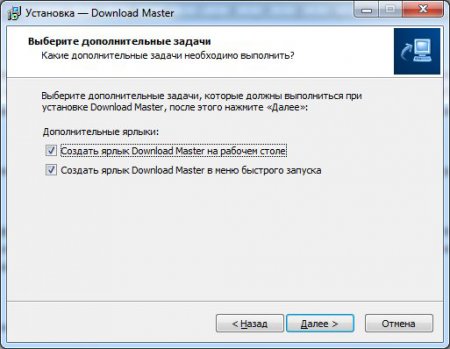
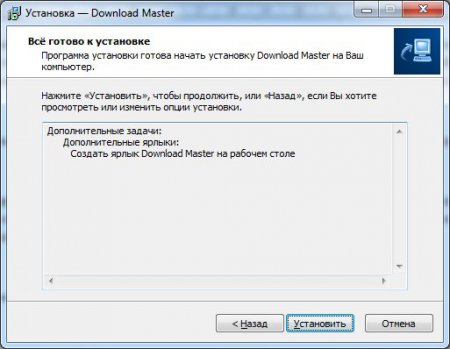
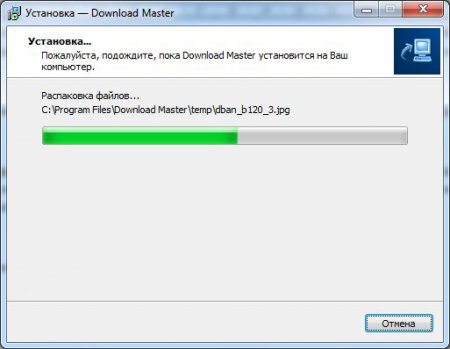



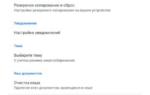 Гугл Диск — войти в аккаунт, скачать Google Drive и использовать возможности облачного хранилища
Гугл Диск — войти в аккаунт, скачать Google Drive и использовать возможности облачного хранилища Используйте облачное хранилище Google Disk — оцените все его преимущества
Используйте облачное хранилище Google Disk — оцените все его преимущества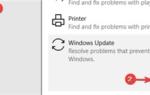 Ошибка 0x800703f1 windows 10
Ошибка 0x800703f1 windows 10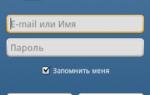 Как зайти на страницу ВК без регистрации: для использования и поиска людей
Как зайти на страницу ВК без регистрации: для использования и поиска людей