Содержание
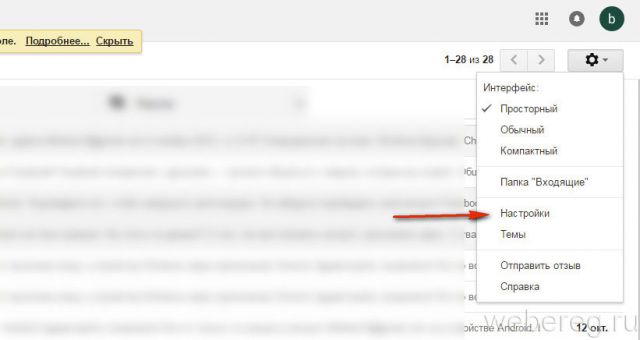
2. В списке разделов клацните «Настройки».
3. Прокрутите первую вкладку немного вниз. В блоке «Подпись» клацните вторую радиокнопку, чтобы появилась форма.

4. В поле под панель кнопок для редактирования введите подпись.
Внимание! Если желаете размещать её перед цитатами в письмах, кликните окошко «Добавлять эту подпись… » под полем ввода.
5. Проверьте, правильная ли получилась надпись, устраивает ли вас оформление введённого текста. Если всё «OK», кликните в нижней части вкладки кнопку «Сохранить изменения». Теперь, когда вы решите создать и отправить кому-нибудь послание, в форме будет автоматически размещаться созданная вами подпись. То есть, каждый раз создавать её не придётся.
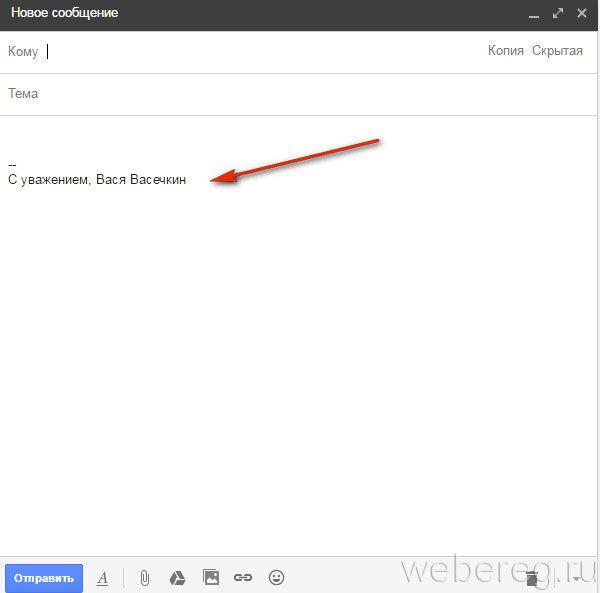
1. В правой части верхней панели нажмите кнопку «шестерня».
2. В выпавшем меню «Все настройки» клацните первый пункт — «Личные данные, подпись, паспорт».
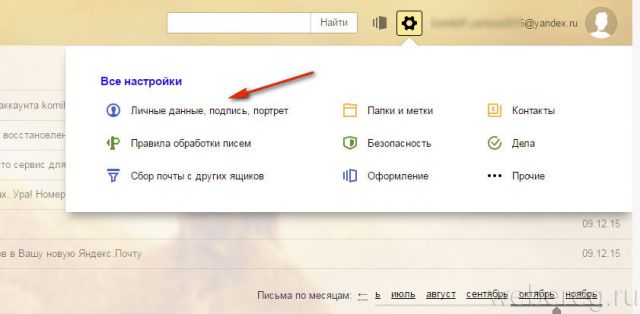
3. По умолчанию сервис создаёт, как минимум, одну подпись, используя данные пользователя (имя, фамилию, телефон). Но вы можете всегда изменить стандартный вариант. Для этого кликните на открывшейся странице «Добавить… » и введите текст в поле.
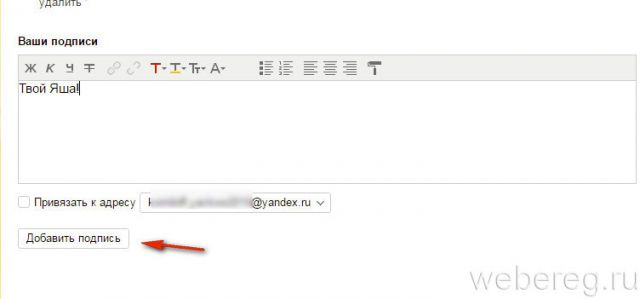
4. Если нужно отредактировать подпись (например, требуется правильно написать какое-либо слово), в её панели клацните иконку «карандаш» и затем в открывшемся поле приступайте к правке.
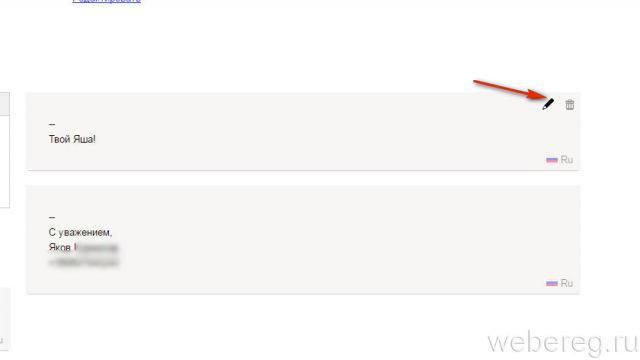
5. Выберите местоположение текста: клацните кнопку «…после ответа» или «внизу… письма».
6. Если у вас несколько подписей (примеры в блоках на странице настроек), в надстройке «Выбор подписи» поставьте «галочку». Таким образом, у вас появится возможность выбирать созданные образцы в процессе написания и оформления письма.
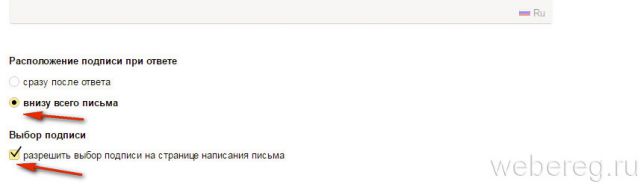
7. Вставка подписей осуществляется так:
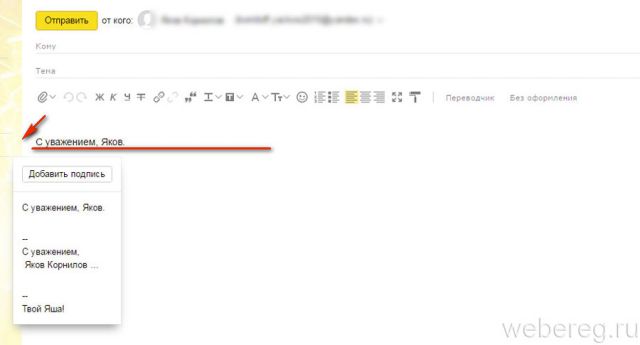
- Наведите курсор справа от размещённой подписи. Когда появится «стрелочка», нажмите её.
- В выпавшем меню выберите необходимый вариант.
1. Кликните по своему логину (адресу почты) в верхнем правом углу.
2. В панели перейдите в раздел «Настройки почты».
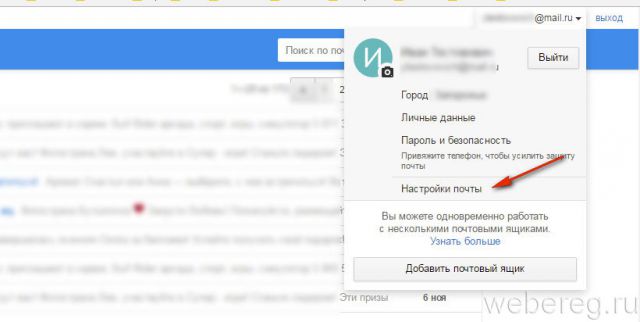
3. Кликните подраздел «Имя отправителя и подпись».
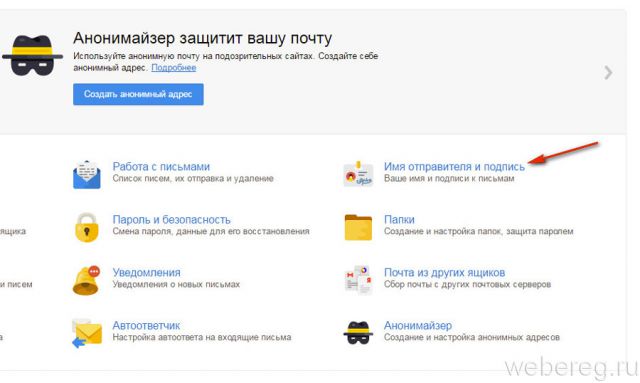
4. Укажите в полях «Имя… » и «Подпись» необходимую информацию. Клацните «Сохранить».
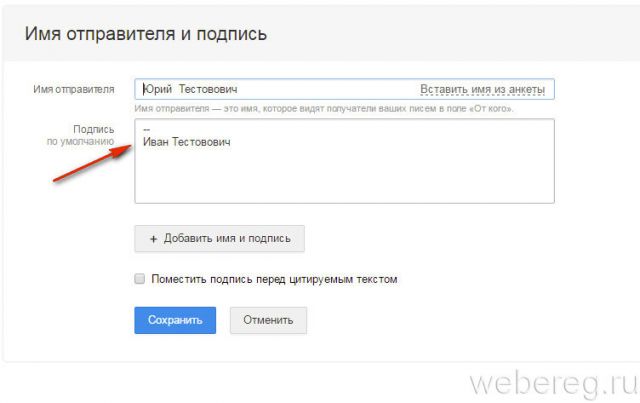
Если требуется добавить несколько вариантов, клацните «Добавить… » и также заполните поля.
Внимание! «Галочка» в опции «По умолчанию» говорит о том, что именно эта подпись будет автоматически добавляться в поле письма.
5. Кликните вверху слева кнопку «Написать письмо». На дисплее появится форма для отправки с созданной подписью.
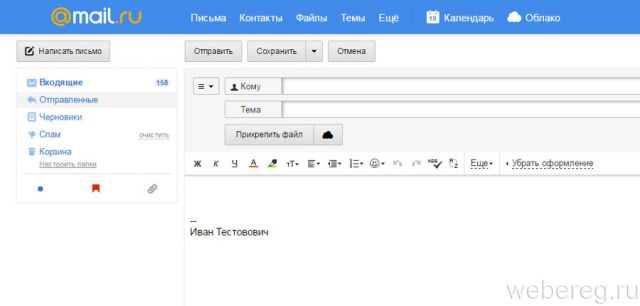
1. В профиле кликните рядом с логином кнопку «три полоски».
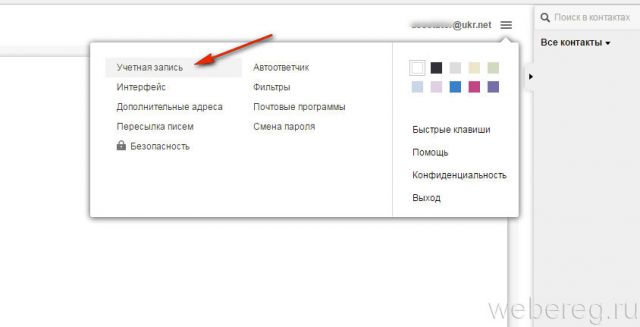
2. Откройте подраздел «Учётная запись».
3. В поле «Подпись» введите с необходимый текст.
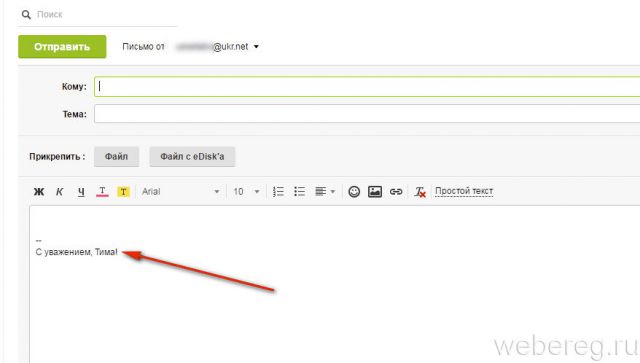
4. В надстройке «Размещение» выберите местоположение: после ответа, в конце письма.
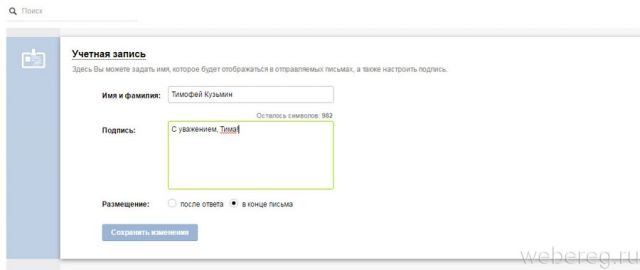
5. Нажмите «Сохранить изменения». При открытии опции отправки, подпись будет отображаться в поле.
В почтовых клиентах настройка подписи так же, как и в онлайн-сервисах, является приоритетной. Разберём работу с ней на примере почтового приложения Outlook от компании Microsoft.
1. В горизонтальном меню клиента щёлкните раздел «Файл».
2. В выехавшей панели кликните «Параметры».
3. В панели «Параметры» откройте раздел «Почта».
4. В перечне опций слева кликните кнопку «Подписи».
5. В новом окне «Подписи… » нажмите «Создать».
6. Дайте имя профилю. Нажмите «OK».
7. Введите текст. Клацните «OK».
8. Закройте все настроечные панели, кроме основного окна программы.
9. В панели управления клацните команду «Создать сообщение».
10. На дисплее появятся поля для отправки сообщения с указанной подписью.
Комфортной вам работы в e-mail!
Читайте также:Как отправить поздравительную открытку по электронной почте?
Видео по теме:
</li></li>
</li>>-
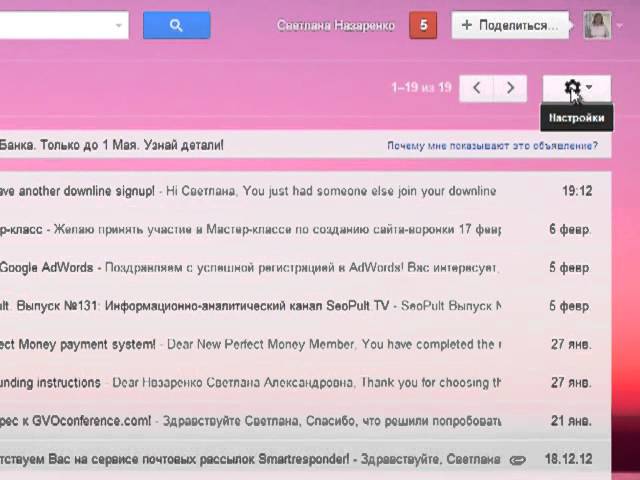
Создаем подпись в электронной почте.mp4
Создаем подпись в своей электронной почте. Подпись это правило хорошего тона http://profisuspech.ru/ -

Настройки оформления, имени и подписи письма на почте Mail.ru
http://3steam.ru/index.htm - курсы Академии 3Steam
Для курсантов моей Академии 3Steam Татьяна Прокопенко записала урок, как настроить оформление, имя, подпись на почте Mail.ru.
0:30 – настройка раздела "Работа с письмами"
2:50 – настройка имени отправителя и подписи
6:20 – выбор оформления почтового ящика
7:21 – пароль и безопасность
https://www.youtube.com/watch?v=onPUAFmZSCQ - Настройки оформления, имени и подписи письма на почте Mail.ru -

Создание дизайна подписи для электронной почты
-

Как сделать подпись в письмах почты Gmail
Подпись в письмах почты Gmail настраивается один раз и потом в каждом отправляемом Вами письме будет автоматически добавлен текст, который Вы настроили в подписи к письмам.
Это очень удобный момент, потому что таким образом Вы можете сообщать своим читателям в подписи о своих ресурсах, службе поддержки, партнерских курса или своих услугах
И теперь Вам не придется каждый раз дописывать окончание письма типа : С уважением...
Плюс Вы получаете возможность дополнительного трафика на свои ресурсы, указанные в подписи
Несмотря на то, что сам я в качестве своего любимого почтового сервиса я использую mail.ru (кстати сразу вам вопрос, а какой ваш любимый почтовый сервис?), я освещу все самые популярные ящики, а также про outlook не забуду. Поехали!
Содержание
Mail.ru
Ну что же. Начну с того, чем я пользуюсь чаще всего.
- Заходим в свой почтовый аккаунт нажимаем «Еще». А из выпадающего списка выбираем пункт «Настройки».
- В открывшемся новом окне ищем элемент «Имя отправителя и подпись» и жмем на него.
- В появившемся окне пишите то, что считаете должно быть в конце ваших писем, например «С уважением, ФИО, телефон и т.д.».
Таким образом, когда мы будем создавать новое письмо, то в нем уже будет автоматически написан тот текст, который вы написали заранее.
Yandex
- Зайдите в свой аккаунт яндекс-почты и нажмите на шестеренку в правом верхнем углу, там где написаны ваши учетные данные, и там выберите элемент «Личные данные, подпись, портрет».
- Здесь вы можете изменить аватарку, имя отправителя и конечно же подпись. В специально отведенном блоке пишите то, что мы хотели бы видеть в нашем письме, впрочем также, как и в предыдущем случае. Ну и когда вы все закончите, то просто нажмите на «Добавить подпись».
Gmail
Ну и конечно же нельзя не рассказать про еще одного известного гиганта, а именно почтового сервиса от гугл. Давайте по порядку.
- Заходите в свой gmail аккаунт и жмете на классическую шестереночку под аватаркой вашего аккаунта гугл. Там выбирайте классический пункт «Настройки».
- А теперь, среди всего изобилия различных настроек, найдите пункт «Подпись». Ну и там уже по классике просто пишите все ваши уважения, ФИО, ну или что вы там хотите.
Outlook
Ну и как я обещал, я покажу как настроить подпись в электронной почте outlook. Я заметил, что сегодня многие выбирают клиент аутлук в качестве почтового клиента. И в отличие ото всех вышеперечисленных сервисов, там функция создания подписи довольно скрыта. Но для нас нет ничего невозможного.
Я буду показывать всё на примере outlook 2013, но в версии 2007 и 2010 все практически также. У вас не возникнет с этим проблем.
- Создайте новое сообщение, а затем в меню найдите блок «Включение». Там вы увидите элемент «Подпись», после чего вы увидите выпадающий список. Выберите в нем пункт «Подписи».
- Во вновь открывшемся окне нам нужно будет Создать эту пoдпись, нажав одноименную кнопку. У вас появится окошко создания имени. Называйте как хотите, после чего вы сможете писать то, что захотите видеть в каждом своем письме. После этого нажмите на кнопочку «Сохранить».
- Но и это еще не все. Сама по себе подпись не появится. Ее нужно активировать. Для этого в правой половине окна поставьте значение «Новые сообщение» и «Ответ и переписка» на то название, которое вы дали своей подписи. После этого нажмите ОК.
Ну а теперь вы можете убедиться в работоспособности вашего сообщения, просто создав новое письмо.
Вот в принципе и всё, что я хотел сказать по этому поводу. Надеюсь, что моя статья вам понравилась, а также надеюсь, что она была очень полезной для вас. Ну а вас я снова жду на страницах своего блога, не забывайте подписываться на обновление статей , а также делиться с друзьями материалами в социальных сетях. Удачи вам. Пока-пока!
С уважением, Дмитрий Костин.
Если вы тот человек, который каждый день отправляет кучу писем по электронной почте, то скорее всего вам надоело указывать свои контактные данные в конце письма. Это легко исправить, установив приложение Outlook (если его нет в пакете офисных приложений). Затем просто редактируем подпись, после чего к концу письма этот документ прикрепляется автоматически.
На создание подписи у вас уйдет гораздо меньше времени. Так как на печатание контактов в конце письма занимает достаточное время и постепенно начинает надоедать.
Рассмотрим основные функции приложения и секреты к различным версиям Microsoft Outlook.
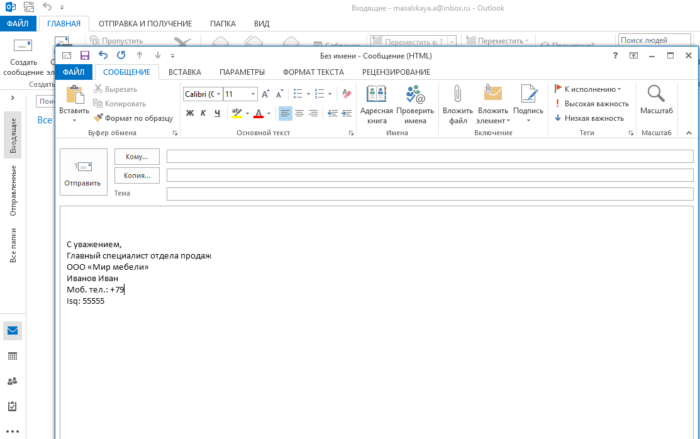 Как сделать подпись в Outlook
Как сделать подпись в Outlook
Знакомство: что может Outlook?
Данная программа может выполнять следующие:
- создавать личные списки адресов;
- производить массовую рассылку сообщений;
- поддержка баз данных (заметки, адреса, телефоны);
- планировать график дел;
- хранить и вести списки контактов;
- управлять электронной почтой.
Состоит из таких компонентов, как календарь, контакты, заметки, дневник задачи, сводки, электронная почта.
Настраиваем Outlook 2007
- Запускаем программу и в верхнем меню выбираем раздел «Сервис». В самом конце списка находим «Параметры».
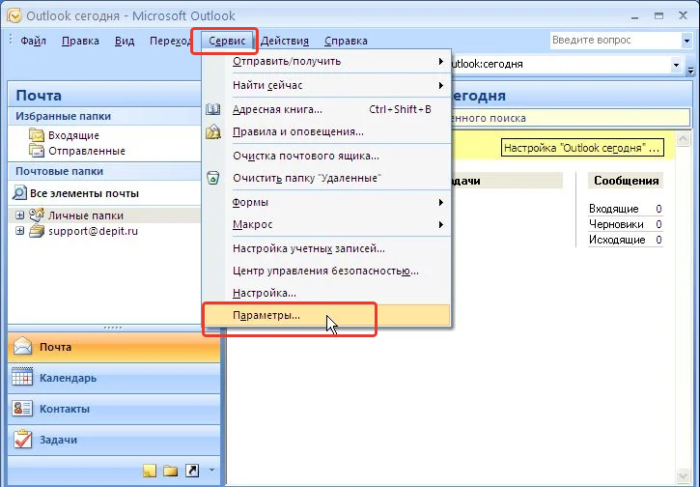 Переходим во вкладку «Сервис», в самом конце списка находим «Параметры», щелкаем по ним
Переходим во вкладку «Сервис», в самом конце списка находим «Параметры», щелкаем по ним - Теперь выбираем пункт посередине «Сообщение». И справа ищем кнопку «Подписи».
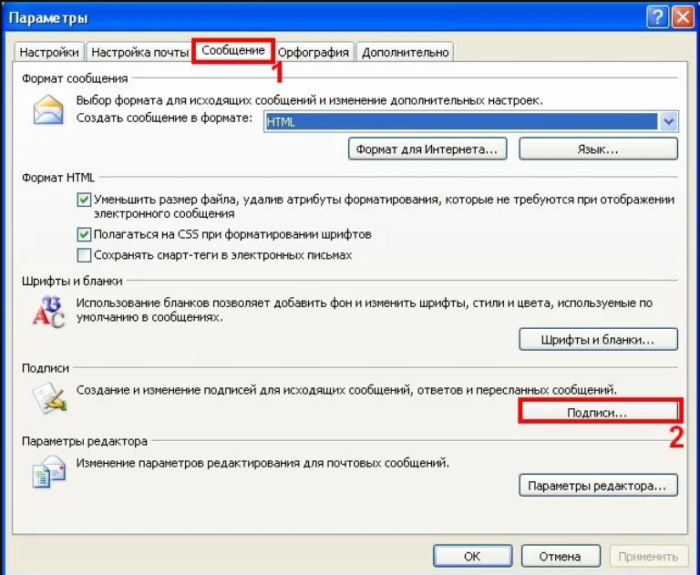 Щелкаем по вкладке «Сообщение», справа ищем кнопку «Подписи»
Щелкаем по вкладке «Сообщение», справа ищем кнопку «Подписи» - Кликаем «Создать» и вводим необходимый текст, придаем нужный вид (можно менять шрифт, цвет).
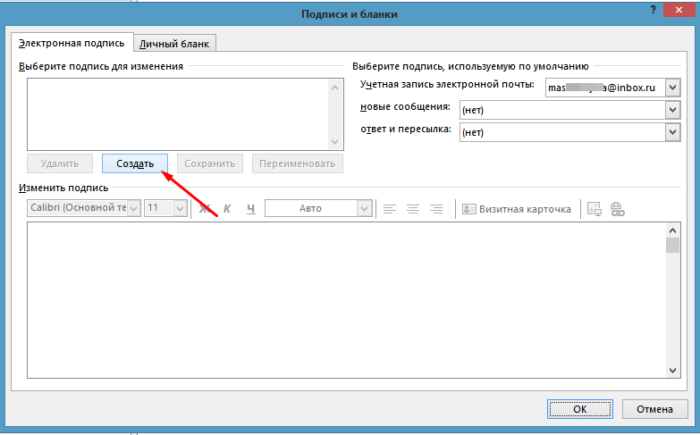 Нажимаем кнопку «Создать»
Нажимаем кнопку «Создать»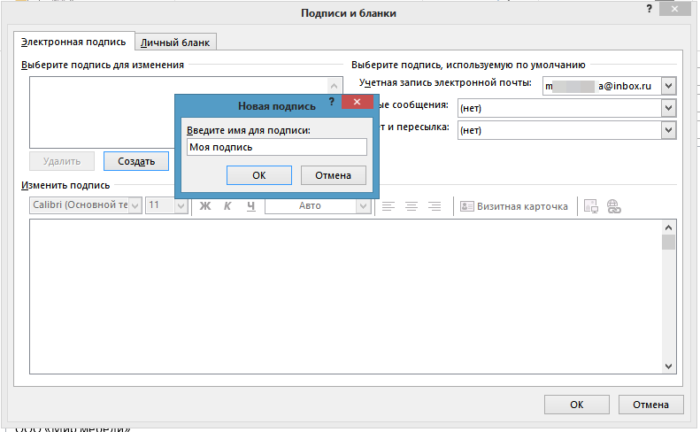 Вводим имя для подписи, нажимаем «ОК»
Вводим имя для подписи, нажимаем «ОК»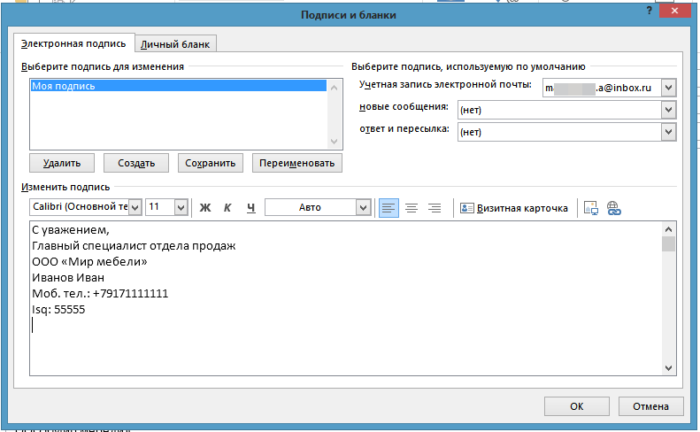 В поле вводим текст, который будет автоматически вставляться при отправке эл. писем
В поле вводим текст, который будет автоматически вставляться при отправке эл. писем - Для автоматического добавления ко всем сообщениям справа укажите свой адрес и настройте параметры вставки. Отметьте созданную подпись в пункте «Новое сообщение».
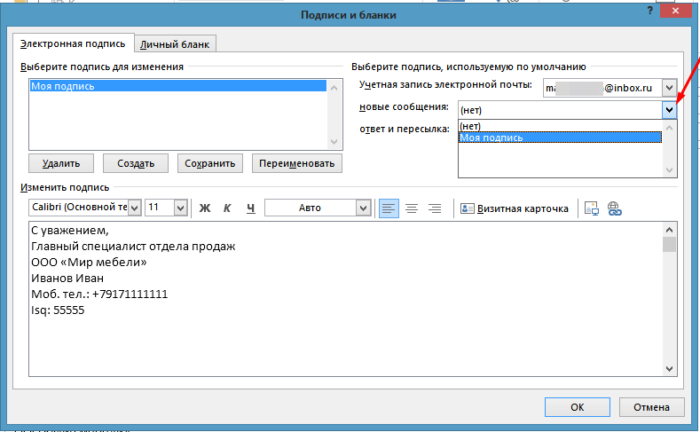 В пункте «новое сообщение» выставляем созданную подпись
В пункте «новое сообщение» выставляем созданную подпись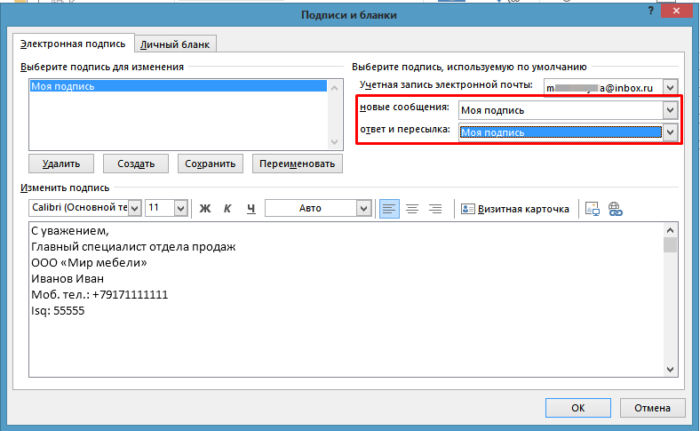 Для автоматической подписи выставляем созданную подпись в обоих параметрах, как на фото
Для автоматической подписи выставляем созданную подпись в обоих параметрах, как на фото - Сохраняем изменения, нажав кнопку «ОК».
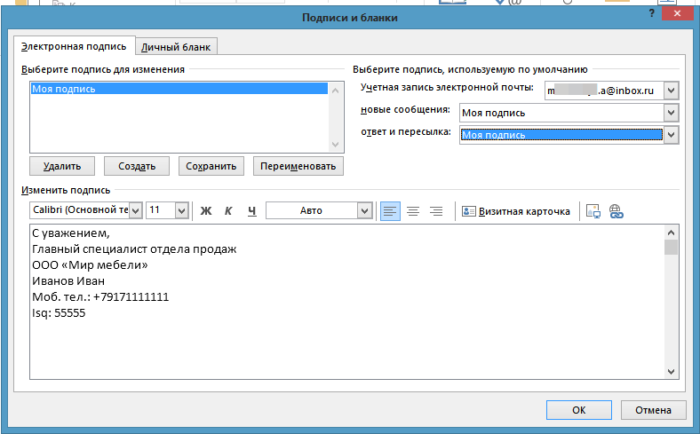 Сохраняем, созданную подпись, нажав кнопку «ОК»
Сохраняем, созданную подпись, нажав кнопку «ОК» - Возвращаемся в главный интерфейс электронной почты. Щелкаем по иконке «Создать сообщение».
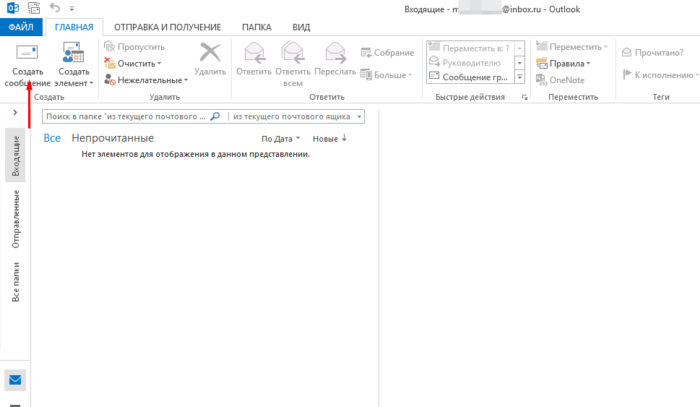 Нажимаем «Создать сообщение»
Нажимаем «Создать сообщение» - В открытом окне мы увидим новое сообщение с созданной подписью.
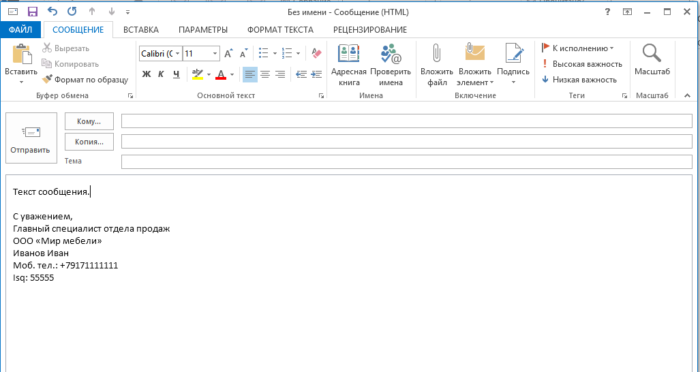 Созданная подпись в новом электронном письме
Созданная подпись в новом электронном письме
На заметку! Для вставки подписи вручную не выставляйте в окне «новое сообщение», созданную подпись. При создании нового сообщения достаточно кликнуть по иконке «Подпись» и выбрать созданную подпись.
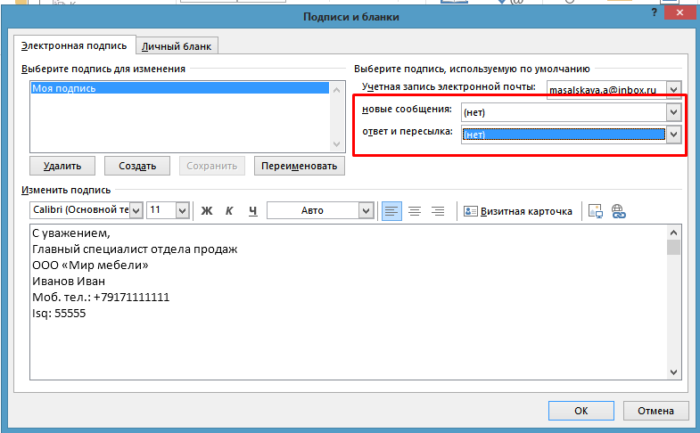 Что бы вставлять подпись вручную в параметрах «новое сообщение» и «ответ и пересылка» не нужно ничего выставлять
Что бы вставлять подпись вручную в параметрах «новое сообщение» и «ответ и пересылка» не нужно ничего выставлять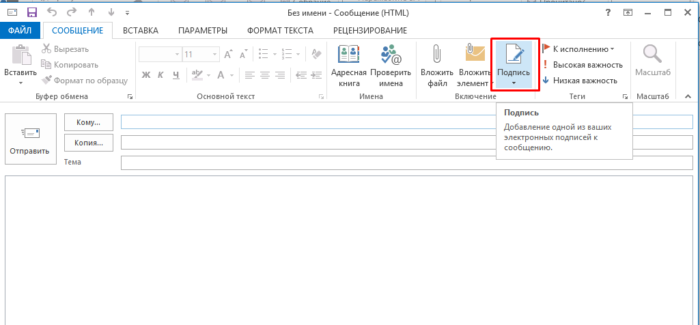 В новом сообщении щелкаем по иконке «Подпись»
В новом сообщении щелкаем по иконке «Подпись»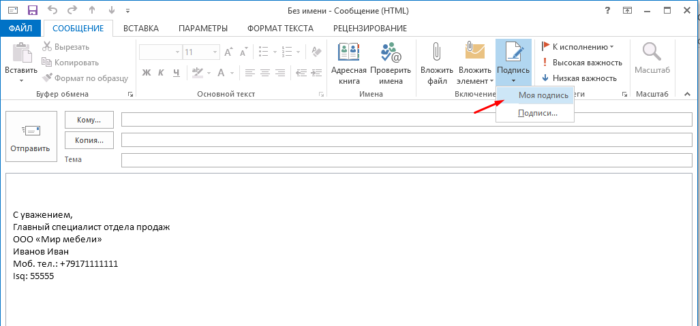 Кликаем по созданной подписи и она появится в сообщении
Кликаем по созданной подписи и она появится в сообщении
Подпись в Outlook 2010
- Запускаем приложение через «Пуск» или кликнув по ярлыку на рабочем столе. Открываем «Пуск», затем нажимаем по пункту «Все программы»Находим и щелкаем по папке «Microsoft Office», затем открываем «Microsoft Outlook 2010»
- В самом верху щелкаем по первому пункту «Файл», в нем спускаемся в «Параметры».
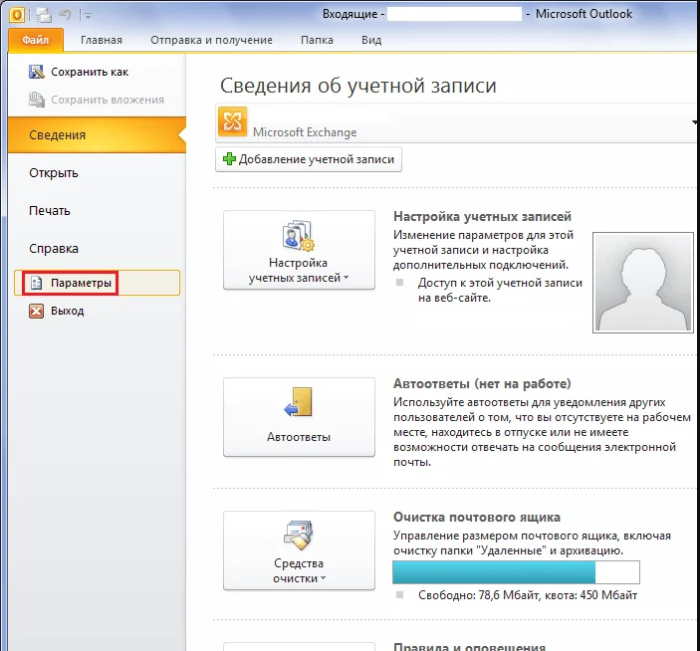 Открываем пункт «Файл», в нем спускаемся в «Параметры»
Открываем пункт «Файл», в нем спускаемся в «Параметры» - Затем слева ищем «Почта» и внутри данной вкладки кнопка «Подписи».
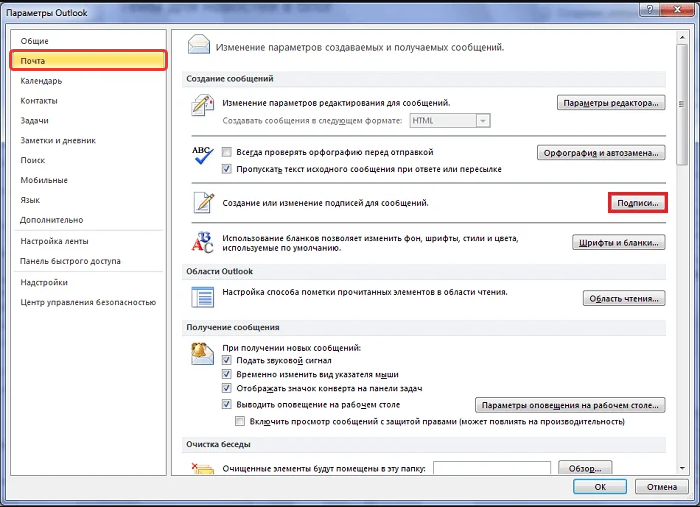 Переходим в раздел «Почта», внутри данной вкладки щелкаем по кнопке «Подписи»
Переходим в раздел «Почта», внутри данной вкладки щелкаем по кнопке «Подписи» - Теперь проделываем такие же действия, как и для версии 2007 года.
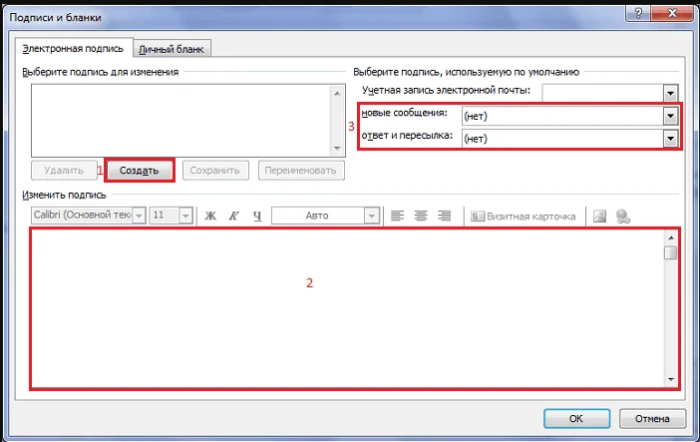 Щелкаем по кнопке «Создать», далее вводим текст, выставляем необходимые параметры, нажимаем «ОК»
Щелкаем по кнопке «Создать», далее вводим текст, выставляем необходимые параметры, нажимаем «ОК»
Outlook 2013 — создаем личную подпись
- Запускаем Microsoft Outlook.
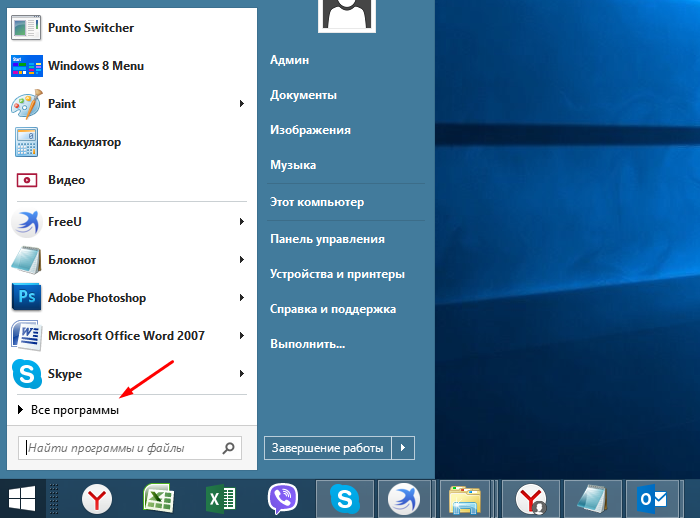 Раскрываем меню «Пуск», кликаем по разделу «Все программы»
Раскрываем меню «Пуск», кликаем по разделу «Все программы»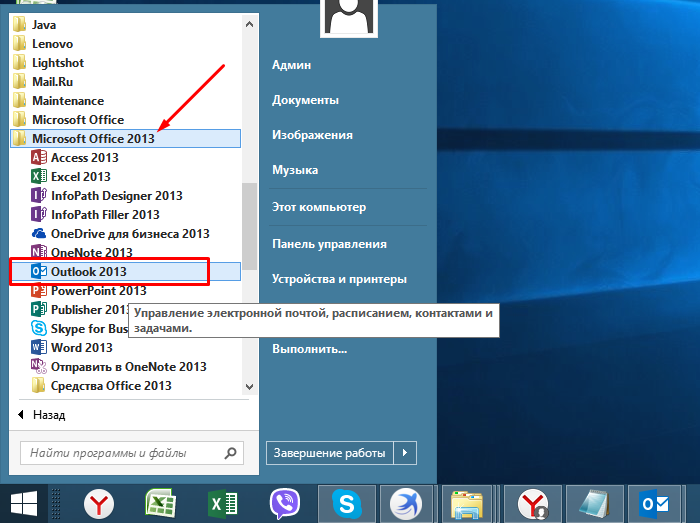 Находим папку «Microsoft Office 2013 », открываем Outlook 2013
Находим папку «Microsoft Office 2013 », открываем Outlook 2013 - Открываем раздел «Файл» (в верхнем меню) и снова спускаемся в «Параметры».
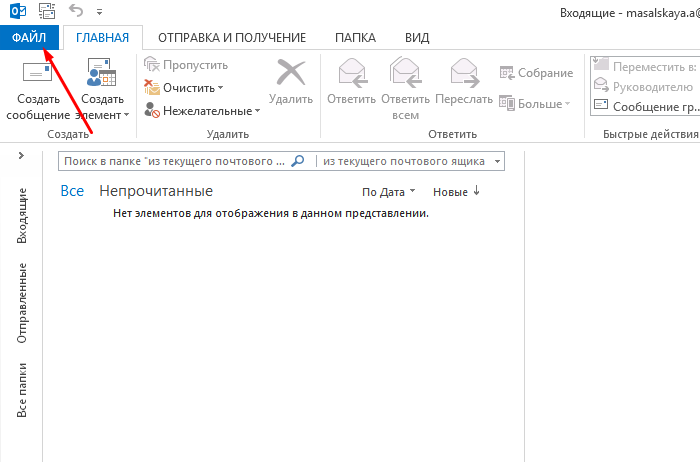 Щелкаем по вкладке «Файл»
Щелкаем по вкладке «Файл» Открываем раздел «Параметры»
Открываем раздел «Параметры» - Снова открываем «Почта» и кликаем по кнопке «Подписи».
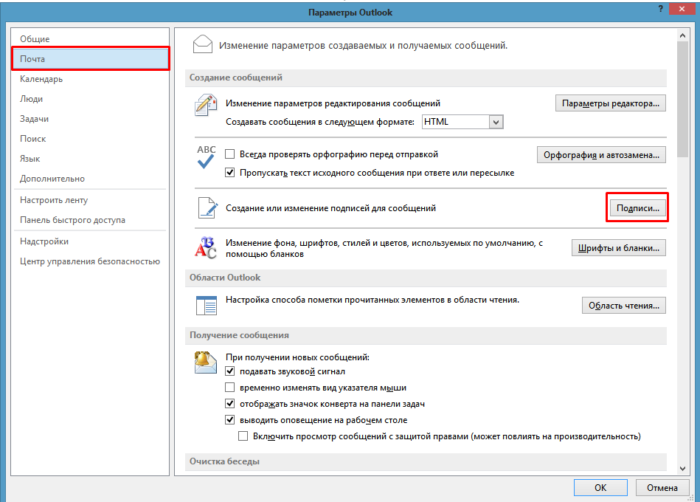 Переходим в раздел «Почта», щелкаем по кнопке «Подписи»
Переходим в раздел «Почта», щелкаем по кнопке «Подписи» - Далее снова смотрим последний пункт из версии 2007. К тому же есть возможность добавления гиперссылок (например, на ваш личный блог или сайт компании), а так же визитных карточек.
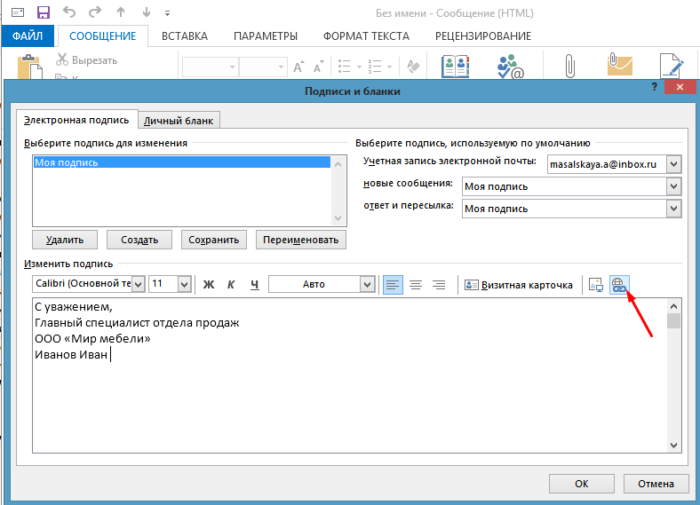 Нажимаем на значок «Вставка гиперссылки»
Нажимаем на значок «Вставка гиперссылки»
Видео — Как добавить подпись в Outlook 2013
Версия Outlook 2016 года
- Открываем программу и видим в верхнем меню сразу кнопку «Создать сообщение» (в разделе «Главная»).
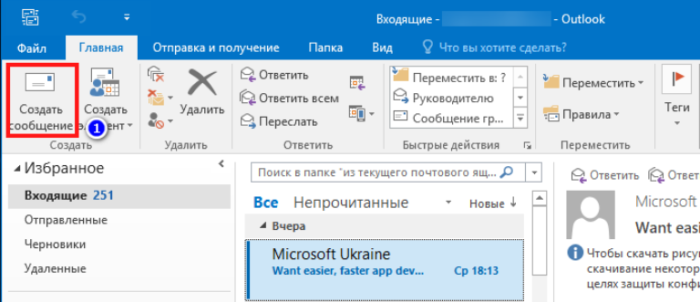 Во вкладке «Главная» щелкаем по иконке «Создать сообщение»
Во вкладке «Главная» щелкаем по иконке «Создать сообщение» - И теперь в данном пункте ищем «Подпись» и из выпадающего списка находим «Подписи и бланки».
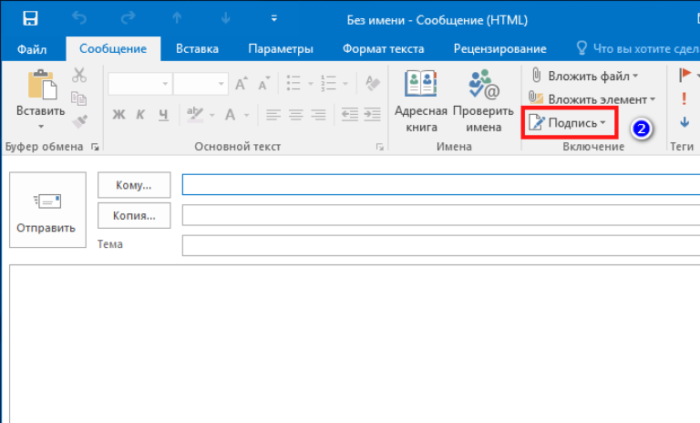 Нажимаем по значку «Подпись»
Нажимаем по значку «Подпись» - Далее кликаете «Создать» и снова устанавливаете все необходимые параметры.
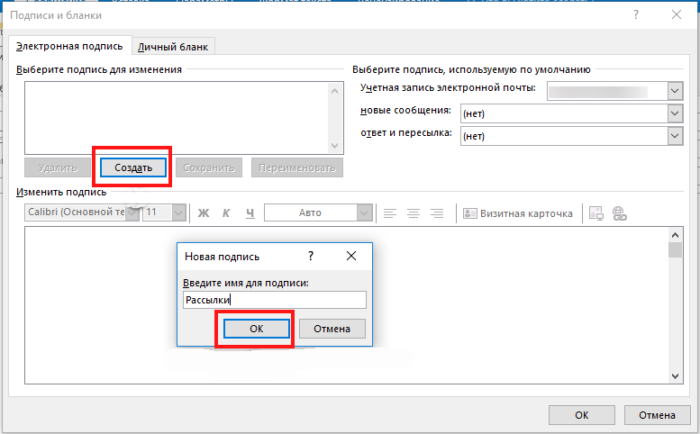 В окне «Подписи и бланки», нажимаем на кнопку «Создать», вводим название и заполняем необходимые параметры
В окне «Подписи и бланки», нажимаем на кнопку «Создать», вводим название и заполняем необходимые параметры - Для сохранения нажимаем «ОК».
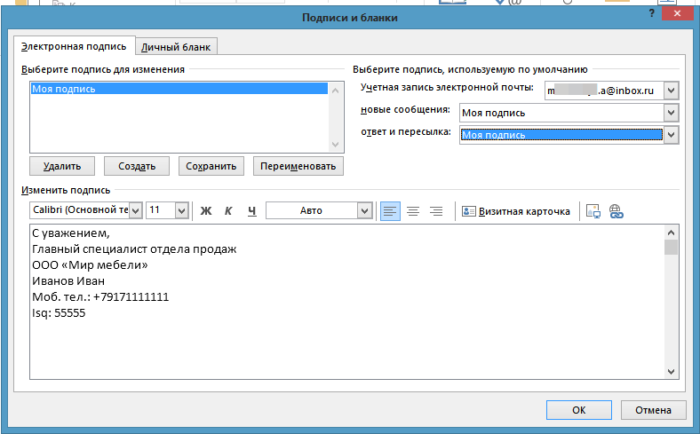 Сохраняем, созданную подпись, нажав кнопку «ОК»
Сохраняем, созданную подпись, нажав кнопку «ОК»
На заметку! Если вы не хотите устанавливать автоматическое прикрепление к новым сообщениям, то не заполняйте свою учетную запись. Просто будете устанавливать вручную, нажав на кнопку «Подпись» в новом сообщении.
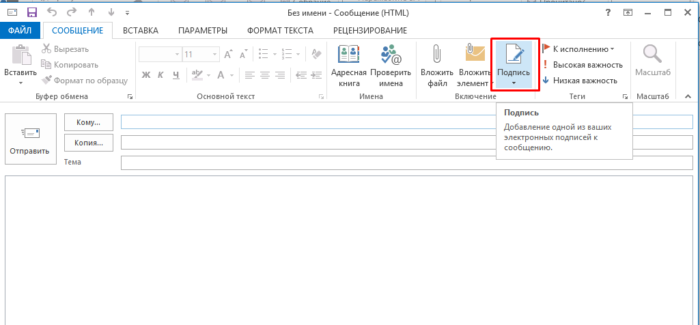 В новом сообщении щелкаем по иконке «Подпись»
В новом сообщении щелкаем по иконке «Подпись»
Добавление картинки в подпись
В личную подпись можно вставить не только картинку, но и визитную карточку или гиперссылку.
Чтобы установить картинку, нужно:
- Нажать на соответствующую иконку в тот момент, когда вы занимаетесь редактированием текста.
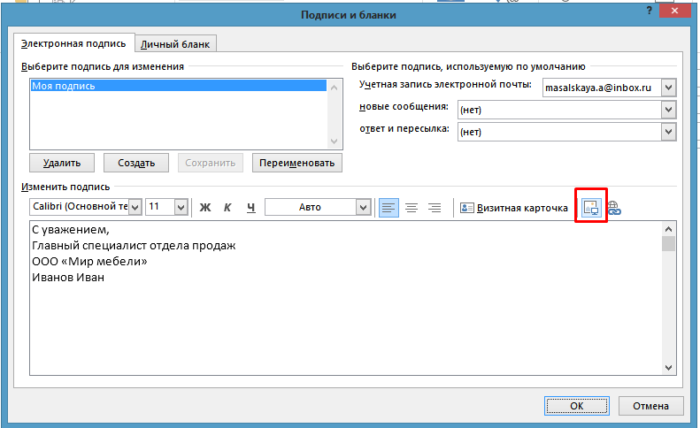 Нажимаем на значок, отвечающий за вставку картинки
Нажимаем на значок, отвечающий за вставку картинки - Кликаете по значку картинки и выбираете нужное изображение.
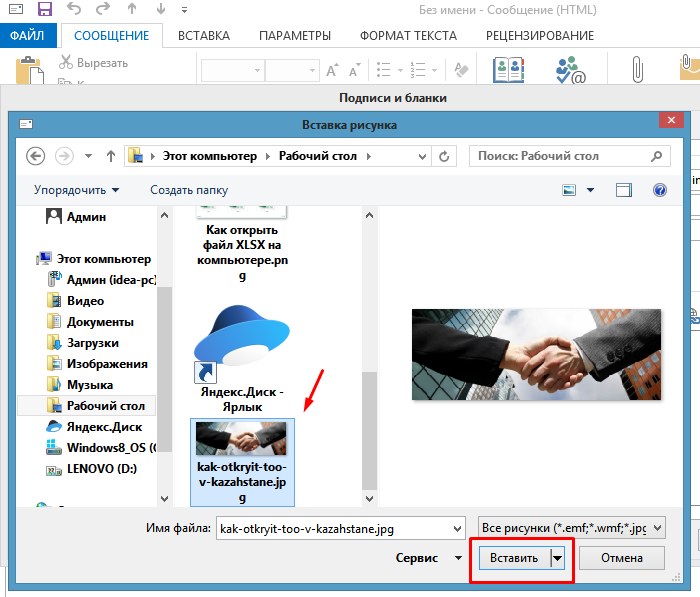 Находим и щелкаем по картинке, нажимаем «Вставить»Подпись с картинкой
Находим и щелкаем по картинке, нажимаем «Вставить»Подпись с картинкой
Видео — Как вставить подпись с картинкой и ссылкой на сайт Outlook 2016
Проблемы с кнопкой «Подпись»
Бывают ситуации, когда кнопка не хочет работать. Решить данную проблему можно, переустановив пакет Microsoft Office. Но если таким путем решить проблему не удалось, то заходим в «Редактор реестра»:
- Используем комбинацию «Win»+»R» и вводим в строку значение — «regedit». Вызываем окно «Выполнить» сочетанием клавиш «Win+R», вводим команду «regedit», нажимаем «ОК»
- Можно облегчить себе задачу, нажав комбинацию «Ctrl»+»F» и вбиваем в поиск — «LocalServer32». Нажимаем сочетание клавиш «Ctrl+F», в поле поиска вводим «LocalServer32», нажимаем «Найти далее»
- Если не получается, то переходим вручную: раскрываем «HKEY_LOCAL_MACHINE». Двойным левым кликом раскрываем папку «HKEY_LOCAL_MACHINE»
- Далее двигаемся к «SOFTWARE», затем «Classes». Раскрываем двойным кликом поочередно папки «SOFTWARE», затем «Classes»
- Если у вас система x32, то нужно раскрыть «Wow6432Node», а потом двигаться к «CLSID» (в x64 сразу к этой). Прокручиваем список, находим и открываем папку «CLSID»
- Затем в разделе «0006F03A-0000–0000-C000–000000000046» находим нужную нам папку. Раскрываем двойным левым кликом раздел «0006F03A-0000–0000-C000–000000000046», затем папку «LocalServer32»
- В данной папке должно находится 2 элемента, открываем их по очереди и каждое значение устанавливаем — «C:Program Files (x86)Microsoft OfficeOffice14Outlook.exe». Сохраняем кнопкой «ОК». Двойным левым кликом открываем параметр «LocalServer32», в поле значения вставляем «C:Program Files (x86)Microsoft OfficeOffice14Outlook.exe», нажимаем «ОК»В результате должно получится, как на фото, в обоих параметрах должно стоять значение «C:Program Files (x86)Microsoft OfficeOffice14Outlook.exe»
После этого для большей эффективности рекомендуется произвести перезагрузку компьютера.
Немного о дополнительных возможностях Outlook
Читайте подробную инструкцию, как включить автоответ, в нашей новой статье — «Автоответ в outlook».
Некоторые функции называют «дополнительными» просто из-за того, что они используются реже других. Мы сейчас рассмотрим некоторые из них:
- с помощью этой программы можно настраивать работу всего предприятия для доступа к общим ресурсам;
- через свою учетную запись вы можете получать и отправлять факсы;
- это приложение можно использовать как поисковую систему, причем не только его элементов, но и любые файлы в системе устройства;
- возможность архивирования, а также сохранения в каком-либо формате;
- наконец, существует возможность использования других программ Mocrosoft Office вместе в Outlook.
Видео — Как сделать подпись в Outlook 2016
Используемые источники:
- https://webereg.ru/servisy/sdelat-podpis-elektronnoy-pochte
- https://koskomp.ru/rabota-v-internete/kak-sdelat-podpis-v-yelektronnoy-poch/
- https://pc-consultant.ru/rabota-na-komp-yutere/kak-sdelat-podpis-v-outlook/
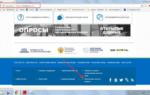 Как открыть файл SIG на компьютере
Как открыть файл SIG на компьютере Yandex Mail Login Yandex Mail Registration
Yandex Mail Login Yandex Mail Registration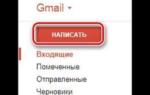 Как отправить документ Word по электронной почте, нюансы и советы
Как отправить документ Word по электронной почте, нюансы и советы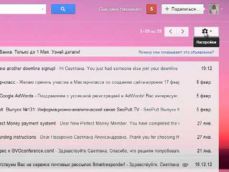

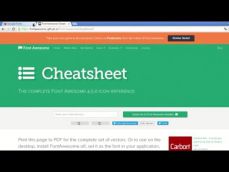

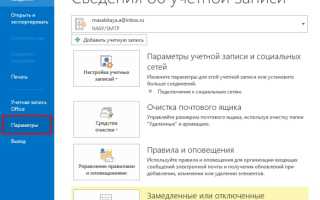

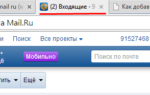 Как пользоваться почтой Mail.ru?
Как пользоваться почтой Mail.ru?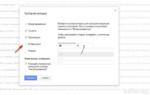 7 бесплатных Email сервисов где можно создать почту
7 бесплатных Email сервисов где можно создать почту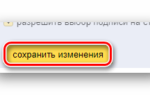 Как в почте «Яндекса» изменить логин: простые рекомендации
Как в почте «Яндекса» изменить логин: простые рекомендации 0xc000021a Windows 10 как исправить, если компьютер не запускается?
0xc000021a Windows 10 как исправить, если компьютер не запускается?