Содержание
- 1 Что это такое и зачем его открывать
- 2 Открываем документ
- 3 Возможные проблемы
- 4 SIG на Windows: блокнот, Outlook, Crypto Pro
- 5 SIG на MacOS: Eudora и Mozilla Thunderbird
- 6 Просмотр онлайн на сайте Росреестра
- 7 Формат графики Broderbund Sign File
- 8 Что такое *.SIG файл?
- 9 Какие бывают подписи формата SIG
- 10 Как создать файл электронной подписи SIG
- 11 Открыть файл с расширением SIG
Существует множество форматов файлов, а не только txt или что-то подобное. Так, самые базовые пользователи не знают расширения bin, sig и многие другие. Но приходит время, когда необходимо открыть и прочитать документ неизвестного ранее формата. Сейчас мы рассмотрим формат sig.
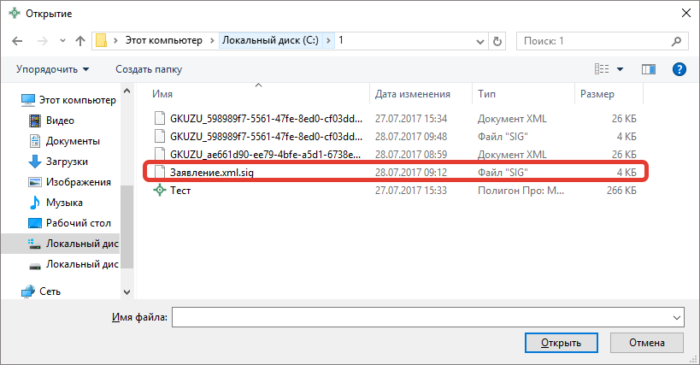 Как открыть файл SIG на компьютере
Как открыть файл SIG на компьютере
Что это такое и зачем его открывать
Signature File (сокращенно SIG) — этой файл, имеющий небольшое количество текста. Его уникальная возможность — автоматически прикрепляться к концу электронных сообщений. Данный файл нужен тому, кто часто отправляет информацию по электронке, чтобы каждый раз в конце не вписывать свои контакты или другую полезную информацию. Чаще всего его используют юридические лица или другие.
Конечно, в этот файл вы можете поместить любую информацию, которую хотите сообщить своим адресатам. В наше время данный тип файла обладает высокой популярностью, так как электронная подпись — это ничто иное, как показатель вашей вежливости и солидности.
Чтобы отредактировать информацию для электронной подписи, необходимо открыть данный документ и внести соответствующие изменения.
Открываем документ
Для начала нужно попробовать открыть файл двойным щелчком, возможно, система сама найдет необходимую программу для открытия, если этого не происходит, то рассмотрим 3 самых основных и не очень сложных варианта.
Воспользуемся Блокнотом
- Нажимаем «Пуск» и открываем Блокнот во вкладке «Стандартные».
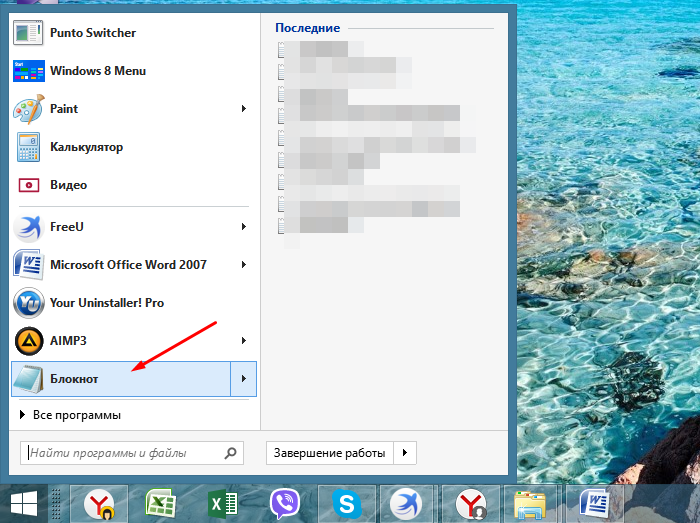 Открываем меню «Пуск», затем щелкаем по программе «Блокнот»
Открываем меню «Пуск», затем щелкаем по программе «Блокнот» - Далее в этом окне сверху нажимаем «Файл» (первый слева) и второй пункт «Открыть».
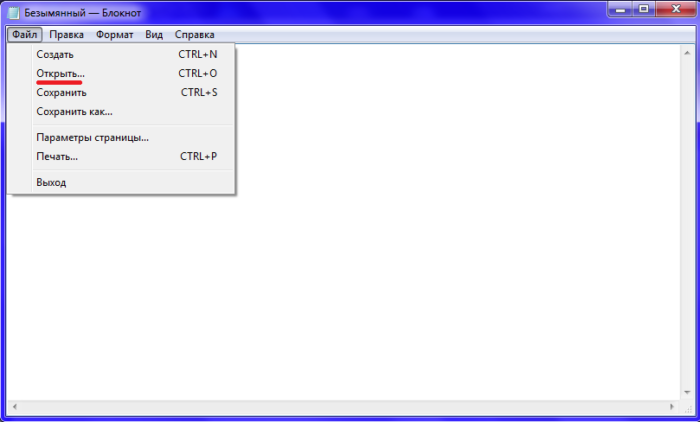 Переходим во вкладку «Файл», щелкаем по пункту «Открыть»
Переходим во вкладку «Файл», щелкаем по пункту «Открыть» - Заходим в ту папку, где сохранен файл типа sig, выделяем его и нажимаем «Открыть».
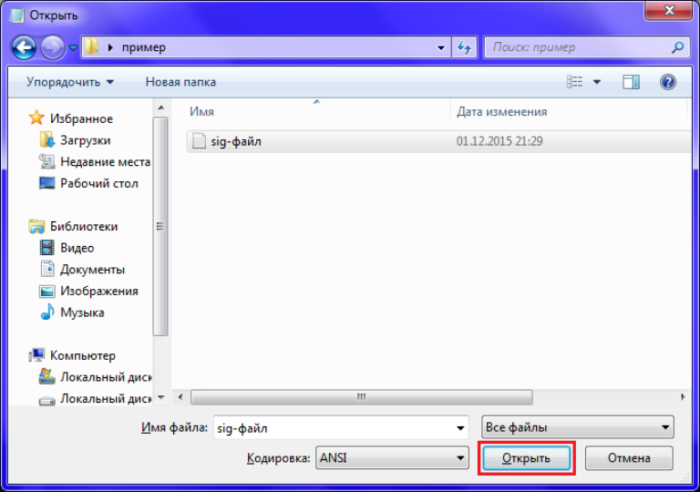 Щелкаем по файлу, выделив его, нажимаем «Открыть»
Щелкаем по файлу, выделив его, нажимаем «Открыть» - Теперь вносим необходимые изменения и сохраняем наш документ.
На заметку! Вы можете просто щелкнуть правой кнопкой по документу и перейти в «Открыть с помощью» и далее в этом списке найти Блокнот. Результат будет тот же.
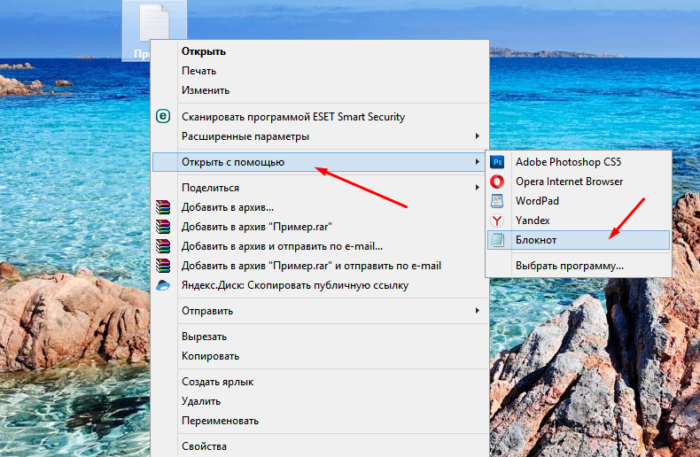 Правым кликом мышки щелкаем по файлу, наводим курсор на пункт «Открыть с помощью», выбираем программу Блокнот
Правым кликом мышки щелкаем по файлу, наводим курсор на пункт «Открыть с помощью», выбираем программу Блокнот
Открываем через приложения
Итак, есть несколько программ, позволяющих открывать (и редактировать) данный формат:
- Microsoft Outlook (еще есть Express) — это программа должна была установиться вместе с офисными приложениями, если вы устанавливали полный пакет. Если такого не нашли, то ее можно скачать и установить отдельно.
- Crypto Pro — вспомогательная программа, аналогично можно скачать в интернете.
- QUALCOMM Eudora — это программ используется для Mac OC.
Важно! Лучше всего для редактирования использовать программу Outlook, но тут требуется регистрация, в отличие от Блокнота.
Скачать MS Outlook можно по ссылке — https://officeapplications.net/microsoft-outlook/.
Чтобы воспользоваться любой из этих программ:
- Нажимаем правой кнопкой по файлу. И выбираем пункт «Открыть с помощью».
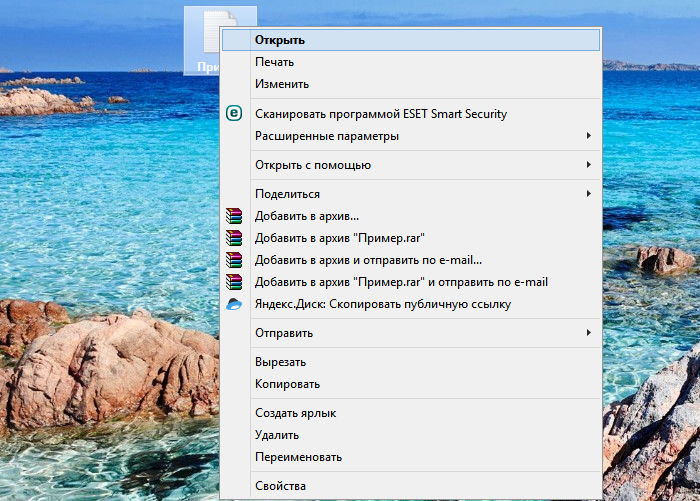 Кликаем правой кнопкой мышки по файлу и наводим курсор на пункт «Открыть с помощью»
Кликаем правой кнопкой мышки по файлу и наводим курсор на пункт «Открыть с помощью» - Ищем в списке необходимую программу и открываем.
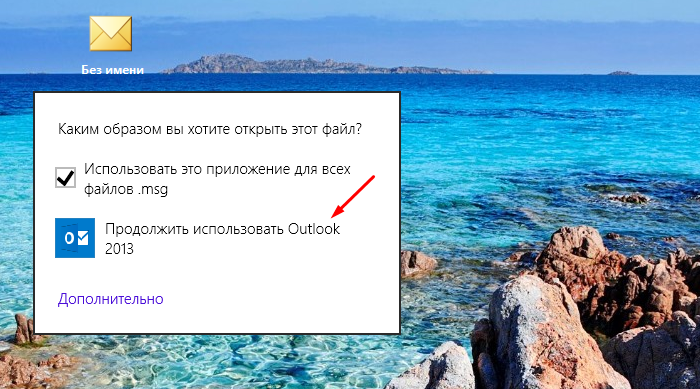 Выбираем программу и щелкаем по ней
Выбираем программу и щелкаем по ней - Вносим изменения, сохраняем файл.
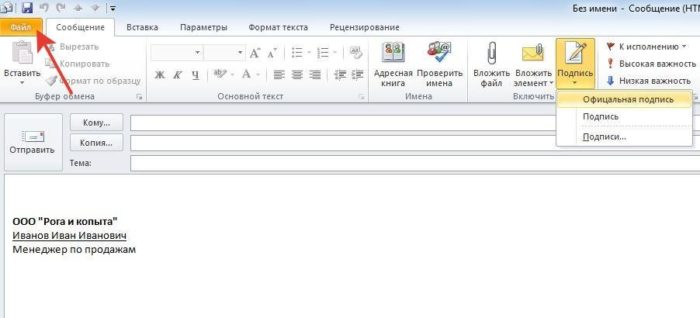 Редактируем файл и сохраняем, нажав на вкладку «Файл», далее «Сохранить как»
Редактируем файл и сохраняем, нажав на вкладку «Файл», далее «Сохранить как»
Читайте интересную и полезную информацию с подробной инструкцией в нашей новой статье — «Автоответ в outlook».
Используем интернет-ресурсы
Для открытия можно воспользоваться сайтом «Росреестр». Но отредактировать документ не получится, вы сможете только прочесть.
- Переходим по ссылке https://rosreestr.ru/site, прокручиваем его до конца и снизу видим «Электронные услуги и сервисы».
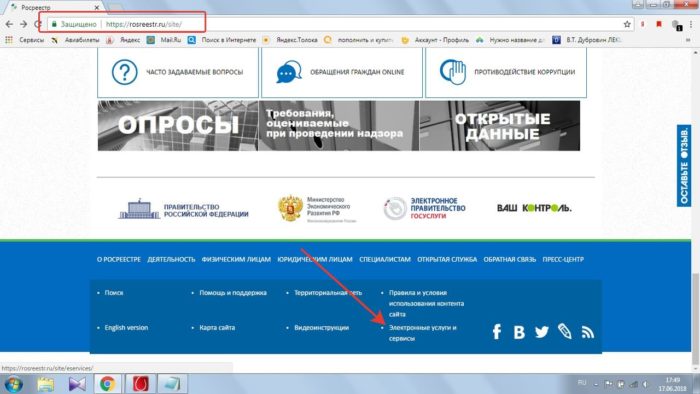 На официальном сайте «Росреестр» находим и щелкаем по ссылке «Электронные услуги и сервисы»
На официальном сайте «Росреестр» находим и щелкаем по ссылке «Электронные услуги и сервисы» - Теперь справа в меню открываем «Сервисы».
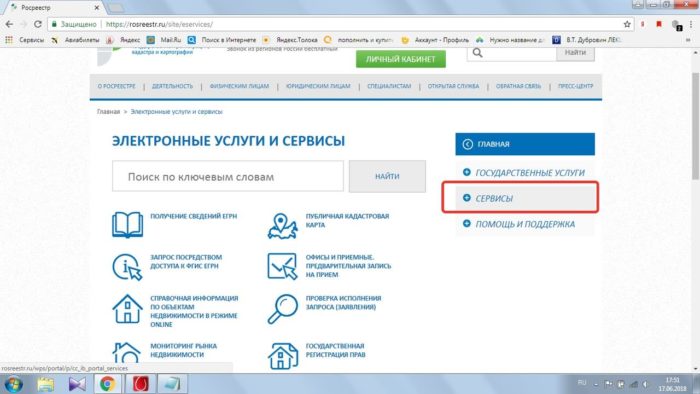 Открываем вкладку «Сервисы» в правой части меню
Открываем вкладку «Сервисы» в правой части меню - И заходим в раздел «Проверка электронного документа».
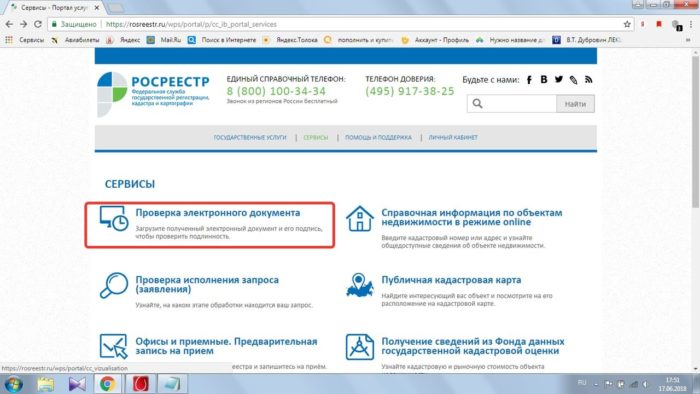 Щелкаем по разделу «Проверка электронного документа»
Щелкаем по разделу «Проверка электронного документа» - В открывшемся окошке есть две кнопки для загрузки файла (они для разных форматов), нам нужна вторая. Нажимаем и выбираем на компьютере необходимый файл.
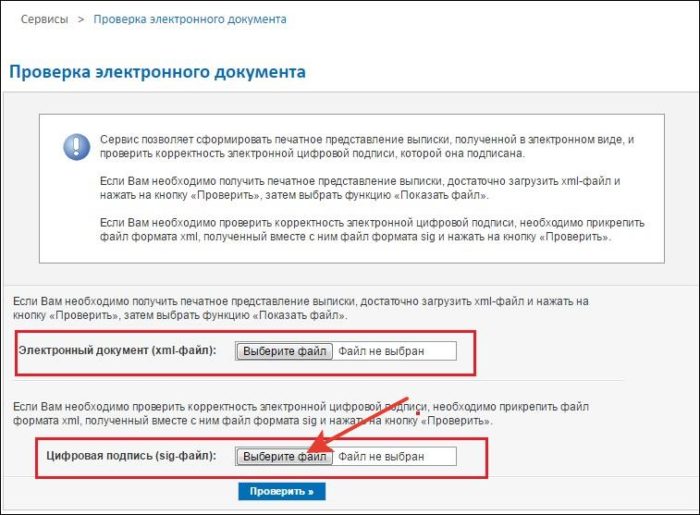 В нижней части окна выбираем параметр «Цифровая подпись (sig-файл)», щелкаем по кнопке «Выберите файл»
В нижней части окна выбираем параметр «Цифровая подпись (sig-файл)», щелкаем по кнопке «Выберите файл» - Далее кликаем «Проверить».
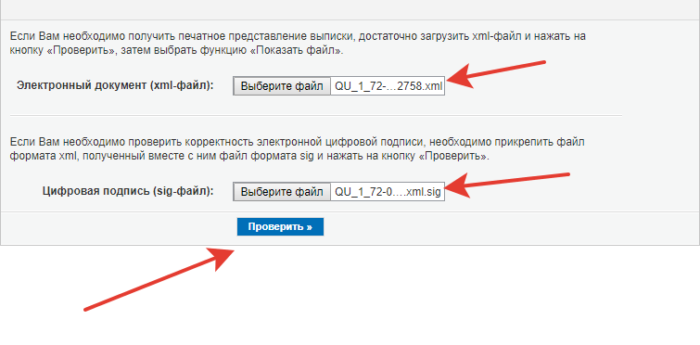 Щелкаем по кнопке «Проверить»
Щелкаем по кнопке «Проверить» - Как только страница обновилась, возле «Электронный документ» вы сможете увидеть кнопку синего цвета «Показать в человекочитаемом формате». Необходимо произвести щелчок для открытия файла.
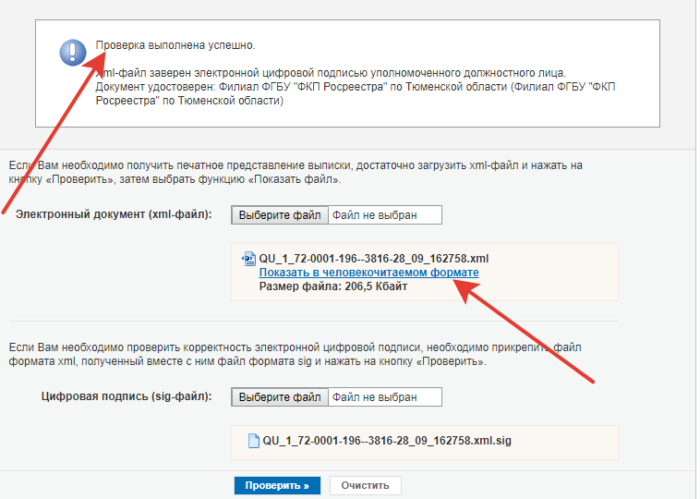 Кликаем по ссылке синего цвета «Показать в человекочитаемом формате»
Кликаем по ссылке синего цвета «Показать в человекочитаемом формате» - После данных действий откроется окно, в котором вы сможете прочитать ваш документ.
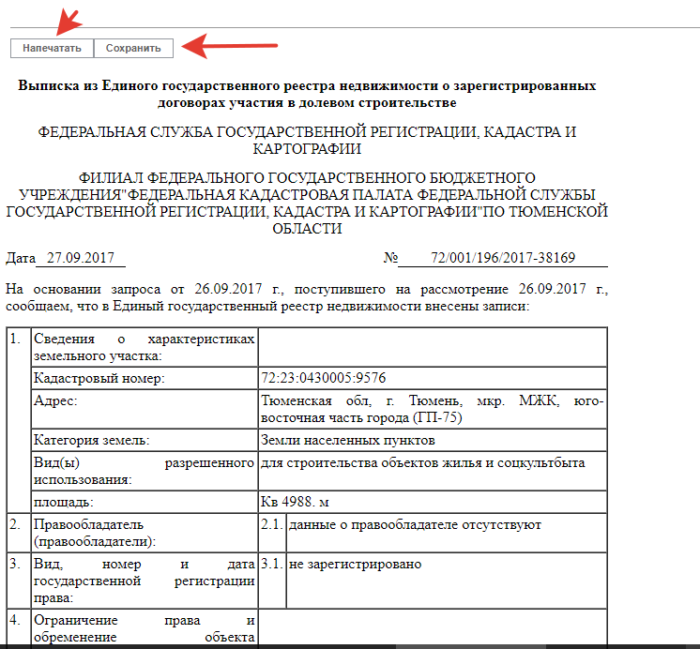 Изучаем открывшийся документ, сохраняем или печатаем его, нажав на соответствующие кнопки
Изучаем открывшийся документ, сохраняем или печатаем его, нажав на соответствующие кнопки
Важно! Интернет-соединение должно работать отлично для данного варианта.
Возможные проблемы
- Пользователь не может открыть файл — это случается довольно часто, просто ваша система настроила неправильную программу для открытия. Чтобы исправить эту проблему, необходимо нажать правой кнопкой по файлу и в разделе «Открыть с помощью» выбрать нужную программу и поставить галочку на «Запомнить». После этого ваша система сразу будет применять данный способ.
- Повреждение файла — также вы не сможете открыть документ, если он поврежден. Если вы попали в такую ситуацию, нужно попробовать найти такой же файл, но на другом сайте (если вы его скачивали из паутины). Также он мог повредиться во время отправки по почте, тогда попросите повторить отправку.
Видео — Что такое расширение файлов и как открыть любой файл
Формат .sig (от англ. Signature — подпись) — файл, содержащий электронно-цифровую подпись. ЭЦП прикрепляется к электронному письму или документу. Чем открывать файлы формата SIG — зависит от первоначального расширения. Если подписывался PDF или JPEG — нужны графические редакторы, если XML или DOC/DOCX — текстовые.
ЭЦП подтверждает подлинность текстового документа или растрового изображения. Технология используется для подтверждения документов в Росреестре и на порте Госуслуг. Именно здесь большинство пользователей сталкивается с форматом SIG, а точнее — с невозможностью открыть файл привычными программами.
Чем открыть файлы формата .sig:
- На Windows
- На MacOS
- Онлайн (сервис Росреестра)
- Графика Broderbund Sign File (SIG)
<center>
SIG на Windows: блокнот, Outlook, Crypto Pro
- Notepad — стандартный Блокнот, который есть на каждом компьютере с Windows. Открыть программу можно через Пуск -> Стандартные -> Блокнот, либо просто нажав на файле ПКМ -> Открыть с помощью… и выбрав там блокнот. В программе нужно нажать в меню Файл -> Открыть… и выбрать на компьютере нужный документ. Доступно как редактирование, так и сохранение текста.
- Microsoft Outlook и Microsoft Outlook Express — Обычно программа уже есть на Windows, если устанавливался полный пакет офисных приложений. Если нет — Outlook можно установить отдельно, загрузив с сайта products.office.com бесплатную trial-версию приложения. Есть мобильная версия для iOS и Android.
- CryptoPro — специализированный софт для работы с ЭЦП от крупной российской компании. Множество программ, скриптов и библиотек от КриптоПро доступно для бесплатной загрузки (www.cryptopro.ru/downloads) или покупки. Для загрузки файлов может потребоваться регистрация на официальном сайте.
- КриптоАРМ — специализированный софт для работы с ЭЦП, тоже от российской компании (www.trusted.ru). Для тех, кто работает с подписями и расширением SIG на постоянной основе, рекомендуется приобрести лицензию КриптоАРМ. У программы есть несколько десятков типов лицензий, в зависимости от способа использования и версии программы. Для разового открытия документов в формате .sig можно загрузить бесплатную 14-дневную ознакомительную версию.
Если документ с расширением SIG появился в результате подписи электронного письма, открывать его лучше в Outlook. Если нужен просто просмотр содержания документа — достаточно возможностей стандартного блокнота. Для серьезной работы с ЭЦП нужно выбирать между КриптоПРО и КриптоАРМ — есть бесплатный тестовый период, чтобы определиться.
SIG на MacOS: Eudora и Mozilla Thunderbird
При попытке перейти на сайт разработчика www.eudora.com переходит редирект на сайт Музея Истории Компьютеров. Кому действительно сильно нужно, в статье The Eudora™ Email Client Source Code можно найти исходный код e-mail клиента и попытаться его установить.
Категорически не рекомендуется пытаться загрузить клиент с десятков сайтов, появляющихся в выдаче Google по запросу названия программы — ни одного надежного источника для загрузки конкретного софта там найти не удалось.
- Mozilla Thunderbird — первая бесплатная и все еще поддерживаемая программа, подходящая для работы с sig-файлами. Это бесплатный, удобный и функциональный e-mail клиент, открывающий письма с ЭЦП. Mozilla Thunderbird — кросс-платформенная программа, корректно работающая практически на любых устройствах, в том числе и MacOS различных версий.
Помимо указанных методов, на сайте Росреестра доступен просмотр документов в режиме онлайн. На встроенном в Mac браузере Safari он работает неплохо. При желании — можно использовать любой другой браузер (Chrome, Yandex, Opera, Mozilla).
Просмотр онлайн на сайте Росреестра
На сайте Росреестра есть сервис, позволяющий проверять электронные документы. Есть возможность проверить подпись на двух типах файлов: Цифровая подпись (sig-файлы) и Электронные документы (xml-файлы).
Онлайн проверка документов с ЭЦП выполняется просто:
- Зайти на сайт https://rosreestr.ru/site/, пролистать вниз и нажать на ссылку Электронные услуги и сервисы.
<center>Нажать на ссылку Сервисы в правой части экрана.</li>
<center>Нажать на первую ссылку Проверка электронного документа.</li>
<center>Далее нужно нажать кнопку Выберите файл и выбрать на компьютере документ, который требуется открыть. Ввести символы с картинки (капчу).</li>
<center>После загрузки файла нажать на кнопку Проверить. После перезагрузки страницы — кликнуть на появившуюся ссылку Показать в человекочитаемом формате, чтобы документ отразился на экране.</li></ol>
Есть два способа отображения документа:
- Только xml. Можно загрузить и отобразить только содержимое xml-файла, полученного в Госуслугах или Росреестре. В этом случае документ отобразится, но подпись проверена не будет.
- Xml и sig. Если нужно не только посмотреть на файл, но и проверить подлинность подписи, загружать нужно оба документа в оба поля. В результате должно быть написано, что проверка выполнена успешна, а xml-файл заверен ЭЦП уполномоченного должностного лица. Отдельно будет указано, кто именно подписывал документ.
Документ откроется в новом окне, после чего можно будет не только просмотреть документ, но и сохранить его или отправить на печать.
Если документ не открывается в браузере:
- Для работы с сервисом Росреестра желательно использовать Internet Explorer или Safari. Можно использовать и другие, но придется выставить дополнительные настройки.
- В Google Chrome потребуется Загрузить небезопасный скрипт или выставить в настройках загрузку таких скриптов. Также нужно зайти в Настройки chrome://settings/content и включить загрузку JavaScript.
- В браузере Mozilla Firefox нужно нажать Отключить защиту на этой странице, иначе браузер заблокирует работу скрипта.
- В Google Chrome присутствует возможность сохранить открытый документ в формате PDF. Для этого в настройках Печати браузера нужно сменить принтер на вариант Сохранить как PDF.
Документы могут открываться долго, для онлайн-работы с большими файлами требуется высокая скорость интернет-соединения.
Формат графики Broderbund Sign File
В Windows графические файлы можно открыть в Broderbund PrintMaster 2012 Platinum, Broderbund The Print Shop 3.0 Deluxe или других версиях этих программ.
Для MacOS тоже есть решения: Broderbund PrintMaster 2012 Platinum и Broderbund The Print Shop for Mac.
Всем привет! 🔥 Сегодня хочу немного поделиться с Вами своим опытом в вопросе подписей ЭЦП 🔑 документов word, excel PDF и др форматов ✅ которые от нас требуют при участии в тендерах или при отправки документов через гос порталы создавая их в формате sig. ✅ В данной статье, я максимально подробно на доступном языке («для тех кто в танке») объясню не только, что это за формат sig, но и расскажу сам принцип работы и особенности файла формата sig с инструкцию о том как:
- Создавать SIG файлы 🔑
- ✅ Подписывать файлы SIG
- Проверять файлы SIG 🔥
- Просматривать содержимое файлы SIG
✅ После прочтение этой статьи у вас больше не будет вопросов как работать с форматом SIG 🔑 а если даже и возникнут, пишите мне на почту или оставляйте свои комментарии. 🔥
Данную статья я решил написать, после того как мне на почту от читателей поступил вопрос:
Добрый день!
У меня возникла проблема с подписанием документа электронной подписью. Подскажите, пожалуйста, что можно сделать. Ситуация такая. Мне необходимо подписать pdf документ (в данном случае копию приказа) электронной подписью руководителя. Подписанный документ должен быть обязательно в формате .sigЗаранее благодарю, Олеся.
✅ Я уже писал статью на тему:
- как подписать pdf документ ЭЦП кто не читал, советую ознакомиться.🔥🔥🔥
- 🔔🔔 как создать тестовый сертификат
Сейчас же мы рассмотрим подпись документа не просто c использованием ЭЦП, а что бы на выходе у нас получился файл формата SIG, как это сделать сейчас вы узнаете!Содержание
Что такое *.SIG файл?
Если вы задались вопрос, а что же за такой формат SIG? который нас гос службы обязывают сдать документы, то ответ на этот вопрос очень простой:
Файл формата SIG — имеет расширенное название Signature (что в переводе означает Подпись) уже отсюда можно сделать вывод, что данный файл имеет все основание называться официальным подписанным документом.
Особенностью файлы формата sig является то, что он состоит из двух частей:
- исходный документ
- подпись
После того как подписывают файл 🔥 (через спец софт), в конец исходного документа добавляется блок кода «ключа-подпись» которым вы подписывает документ и на выходе получаем файл формата SIG 🔑
Итог: файл sig — это формат документа подписанный электронно цифровой подписью (ЭЦП)
Какие бывают подписи формата SIG
✅ У данного формата ЭЦП есть два варианта исполнения:
- 🔑 Отсоединенная ЭЦП
- 🔑 Присоединенная ЭЦП
Главное отличие этих подписей состоит в том:
Отсоединенная подпись ЭЦП в формате sig
✅ самое главное отличие этого формата в том, что когда вы подписываете отсоединенной подписью у вас документ остается того же формата и размера, а вот после подписания с ним будет идти отдельный файл формата sig 🔑 который будет считаться самой подписью.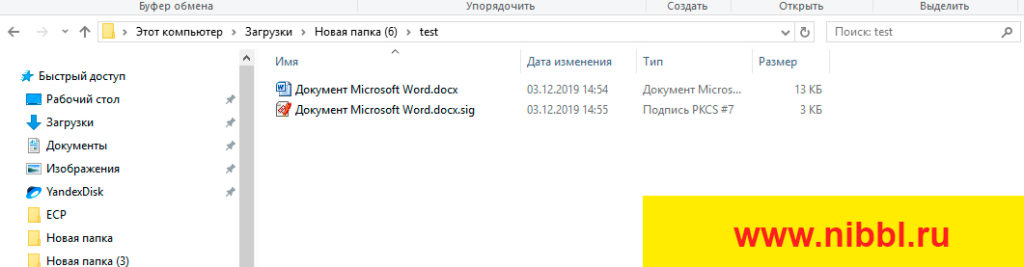
на рисунке видно документ Документ Microsoft Word.docx и рядом с ним идет документ Документ Microsoft Word.docx.sig который считается его подписью
Тоесть когда вы подписываете отсоединенной подписью человек на другой стороне может без специальных программ открыть ваш файл и его прочитать (если вы подписывали документ PDF 🔥 то его откроют стандартной программой Adobe PDF и могут смотреть и так же с документами word и другими ) но вот если вы внесете в исходный документ какие то данные, то второй файл который идет с ним (отсоединенный) в формате sig уже будет не актуальный.
Поэтому отсоединенная копия очень удобный вариант подписи для второй стороны.
Присоединенная подпись ЭЦП в формате sig
Этот формат файла любимый у тендерных площадок и госпорталов когда вам нужно приложить каждый документ в формате SIG 🔑 (не отсоединенная) этот формат получается на выходе после подписания какого ли до документа. Когда вы подписываете документ у него изменяется:
- ✅ формат с pdf, word, xlsx меняется на .SIG
- изменяется размер документа потому как к нему добавляется в конец файла код с подписью
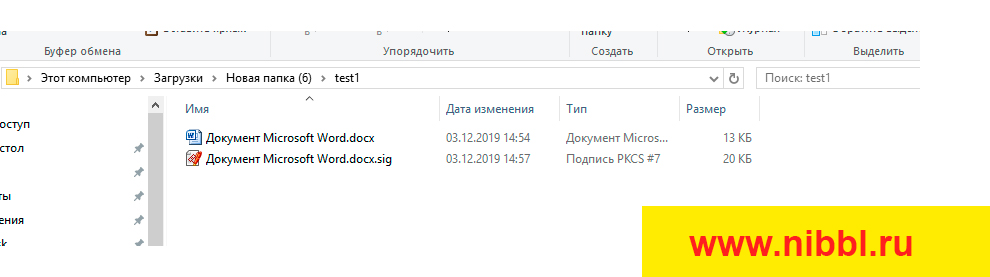
на рисунке видно документ Документ Microsoft Word.docx с размеров в 13кб, а под ним документ Документ Microsoft Word.docx.sig который и является уже документом с присоединенной подписью, что свидетельствует размер документа в 20кб
Для просмотра этого документа на другой стороне должна стоять программа которая может открыть этот документ и просмотреть его содержимое, т.е. тот же КриптоАРМ
Как создать файл электронной подписи SIG
Для создания файла SIG 🔑 нужно использовать программу КриптоАРМ — это официальный софт от компании ООО «Цифровые технологии» ✅ которая позволяет не только подписывать документы в формате sig, но также шифровать и дешифровывать документы. У данный программы есть пробный период в 14 дней этого должно хватить, что бы ознакомится с функционалом программы.
Для установки программы:
- 🔥 переходим на официальный сайт КриптоАРМ — перейти
- Скачиваем последнюю версию софта, на конец 2019 года это КриптоАРМ5
Установка КриптоАРМ5
По ссылке выше вы уже скачали сам файл КриптоАРМ и теперь нам надо его просто происталировать, сама установка проходит как и любая программа в которой после запуска просто нажимаем далее и ждем установки.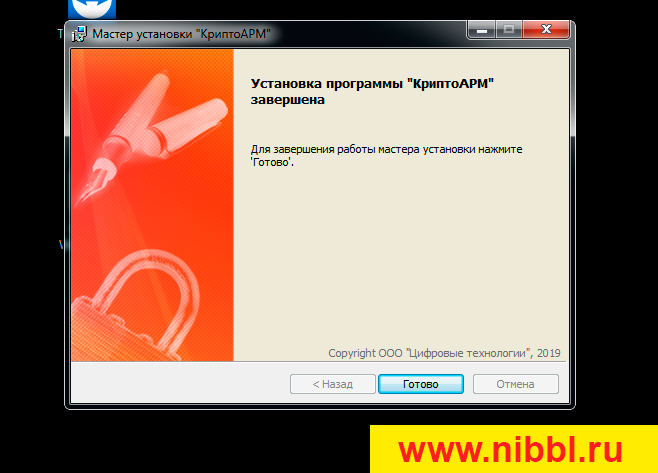
Создать файл SIG
Для создания подписанного файла сиг, после установки КриптоАРМ проделываем следующую операцию:
- кликните правой кнопкой мыши на вашем файле который нужно подписать (рис.1) далее из выпадающего меню выбираем КриптоАРМ (рис.2) и далее выбираем Подписать (рис.3)
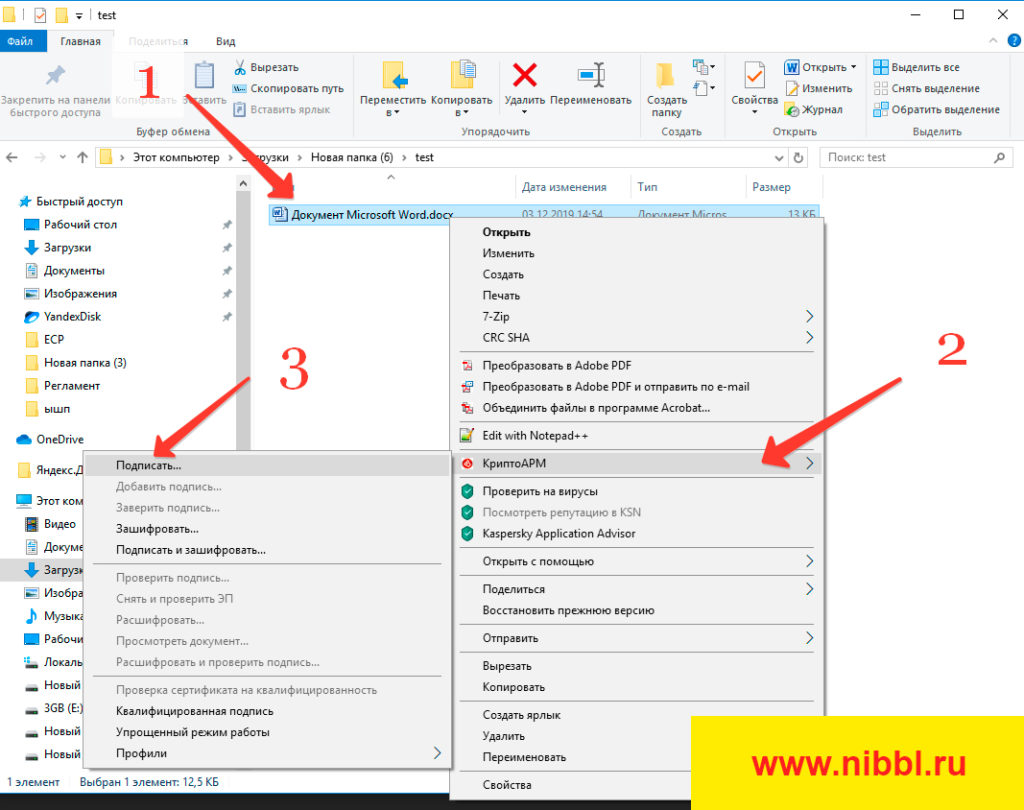
- у нас открывается мастер создания ЭЦП и нам нужно только нажать Далее
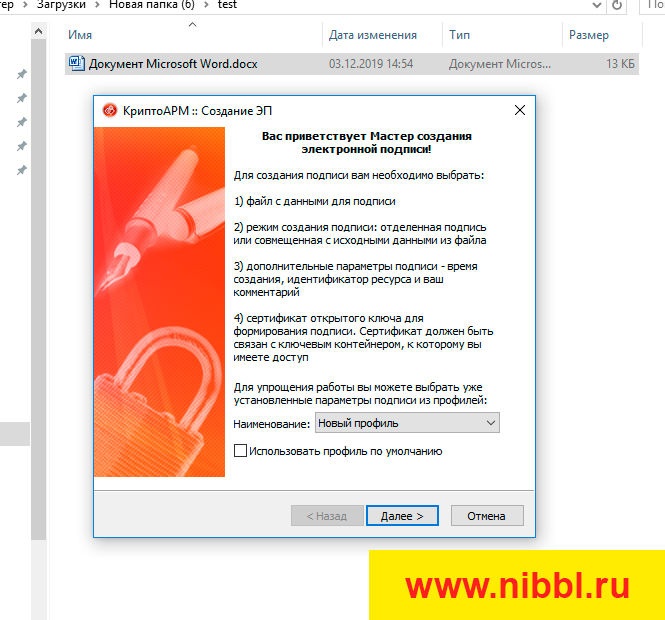
- далее в окне у нас будет список файлов на подписание в который можно добавить дополнительные файлы или убрать лишние
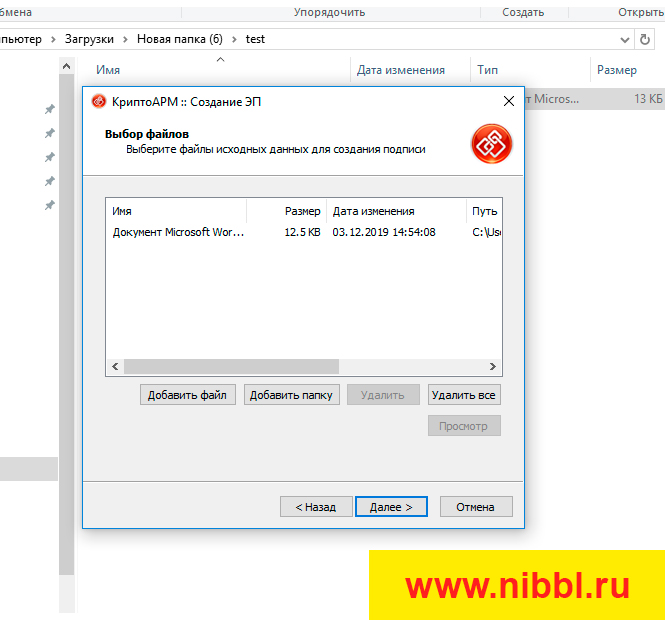
- на следующим шаге выбираем выходной формат файла с кодировкой и расширением (оставляем все по умолчанию и нажимаем Далее)
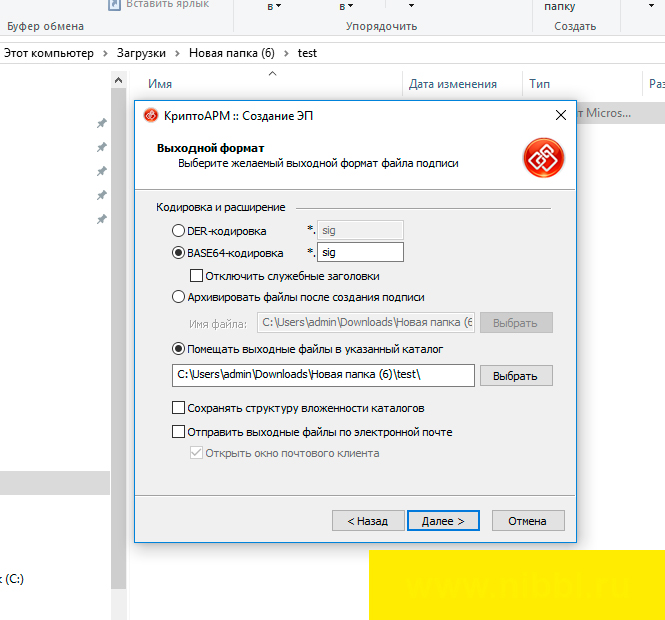
- На этом шаге у нас идет настройка параметров подписи тут мы указываем, что делаем (в нашем случае это Подписано) (рис.4) и самое важно в этих параметрах вы можем указать Присоединенная или Отсоединенная будет подпись (рис.5)
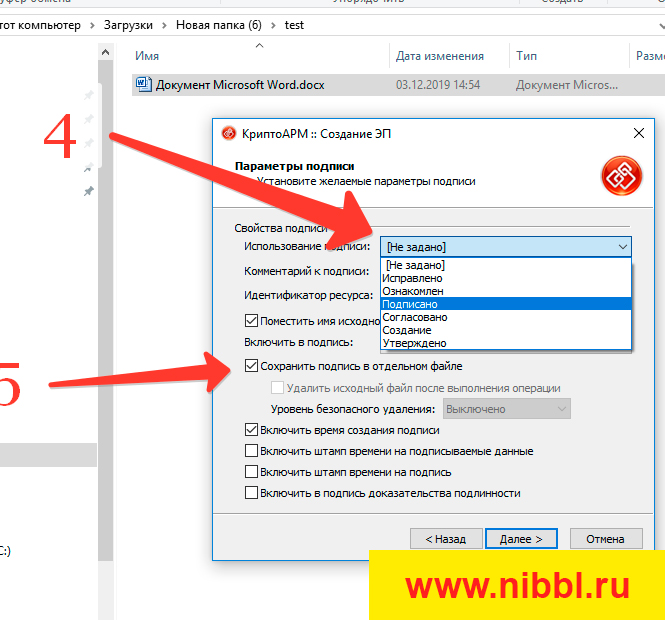
- после того как мы выбрали параметры переходим к самому процессу подписания и нажимаем кнопку Выбрать
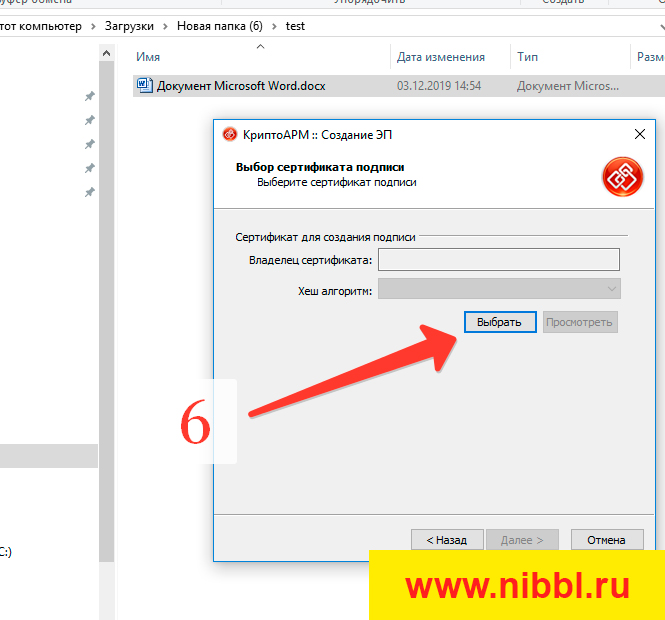
- из списка выбираем наш сертификат (я для примера создал тестовый сертификат ЭЦП ) в списке он у меня называется Test
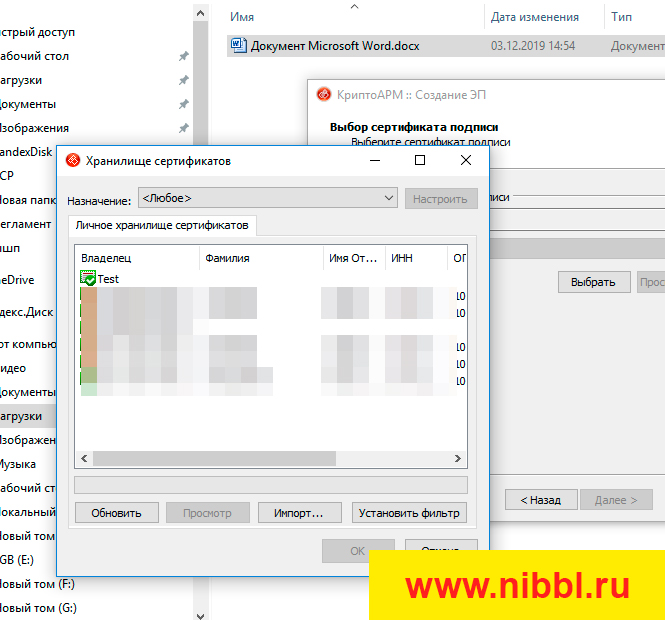
- Мастер подписи закончен и переходим к кульминации, нажимаем на кнопку готово
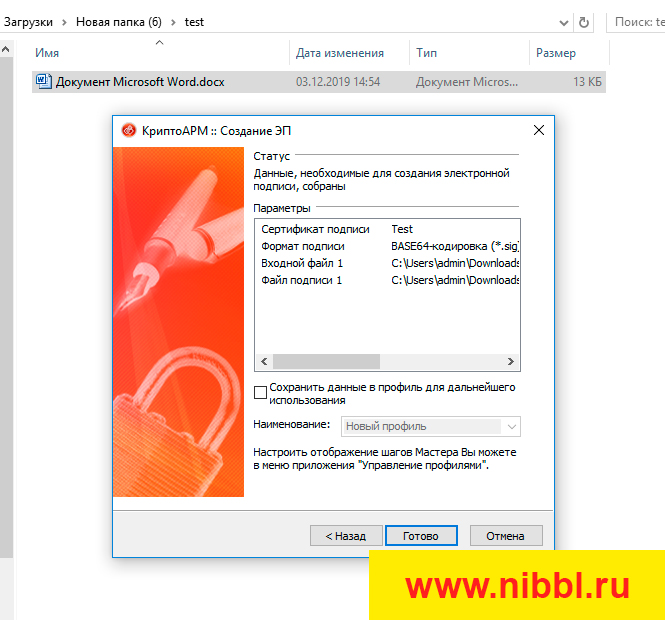
- у нас запускается операция подписания и после появится окно с результатами подписи (рис.6) и видим в папке откуда мы запускали подпись документа, рядом с этим фалом появился файл с таким же названием и на конце у него добавился формат sig
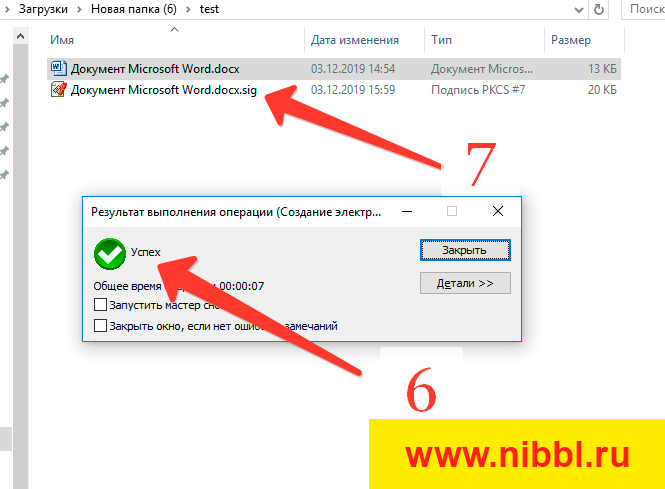
- Все!
НУ вот вы и научились создавать и подписывать документы в формате *.SIG
Открыть файл с расширением SIG
Теперь пойдем от обратной ситуации, вам прислали присоединенный файл SIG и вам надо его просмотреть и у вас естественно возникают вопросы:
- Как открыть файл sig
- Чем открыть файл sig
- Как посмотреть и прочитать файл sig
Если вы читали то, что я написал Выше, то у вас уже не возникнет вопрос чем открыть документы подписанные ЭПЦ формата sig, для этого мы используем нашу программу КриптоАРМ
Для примеры мы возьмем обратную ситуацию, наш файл который мы подписали Документ Microsoft Word.docx.sig откроем для просмотра.
- Запускаем программу КриптоАРМ с рабочего стола или из меню Пуск -> Все программы

- открывается главное окно программы в котором заходим в пункт меню Файл (рис.1) и из выпадающего меню выбираем Просмотр документов (рис.2)
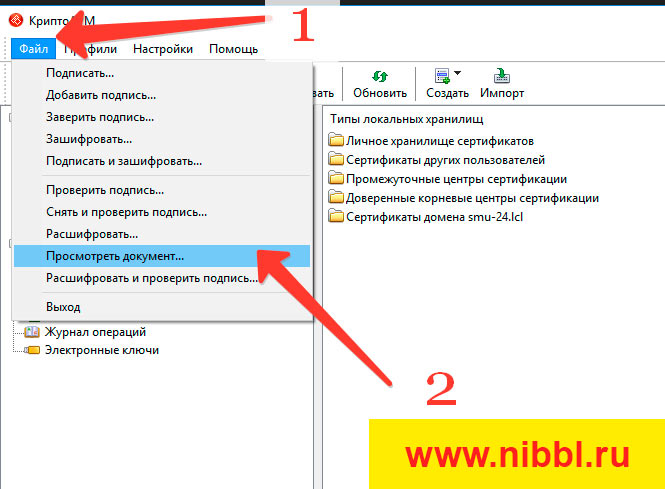
- в открывшемся окне выбираем документ который хотим открыть для просмотра

- После этого у нас происходит процесс открытия подписанного документа
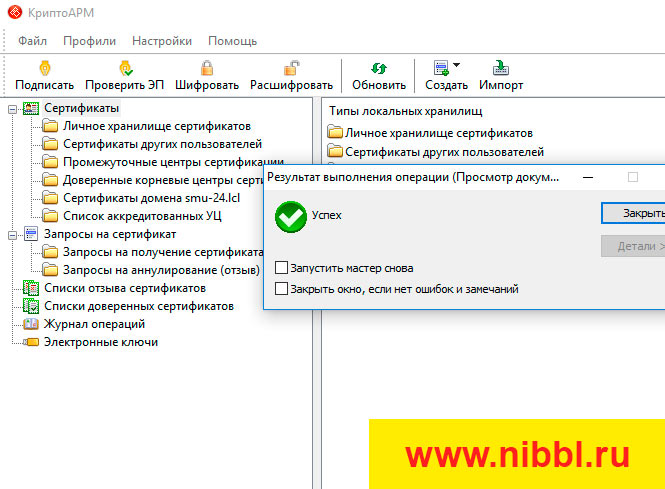
- и после этого у нас открывается файл, я создавал текстовый документ формата doc в котором просто написал test
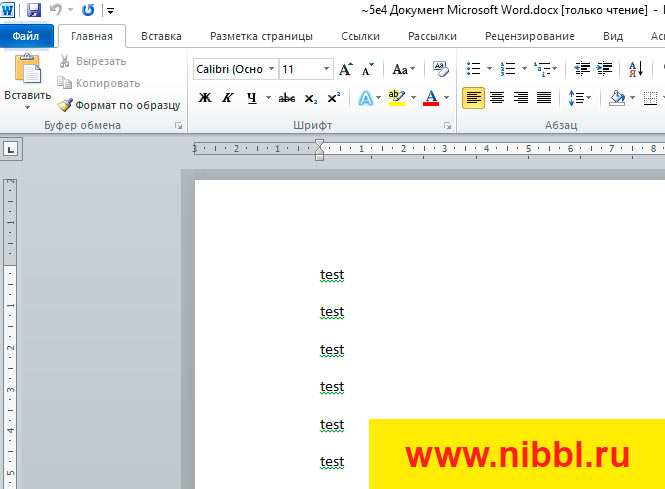
Если вы осилили мою статью от начала и до конца, то я уверен на все 100% у вас отпали все вопросы о том как подписывать и просматривать документы формата sig, но если появились какие то ошибки или другие вопросы, пишите мне на почту или в комментариях под статьей буду вам помогать!
ну и как полагается Видео )
Используемые источники:
- https://pc-consultant.ru/rabota-na-komp-yutere/kak-otkryt-fajl-sig-na-kompjutere/
- http://setupwindows.ru/format/chem-otkryt-sig
- https://www.nibbl.ru/office/sig-fajl-sozdaem-podpisyvaem-proveryaem-i-prosmatrivaem-dokument-ecp.html
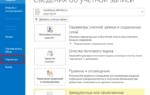 Как изменить подпись в почте майле Mail ru инструкция
Как изменить подпись в почте майле Mail ru инструкция Как поставить пароль на документ Word
Как поставить пароль на документ Word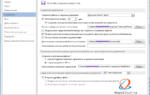 Как восстановить документ ворд если не сохранил
Как восстановить документ ворд если не сохранил
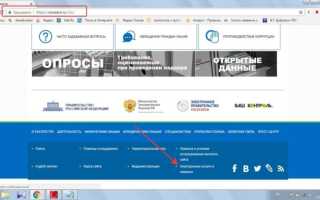

 Как подключить видеокарту: инструкция для чайников
Как подключить видеокарту: инструкция для чайников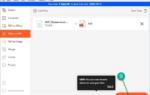 Преобразовать файл в формат PDF онлайн
Преобразовать файл в формат PDF онлайн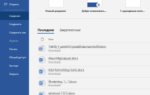 Как восстановить ЗАМЕНЁННЫЙ файл word? Помогите, пожалуйста, очень важные документы утеряны!
Как восстановить ЗАМЕНЁННЫЙ файл word? Помогите, пожалуйста, очень важные документы утеряны!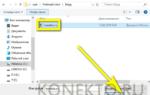 Как восстановить поврежденные документы Microsoft Word и файлы с ошибкой чтения
Как восстановить поврежденные документы Microsoft Word и файлы с ошибкой чтения