Содержание
- 1 Описание ошибки 0xc000021a
- 2 Причины появления ошибки 0xc000021a
- 3 Устранение ошибки
- 4 Общие рекомендации
- 5 Заключение
- 6 Способы решения BSoD 0xc000021a
- 7 Причины появления ошибки 0xc000021a
- 8 Отключение периферии
- 9 Принудительная загрузка Windows
- 10 Восстановление системы
- 11 Сканирование SFC системного диска Windows 10
- 12 Восстановление файла BCD
С развитием новых технологий, усовершенствованием персональных компьютеров, смартфонов и других гаджетов возникает необходимость в обновлении операционных систем и программного обеспечения. Новые версии Windows практически всегда сопровождаются появлением системных ошибок. Разработчики справляются с ними путем запуска обновлений, которые сглаживают первоначальные недочеты в работе ОС. Однако не все проблемы уходят бесследно. Ошибка 0xc000021a является причиной появления «синего экрана смерти» даже после выхода обновлений для ОС Windows 8, 10. Эта неполадка имеет конкретные причины, и для ее устранения нет необходимости сразу перебивать операционку. BSoD с кодом ошибки 0xc000021a говорит о дефектах внутри операционной системы, которые можно исправить самостоятельно, зная причины и пути решения проблемы.
Описание ошибки 0xc000021a
Компьютер столкнулся с проблемой и необходима перезагрузка ОС – с такой информацией обращается ПК к пользователю с помощью синего экрана. Перезагрузка проблему не решает, а значит, следует подойти к вопросу более тщательно. Обычно при запуске Windows может возникнуть такое сообщение об ошибке 0xc000021a, что говорит о проблеме на уровне загрузки системы Windows. Однако существует ряд других более простых и универсальных причин, мешающих операционке адекватно работать.
Помимо BSoD, о наличии проблемы говорят следующие признаки:
- Происходит выключение компьютера при запуске определенной программы.
- «Экран смерти» прерывает работу конкретной программы еще на этапе запуска.
- Закрываются все активные окна.
- ПК начинает работать очень медленно.
- Ввод с помощью мыши или клавиатуры притормаживает.
- Наряду с кодом, появляется расшифровка: STATUS SYSTEM PROCESS TERMINATED.
Причин системной поломки масса – от вирусов до промахов разработчиков. Но даже человек, который не сталкивается с ремонтом компьютеров на уровне операционных систем, способен излечить свой ПК от подобной неполадки.
Причины появления ошибки 0xc000021a
Описывая ошибку 0xc000021a и причины ее появления, чаще всего специалисты берут во внимание Windows 8 и 10. В работе именно этих операционных систем чаще всего возникают неполадки подобного рода. Даже разработчики говорят о том, что данные версии выбивают ошибку из-за завершения Windows Logon Process. Однако факторов, вызывающих синий экран «stop 0xc000021a», довольно много: это и битые секторы винчестера, и драйверы устройств, которые конфликтуют с ядром ОС, и многие другие. Необходимо ознакомиться с ними, чтобы правильно справиться с неполадкой без посторонней помощи.
В Windows 10
В Windows 10 BSoD с ошибкой 0xc000021a сопровождает процесс обновления системы. При этом повреждается файл winlogon.exe, из-за чего Windows 10 отказывает в загрузке. Данный файл управляет входом и выходом из операционки, поэтому его повреждение вызывает «экран смерти» с информацией о соответствующей проблеме. Конфликт с файлами или вмешательство посторонних утилит во время обновления может оказать деструктивное влияние на этот важный системный файл.
Вторым специфическим фактором, вызывающим BSoD, считается повреждение файла csrss.exe, который относится к клиенту или серверу Майкрософт. Устранение этого дефекта может потребовать переустановки ОС, однако следует проверить другие причины, прежде чем прибегнуть к крайним мерам.
Среди всевозможных причин возникновения системной проблемы, распространены следующие:сбой при установке обновления ОС;</li>конфликт между новым ПО и ядром ОС;</li>сбой при переустановке «десятки»;</li>деструктивное влияние вирусных программ;</li>некорректная конфигурация файлов в битых секторах винчестера;</li>поломка линеек ОЗУ;</li>файлы подкачки в битых секторах винчестера;</li></ul>
Исходя из вышеперечисленных факторов, можно сделать вывод, что не только ошибки разработчиков приводят к проблеме. Однако гораздо проще приступать к устранению неполадки, если вникнуть в возможные причины.
В Windows 8
В Windows 8 сбой в работе ОС может случиться из-за похожих системных неполадок. Следует иметь в виду, что описанные выше причины часто касаются как «десятки», так и «восьмерки», поэтому поиск специфических факторов для разных современных версий операционок не всегда оправдан.
Однако следует знать об особенностях Виндовс 8, способных привести к синему экрану:установленные системные файлы не соответствуют данной версии;</li>конфликт между программным обеспечением и действующей операционкой;</li>
Выявить, к чему в данном случае относится ошибка, помогут специальные диагностические программы. Благодаря им можно построить грамотный алгоритм для устранения проблемы.
Устранение ошибки
Однозначно ответить на вопрос, как исправить ошибку 0x000021a, можно только в том случае, если известна первопричина проблемы. Если учесть, что данная неполадка чаще всего дает о себе знать после установки ОС, требует перезагрузки компьютера, но после перезагрузки никуда не исчезает, то скорей всего дело в битых системных файлах. Исправление ошибки в таком случае потребует некоторых ручных манипуляций, о которых пойдет речь ниже.
Исправление ошибки 0xc000021a в Windows 10
Первым способом, который поможет устранить ошибку 0xc000021a в Windows 10, будет загрузка операционки вручную. Загрузка должна осуществиться с отключением проверки подписи драйверов.
Для этого следует выполнить следующее:
Зажать Shift, задать команду «Перезагрузить» (можно выполнить это действие через загрузочную флешку).</li>В появившимся экране следует выбрать «Диагностика проблем», «Дополнительные параметры».</li>Среди различных опций необходимо нажать «Настройки загрузки», «отключить проверку подписи драйверов» (последнему действию соответствует клавиша F7).</li>Дождаться, когда компьютер загрузится.</li></ol>
Найти и исправить битые системные файлы поможет специальная утилита SFC Scan. Для ее запуска потребуется:
Нажатием ПКМ на «Пуск» (или сочетанием клавиш Win+X) вызвать «Командную строку».</li>Прописать в соответствующей строке sfc/scannow.</li>Дождаться окончания проверки и устранения проблемы битых файлов.</li></ol>
Нелишним будет провести следующие профилактические действия:
Проверить систему на наличие вирусов.</li>Откатить при необходимости конфликтующие драйверы.</li>Провести обновления управляющих файлов, если причина ошибки кроется в этом.</li>Проверить исправность оперативки, винчестера, видеокарты и других комплектующих устройств.</li>Удалить обновление</li>Если не помогают все перечисленные методы, можно переустановить виндовс.</li></ul>
Исправление ошибки 0xc000021a в Windows 8
Прежде чем прибегнуть к переустановке операционной системы, чтобы устранить ошибку в Windows 8, следует применить те же рекомендации, что и для «десятки», так как некоторые причины у этих версий идентичные.
Кроме этого, можно попробовать выполнить следующие действия:Откатить систему до корректной рабочей версии.</li>Если постоянная перезагрузка не дает войти в систему, следует войти в нее с помощью загрузочной флешки.</li>Провести обновление ПО.</li>Убрать все программы из автозагрузок, которые не относятся к системным.</li>
Общие рекомендации
Обычному пользователю довольно сложно сразу выявить причину некорректной работы системы, выбивающей ошибку xc0000021a. Но методом проб и ошибок с проблемой все же можно справиться. Обычно после проверки целостности файлов и их исправления синий экран пропадает. Однако, если ни один из способов не помог добиться положительного результата, можно приступить к переустановке виндовс. Для этого следует обязательно переместить с системного диска (как правило, это диск /С) всю важную информацию, так как после переустановки она будет стерта. Если система постоянно перезагружается и не дает войти в системный диск, можно воспользоваться безопасным режимом, чтобы спасти информацию перед переустановкой операционной системы.
Заключение
Чаще всего появление синего экрана с кодом ошибки 0xc000021a связано с повреждением системных файлов. Проведение необходимой операции по их нахождению и восстановлению, как правило, решает данную проблему. Но если все возможные способы не работают, и переустановки Windows не удается избежать, лучше всего обратиться к надежному мастеру, который устранит ошибку быстро и эффективно.
</p></p></p>
0xc000021a — это синий экран смерти, который может появиться на таких операционных системах, как Windows 7, 8 и 10. Причина данной критической ошибки заключается в сбое работы программы Winlogon.exe. Данная утилита предназначена для выполнения входа или выхода из системы, что довольно просто понять из самого названия исполнительного файла.
Существует несколько причин, стоящих за появлением синего экрана смерти 0xc000021a:
- на компьютере было установлено программное обеспечение стороннего происхождения, которое было несовместимо с операционной системой;
- во время установки новых обновлений от разработчика произошел критический сбой;
- была произведена установка несоответствующих системных файлов, вследствие чего произошла ошибка 0xc000021a;
- программа архивации не смогла корректно восстановить некоторые файлы в системе, необходимые для ее правильной загрузки.
Вот вы и узнали, что за зверя собой представляет синий экран смерти 0xc000021a. По сути, его появление обусловлено повреждением системных файлов, которые непосредственно работали с программой Winlogon.exe, вследствие чего запуск системы, после появления данной, ошибки более не представляется возможным.
Тем не менее, даже несмотря на масштабы этой проблемы, синий экран смерти 0xc000021a можно исправить, а в некоторых случаях даже достаточно просто и быстро. Давайте же перейдем с способам решения.
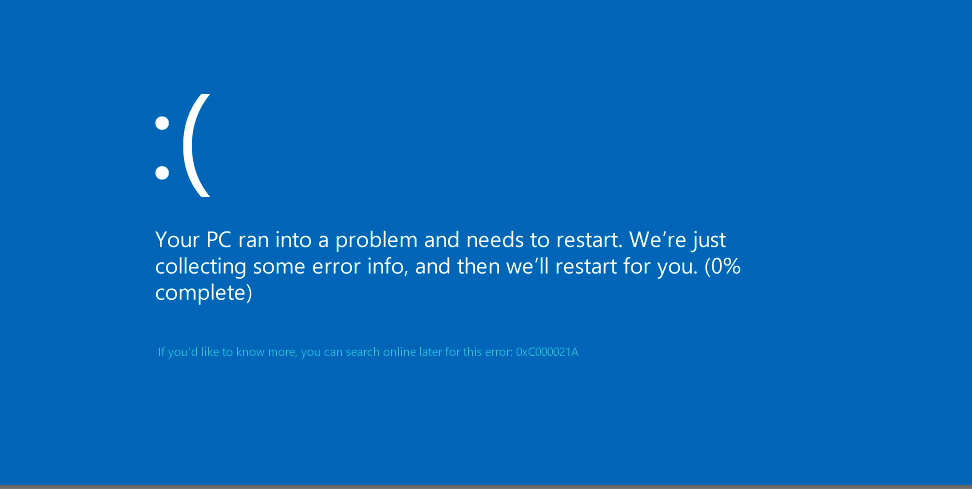
Способы решения BSoD 0xc000021a
Итак, понятное дело, что вы не можете войти в операционную систему, так как на вашем пути встает оговариваемый в данной статье синий экран смерти 0xc000021a. Как же тогда пытаться разрешить возникшую проблему? К сожалению, чтобы избавиться от этой критической ошибки при входе в систему, вам понадобится создать для себя установочный носитель с Windows необходимой для вас версии.
Как только создадите установочный носитель с, например, Windows 10, то переходите к рассмотрению нижеописанных способов.
Способ №1 Отключение подписи драйверов
Возможно, вы попытались установить в свою систему драйверы для какого-то устройства, но у них не оказалось цифровой подписи. В чем проблема? На все официальные драйвера устанавливаются специфические цифровые подписи, которые проверяются впоследствии системой, чтобы обеспечить максимальную безопасность.
Если же на драйвере не окажется цифровой подписи(или она будет некорректной), то это может привести к большим проблемам, например, синему экрану смерти 0xc000021a. Вам нужно запуститься с помощью установочного носителя, который вы создали заранее. Для это вам потребуется войти в настройки BIOS/UEFI, где понадобится выставить приоритет загрузки на оптический привод(или USB-устройство, если вы воспользовались им).
Загрузитесь через установочный носитель и доберитесь до экрана, на котором посередине будет расположена выразительная кнопка «Установить». Тем не менее нажать вам нужно не на эту кнопку, а на кнопку «Восстановить систему». Нажав на нее, далее кликните на плитку под названием «Поиск и устранение неисправностей», после чего кликните на следующую плитку — «Дополнительные параметры».
Перед вами предстанет список различных опций, которые помогают в разрешении различных проблем с операционной системой. Вам нужно кликнуть на плитку «Параметры загрузки». В данном подразделе, выберите опцию «Отключить обязательную проверку подписи драйверов». Как только вы выберите ее, ваш компьютер будет перезагружен, после чего будет выполнена попытка зайти в систему.
Некоторые пользователи утверждают, что отключение опции проверки драйверов может помочь вам избавиться от синего экрана смерти 0xc000021a. Однако, если данный способ не помог вам разрешить проблему, то давайте попробуем кое-что другое.
Способ №2 Восстановление системных файлов посредством SFC
Синий экран смерти 0xc000021a мог возникнуть в результате повреждения целостности некоторых системных файлов, которые были важными для загрузки операционной системы. Вы можете запросто просканировать целостность системных файлов и восстановить ее с помощью программы под названием System File Checker.
Данная утилита является системной и она она присутствует на каждой версии Windows. Однако, учитывая, что мы не можем войти в операционную систему, то вам понадобится задействовать программу System File Checker в среде восстановления Windows, в которую можно войти через установочный диск. Загрузитесь через установочный носитель, как это уже было продемонстрировано в предыдущем пункте статьи.
Как только вы войдете в среду восстановления, пройдите путем «Восстановить систему→Поиск и устранение неисправностей→Дополнительные параметры». Чтобы использовать программу System File Checker, вам понадобиться воспользоваться услугами Командной строки, так что выберите ее. Как только перед вами откроется Командная строка, введите в нее команду sfc /scannow и нажмите Enter.
В Командной строке начнется процесс сканирования ваших системных файлов. Утилита System File Checker приложит усилия по нахождению несоответствий в целостности системных файлов, обозначит их, а также попытается провести их восстановление, но только если это возможно. Данная операция может занять довольно продолжительный срок, который будет зависеть от конфигурации вашего компьютера. Дождитесь завершения сканирования SFC, перезагрузите компьютер и проверьте наличие синего экрана смерти 0xc000021a.
Способ №3 Восстановление образа системы посредством DISM
Еще одним способом по ликвидации синего экрана смерти 0xc000021a является утилита под названием «Система обслуживания образов развертывания и управления ими» или сокращено DISM. Данная утилита идеально подходит для решения всевозможных проблем, которые могут возникать во время загрузки операционной системы. Если вы использовали в предыдущем пункте утилиту SFC и ничего не изменилось — примените DISM, а затем снова пустите в работу System File Checker. Вероятно, SFC попросту не смог добраться к поврежденным системным файлам, так как образ системы был нарушен. Восстановите образ с помощью DISM, а затем проведите восстановление системных файлов посредством SFC. Сделаете это — и синий экран смерти 0xc000021a будет ликвидирован с большой вероятностью.
Снова выполните следующую последовательность действий: Восстановить систему→Поиск и устранение неисправностей→Дополнительные параметры→Командная строка. Открыв Командную строку, введите в нее список команд:
- DISM /Online /Cleanup-Image /CheckHealth
- DISM /Online /Cleanup-Image /ScanHealth
- DISM /Online /Cleanup-Image /RestoreHealth
Ввод вышеуказанных команд может занять некоторый промежуток времени. Как только закончите с ними, введите в строку команду sfc /scannow и нажмите Enter. Подождите, пока будет проводиться поиск поврежденных системных файлов и их восстановление. Закончив с этим, перезагрузите свой компьютер и убедитесь, что синий экран смерти 0xc000021a был устранен.
Нашли опечатку? Выделите текст и нажмите Ctrl + EnterХ
Одной из ошибок, возникающих при использовании ОС Windows 10, является ошибка 0xc000021a, характеризующаяся остановкой загрузки операционной системы и выдачей синего экрана смерти (BSOD).
В сообщении об ошибке указывается, что ПК столкнулся с проблемой и нуждается в перезагрузке. Однако проблема не устраняется и после перезагрузки ПК, восстановление системы также часто не работает.
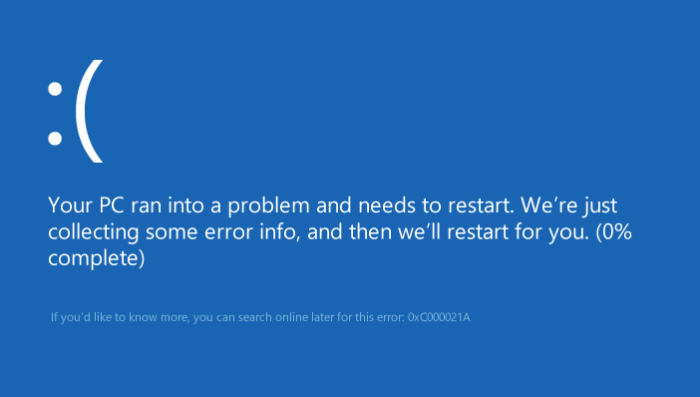 0xc000021a Windows 10 как исправить, если компьютер не запускается?
0xc000021a Windows 10 как исправить, если компьютер не запускается?
Причины появления ошибки 0xc000021a
В операционной системе Windows имеется два файла, повреждение которых является основной причиной возникающей проблемы:
- Winlogon.exe, отвечающий за операции входа и выхода из Windows. Этот файл может повреждаться из-за конфликта системных файлов или сторонних программ.
- Csrss.exe, относящийся к серверной подсистеме и консольным приложениям. При повреждении этого файла также возможно появление указанной ошибки.
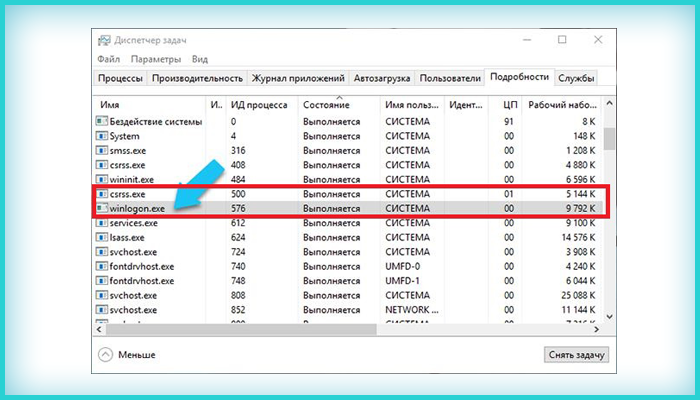 Два системных файла, повреждение которых является основной причиной возникающей проблемы
Два системных файла, повреждение которых является основной причиной возникающей проблемы
Ошибка возникает при:
- повреждении файлов операционной системы;
- сбое секторов жесткого диска или воздействии вирусов;
- неудачной установке обновлений Windows (в т.ч. KB3004365);
- неполной установке или конфликте стороннего программного обеспечения.
Справка! Ошибка может спровоцировать повреждение файловой структуры Windows.
Отключение периферии
Во время загрузки операционной системы некоторые драйверы могут конфликтовать с ядром системы, вызывая остановку ее загрузки.
Чтобы исключить эту возможность, необходимо отключить все неиспользуемые внешние устройства: флеш-накопители, принтер, сканер, и т.д. (кроме указателя «мышь», клавиатуры и монитора), и перезапустить ПК, проверив, загружается ли компьютер.
 Отключаем все неиспользуемые внешние устройства от компьютера
Отключаем все неиспользуемые внешние устройства от компьютера
Справка! Если отключение устройств приведет к устранению ошибки, необходимо подключать их по одному, выявив устройство, вызывающее ошибку.
Принудительная загрузка Windows
Настройка BIOS(UEFI) ПК
Чаще всего при указанной ошибке Windows не может загрузиться в безопасном режиме. В этом случае загрузить систему можно с установочного DVD/USB диска, отключив функцию проверки цифровой подписи драйверов.
Примечание! Проверка цифровой подписи выполняется для защиты системы от неподписанных или измененных драйверов.
Чтобы загрузить Windows с установочного диска, нужно выполнить соответствующую настройку в BIOS(UEFI).
Шаг 1. Вставить установочную флешку в USB-порт ПК (пример).
 Вставляем установочную флешку в USB-порт
Вставляем установочную флешку в USB-порт
Шаг 2. Включить ПК и сразу после запуска нажимать клавишу «Del», «F2» (или «F1+Fn») для открытия меню BIOS.
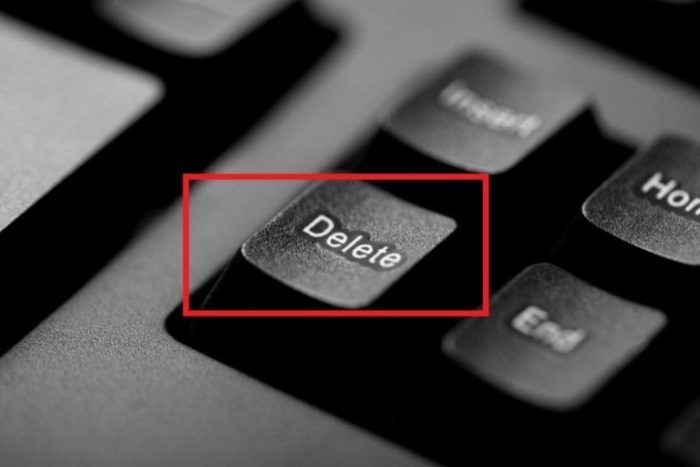 После включения компьютера нажимаем клавишу «Del»
После включения компьютера нажимаем клавишу «Del»
Примечание! Кнопку для входа в BIOS возможно узнать на экране компьютера при его загрузке или в его технической документации.
Шаг 3. После входа в BIOS(UEFI) выбрать щелчком мыши в «Приоритет загрузки» установочный USB-флеш накопитель.
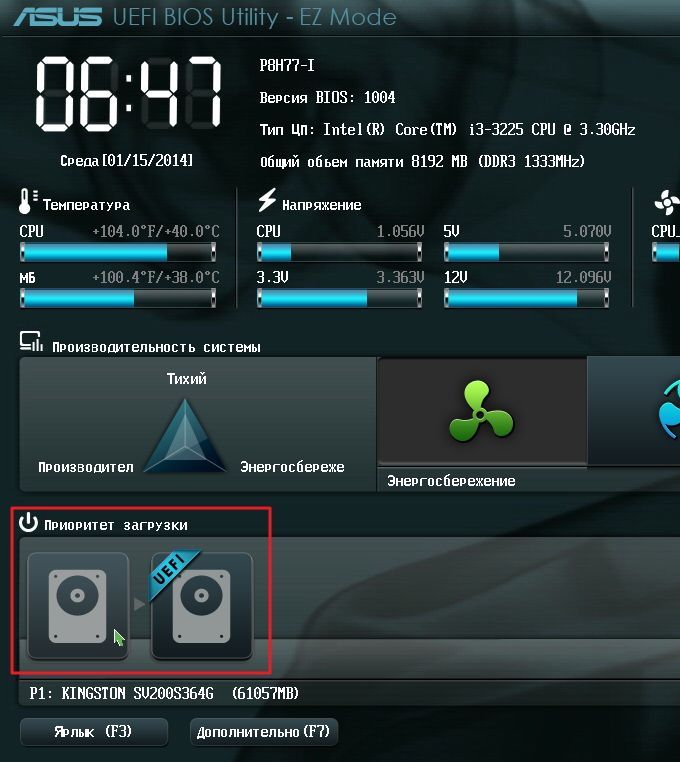 Выбираем щелчком мыши в «Приоритет загрузки» установочный USB-флеш накопитель
Выбираем щелчком мыши в «Приоритет загрузки» установочный USB-флеш накопитель
Шаг 4. Нажать «Дополнительно» или клавишу «F7».
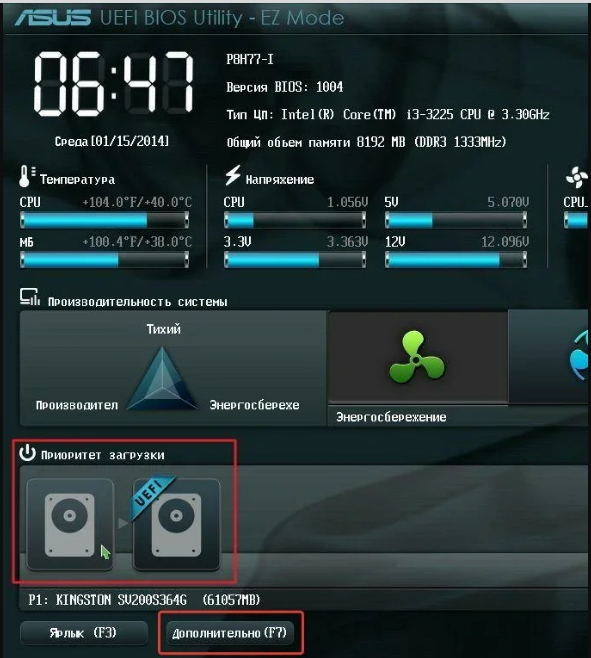 Нажать «Дополнительно» или клавишу «F7»
Нажать «Дополнительно» или клавишу «F7»
Шаг 5. Щелкнуть «OK».
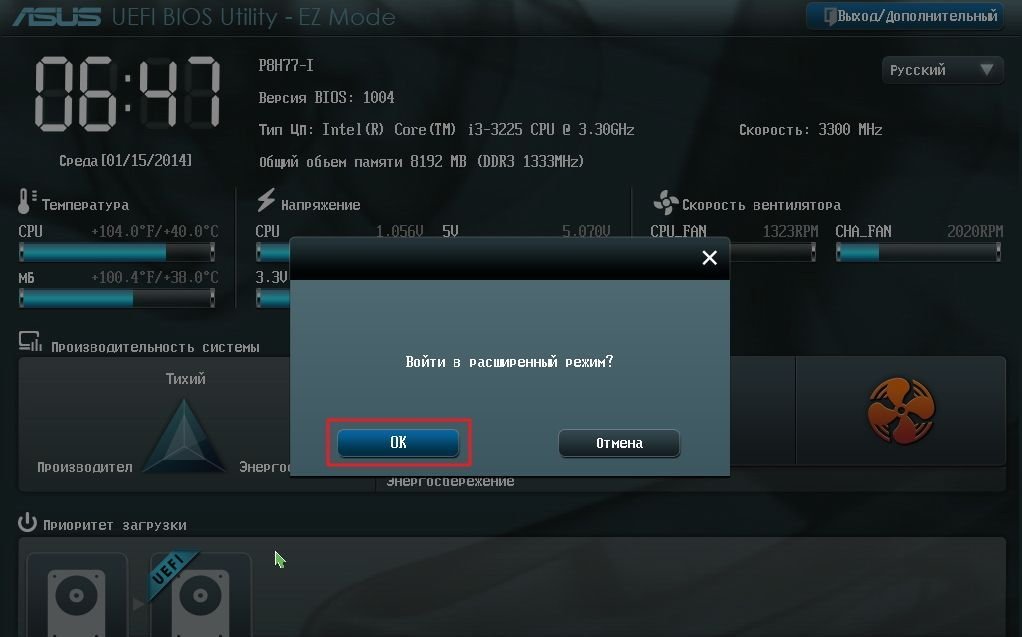 Щелкаем «ОК»
Щелкаем «ОК»
Шаг 6. Нажать «Загрузка», прокрутить список до графы «Очередность загрузки жестких дисков» и в строке «Параметр загрузки #1» в раскрывающемся меню выбрать установочный USB-накопитель.
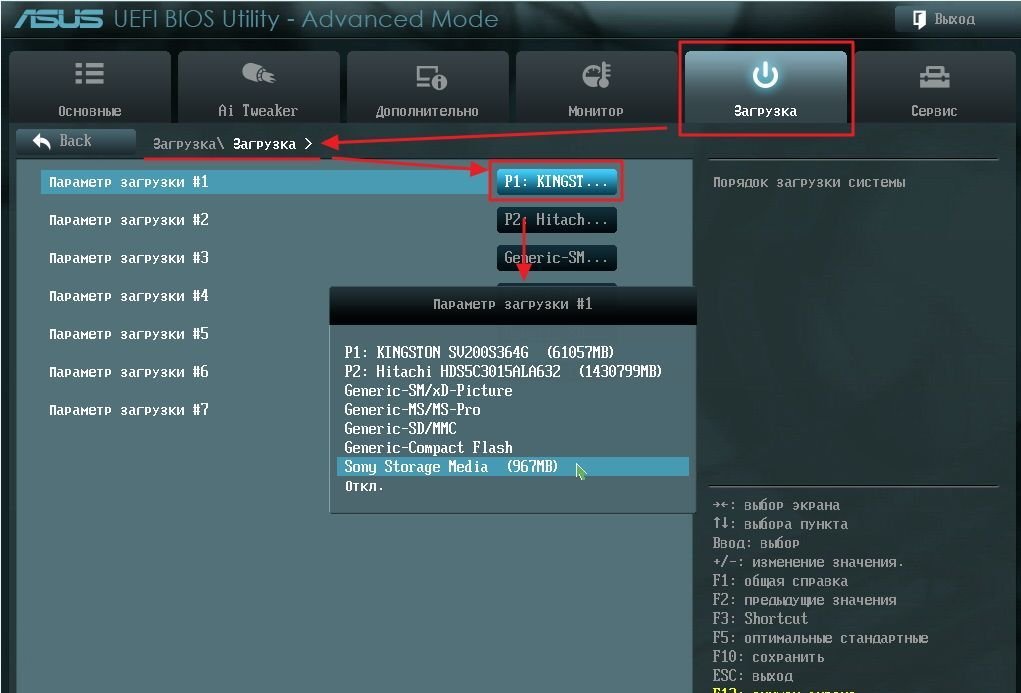 Нажимаем «Загрузка», прокручиваем список до графы «Очередность загрузки жестких дисков», в строке «Параметр загрузки #1» выбираем USB-накопитель
Нажимаем «Загрузка», прокручиваем список до графы «Очередность загрузки жестких дисков», в строке «Параметр загрузки #1» выбираем USB-накопитель
Шаг 7. Нажать «Выход» и щелкнуть «Сохранить изменения и выполнить сброс».
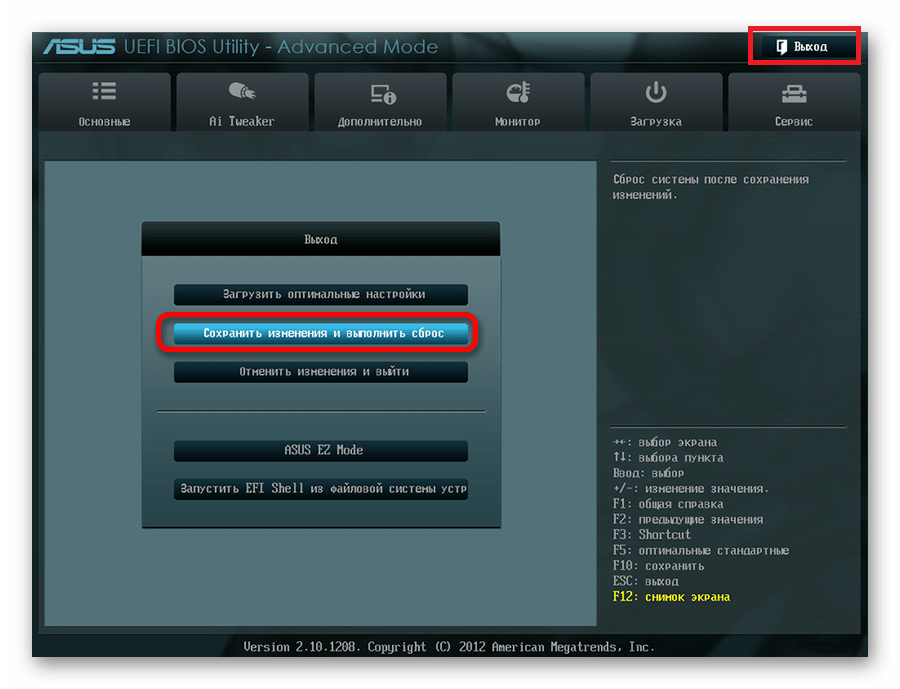 Нажимаем «Выход» и щелкаем«Сохранить изменения и выполнить сброс»
Нажимаем «Выход» и щелкаем«Сохранить изменения и выполнить сброс»
Загрузка Windows с установочного диска
Шаг 1. После перезагрузки ПК нажать любую клавишу для загрузки с установочного диска.
Шаг 2. Выбрать язык установки и нажать «Далее».
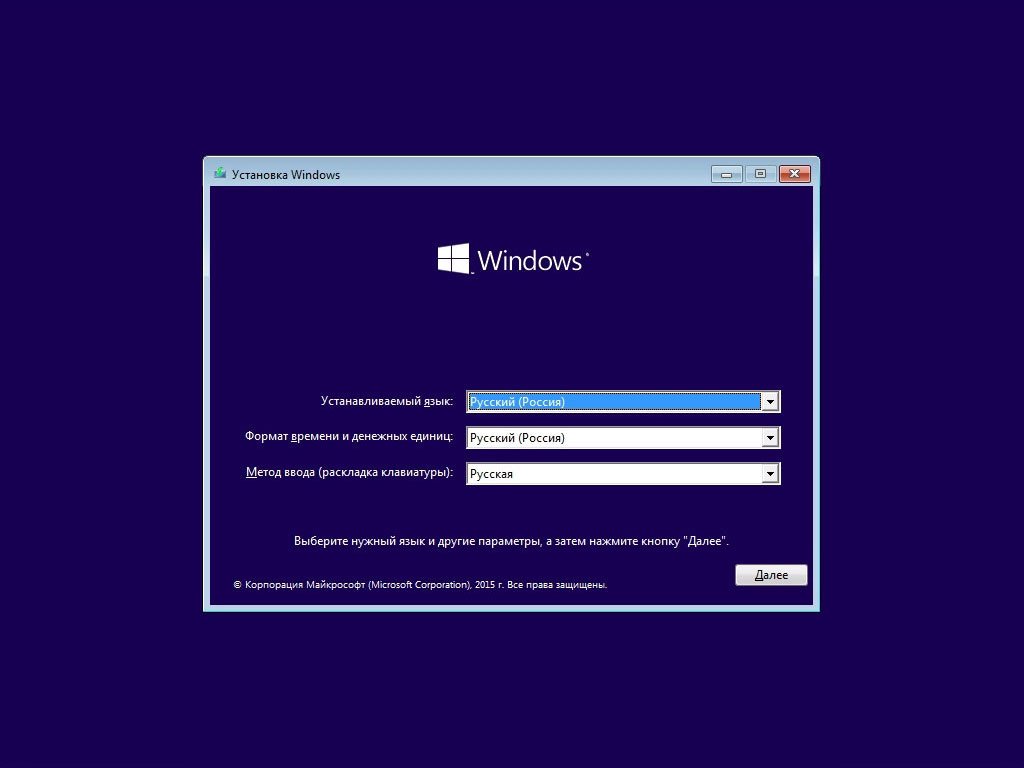 Выбираем язык установки и нажимаем «Далее»
Выбираем язык установки и нажимаем «Далее»
Шаг 3. Щелкнуть «Восстановление системы».
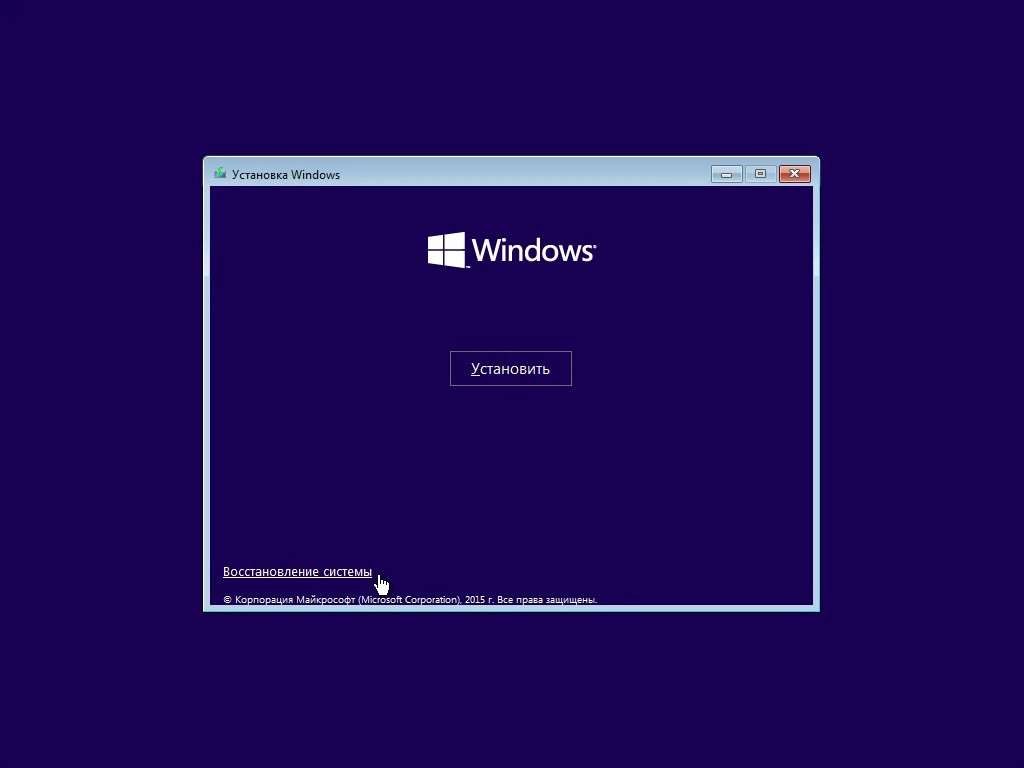 Щелкаем «Восстановление системы»
Щелкаем «Восстановление системы»
Шаг 4. Нажать по иконке «Поиск и устранение неисправностей».
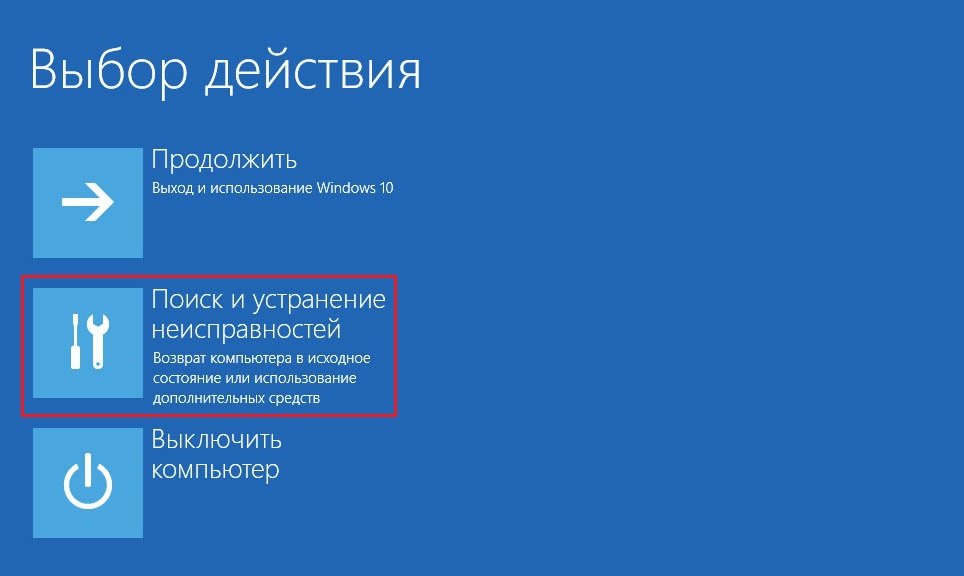 Нажимаем по иконке «Поиск и устранение неисправностей»
Нажимаем по иконке «Поиск и устранение неисправностей»
Шаг 5. Щелкнуть по иконке «Дополнительные параметры».
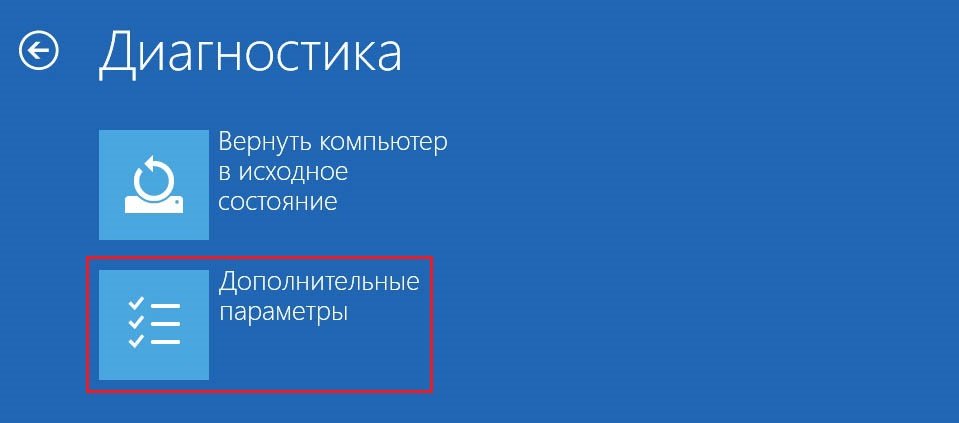 Щелкаем по иконке «Дополнительные параметры»
Щелкаем по иконке «Дополнительные параметры»
Шаг 6. Выбрать «Параметры загрузки».
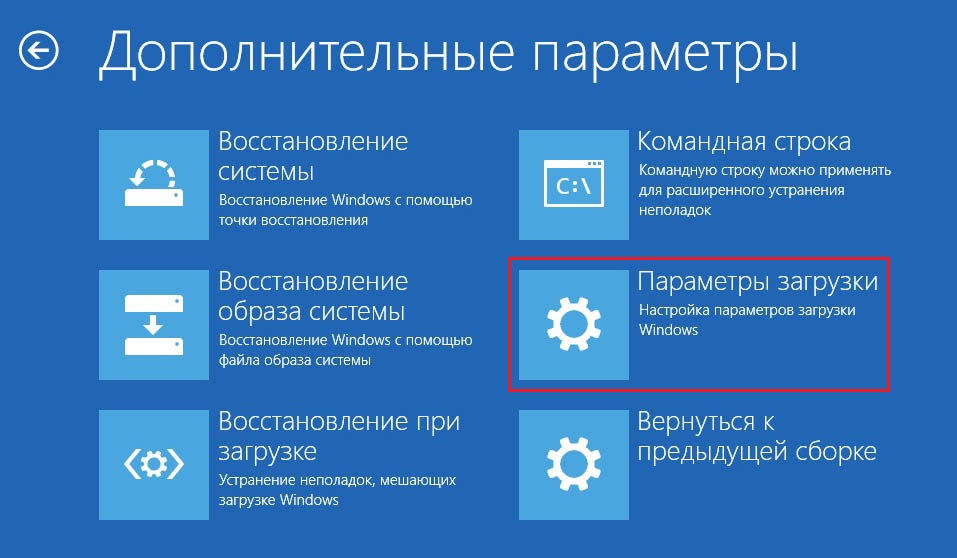 Выбираем «Параметры загрузки»
Выбираем «Параметры загрузки»
Шаг 7. Щелкнуть «Перезагрузить».
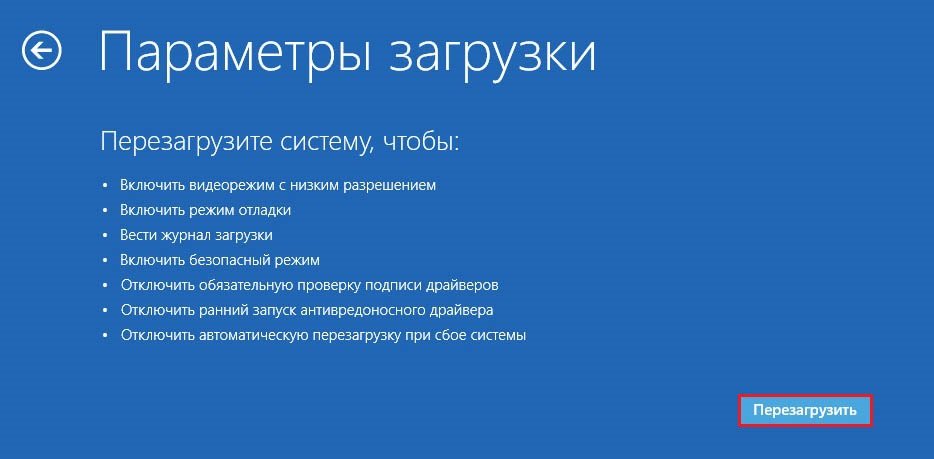 Щелкаем «Перезагрузить»
Щелкаем «Перезагрузить»
Шаг 8. Нажать «F7» для запуска режима «Отключить обязательную проверку подписи драйверов». Компьютер будет загружен для диагностики и ремонта.
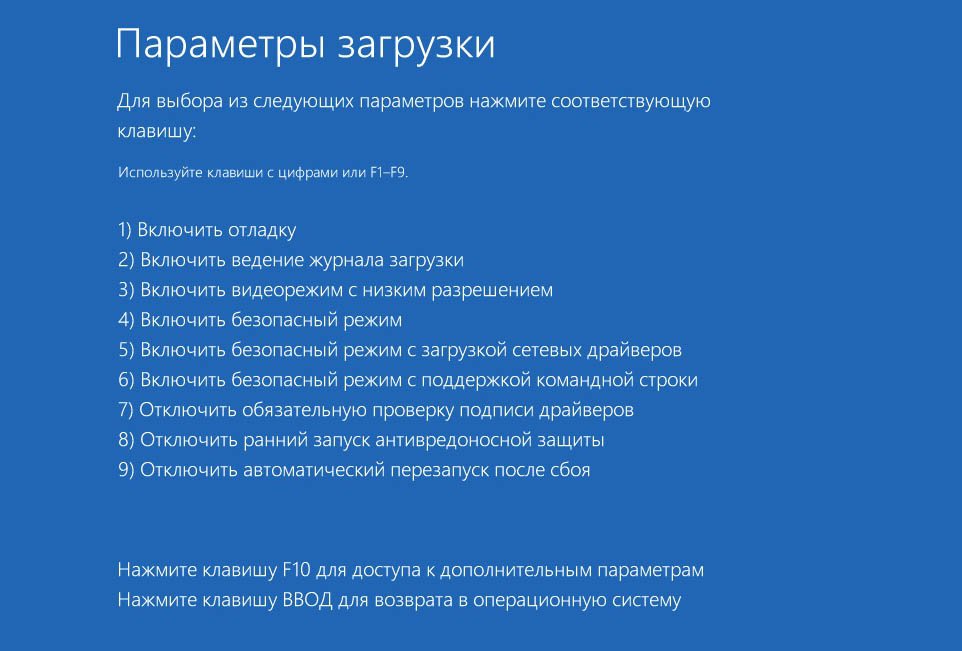 Нажимаем «F7» для запуска режима «Отключить обязательную проверку подписи драйверов»
Нажимаем «F7» для запуска режима «Отключить обязательную проверку подписи драйверов»
Важно! При перезагрузке компьютера и загрузке Windows с жесткого диска необходимо доставать из разъема установочный USB-диск.
Восстановление системы
Для устранения проблем обновления программного обеспечения необходимо восстановить систему на более раннее рабочее ее состояние.
Шаг 1. Нажать «Win+R».
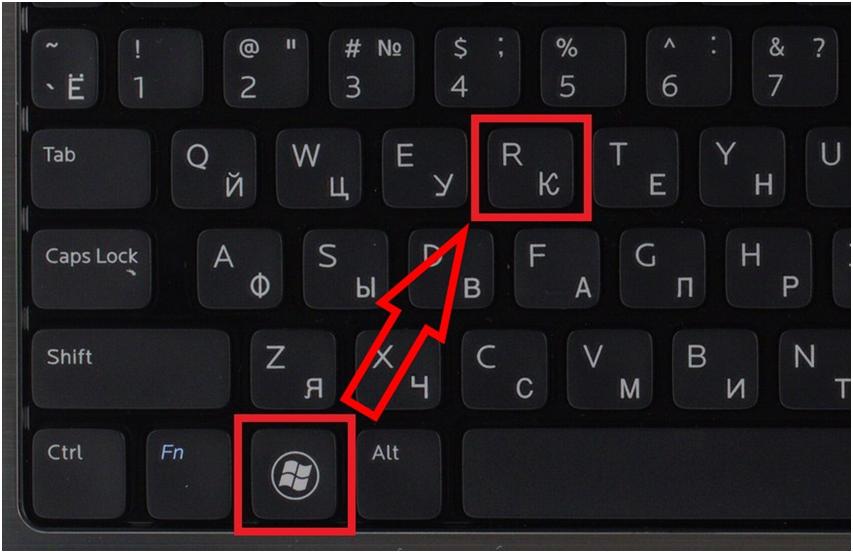 Нажимаем «Win+R»
Нажимаем «Win+R»
Шаг 2. Напечатать «sysdm.cpl» и нажать «OK».
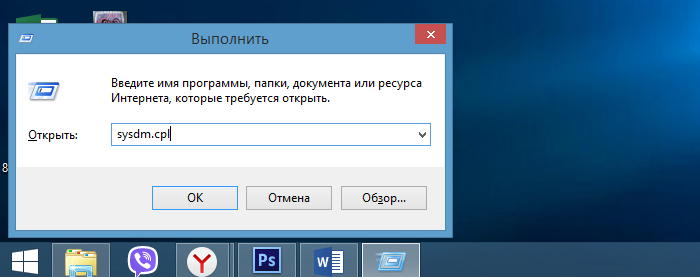 Печатаем «sysdm.cpl» и нажимаем «OK»
Печатаем «sysdm.cpl» и нажимаем «OK»
Шаг 3. Выбрать закладку «Защита системы» и щелкнуть «Восстановить».
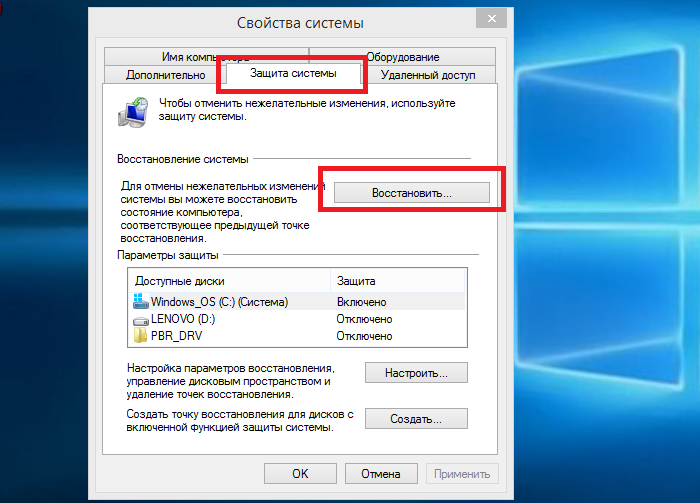 Выбираем закладку «Защита системы» и щелкаем «Восстановить»
Выбираем закладку «Защита системы» и щелкаем «Восстановить»
Шаг 4. Нажать «Далее».
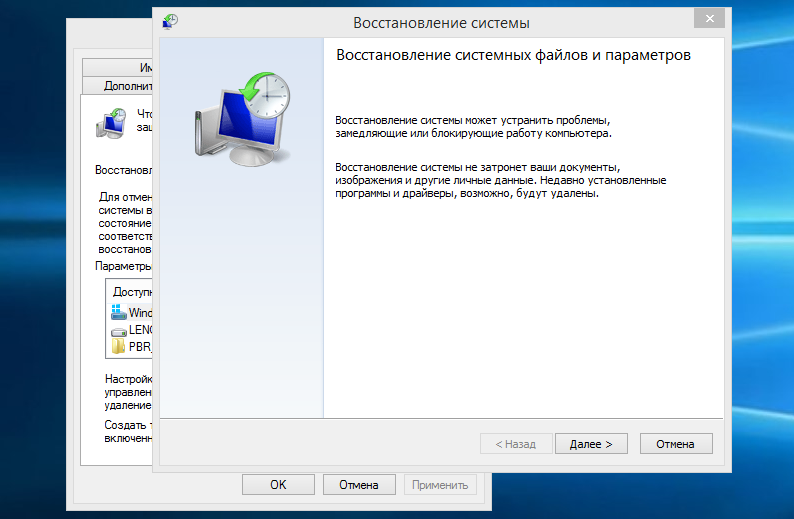 Нажимаем «Далее»
Нажимаем «Далее»
Шаг 5. Выбрать точку восстановления и нажать «Далее».
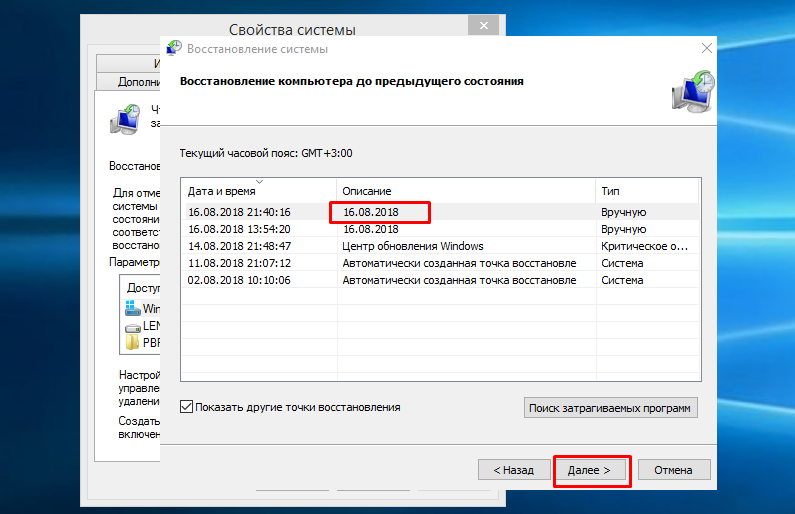 Выбираем точку восстановления и нажимаем «Далее»
Выбираем точку восстановления и нажимаем «Далее»
Шаг 6. Щелкнуть «Готово».
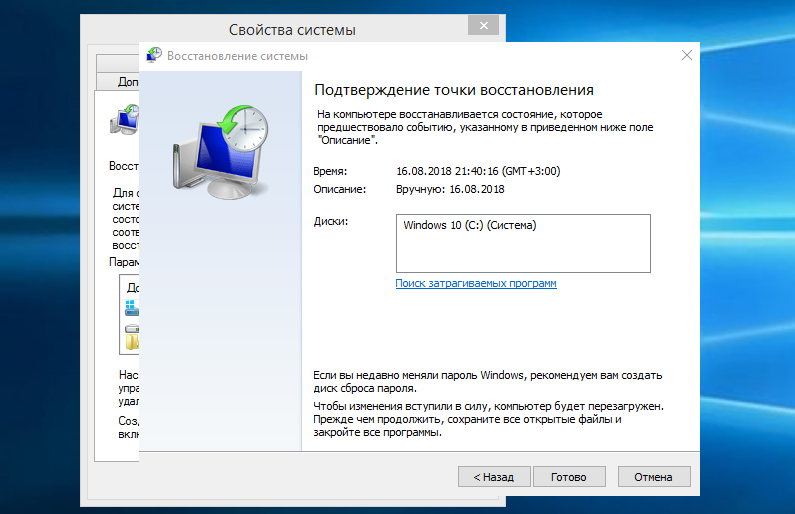 Щелкаем «Готово»
Щелкаем «Готово»
Шаг 7. Нажать «Да». Система проведет откат на указанную точку восстановления.
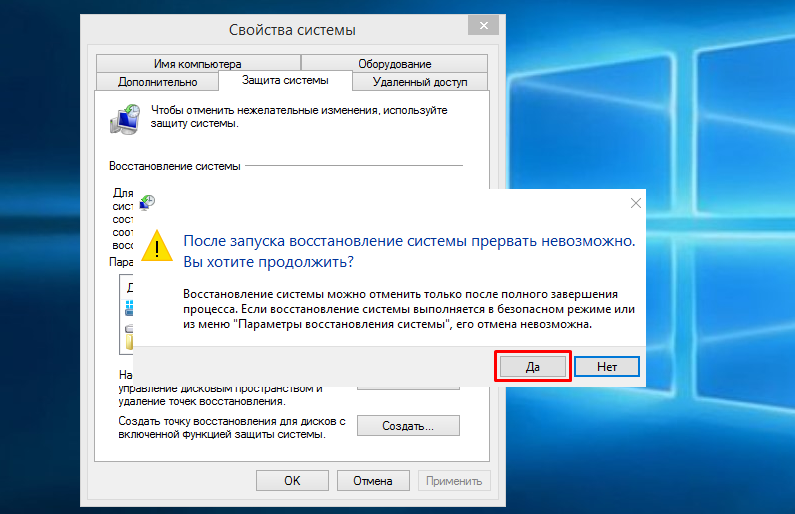 Нажимаем «Да»
Нажимаем «Да»
Удаление пакета обновлений KB3004365
Шаг 1. Нажать «Win+R», ввести слово «control» и нажать «OK».
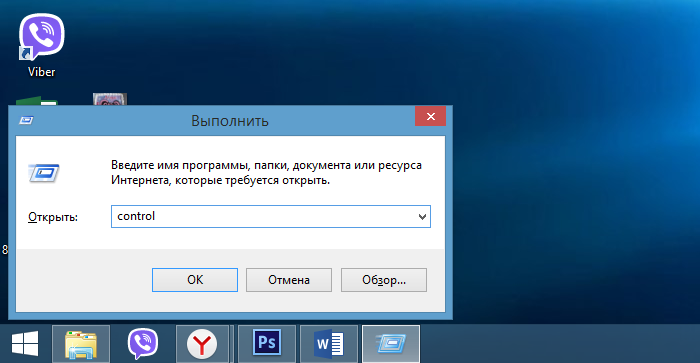 Вводим слово «control» и нажимаем «OK»
Вводим слово «control» и нажимаем «OK»
Шаг 2. Выставить в «Просмотр» категорию «Крупные значки» и нажать «Программы и компоненты».
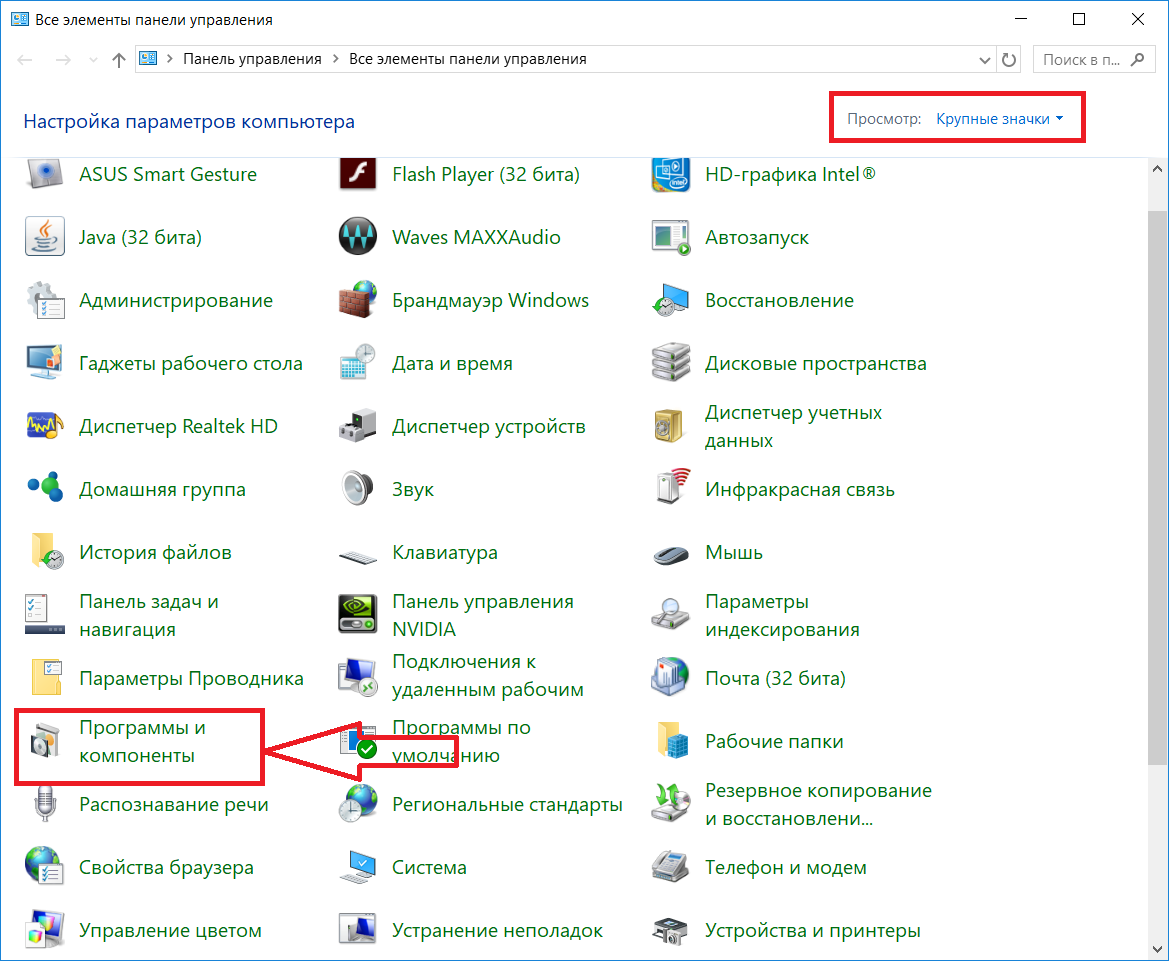 Выставляем в «Просмотр» категорию «Крупные значки» и нажимаем «Программы и компоненты»
Выставляем в «Просмотр» категорию «Крупные значки» и нажимаем «Программы и компоненты»
Шаг 3. Щелкнуть по графе «Просмотр установленных обновлений».
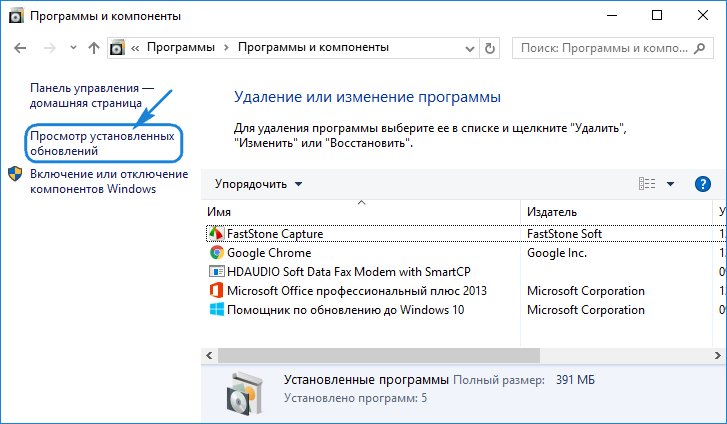 Щелкаем по графе «Просмотр установленных обновлений»
Щелкаем по графе «Просмотр установленных обновлений»
Шаг 4. Выбрать из показанного на примере перечня обновлений пакет KB3004365 и щелкнуть «Удалить».
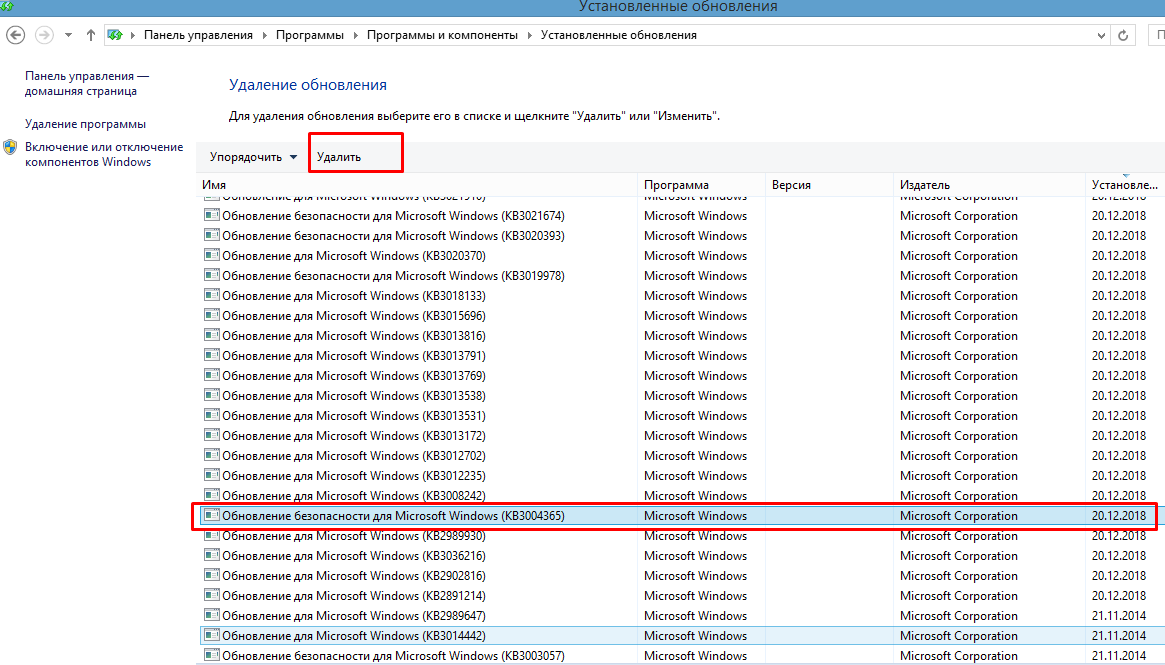 Левым кликом мышки нажимаем по строке с пакетом обновлений KB3004365, щелкаем «Удалить»
Левым кликом мышки нажимаем по строке с пакетом обновлений KB3004365, щелкаем «Удалить»
Шаг 5. На запрос об удалении пакета нажать «Да».
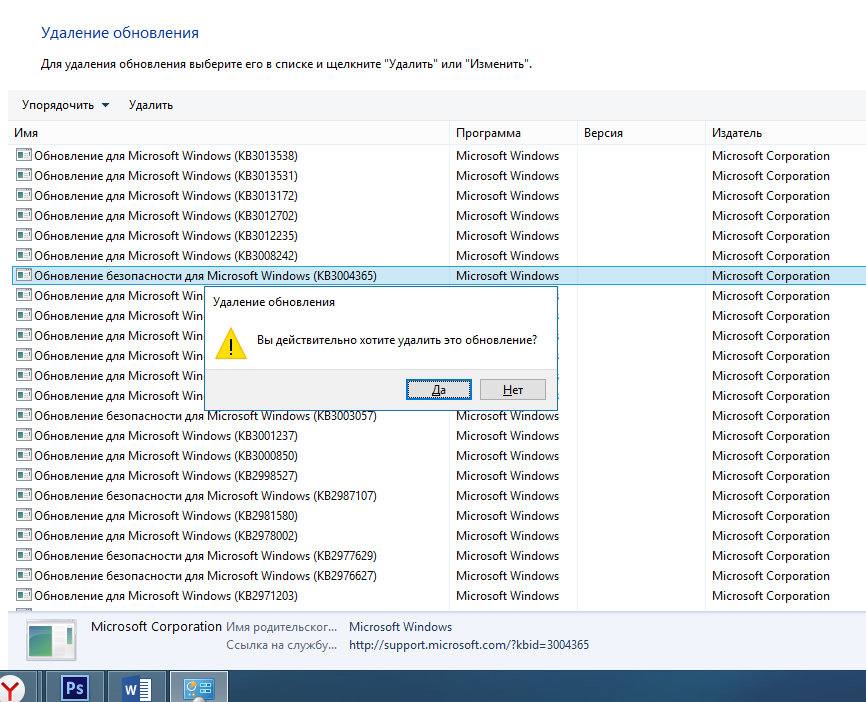 Подтверждаем действие, нажав «Да»
Подтверждаем действие, нажав «Да»
Скрыть обновление KB3004365
Скрытие обновления позволит системе в дальнейшем не устанавливать его.
Шаг 1. Нажать «Win+R», напечатать «ms-settings:windowsupdate» и нажать «OK».
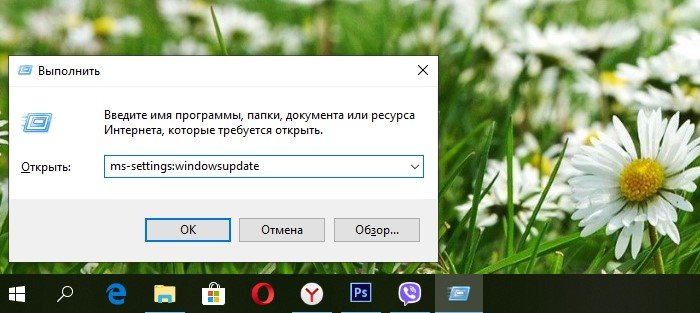 Печатаем «ms-settings:windowsupdate», нажимаем «ОК»
Печатаем «ms-settings:windowsupdate», нажимаем «ОК»
Шаг 2. В разделе «Центр обновления Windows» нажать «Проверка наличия обновлений».
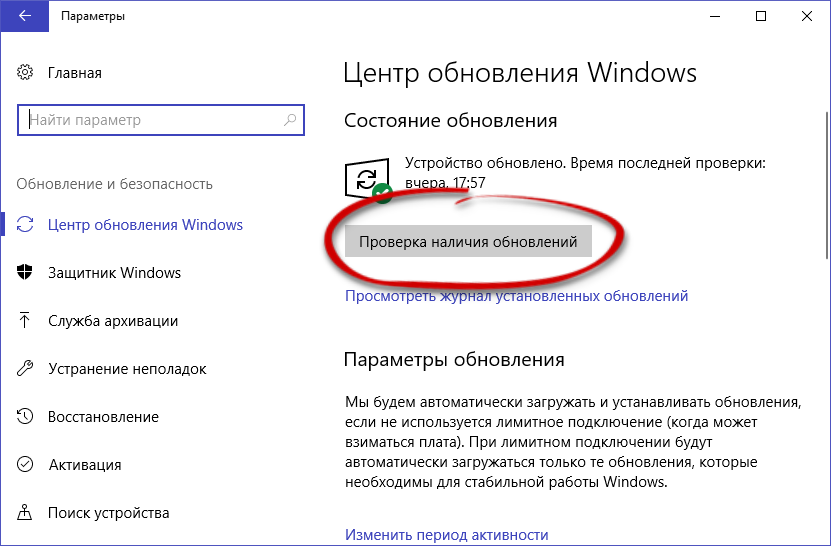 В разделе «Центр обновления Windows» нажимаем «Проверка наличия обновлений»
В разделе «Центр обновления Windows» нажимаем «Проверка наличия обновлений»
Шаг 3. Нажать правой кнопкой мыши на обновление KB3004365 и выбрать «Скрыть обновление».
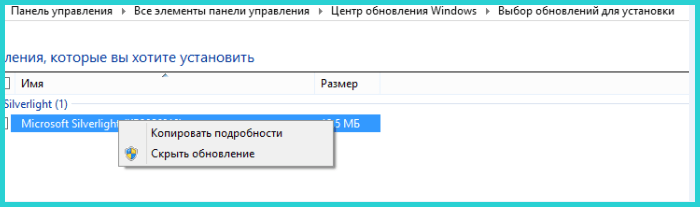 Нажимаем правой кнопкой мыши на обновление KB3004365 и выбираем «Скрыть обновление»
Нажимаем правой кнопкой мыши на обновление KB3004365 и выбираем «Скрыть обновление»
Чистый старт Windows 10
Для выявления ошибки загрузки Windows нужно отключить все службы, не влияющие прямо на функционирование операционной системы.
Шаг 1. Нажать «Win+R», напечатать «msconfig» и нажать «OK».
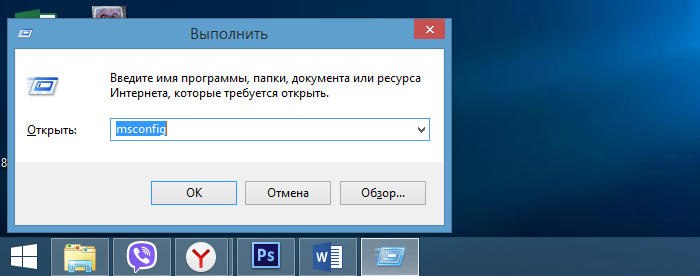 Печатаем «msconfig» и нажимаем «OK»
Печатаем «msconfig» и нажимаем «OK»
Шаг 2. Выбрать вкладку «Службы» и сделать отметку «Не отображать службы Майкрософт». Нажать «Отключить все».
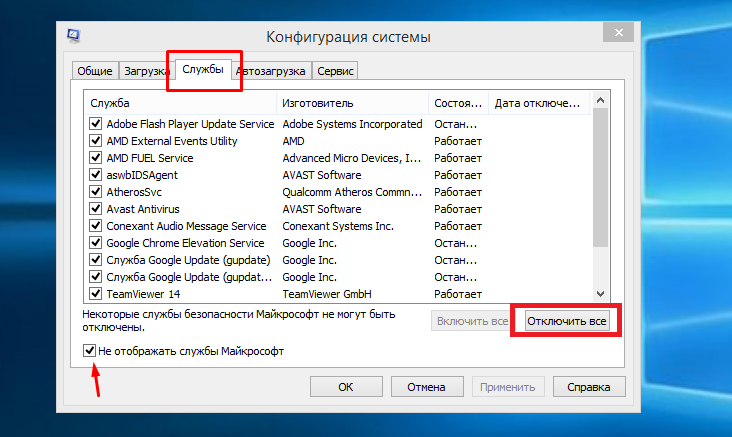 Выбираем вкладку «Службы», отмечаем «Не отображать службы Майкрософт», нажимаем «Отключить все»
Выбираем вкладку «Службы», отмечаем «Не отображать службы Майкрософт», нажимаем «Отключить все»
Шаг 3. Выбрать вкладку «Общие» и отметить пункт «Диагностический запуск». Нажать «Применить», затем «OK».
 Выбираем вкладку «Общие» и отмечаем пункт «Диагностический запуск», нажимаем «Применить», затем «OK»
Выбираем вкладку «Общие» и отмечаем пункт «Диагностический запуск», нажимаем «Применить», затем «OK»
Шаг 4. Перезагрузить ПК.
Шаг 5. Если система начала запускаться нормально, необходимо проверить все службы, в Шаге 2 вместо «Отключить все» поочередно снимая галочки со служб и перезагружая Windows.
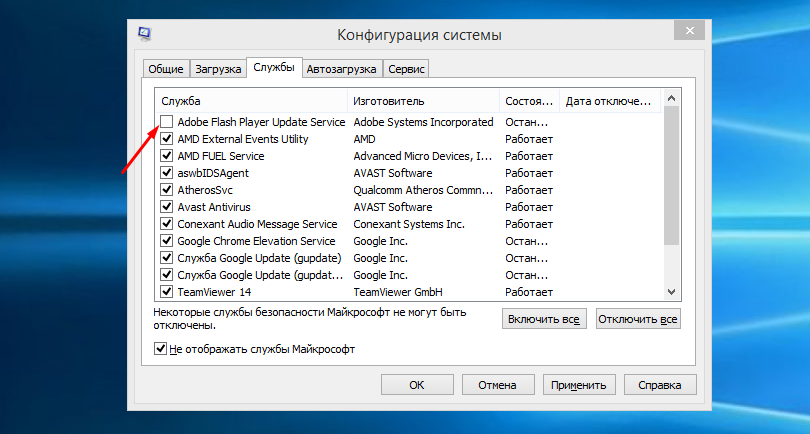 Снимаем галочку со службы, нажимаем «ОК», перезапускаем систему
Снимаем галочку со службы, нажимаем «ОК», перезапускаем систему
Сканирование SFC системного диска Windows 10
Если работа Windows не восстановлена, или системе не удается загрузиться, можно выполнить проверку и исправление системных файлов Windows с помощью утилиты SFC.
Для этого необходимо запустить консоль командной строки, используя установочный носитель Windows 10.
Шаг 1. Выполнить Шаги 1-7 раздела «Загрузка Windows с установочного накопителя», нажать «Командная строка».
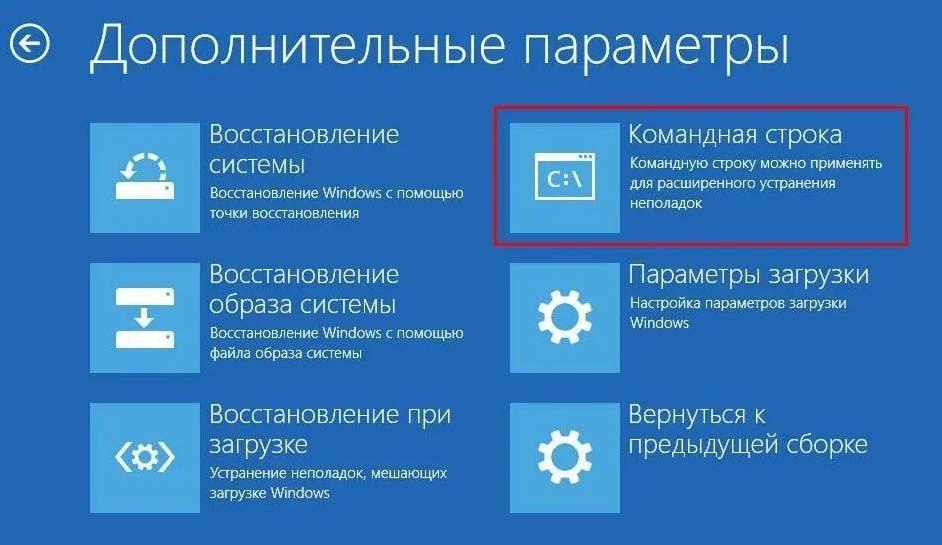 Нажимаем «Командная строка»
Нажимаем «Командная строка»
Шаг 2. Напечатать в строке поочередно указанные команды, нажимая после ввода каждой кнопку «Enter»:
- «diskpart»;
- «list volume»;
- «exit»;
- «sfc /scannow /offbootdir=C: /offwindir=C:Windows».
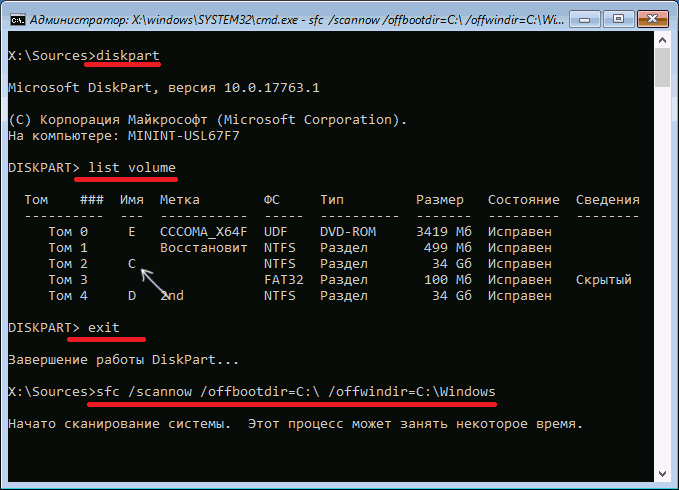 Вводим поочередно, указанные команды в консоль «Командной строки», нажимая после каждой «Enter»
Вводим поочередно, указанные команды в консоль «Командной строки», нажимая после каждой «Enter»
Справка! Сканирование может длиться довольно долго, о ее прогрессе сообщает мигающий указатель подчеркивания на экране.
Шаг 3. По окончании сканирования закрыть командную строку, напечатав «exit» и нажав «Enter». Перезагрузить ПК.
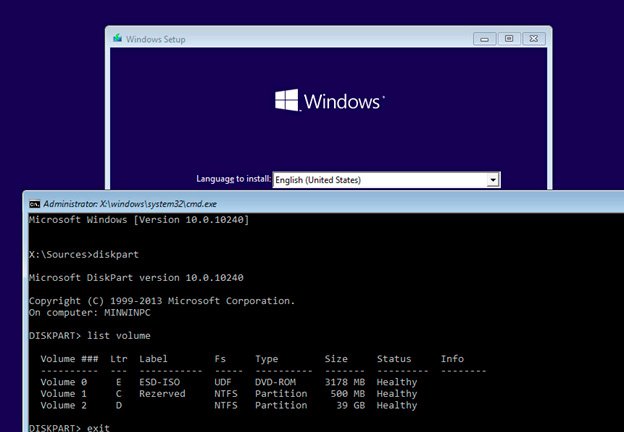 По окончанию сканирования печатаем команду «exit», нажимаем «Enter»
По окончанию сканирования печатаем команду «exit», нажимаем «Enter»
Восстановление файла BCD
Если Windows по-прежнему не удается загрузиться, можно восстановить файл конфигурации загрузки (BCD) из командной строки, запустив компьютер, используя установочный накопитель.
Шаг 1. Выполнить Шаги 1-7 раздела «Загрузка Windows с установочного накопителя» и нажать «Командная строка».
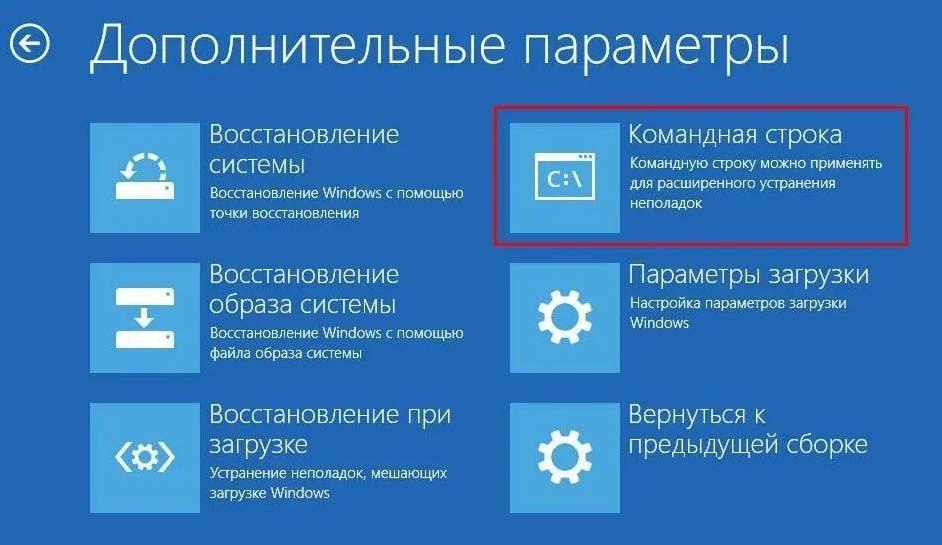 Нажимаем «Командная строка»
Нажимаем «Командная строка»
Шаг 2. Напечатать в строке поочередно указанные команды, нажимая после ввода каждой кнопку «Enter»:
- «bootrec /fixMBR»;
- «bootrec /fixBoot»;
- «bootrec /rebuildBCD».
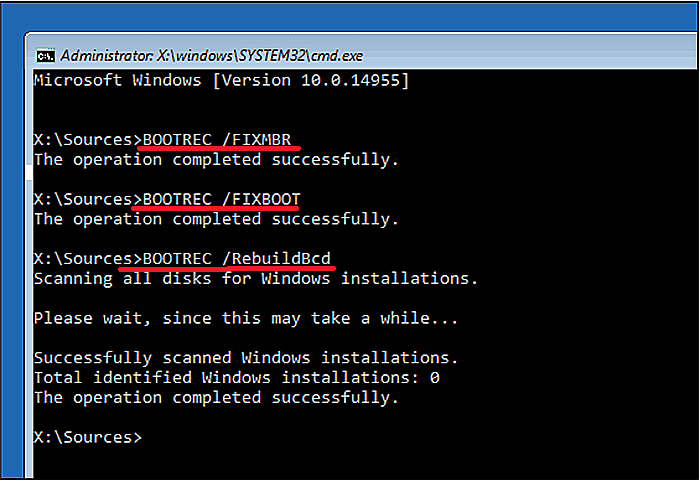 Вводим команды, нажимая после каждой «Enter»
Вводим команды, нажимая после каждой «Enter»
Система выполнит восстановление файла BCD.
Шаг 3. Извлечь USB-диск и перезагрузить ПК, проверив, исправилась ли ошибка и может ли Windows нормально загружаться.
Перечисленные шаги должны помочь устранить ошибку 0xc000021a при загрузке Windows.
Видео — Ошибка 0xc0000021a в Windows 8, 8.1, 10. Как исправить?
Используемые источники:
- https://siniy-ekran.ru/kody-oshibok/0xc000021a/
- https://geekhow.ru/os/windows/0xc000021a/
- https://pc-consultant.ru/operatsionny-e-sistemy/0xc000021a-windows-10-kak-ispravit-esli-kompjuter-ne-zapuskaetsja/
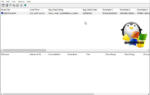 Причины возникновения и как исправить синий экран смерти на Windows 7
Причины возникновения и как исправить синий экран смерти на Windows 7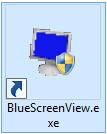 Что такое «синий экран смерти Windows 10» и какие есть методы решения проблемы?
Что такое «синий экран смерти Windows 10» и какие есть методы решения проблемы?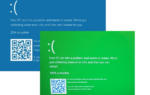 Устранение проблемы с зелёным экраном вместо видео в Windows 10
Устранение проблемы с зелёным экраном вместо видео в Windows 10


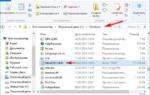 BlueScreenView - анализ аварийного дампа памяти
BlueScreenView - анализ аварийного дампа памяти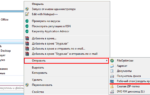 Что делать, если не запускается скайп в ОС Windows ХР
Что делать, если не запускается скайп в ОС Windows ХР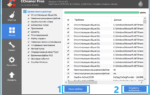 Почему возникает atikmpag sys, синий экран и код 0x00000116, и как это все исправить
Почему возникает atikmpag sys, синий экран и код 0x00000116, и как это все исправить Нет звука в Windows 10. Как исправить если пропал звук на компьютере
Нет звука в Windows 10. Как исправить если пропал звук на компьютере