Содержание
- 14-03-2016, 04:10
Инструкции
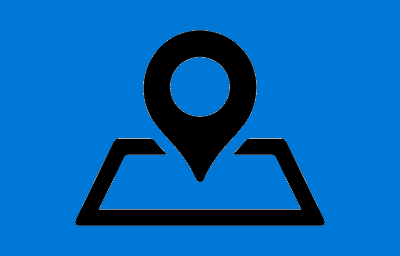
  этой инструкции показаны действия, с помощью которых вы сможете отключить или включить службу определения местоположения в операционной системе Windows 10 Многие приложения и службы Windows запрашивают и используют сведения о местоположении устройства для предоставления различных услуг. По умолчанию, служба определяющая ваше местоположение включена. Если у вас нет необходимости в использовании этой службы, то её можно отключить для устройства в целом (для всех учетных записей), для своей учетной записи или для отдельных приложений. СОДЕРЖАНИЕ:  1Как отключить или включить службу определения местоположения для устройства 2Как отключить или включить службу определения местоположения для учетной записи пользователя 3Настройки доступа к сведениям о местоположении для отдельного приложения 4Как быстро включить или отключить определение местоположения 5Как показать или скрыть значок «Ваше расположение сейчас используется»вЂѓ6ГеозоныКак отключить или включить службу определения местоположения для устройства Если служба отключена, то все пользователи выполнившие вход на этом устройстве не смогут менять свои параметры расположения. Для того чтобы отключить или включить службу определения местоположения для устройства, ваша учетная запись должна обладать административными правами. Нажмите на панели задач кнопку Пуск и далее выберите Параметры
и далее выберите Параметры или нажмите на клавиатуре сочетание клавиш
или нажмите на клавиатуре сочетание клавиш + I
+ I
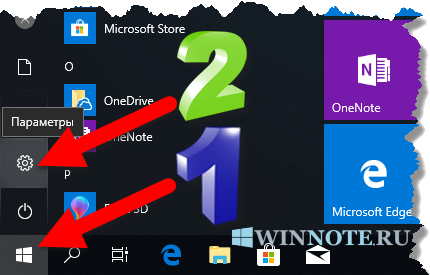
  открывшемся окне приложения «Параметры Windows» выберите Конфиденциальность
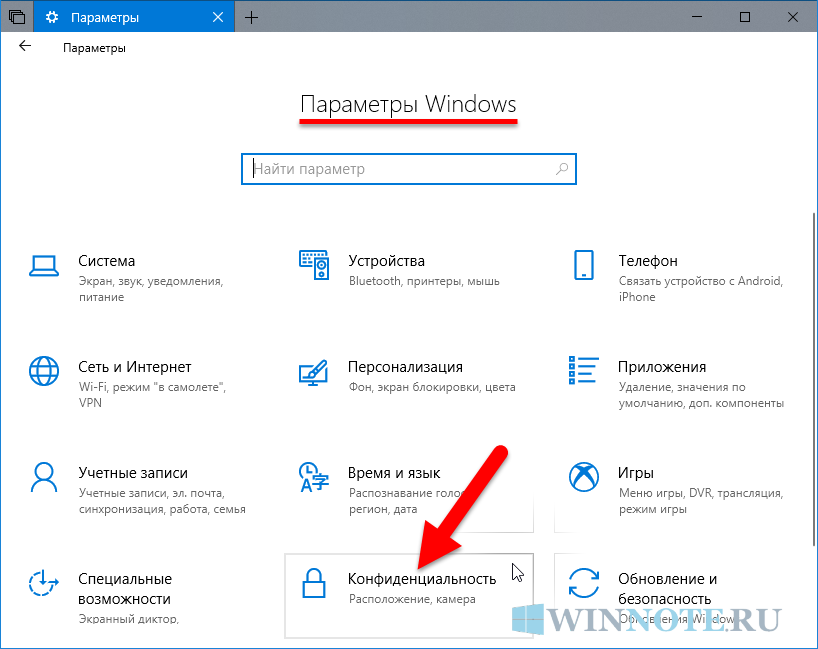
 Далее выберите вкладку Расположение, в правой части окна нажмите кнопку Изменить и в появившемся окне установите переключатель Определение местоположения для этого устройства в положение Откл.
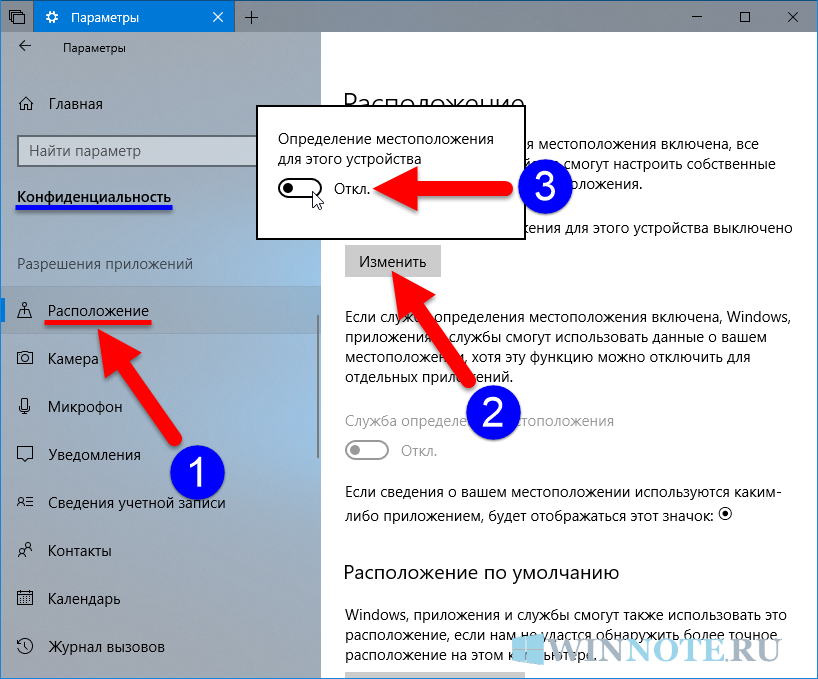
Как отключить или включить службу определения местоположения для учетной записи пользователя Если определение местоположения включено для устройства (обратите внимание, что только администратор может изменить этот параметр), вы можете включить или отключить параметр «Расположение» для своей учетной записи пользователя. Для этого последовательно откройте:Параметры Windows вћ± Конфиденциальность вћ± Расположение  правой части окна установите переключатель Служба определения местоположения в соответствующее положение.
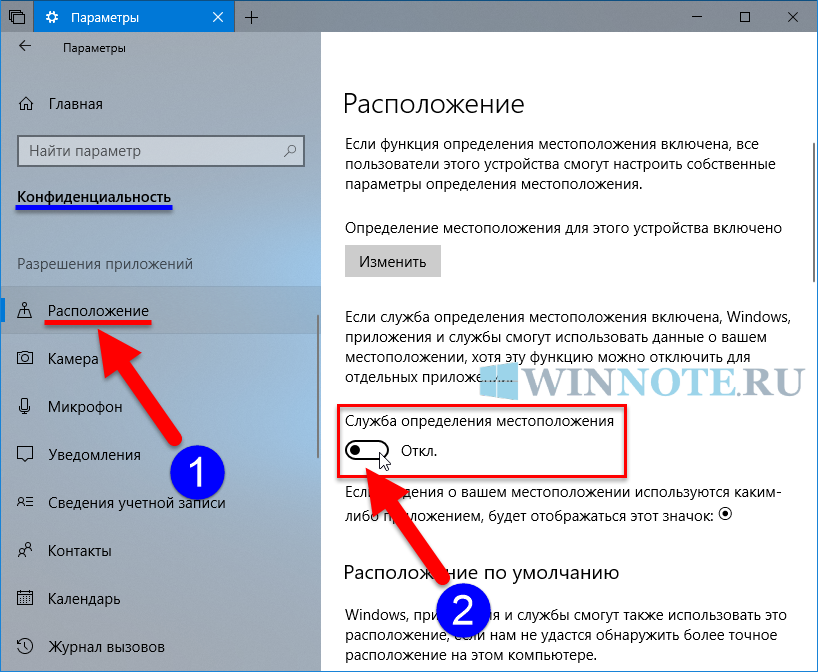
 Если вы отключите определение местоположения для своей учетной записи пользователя, у приложений, использующих службу определения местоположения, не будет доступа к сведениям о местоположении устройства.Настройки доступа к сведениям о местоположении для отдельного приложения Чтобы изменить настройки доступа к сведениям о местоположении для отдельного приложения, последовательно откройте:Параметры Windows вћ± Конфиденциальность вћ± Расположение  правой части окна прокрутите вниз боковой скроллбар и в списке Выберите приложения, которым будет разрешено использовать точные данные о вашем местоположении включите или отключите нужное приложение, установив переключатель в соответствующее положение. Другие пользователи устройства могут сделать то же самое для своих учетных записей.
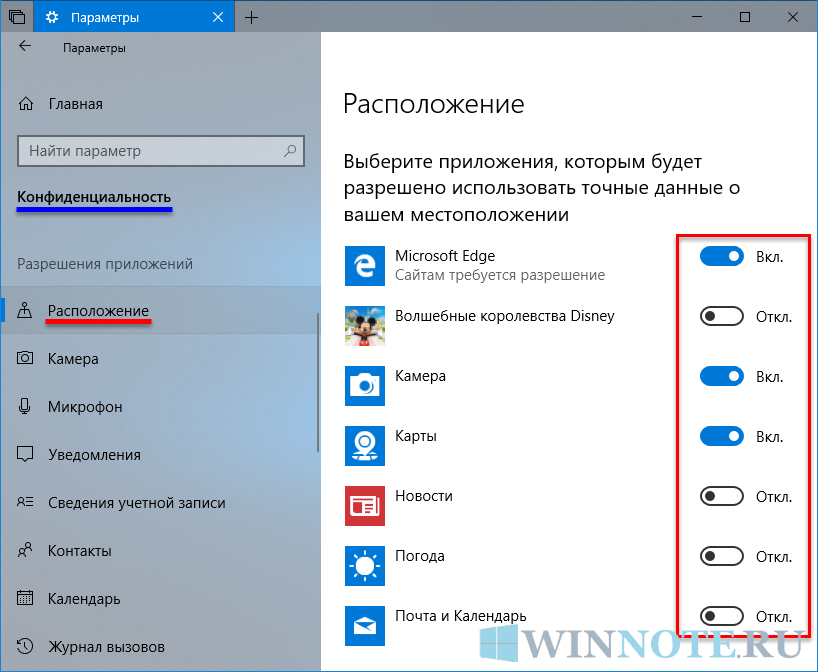
 Если определение местоположения отключено для учетной записи пользователя, то переключатели в списке Выберите приложения, которым будет разрешено использовать точные данные о вашем местоположении будут установлены в положение Откл. и заблокированы.
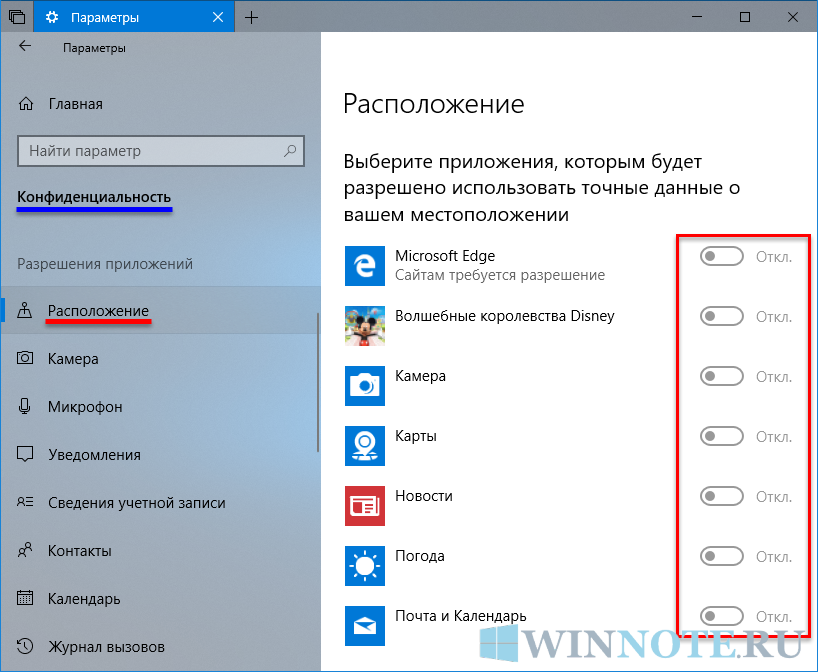
 Классические приложения не отображаются в списке Выберите приложения, которым будет разрешено использовать точные данные о вашем местоположенииКак быстро включить или отключить определение местоположения Самый простой способ быстро включить или отключить определение местоположения для учетной записи пользователя, это воспользоваться плиткой быстрого действияРасположение в Центре уведомлений, при условии того что в параметрах Windows включена функция определения местоположения для учетной записи, иначе плитка быстрого действия Расположение будет неактивна. Нажмите значок центра уведомлений ![]() в системном трее панели задач и далее нажмите на плитку быстрого действия Расположение чтобы включить или отключить этот параметр.
в системном трее панели задач и далее нажмите на плитку быстрого действия Расположение чтобы включить или отключить этот параметр.
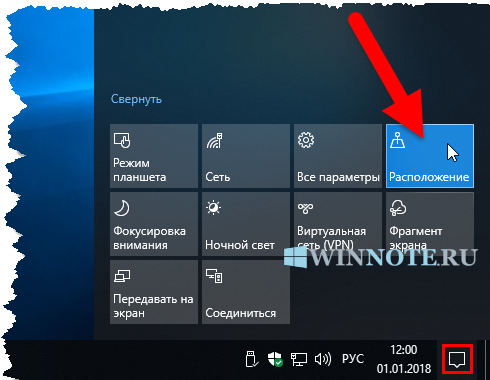
Как показать или скрыть значок «Ваше расположение сейчас используется»вЂѓЕсли одно или несколько приложений используют сведения о местоположении устройства через службу определения местоположения Windows, в области уведомлений на панели задач будет отображаться значок Ваше расположение сейчас используется
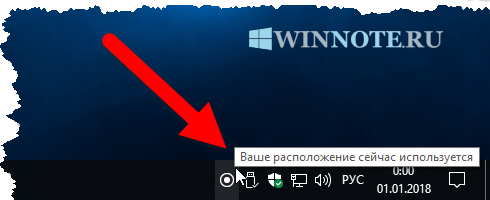
 Чтобы отобразить или скрыть значок уведомления о расположении, последовательно откройте:Параметры Windows вћ± Персонализация вћ± Панель задач  правой части окна, в разделе Область уведомлений нажмите на ссылку Включение и выключение системных значков
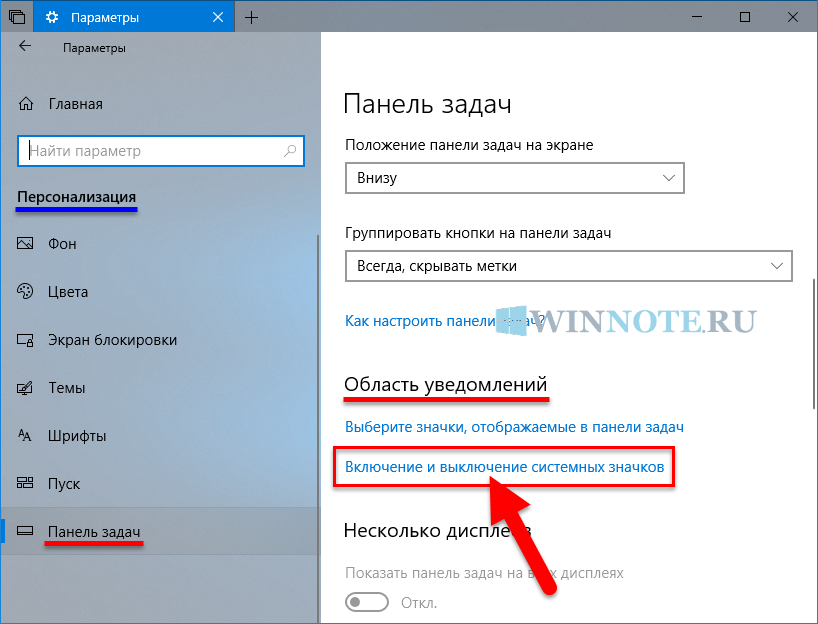
 Далее в окне «Включение и выключение системных значков», установите переключатель Местоположение в соответствующее положение.
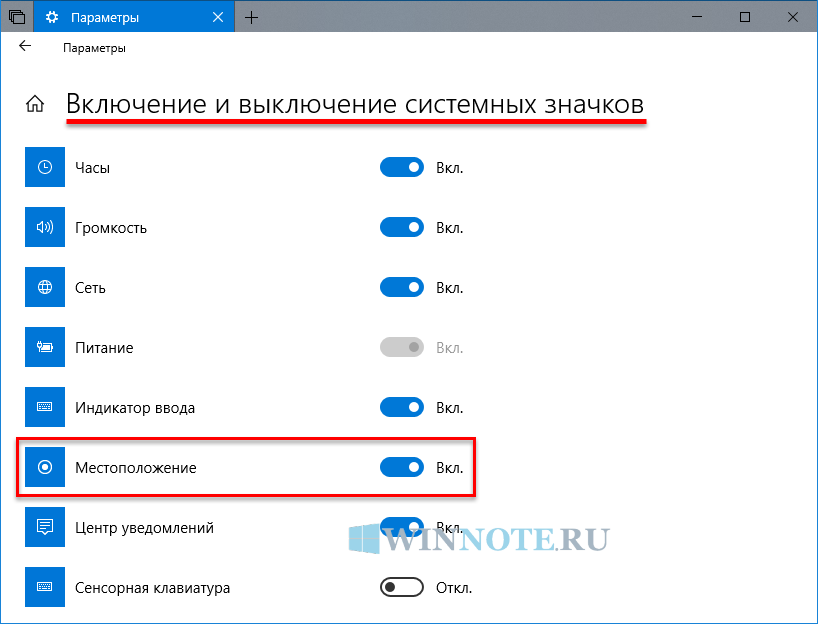
Геозоны «Геозона» — это ограниченная область вокруг интересующего вас места. Приложения могут использовать данные о вашем местоположении, чтобы показывать, когда вы входите в геозону или покидаете её. Например, чтобы приложение могло напомнить вам купить хлеб в продуктовом магазине, ему необходимо знать, когда вы там будете. Приложение может использовать функции геозон, только если для него включено определение местоположения. Если любое приложение использует функцию геозон, то на странице параметров определения местоположения будет отображаться Одно или несколько ваших приложений в настоящий момент используют геозоны Вот такими способами вы можете включить или отключить службу определения местоположения (расположения) для всех пользователей системы, для своей учетной записи и для отдельных приложений.В
При наведении новый непонятный значок на панели инструментов операционная система Windows 10 сообщает, что Ваше расположение сейчас используется. Такое нововведение могли заметить пользователи после перехода на операционную систему Windows 10. Суть в том, что множество приложений используют местоположение пользователя в своих целях или же чтобы облегчить жизнь пользователю.
Данная статья расскажет что значит сообщение Ваше расположение сейчас используется. А также разберем как отключить определение местоположения на компьютере по управление операционной системы Windows 10. При необходимости пользователь имеет возможность задать необходимое расположение по умолчанию и выборочно разрешить приложениям его использовать.
Что значит Ваше расположение сейчас используется
- Если функция определения местоположения включена, все пользователи этого устройства смогут настроить собственные параметры определения местоположения.
- Если служба определения местоположения включена, Windows, приложения и службы смогут использовать данные о Вашем местоположении, хотя эту функцию можно отключить для отдельных приложений.
- Если сведения о Вашем местоположении используются каким либо приложением, будет отображаться значок на панели задач. При наведении на который собственно пользователь и получает сообщение Ваше расположение сейчас используется.
Как отключить местоположение на компьютере Windows 10
Компания Microsoft всё же решила подумать о пользователях и дать возможность самим решать хотят они чтобы их местоположение получали все приложения подряд или всё же предпочтут быть неизвестными. Именно поэтому пользователь с легкость может зайти и настроить нужные параметры определения местоположения буквально в несколько нажатий.
- Откройте обновленные параметры системы используя комбинацию клавиш Win+I.
- Дальше нужно перейти в раздел Конфиденциальность > Расположение.
- В текущем разделе нажмите кнопку Изменить и перетяните ползунок Определение местоположения для этого устройства в положение Откл.
- Теперь ползунок пункта Служба определения местоположения перетяните в положение Откл.
Как задать местоположение по умолчанию
Windows, приложения и службы смогут также использовать Ваше расположение, если не удается обнаружить более точное расположение на Вашем компьютере. При этом пользователь также узнает об использовании своего расположение благодаря значку на панели задач.
- Откройте Параметры > Конфиденциальность > Расположение.
- В пункте Расположение по умолчанию нажмите кнопку Задать по умолчанию.
- В открывшимся окне карт найдите и нажмите кнопку Указать расположение по умолчанию,где выберите нужное месторасположение.
А также в пользователей есть возможность выбрать приложения, которым будет разрешено использовать точные данные о Вашем местоположении. По мимо возможность полного отключения определения местоположения можно выборочно запретить подозрительным приложениям использовать его.
Для этого открываем также параметры конфиденциальности и настройки расположения, в котором находим полный список приложений использующих местоположение. В текущем окне просто перетягиваем ползунок напротив каждого приложение в нужное положение.
А также обратите внимание, что если функция определения местоположения включена, на устройстве в течение ограниченного времени хранится журнал местоположений, который может использоваться приложениями для работы с местоположением.
Пользователь при необходимости имеет возможность очистить журнал местоположений на своем устройстве. Это увеличит свободную память компьютера и просто очистит данные о всех расположениях пользователя. Рекомендуем ознакомиться с инструкцией как очистить диск С от ненужных файлов в Windows 10.
Выводы
Автоматическое определения местоположения является полезной функцией. При определении местоположения Вашего компьютера приложениями пользователю выводится сообщение на панели задач Ваше расположение сейчас используется. Такое сообщение можно увидеть только на компьютере под управлением операционной системы Windows 10.
Как отключить или настроить отслеживание местоположения в Windows 10
Вы наверное замечали иногда на панели задач значок «Ваше расположение сейчас используется» ? В Windows 10 многие приложения отслеживают ваше местоположение для различных целей, некоторые чтобы указывать погоду точнее, некоторые чтобы в случаи надобности показать где находится ваше устройство (если вы его потеряли). В сегодняшней статье мы опишем как отключить отслеживание вашего местоположения, а также как задать местоположение по умолчанию.
Отключить отслеживание местоположения Windows 10 полностью
Отключить отслеживание можно как для отдельных приложений так и полностью, начнем с полного отключения:
1.Заходим в «Пуск» => Параметры;
2.В открывшемся меню выбираем «Конфиденциальность»;
3.С левой стороны выбираем «Местоположение», а с правой возле «Определение местоположения для этого устройства включено» нажмите «Изменить»
4.Чтобы включить отслеживание местоположения — должно быть «Вкл.», чтобы отключить — переключите переключатель в «Откл.».
Запретить использовать точные данные о местоположении для определенных приложений
То есть вы можете выборочно запретить некоторым приложениям использовать данные о вашем местоположении. Для этого нужно зайти в «Пуск» => Параметры => Конфиденциальность => Местоположение => с правой стороны внизу есть «Выберите приложения, которым будет разрешено использовать точные данные о вашем местоположении», здесь нужно переключить бегунок на «откл.» напротив приложения, которому нужно запретить видеть данные о вашем местоположении.
Установить расположение по умолчанию в Windows 10
Вы также можете указать ваше местоположение вручную, то которое хотите чтобы использовалось во всех приложениях. Чтобы всегда был выбран один город, даже если вы поедете в другой.
Для установки расположения по умолчанию нужно:
1.Заходим в Пуск => Параметры => Конфиденциальность => Местоположение => с правой стороны возле «Расположение по умолчанию» нажмите «Задать по умолчанию»;
2.Откроется приложение «Карты», здесь нажмите на «Указать расположение по умолчанию»;
3.Впишите город, который вы хотите использовать по умолчанию и нажмите на значок поиска (или Enter);
4.Если город выбран правильно — вы увидите его на карте, если нет или вы в будущем захотите его изменить — нажмите на «Изменить». Также можно удалить текущее местоположение по умолчанию, нажав на «Очистить расположение».
Также в этом окне настроек вы можете очистить историю ваших местоположений, выбрав возле «Журнал сведений о расположении» «очистить». Есть еще возможность включить «Приблизительное расположение», чтобы те приложения которым вы запретили видеть ваше точное местоположение могли видеть приблизительное ваше местоположение (город, индекс, регион).
В сегодняшней статье мы рассмотрели как отключить отслеживание вашего местоположения, а также как его настроить для определенных приложений. На сегодня всё, если есть дополнения — пишите комментарии! Удачи Вам 🙂
Используемые источники:
- https://winnote.ru/instructions/241-kak-otklyuchit-ili-vklyuchit-sluzhbu-opredeleniya-mestopolozheniya-v-windows-10.html
- https://windd.ru/vashe-raspolozhenie-sejchas-ispolzuetsya-windows-10/
- https://vynesimozg.com/kak-otklyuchit-ili-nastroit-otslezhivanie-mestopolozheniya-v-windows-10/
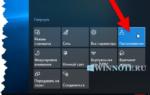 Как отключить геолокацию на компьютере
Как отключить геолокацию на компьютере Windows 10: как отключить автоматическое обновление драйверов (как удалить или отключить обновления)
Windows 10: как отключить автоматическое обновление драйверов (как удалить или отключить обновления) Как отключить антивирус на виндовс
Как отключить антивирус на виндовс
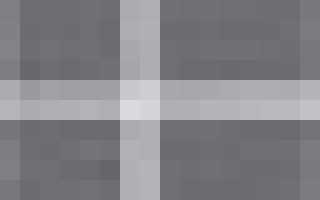

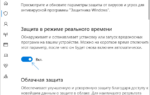 Как отключить защитник Windows 10 навсегда, или временно
Как отключить защитник Windows 10 навсегда, или временно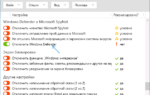 Как отключить защитник windows 8
Как отключить защитник windows 8 Запуск службы обновлений в Windows 7
Запуск службы обновлений в Windows 7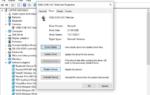 Почему ПК или ноутбук на Windows 10 долго выключается
Почему ПК или ноутбук на Windows 10 долго выключается