Содержание
- 1 Смартфоны и планшеты на Android
- 2 Смартфоны и планшеты на iOS
- 3 Компьютеры на Windows
- 4 Как отключить отслеживание местоположения на ПК в Windows 10
- 5 Как настроить таймер выключения компьютера
- 6 Как отключить отслеживание местоположения на Android&iOS
- 7 Как отключить отслеживание местоположения в браузерах
Если вы задумываетесь как можно отключить местоположение, то вы попали по адресу.
Такая необходимость возникает у тех, кто использует смартфоны Android, iOS и компьютеры на ОС Windows.
Конечно, геолокация – очень полезная функция, но в некоторых случаях не очень хочется, чтобы «большой брат» следил за нами (это из произведения «1984» Дж. Оруэлла).
Итак, приступим к процедуре выключения на различных устройствах.
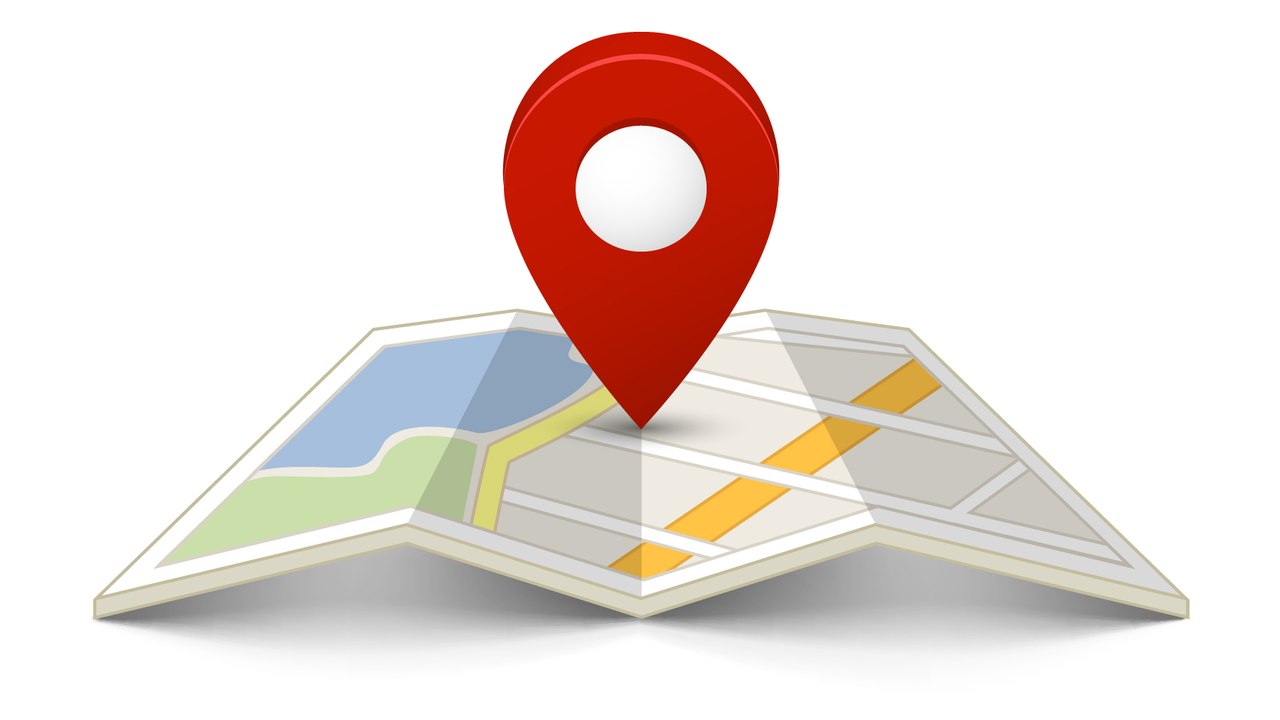
Содержание:
Смартфоны и планшеты на Android
Изначально выключить геолокацию можно с помощью меню функций, которое открывается по свайпу сверху. Пошагово этот процесс выглядит следующим образом:
1Откройте меню функций. Для этого сделайте свайп сверху вниз, то есть просто продвиньте пальцем.2Там будут пункты для интернета, режима полета, фонарика и, собственно, местоположения. Просто нажмите на пункт «Геолокация». Он перестанет светиться. Это и будет означать, что он отключен.Важно! Данный пункт может называться как «Местоположение», так и «Геолокация». Все зависит от версии операционной системы.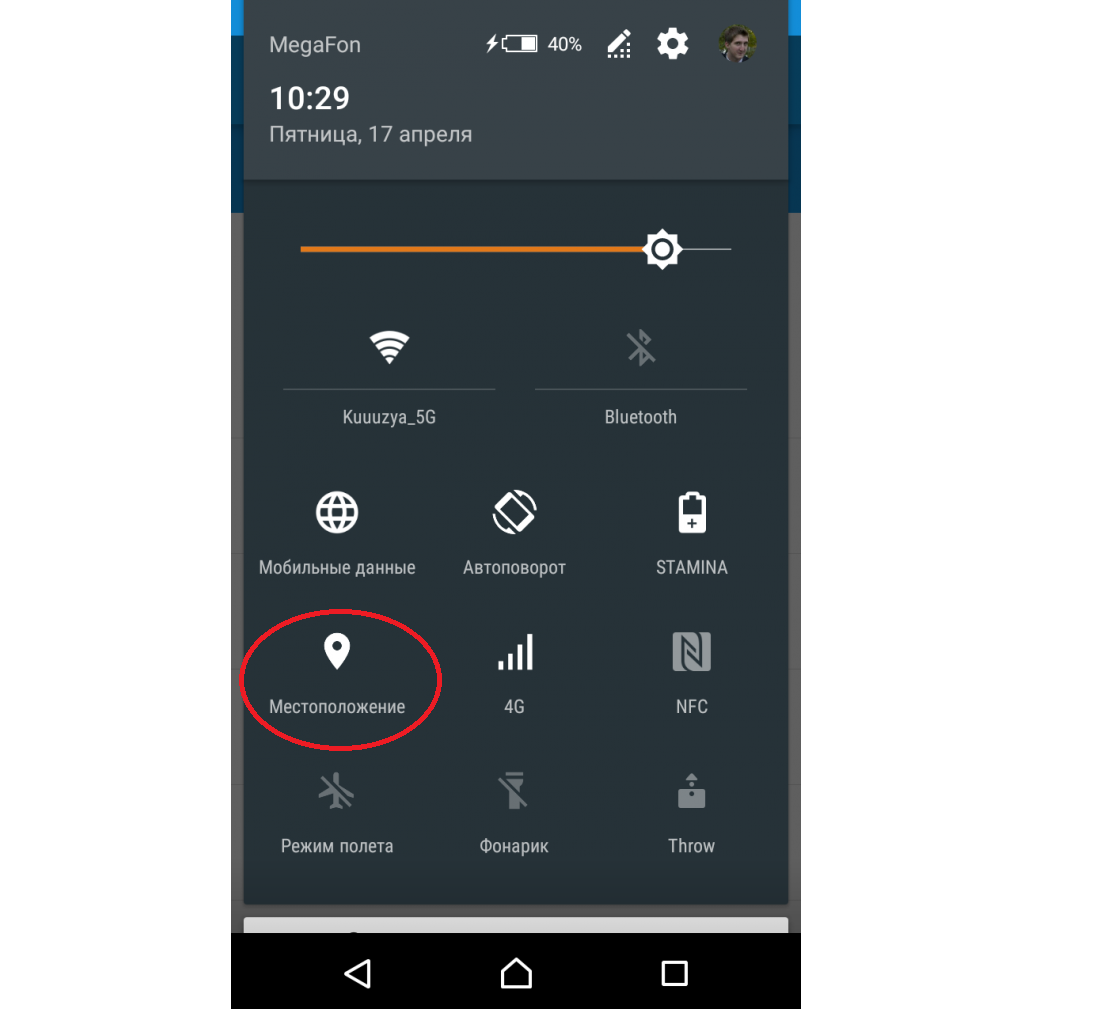
Рис. №1. Меню дополнительных функций
3Если вы хотите удалить из памяти аппарата и историю местоположений, то есть места, где вы находились, необходимо зажать этот пункт в меню функций.Откроется окно настроек локации. Там тоже можно включить и выключить эту функцию. Делается это путем передвижения переключателя в положение «Вкл.» (когда переключатель зеленый) или «Выкл.» (когда он белый). Внизу же будет пункт «История…», который дает возможность стирать эти данные.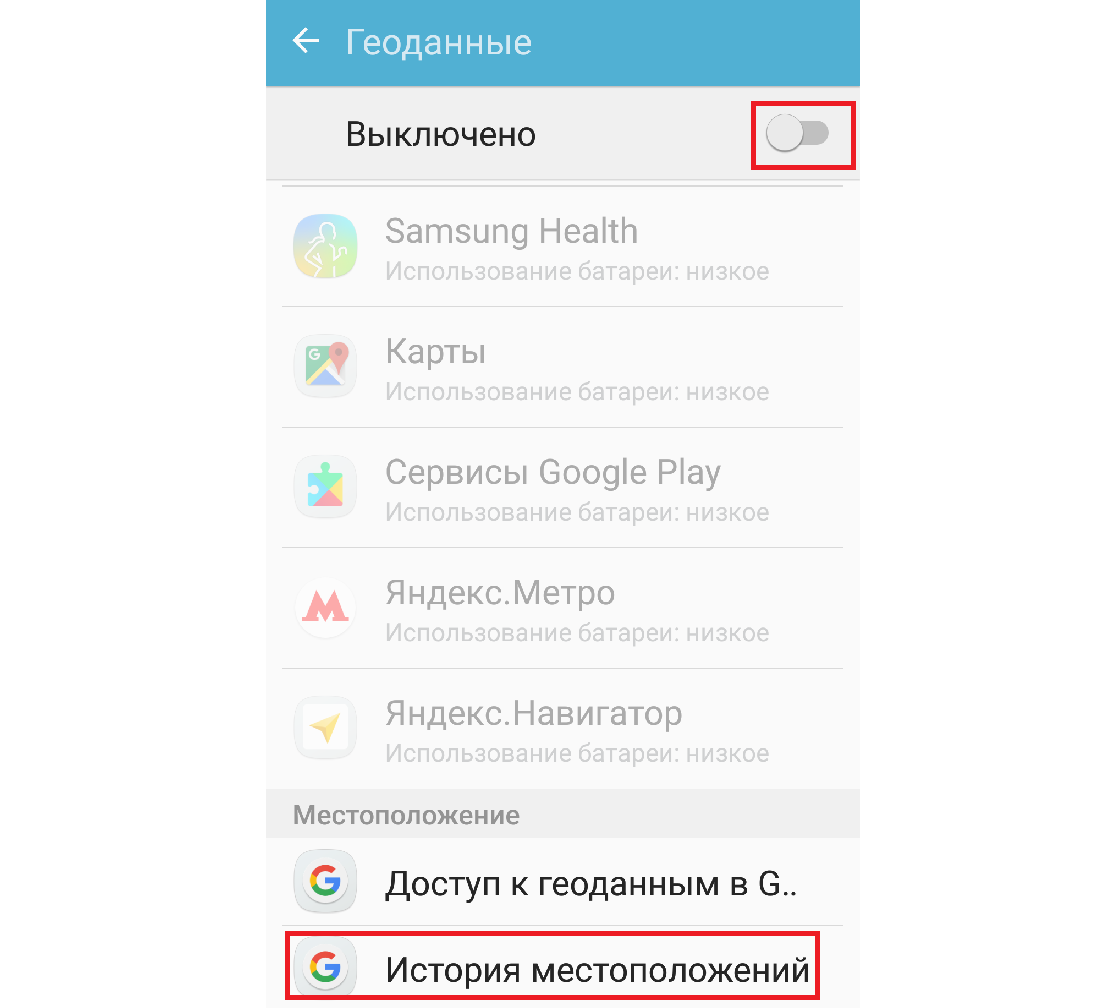
Рис. №2. Окно настройки функции
Но данная процедура все равно не будет препятствовать корпорации Google следить за тем, где вы находитесь и даже за тем, что делаете.
Чтобы полностью избавиться от влияния этой «злой» компании, нужно сделать еще вот что:
1Зайдите в настройки. Этот ярлык находится на рабочем столе. В некоторых версиях он также есть в том же меню дополнительных функций, которое открывается по свайпу сверху вниз (в виде шестеренки в правом верхнем углу).2В настройках найдите пункт «Мое местоположение». Он находится в разделе «Личные данные».3Там будет две надписи – «По координатам сери» и «По спутникам GPS». Лучше всего убрать галочки возле каждой из них. Только в таком случае ни у кого не будет возможности каким-либо образом следить за вами.
Рис. №3. Отключение определения положения по координатам сети и спутникам GPS
Стоит отметить, что некоторые девайсы не имеют возможности работать со спутниками. Поэтому если вы выполните все действия, изложенные в списке выше, но не найдете в меню соответствующего пункта, это вполне нормально. Вам не следует искать его в каких-то других местах и разделах настроек.
Теперь перейдем к той же процедуре, но на «яблочных» смартфонах и планшетах.
Читайте также:
10 самых популярных игр на Андроид без интернета — обзор
Как создать приложение для iOS – от идеи до продажи
ТОП-30+ лучших приложений для Android на все случаи жизни
Ошибки при обновлении Windows. Исправляем самые частые
Смартфоны и планшеты на iOS
Стоит сказать, что здесь все намного интереснее. Дело в том, что в iOS намного больше приложений используют определение положения пользователя на карте, чем в Android.
Но отключить данную функцию здесь тоже просто. Делается это вот так:
- Зайдите в настройки. В iOS соответствующий ярлык также есть на рабочем столе.
- В настройках откройте пункт «Приватность». В этом разделе собраны все настройки, посвященные личным данным пользователя.
- Дальше откройте «Службы геолокации».
- В открытом окне возле такой же надписи будет переключатель. Вам нужно сделать так, чтобы он был в положении «Выкл.», то есть имел белый цвет. Если это не так, нажмите на переключатель и определение местоположения выключится.
- Появится запрос на выполнение данного действия. В нем будет предупреждение о возможных последствиях отключения локации юзера. К этому мы еще вернемся. Так вот, в этом запросе вам нужно нажать кнопку «Выключить».
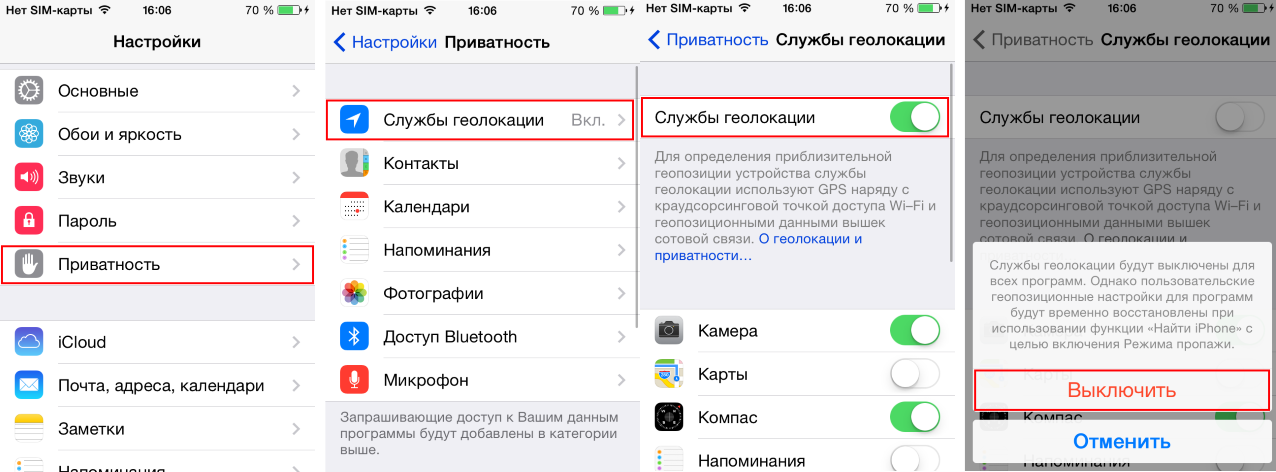
Рис. №4. Отключение локации на iPhone
- Закройте настройки. Изменения сразу же вступят в силу.
Что касается последствий описанных выше действий, о которых идет речь в запросе на отключение, то они сводятся к тому, что функция «Найти iPhone» станет недоступной.
Она предназначена для случаев, когда пользователь теряет свое устройство или у него его крадут.
При включенной функции можно легко определить, где находится девайс, и даже увидеть его на карте. Кроме того, некоторые приложения не будут работать или определенные их функции станут недоступными. На самом деле, абсолютно ничего страшного в этом нет. Поэтому смело жмите «Выключить» в запросе и работайте дальше.
Описанная выше процедура была проделана на Айфоне (как можно было понять по скриншотам), но на Айпаде она будет выполняться точно так же.
В данном случае корпорация Apple тоже сможет следить за вами, даже если локация отключена.
Поэтому необходимо выполнить еще ряд действий, а конкретно, стереть «часто посещаемые места», убрать поиск Spotlight и так далее.
Полный процесс отключения геолокации показан в видео ниже.
Дальше будем говорить об отключении определения местоположения в Windows.
Компьютеры на Windows
В Виндовс 10 рассматриваемая функция включена по умолчанию. Цель у производителя та же самая, что и в других случаях – сбор информации о пользователе.
Система отслеживает, где он был, что делал, просит оставлять отзывы и так далее.
В принципе, ничего страшного в этом нет, но некоторые пользователи решают эту функцию отключить – то ли ради экономии заряда батареи, то ли из-за того, что боятся слежки «большого брата».
Как бы там ни было, данную службу можно отключить и делается это следующим образом:
1Зайдите в меню «Пуск» и откройте там «Настройки». Если у вас интерфейс на английском языке, то настройки будут называться «Settings».2Перейдите в раздел «Конфиденциальность» или «Privacy». Откроется новое окно, в котором необходимо будет перейти в раздел «Местоположение» или «Location».3Там можно выключить данную функцию для конкретных приложений или же для всей ОС. Для этого есть список программ и ползунок возле каждой из них, а также еще один ползунок под надписью «Местоположение» или «Location». Их можно поставить в положение «On» или же «Off».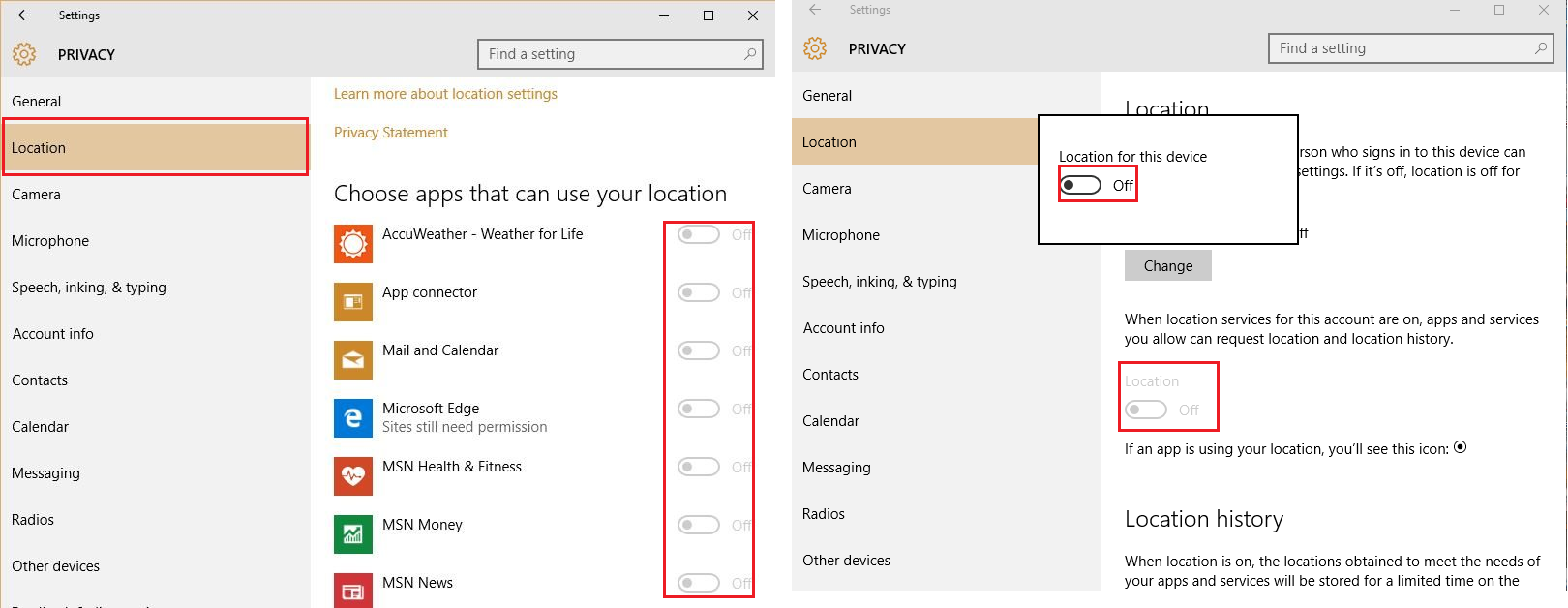
Рис. №5. «Location» со списком приложений и кнопкой отключения функции для всей ОС
Важно! Все это крайне важно делать из-под аккаунта, у которого есть права администратора. Обратите внимание, что даже если вы работаете из одной и той же учетной записи постоянно, это вовсе не означает, что это администратор.
О получении прав администратора можно больше узнать из видеоролика ниже.
Как видим, все делается достаточно просто, но в разных версиях Windows процесс отключения может выглядеть по-разному.
На рисунке №5 показано отключение геолокации на «десятке». На Виндовс 8 она выглядит точно так же.
А вот что касается Windows 7, там локация возможна, только если в компьютере есть нужный датчик.
Соответственно, чтобы отключить рассматриваемый сервис, необходимо отключить этот самый датчик. Делается это следующим образом:
- Откройте меню «Пуск» и введите в строку поиска запрос «датчик». Так будет проще всего.
- В списке выше отобразятся все программы и службы, связанные с этим словом. Выберете «Включение датчика расположения и других датчиков». В принципе, вы можете изначально ввести запрос на поиск данной службы, а не вводить слово «датчик».
- Если никаких датчиков в системе нет, список будет пустым. А если есть, возле каждого справа будет стоять (или не стоять) галочка, которая свидетельствует о том, что этот датчик работает. Собственно, вам нужно только убрать галочку возле датчика георасположения.
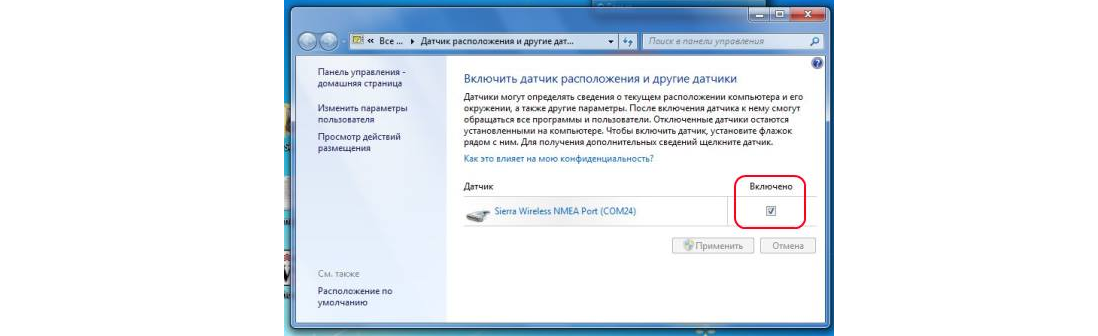
Рис. №6. Список датчиков в Виндовс 7
Стоит сказать, что определить, какой датчик что делает по названию, сможет далеко не каждый обычный пользователь.
Поэтому вам придется смотреть в интернете по названию датчика его функционал. Чаще всего на официальном сайте есть вся необходимая информация.
Чтобы проверить, работает ли функция определения местоположения в Windows 7, необходимо в меню «Пуск» ввести запрос «датчик» и открыть программу «Просмотр действий размещения». Опять же, можно сразу же вводить в строку поиск название данной службы.
В открытом окне необходимо смотреть раздел «Действия расположения». Если там будет 0 событий, значит, положение не определяется и не отсылается в корпорацию.
Соответственно, если что-то есть, вы сможете просмотреть список действий.
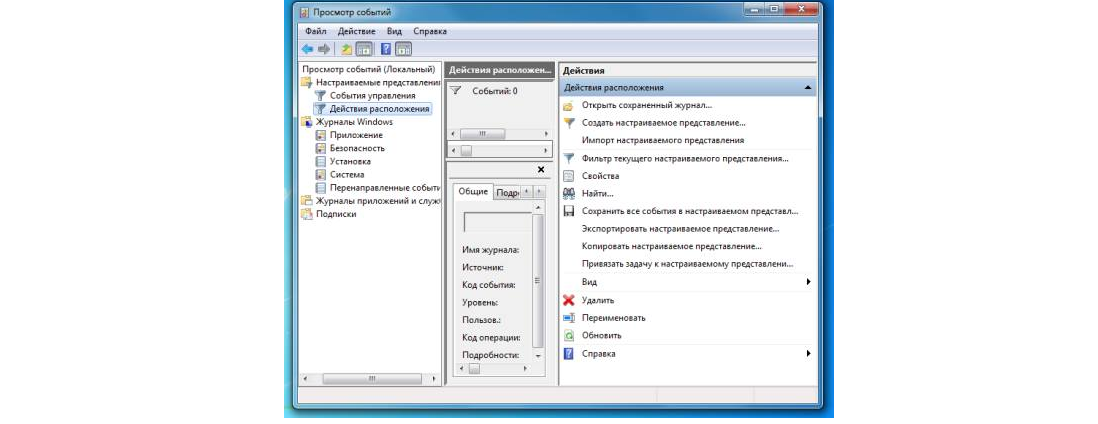
Рис. №7. Окно просмотра событий по георасположению
В Ubuntu такой службы нет, так как производителю не нужны данные о том, где находятся пользователи и что они делают. Так что и отключить ее там невозможно никаким образом.
«У меня не получается!»
В таком случае пишите нам. Также если у вас остались вопросы, смело задавайте их в комментариях.
Читайте также:
Как проверить Айфон на подлинность: полезные советы и проверка смартфона
Приложения для iОS. Выбираем ТОП-12
Онлайн карты со спутника: Обзор сервисов 2017 года
Навигатор онлайн: прокладываем [наиболее удобные маршруты] с учетом персональных пожеланий – лучшие сервисы
Многие даже не знают, что их постоянно отслеживают и что их местоположение постоянно записывается на серверы Google. Каждое место, которое вы посещаете, отслеживается с помощью Wi-Fi, мобильных сетей и GPS. Эта опция включена по умолчанию и обычно делает работу пользователя более удобной.
Существует множество приложений и сервисов, которые зависят от вашего местоположения, например «Google Now», или показывают ваше местоположение в сообщениях Tweets, Facebook и т. д., Поэтому ваше перемещение постоянно отслеживается.
Несмотря на то, что отслеживание вашего местоположения имеет много преимуществ, те кто заботиться о своей конфиденциальности, не любят эту функцию. И это логично, так как не все хотят раскрывать свое точное местоположение. В этом случаи есть возможность отключить функцию отслеживания местоположения. Кроме того, вы также можете удалить всю предыдущую историю местоположений.
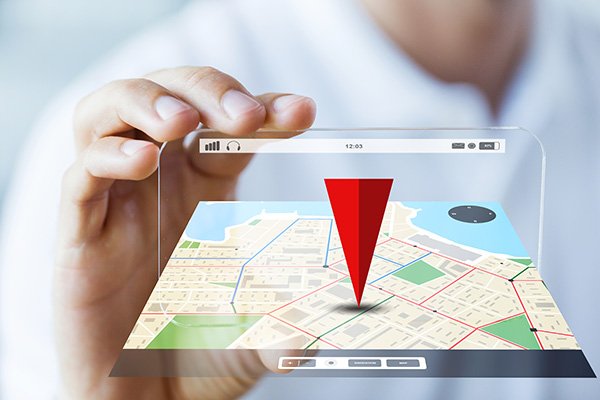 Как отключить местоположение
Как отключить местоположение
Если вы хотите отключить функцию местоположения и сохранить конфиденциальность своего текущего расположения, ниже приведены подробные инструкции, которые покажут вам, как отключить функцию Google Location, а также расскажут как удалить предыдущую историю местоположений.
Примечание! Существует множество приложений, которым нужны данные о вашем местоположение для предоставления услуг, и в большинстве случаев отказ от функции отслеживания местоположения для некоторых из них имеет большее значение, чем сохранение конфиденциальности. Прежде чем отключить эту функцию, убедитесь, что вы не зависите от приложений, которые используют ваше местоположение для предоставления услуг, или вам придется отказаться от них. Кроме того, эффект не является постоянным, следуя тем же процедурам, которые описаны ниже, вы можете включить эту функцию снова в любое удобное для вас время. Поэтому вам не следует беспокоиться, если вы отключите функцию местоположения.
Как отключить отслеживание местоположения на ПК в Windows 10
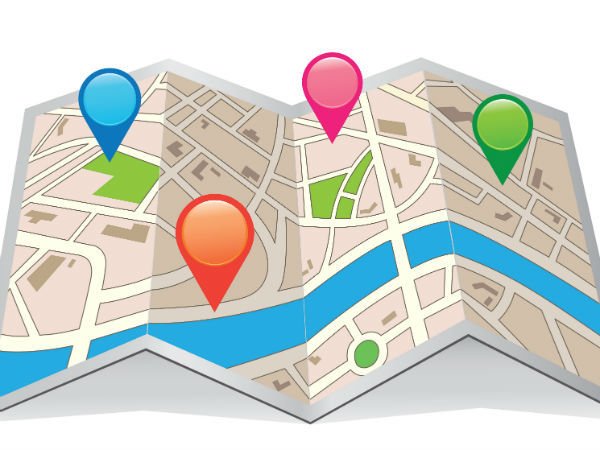 Отключение местоположения на ПК
Отключение местоположения на ПК
Если вам не нравится идея о том, что Windows 10, постоянно знает ваше местоположение, вы можете быстро изменить свои настройки и отключить его. Отключить отслеживание местоположения можно только для своей учетной записи пользователя или для каждой учетной записи пользователя.
Как отключить отслеживание местоположения для одной учетной записи пользователя
- Нажмите «Пуск». Это значок Windows в левом нижнем углу экрана. Нажимаем на «Пуск»
- Перейдите в «Параметры» (как показано ниже). Переходим в «Параметры»
- Нажмите на «Конфиденциальность» (значок похожий на замок). Нажимаем на «Конфиденциальность
- В новом появившемся окне перейдите в «Расположение». Переходим в «Расположение»
- Вы увидите службу, которая определяет ваше местоположения (как на примере ниже). Для того чтобы выключить отслеживание местоположения, нажмите переключатель (как показано ниже). Голубой цвет переключателя при этом должен исчезнуть.
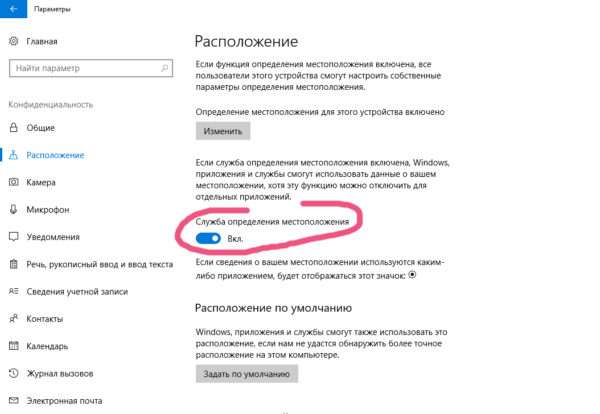 С опции «Служба определения местоположения» передвигаем выключатель на режим «Откл.»Опция «Служба определения местоположения» выключена
С опции «Служба определения местоположения» передвигаем выключатель на режим «Откл.»Опция «Служба определения местоположения» выключена
Как отключить отслеживание местоположения для всех учетных записей Windows 10
Читайте интересную информацию в статье — «Как отключить слежку в Windows 10».
Если у вас несколько учетных записей Windows, выключить расположение можно для всех сразу. Сделать это можно следующим образом..
- Нажмите «Пуск». Это значок Windows в левом нижнем углу экрана. Нажимаем на «Пуск»
- Перейдите в «Параметры» (как показано ниже). Переходим в «Параметры»
- Нажмите на «Конфиденциальность». Нажимаем на «Конфиденциальность
- В новом появившемся окне перейдите в «Расположение». Переходим в «Расположение»
- Кликните на «Изменить». Кликаем на кнопку «Изменить»
- Затем переведите переключатель на «Откл.». Местоположение будет выключено. Переводим переключатель в режим «Откл.»
Голубой цвет переключателя при этом должен исчезнуть.
Видео — Как в Windows 10 отключить местоположение
Как настроить таймер выключения компьютера
Если вы хотите выключить компьютер через определенное время, например, после окончания рендера, но вам нужно куда-то идти, вы можете настроить таймер выключения компьютера. К счастью, сторонние программы для этого не требуются.
Существует несколько способов выключения компьютера с помощью таймера выключения.
Способ 1. Использование команды «shutdown -s -t N»
- Нажмите «Win+R» и в появившемся окне вставьте «shutdown -s -t N». Буква N — это секундный таймер, который определяет время, через какое ваш компьютер автоматически выключиться. На примере ниже это 600 секунд, или 10 минут. Вместо этой буквы вы можете написать любое удобное вам время, через которое вы хотите выключить свой компьютер. Нажимаем «Win+R» и в появившемся окне вставляем команду «shutdown -s -t N»
- После этого перед вами появиться сообщение, в котором будет говориться о том, что через установленное вами время компьютер будет выключен вместе со всеми программами. После подтверждения мы увидим сообщение о том, что через определенное время компьютер завершит работу
На заметку! Может случиться так что вы передумали выключать компьютер. В этом случаи нажмите «Win+R» и в появившемся окне вставьте «shutdown -a». Таким образом вы сбросите предыдущую команду, отменив выключение компьютера.
Для отмены автоотключения, нажимаем «Win+R», в окне «Выполнить» вводим команду «shutdown -a», нажимаем «ОК»
Способ 2. Создание ярлыка с командой «shutdown.exe -s -t N»
- Используйте правый клик мышки по пустому пространству рабочего стола и откройте небольшое меню. В этом меню нажмите «Создать/Ярлык» (как на примере ниже). Щелкаем правой кнопкой мыши на пустом месте рабочего стола, в меню нажимаем на пункты «Создать/Ярлык»
- Затем определите путь «C:WindowsSystem32shutdown.exe», добавив к нему параметры, как на картинке ниже. В поле «Обзор» определяем путь «C:WindowsSystem32shutdown.exe», добавляем данные как на картинке, нажимаем «Далее»
Важно! В нашем примере мы установили 3600 секунд (1 час). То есть, компьютер выключиться через один час. Вы можете установить любое другое удобное вам время выключения. Однако не забывайте что указывать его нужно в секундах.
- Нажмите чтобы продолжить и назовите ярлык по вашему усмотрению.
- Вы также можете изменить значок ярлыка. Для этого щелкните по нему используя правый клик мышки. Затем нажмите «Свойства/Сменить значок». В открывшемся окне вы можете установить значок, который выглядит как лупа, красный крестик, иконка выключения или любой другой на ваш вкус. Для изменения значка на ярлыке, щелкаем правой кнопкой мыши, нажимаем «Свойства/Сменить значок», затем нажимаем «ОК»
Как отключить отслеживание местоположения на Android&iOS
Функция отслеживания местоположения может быть очень полезной. Например, она может порекомендовать отличное кафе неподалеку, однако эта опция может привести и к неприятностям.
Отключение местоположения на Android&iOS
Если во время первого запуска своего Android устройства, на вопрос о том, хотите ли вы чтобы ваше местоположение отслеживалось вы ответили «Да», то у вас есть история местоположений. Она содержит данные о всех ваших перемещениях, добавленных Google в автоматическом режиме. Посмотреть ее вы можете в своем Google аккаунте. Такая история может дать более точный результат поиска или любые другие подсказки.
Однако если вам не комфортно и у вас нет ощущения защищенности (от того, что все ваши шаги отслеживаются), вы можете отключить функцию отслеживания местоположения. И вот как это сделать.
Отключить отслеживание местоположения на Android
Примечание! Можно также сделать следующее. Откройте ссылку https://www.google.com/settings/accounthistory. Там вы увидите «История местонахождений». Передвиньте переключатель чтобы отключить её.
- Перейдите в «Настройки». Заходим в «Настройки»
- Оттуда нажмите «Местоположение» под заголовком «Личные данные» (как на примере ниже). Под «Личными данными», нажимаем «Местоположение»
- Затем нажмите или сдвиньте зеленую кнопку в правом верхнем углу экрана. Служба определения местоположений будет выключена. Сдвигаем зеленую кнопку в правом верхнем углу экрана в режим «Выкл.»
Если вы хотите удалить историю своих местоположений, сделайте следующее.
- Перейдите в «Настройки». Заходим в «Настройки»
- Затем «Местоположение/История местоположений Google» (для доступа к этим настройкам отслеживание местоположения должно быть «Вкл.»). Под «Личными данными», нажимаем «Местоположение»
- После этого нажмите на удаление истории местоположений (в самом низу экрана, как на примере ниже). Нажимаем на ссылку «История местоположений Google», далее нажимаем «Удалить историю местоположений»
- В ответ на появившееся сообщение установите флажок «Я понимаю и хочу удалить», после чего нажмите «Удалить». История местоположений будет удалена. Устанавливаем флажок «Я понимаю и хочу удалить», после чего нажимаем «Удалить»
Перейти к настройкам местоположений можно и через Google Карты.
- Откройте «Google Карты» и нажмите на меню (в самом верху слева). Открываем «Google Карты» и нажимаем на меню
- Затем перейдите в «Настройки». Там вы увидите опцию «Настройки местоположения Google», нажмите на нее, и вы сможете получить доступ к настройкам местоположения. Переходим в «Настройки», затем в опцию «Настройки местоположения Google»
Отключить отслеживание местоположения на iPhone и iPad
Функция отслеживания местоположения на iPhone и iPad
Службы Location в iOS довольно гибкие. Отключить их можно следующим образом:
- Нажмите «Настройки» и перейдите в «Конфиденциальность». Коснитесь «Службы геолокации». Переходим в «Конфиденциальность», открываем «Службы геолокации»
- Сдвиньте ползунок, чтобы выключить их. Если вы посмотрите немного вниз, вы увидите все приложения, которым нужны данные о вашем местоположении для предоставления услуг. Просто включите те, которым вы доверяете и которые хотели бы использовать. Двигаем ползунок в режим «Выкл.», нажимаем «Отключить»
- Опуститесь ниже и щелкните на «Системные службы». Так вы получите доступ к «Дополнительным службам», которые зависят от функции местоположения. Там вы найдете такие услуги, как «Часто посещаемые места», «Сети Wi-Fi», рекламные услуги на основе местоположения, и т. д. Просто отключите те, которые вы не планируете использовать. Открываем «Системные службы», в «Дополнительных службах» отключаем ненужные функции
Как отключить отслеживание местоположения в браузерах
Существую службы и дополнения, которые требуют вашего текущего расположения во время просмотра. Поэтому, если вы не желаете, чтобы они знали о вашем местоположении, вам нужно отключить отслеживание местоположений именно в вашем браузере.
Ниже приведены подробные инструкции, как отключить местоположение в разных браузерах.
Отключить отслеживание местоположения в Chrome
- Нажмите на три точки (в самом верху справа). Откроется меню, как на картинке ниже. Вам нужно перейти в «Настройки». Нажимаем на три точки, в меню открываем «Настройки»
- Затем перейдите в «Дополнительные настройки». Открываем «Дополнительные настройки»
- Найдите и кликните на «Настройки контента». Находим и кликаем на «Настройки контента»
- В следующем окне выберите «Геоданные». Выбираем «Геоданные»
- Сдвиньте ползунок, и заблокируйте отслеживание вашего расположения (как на картинке ниже). Сдвигаем ползунок в режим «Заблокировано»
Ваше расположение больше не будет отслеживаться. В этом окне вы также можете добавить сайты, которым разрешается следить за вашим местоположением.
Отключить отслеживание местоположения в Opera
- Кликните на меню (в самом верху слева) и откройте «Настройки», как на рисунке ниже. Нажимаем на значок браузера левой кнопкой мыши, открываем в меню «Настройки»
- Затем кликните «Сайты» (в левой части экрана). Можно также ввести «местоположение» в поле поиска. Нажимаем на пункт «Сайты»
- Под заголовком «Местоположение» выберите опцию, как на картинке ниже. Под заголовком «Местоположение» выбираем опцию «Запретить сайтам отслеживать мое физическое местонахождение»
Ваше расположение больше не будет отслеживаться.
Отключить отслеживание местоположения в Mozilla Firefox
- В строке поиска вставьте «about:config» и нажмите «Enter». На появившееся предупреждение нажмите что вы принимаете на себя риск. В строке поиска браузера вставляем «about:config» и нажимаем «Enter»
- Затем в строке поиска вставьте «geo.enabled». Ниже вы увидите опцию «geo.enabled». В строке поиска вставляем «geo.enabled»
- Дважды кликните по «geo.enabled». Вы увидите что его значение установилось, как «False». Дважды кликаем левой кнопкой мыши по «geo.enabled», что бы значение стало «false»
Это значит что ваше расположение больше не будет отслеживаться.
Отключить отслеживание местоположения в Internet Explorer
- Откройте настройки браузера, как на примере ниже, и перейдите в свойства. Нажимаем на шестеренку, выбираем в меню «Свойства браузера»
- В появившемся окне, там где «Конфиденциальность», отметьте галочку как на примере ниже. Во вкладке «Конфиденциальность», отмечаем галочкой пункт «Никогда не разрешать веб-сайтам запрашивать ваше местонахождение», нажимаем «ОК»
Ваше местоположение больше не будет отслеживаться.
Отключить отслеживание местоположения в Microsoft Edge
Функция отслеживания в браузере Microsoft Edge связана с настройками Windows
Браузер Microsoft Edge связан с операционной системой Windows, поэтому настройки отслеживания местоположения в нем недоступны. Но если вы выключите местоположение в настройках Windows для ПК (как и в инструкции в самом начале этой статьи), то и в браузере ваше местоположение использоваться не будет.
Видео — Как запретить сайтам отслеживать местосположение
- 14-03-2016, 04:10
Инструкции
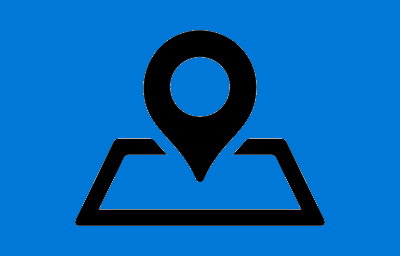
  этой инструкции показаны действия, с помощью которых вы сможете отключить или включить службу определения местоположения в операционной системе Windows 10 Многие приложения и службы Windows запрашивают и используют сведения о местоположении устройства для предоставления различных услуг. По умолчанию, служба определяющая ваше местоположение включена. Если у вас нет необходимости в использовании этой службы, то её можно отключить для устройства в целом (для всех учетных записей), для своей учетной записи или для отдельных приложений. СОДЕРЖАНИЕ:  1Как отключить или включить службу определения местоположения для устройства 2Как отключить или включить службу определения местоположения для учетной записи пользователя 3Настройки доступа к сведениям о местоположении для отдельного приложения 4Как быстро включить или отключить определение местоположения 5Как показать или скрыть значок «Ваше расположение сейчас используется»вЂѓ6ГеозоныКак отключить или включить службу определения местоположения для устройства Если служба отключена, то все пользователи выполнившие вход на этом устройстве не смогут менять свои параметры расположения. Для того чтобы отключить или включить службу определения местоположения для устройства, ваша учетная запись должна обладать административными правами. Нажмите на панели задач кнопку Пуск и далее выберите Параметры
и далее выберите Параметры или нажмите на клавиатуре сочетание клавиш
или нажмите на клавиатуре сочетание клавиш + I
+ I
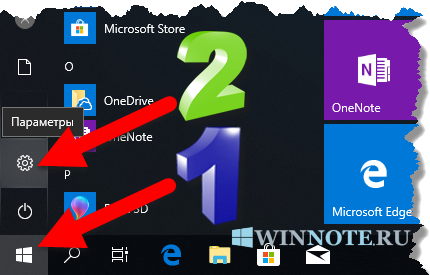
  открывшемся окне приложения «Параметры Windows» выберите Конфиденциальность
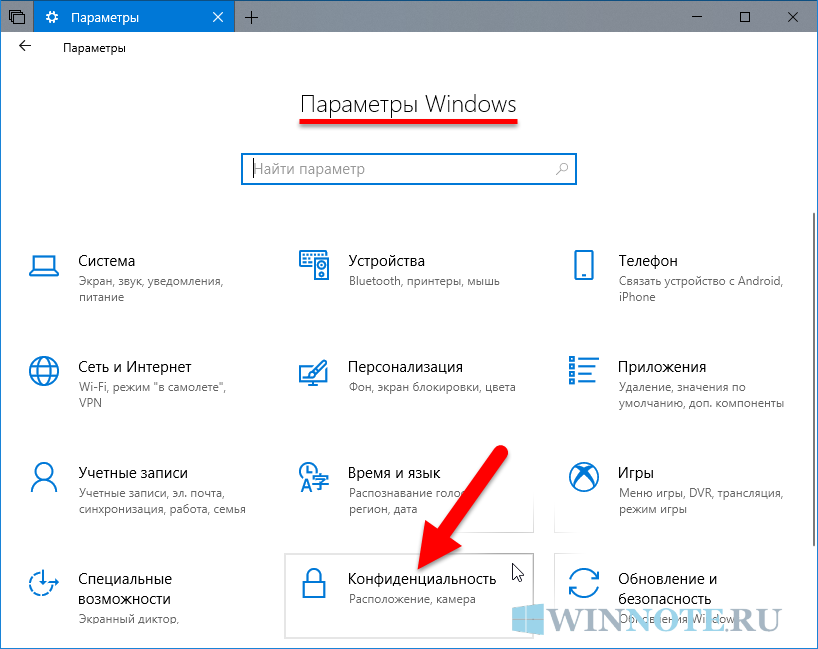
 Далее выберите вкладку Расположение, в правой части окна нажмите кнопку Изменить и в появившемся окне установите переключатель Определение местоположения для этого устройства в положение Откл.
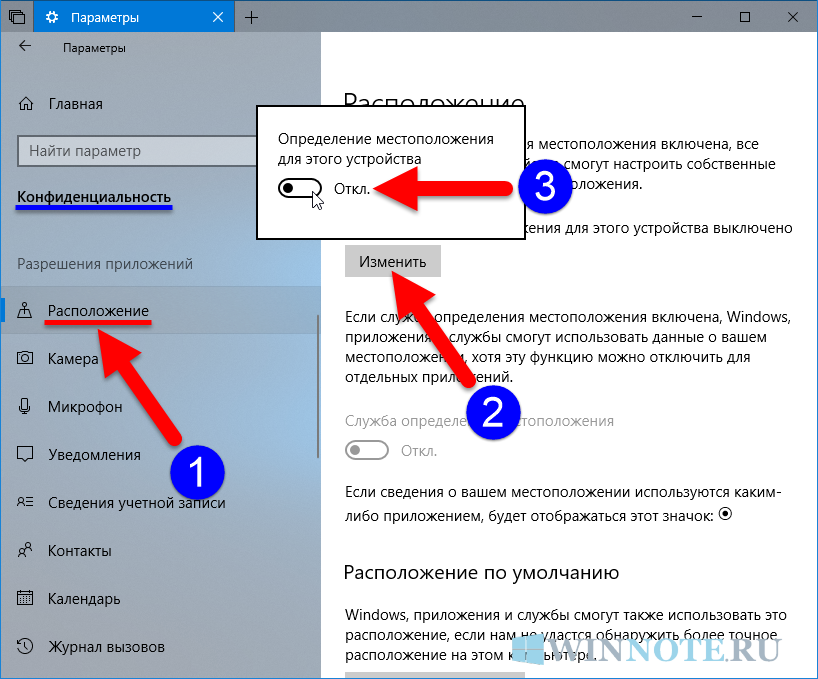
Как отключить или включить службу определения местоположения для учетной записи пользователя Если определение местоположения включено для устройства (обратите внимание, что только администратор может изменить этот параметр), вы можете включить или отключить параметр «Расположение» для своей учетной записи пользователя. Для этого последовательно откройте:Параметры Windows вћ± Конфиденциальность вћ± Расположение  правой части окна установите переключатель Служба определения местоположения в соответствующее положение.
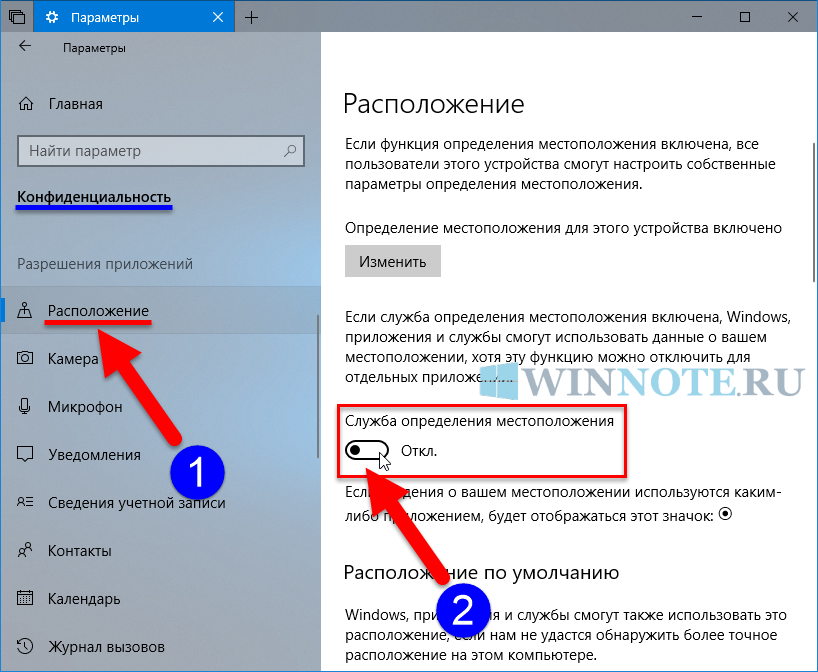
 Если вы отключите определение местоположения для своей учетной записи пользователя, у приложений, использующих службу определения местоположения, не будет доступа к сведениям о местоположении устройства.Настройки доступа к сведениям о местоположении для отдельного приложения Чтобы изменить настройки доступа к сведениям о местоположении для отдельного приложения, последовательно откройте:Параметры Windows вћ± Конфиденциальность вћ± Расположение  правой части окна прокрутите вниз боковой скроллбар и в списке Выберите приложения, которым будет разрешено использовать точные данные о вашем местоположении включите или отключите нужное приложение, установив переключатель в соответствующее положение. Другие пользователи устройства могут сделать то же самое для своих учетных записей.
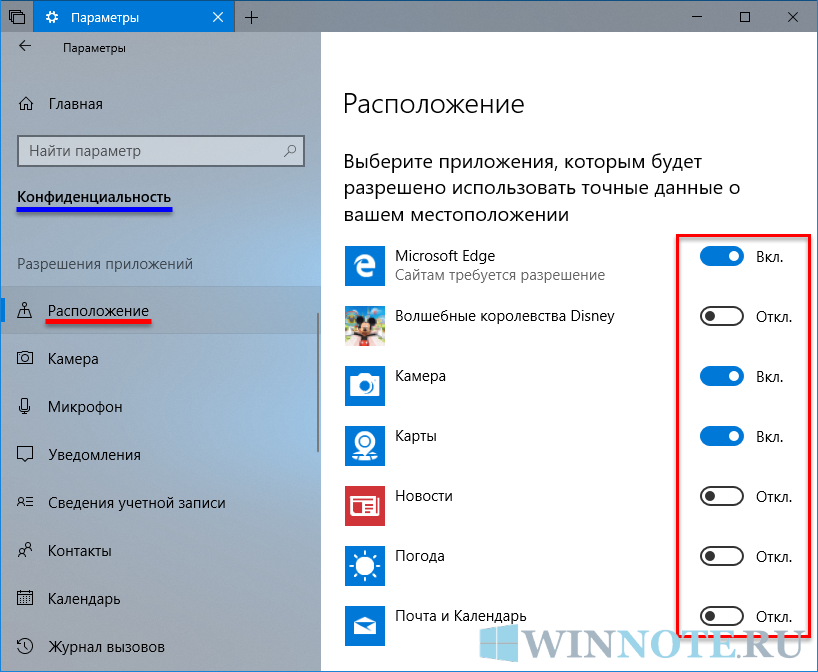
 Если определение местоположения отключено для учетной записи пользователя, то переключатели в списке Выберите приложения, которым будет разрешено использовать точные данные о вашем местоположении будут установлены в положение Откл. и заблокированы.
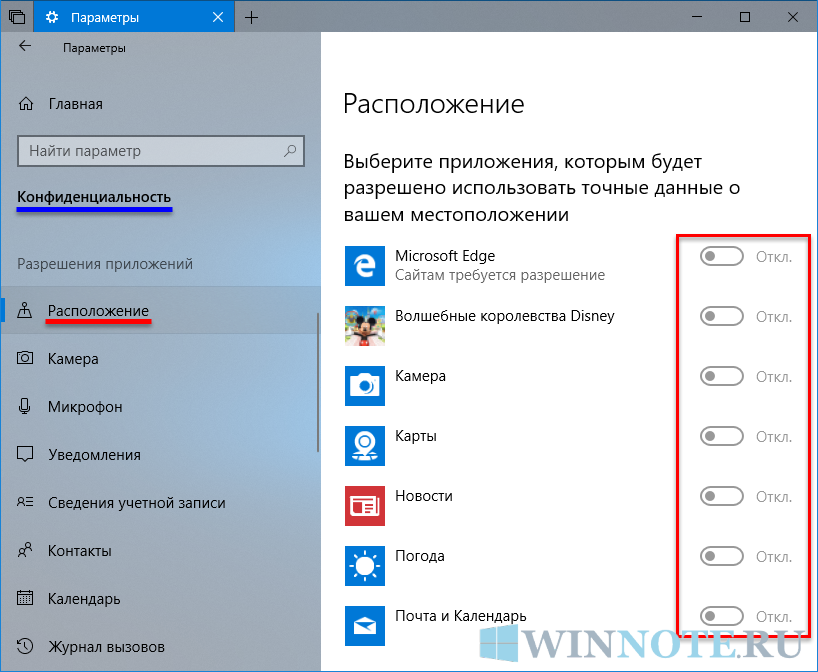
 Классические приложения не отображаются в списке Выберите приложения, которым будет разрешено использовать точные данные о вашем местоположенииКак быстро включить или отключить определение местоположения Самый простой способ быстро включить или отключить определение местоположения для учетной записи пользователя, это воспользоваться плиткой быстрого действияРасположение в Центре уведомлений, при условии того что в параметрах Windows включена функция определения местоположения для учетной записи, иначе плитка быстрого действия Расположение будет неактивна. Нажмите значок центра уведомлений ![]() в системном трее панели задач и далее нажмите на плитку быстрого действия Расположение чтобы включить или отключить этот параметр.
в системном трее панели задач и далее нажмите на плитку быстрого действия Расположение чтобы включить или отключить этот параметр.

Как показать или скрыть значок «Ваше расположение сейчас используется»вЂѓЕсли одно или несколько приложений используют сведения о местоположении устройства через службу определения местоположения Windows, в области уведомлений на панели задач будет отображаться значок Ваше расположение сейчас используется
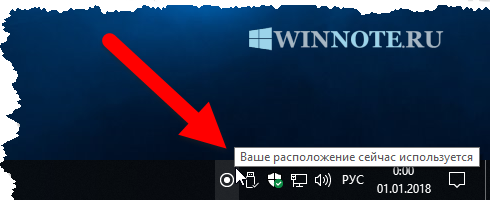
 Чтобы отобразить или скрыть значок уведомления о расположении, последовательно откройте:Параметры Windows вћ± Персонализация вћ± Панель задач  правой части окна, в разделе Область уведомлений нажмите на ссылку Включение и выключение системных значков
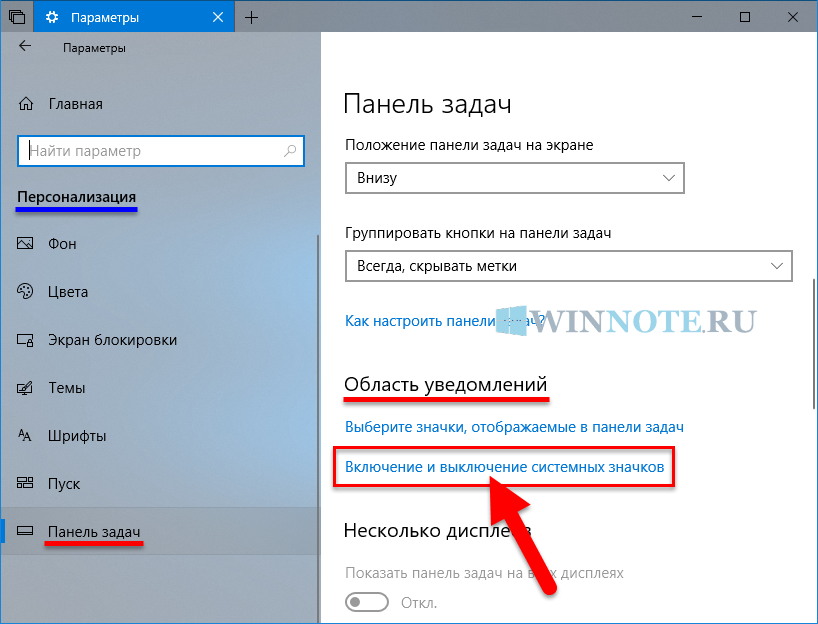
 Далее в окне «Включение и выключение системных значков», установите переключатель Местоположение в соответствующее положение.
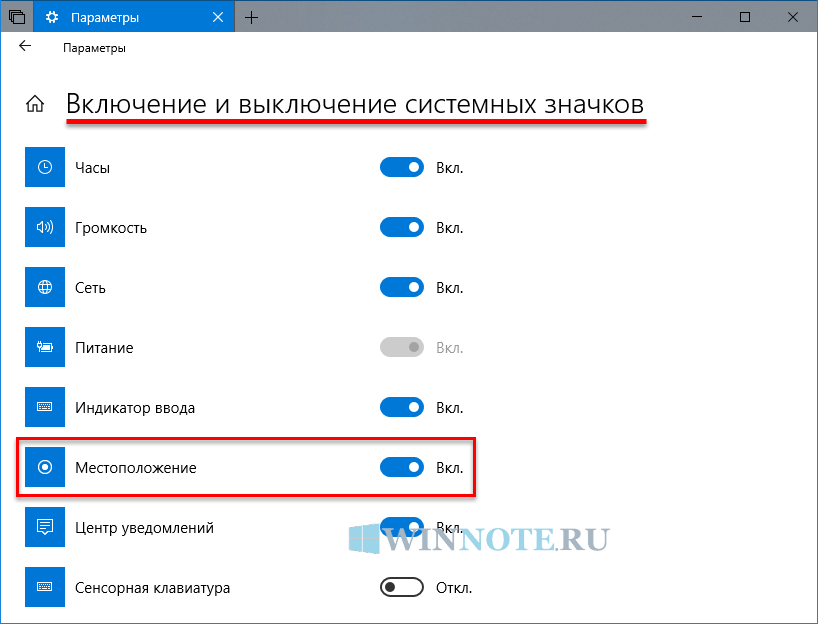
Геозоны «Геозона» — это ограниченная область вокруг интересующего вас места. Приложения могут использовать данные о вашем местоположении, чтобы показывать, когда вы входите в геозону или покидаете её. Например, чтобы приложение могло напомнить вам купить хлеб в продуктовом магазине, ему необходимо знать, когда вы там будете. Приложение может использовать функции геозон, только если для него включено определение местоположения. Если любое приложение использует функцию геозон, то на странице параметров определения местоположения будет отображаться Одно или несколько ваших приложений в настоящий момент используют геозоны
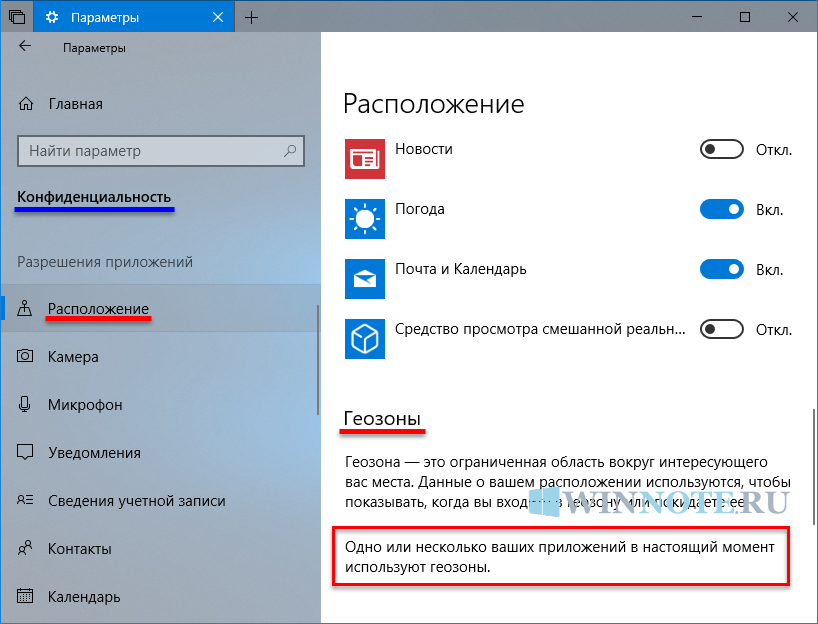
 Вот такими способами вы можете включить или отключить службу определения местоположения (расположения) для всех пользователей системы, для своей учетной записи и для отдельных приложений.В Используемые источники:
- http://geek-nose.com/kak-otklyuchit-mestopolozhenie/
- https://pc-consultant.ru/internet/kak-otklyuchit-mestopolozhenie/
- https://winnote.ru/instructions/241-kak-otklyuchit-ili-vklyuchit-sluzhbu-opredeleniya-mestopolozheniya-v-windows-10.html
 Будни технической поддержки
Будни технической поддержки Windows 10: как отключить автоматическое обновление драйверов (как удалить или отключить обновления)
Windows 10: как отключить автоматическое обновление драйверов (как удалить или отключить обновления) Как отключить антивирус на виндовс
Как отключить антивирус на виндовс


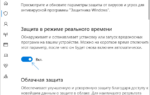 Как отключить защитник Windows 10 навсегда, или временно
Как отключить защитник Windows 10 навсегда, или временно Как легально активировать Windows 10: советы и инструкции с фото и видео
Как легально активировать Windows 10: советы и инструкции с фото и видео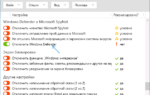 Как отключить защитник windows 8
Как отключить защитник windows 8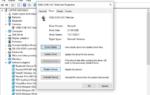 Почему ПК или ноутбук на Windows 10 долго выключается
Почему ПК или ноутбук на Windows 10 долго выключается