Содержание
- 1 Как узнать модель и размер жесткого диска
- 2 Как узнать какой стоит жесткий диск – способ 2
- 3 Как узнать жесткий диск в Windows 10
- 4 Прочее способы
- 5 Виды дисков
- 6 Как все узнать о жестком диске
- 7 Способ узнать какой жесткий диск стоит на компьютере №1 — Через управление компьютером
- 8 Программа Aida64 — Способ узнать какой жесткий диск стоит на компьютере №2
Главная » Уроки и статьи » Железо
Третий день и очередная статья на тему определения компьютерного оборудования. Мы уже научились идентифицировать материнскую плату и процессор, а сегодня поговорим о том, как узнать какой жесткий диск стоит на компьютере.
На самом деле всё просто, и, по сути, мы воспользуемся теми же методами, что и в предыдущих статьях.
Как узнать модель и размер жесткого диска
Для начала будем использовать уже знакомую нам утилиту «Сведения о системе». Плюсы этого способа в том, что мы получаем не только модель и размер винчестера, но можем увидеть и другую полезную информацию о самом диске и его разделах/локальных дисках.
1. Чтобы открыть нужную нам утилиту, используйте горячие клавиши Win+R и в появившееся поле «Открыть» введите «msinfo32«.
2. Нажмите ОК.
3. У вас откроется окно «Сведения о системе», в левой его части выберите «Компоненты/Запоминающие устройства/Диски». Первый пункт «Диски» показывает информацию о локальных дисках. Второй – о ваших физических жестких дисках, в том числе и внешних.
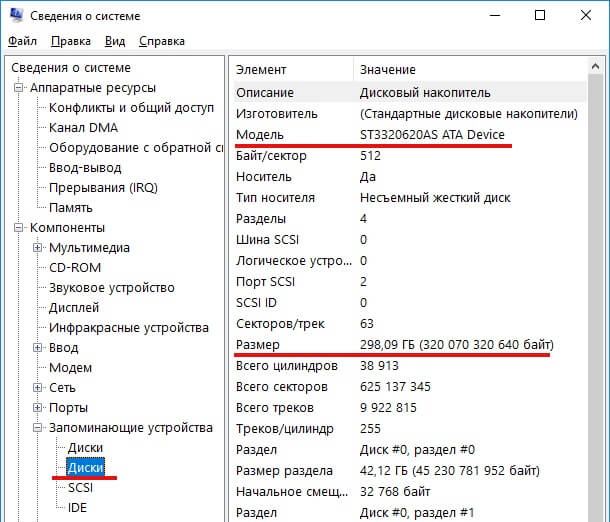
Если у вас несколько жестких дисков, то они также будут представлены в этой таблице.
Как узнать какой стоит жесткий диск – способ 2
На этот раз мы воспользуемся другой системной утилитой под названием «Диспетчер устройств». Этот метод позволяет быстро посмотреть модель жесткого диска, а спустя пару кликов мышкой, узнать объем жесткого диска и его разделов. В данном случае, размер указан в мегабайтах.
1. Нажмите комбинацию клавиш Win+Pause и в левой части открывшегося окна выберите «Диспетчер устройств».
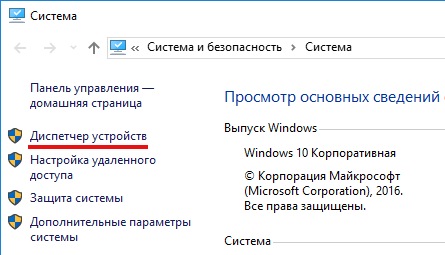
2. Далее перейдите в раздел (разверните его двойным кликом мышки) «Дисковые устройства». Вы увидите жесткие диски, подключенные к вашему компьютеру (внутренние и внешние). Их имена состоят из названий моделей.
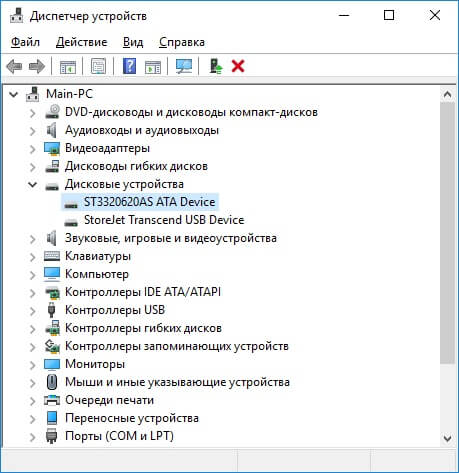
3. Теперь кликните по нужному винчестеру двойным кликом мыши, либо нажмите по нему правой кнопкой мышки и выберите «Свойства».
4. В открывшемся окошке перейдите на вкладку «Тома» и нажмите кнопку «Заполнить». Через несколько секунд появится информация о размере жесткого диска и его разделов.
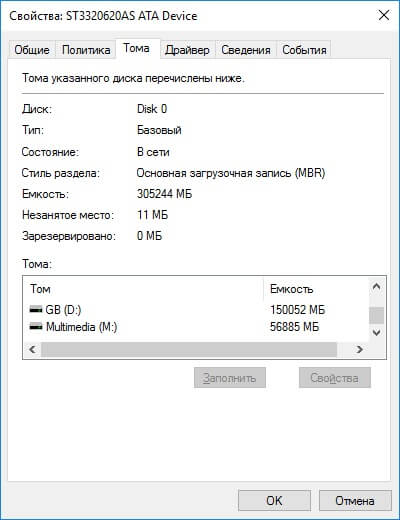
Как узнать жесткий диск в Windows 10
В десятке получить информацию о модели и объеме диска можно с помощью «Диспетчера задач».
1. Откройте Диспетчер задач.
2. Перейдите на вкладку «Производительность» и выберите нужный диск.
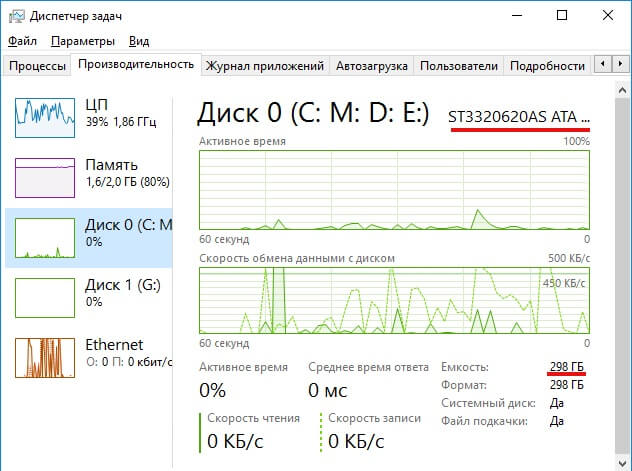
Прочее способы
Приведенных выше методов вполне достаточно для получения нужной нам информации. Но уже по сложившейся традиции не обойдемся без упоминания сторонних программ помогающих узнать модель и размер жесткого диска, а также проанализировать и проверить состояние жесткого диска.
- Speccy (без анализа)
- CrystalDiskInfo
- DiskCheckup и другие.
Также, посмотреть размер винчестера и его разделов можно в окне «Управление компьютером».
Как и ранее, всё достаточно легко, и как видите, большинство способов определения параметров устройств повторяются. Запомнить их, из-за этого, тоже проще.
См. также: Как узнать модель процессора, как узнать модель материнской платы, 5 способов узнать версию Windows.
Дата: 16.06.2017Автор/Переводчик: Linchak
Обычным пользователям ПК необязательно знать комплектующие, главное, чтобы все работало. Если же с компьютером начались проблемы, пропали данные или стало не хватать места, то вопрос какой жесткий диск стоит в компьютере становится актуальным. Если это ваш случай или просто хотите узнать, насколько ваш компьютер хорош, в данной статье рассмотрим, как узнать модель жесткого диска в компьютере или ноутбуке.
Виды дисков
На данный момент существуют три основных вида дисковых накопителей: HDD, SDD и внешние жесткие диски.
- HDD диски распространены почти в каждом компьютере цеховой сборки, их нельзя ни с чем спутать.
- SDD диски – современная и хороша альтернатива HDD, так как в них нет никакой механики. Бесшумные, быстрые и, соответственно, дорогие.
- Внешние жесткие диски также распространены, их не надо размещать внутри корпуса, и легко подключать к компьютеру.
Как все узнать о жестком диске
Рассмотрим несколько способов как узнать информацию о вашем жестком диске
Вытащить жесткий диск из корпуса
У классических стационарных десктопов проще всего открыть корпус и посмотреть, что за диски у вас установлены. На ноутбуках, в зависимости от модели, может быть достаточно только отвертки, чтобы добраться до диска, а иногда нужно разобрать весь корпус ноутбука.
Важно! Если обратитесь к такому способу – будьте аккуратны так как жесткий диск повредить очень легко, достаточно уронить его.
Внешние диски – это просто коробка и жесткий диск внутри. Поэтому несмотря на то, что производителей жестких дисков сейчас осталось всего четыре, внешние диски выпускают намного больше компаний. Например, внешний накопитель может быть фирмы Transcend, а внутри окажется диск Samsung.
В итоге, если вам удалось достать диск, то на самом жестком диске всегда написана доскональная информация такая, как объем, модель, производитель и прочее.

Для пользователей ОС Windows
Через «Мой Компьютер». Такой способ подходит для ОС Windows. Это самый легкий способ и не требует наличия сторонних программ или вытаскивания самого жесткого диска. Достаточно произвести следующие действия:
- кликните правой кнопкой мышки по ярлыку «Мой Компьютер»;
- щелкните на пункт «Управление»;
- перейдите во вкладку «Запоминающие устройства» – «Управление дисками»;
- также во вкладке «Диспетчер устройств» выберите «Дисковые устройства», там вы увидите модель диска.
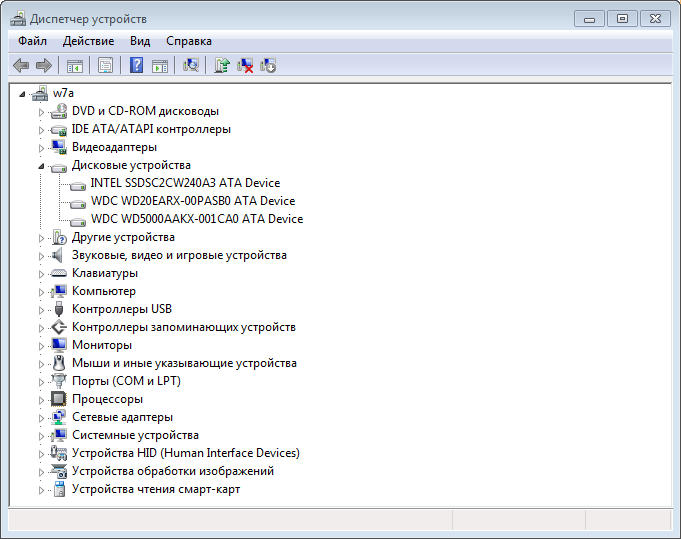
Порядок действий может немного отличаться в зависимости от версии Windows. В любом случае в диспетчере устройств в разделе “Дисковые устройства” вы увидите все модели SSD и HDD, которые видит ваша операционная система. Если вы точно знаете, что у вас есть жесткий диск и на нем ценные данные, а компьютер его не видит, это повод обратиться к специалистам.
Для пользователей ОС Linux
Через hdparm. Такой способ подходит для ОС Linux. Данная программа автоматически установлена в каждой современной версии Linux.
Для доступа необходимо открыть терминал и запустить в консоли hdparmс параметром –i /dev/hda. Вы увидите основные параметры вашего жесткого диска
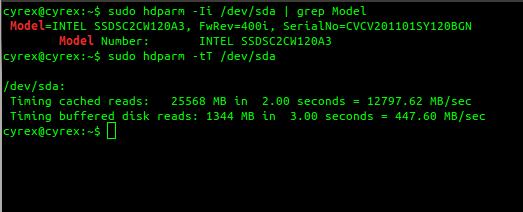
С помощью программ
Все программы для проверки и диагностики жесткого диска покажут какое именно устройство у вас установлено. Также эта функция есть во всех приложениях для тестирования и анализа конфигурации компьютера. Например, в EVERSET достаточно выбрать вкладку «Хранение данных» и вы увидите каждую характеристику вашего Жесткого диска.
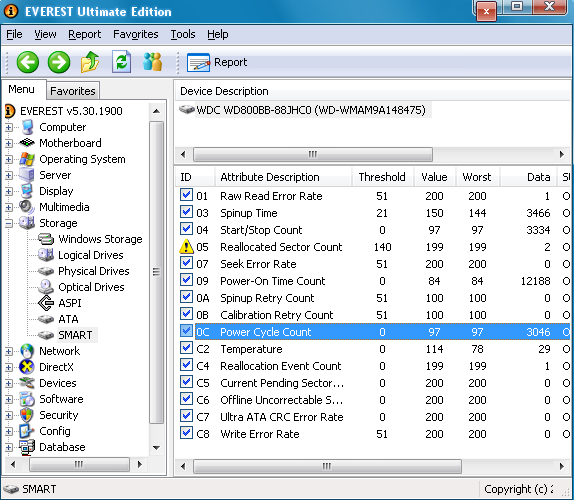
Не удивляйтесь, если вы увидите общий объем меньше заявленного, он всегда ниже заявленного из-за особенностей производителей. Разница всегда равно ~ 7%, так для диска с заявленным объемом 500 GB мы получим 465 GB свободного места. Если вам важен каждый гигабайт – выбирайте всегда с большим объемом.
<index>
К основным параметрам любого жесткого диска можно отнести форм фактор (2.5 — для ноутбука, 3.5 — для настольного ПК), объем, интерфейс подключения (Sata 1, Sata 2, Sata 3 и так далее), скорость вращения шпинделя, размер буфера.
Для того, чтобы узнать какой жесткий диск установлен в вашем компьютере или ноутбуке существует множество методов. В данной статье мы поговорим о самых простых и доступных из них. Будет способ без установки дополнительных программ и при помощи программы Aida64.
Способ узнать какой жесткий диск стоит на компьютере №1 — Через управление компьютером
Итак для определения модели жесткого диска нам потребуется зайти в управление компьютером.
Для этого правой кнопкой мыши нажимаем на значок «Компьютер» на рабочем столе или в меню пуск и выбираем «Управление» («Управление компьютером»).
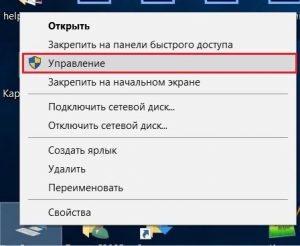
Входим в управление компьютером
В левом верхнем углу раскрываем пункт «Запоминающие устройства» -> «Управление дисками».
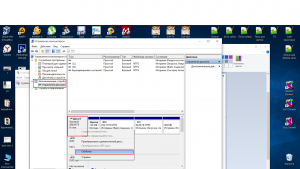
Открываем «Запоминающие устройства» -> «Управление дисками»
В правой части окна вы увидите все установленные в компьютер жесткие диски и сд приводы.
По объему выделяем жесткий диск, параметры которого хотим узнать, кликаем по нему правой кнопкой мыши и в открывшемся меню выбираем «Свойства».
Откроется окно свойств жесткого диска, где на вкладке «Общие будет написана его модель».
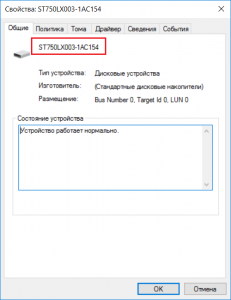
Находим в свойствах модель установленного в компьютер жесткого диска
Теперь чтобы узнать все основные параметры нужно ввести эту модель в любой поисковик и посмотреть в интернете интересующие вас параметры.
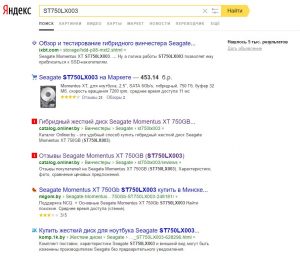
Ищем модель в интернете

Смотрим полное описание всех характеристик жесткого диска
Программа Aida64 — Способ узнать какой жесткий диск стоит на компьютере №2
Скачиваем и устанавливаем программу Aida64 с официального сайта. Программа имеет 30-ти дневный пробный срок действия. Поэтому вы без проблем сможете воспользоваться пробной версией.
Скачать Aida64 с официального сайта.
Качаем любую версию из предложенных по ссылке выше.
После запуска программы открываем слева пункт меню «Хранение данных» — >»ATA».
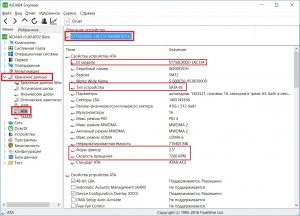
Узнаем какой жесткий диск установлен в компьютере или ноутбуке через программу Aida64
Если у вас установлено несколько жестких дисков, то в правой части окна выбираем нужный и ниже просматриваем все характеристики жесткого диска.
</index>Используемые источники:
- https://linchakin.com/posts/know-hdd-model/
- https://www.datarc.ru/articles/hdd/kakoy-hdd-stoit-v-komputere.html
- http://helpadmins.ru/kak-uznat-kakoy-zhestkiy-disk-stoit-na/
 Где находится жесткий диск в системном блоке компьютера и ноутбуке
Где находится жесткий диск в системном блоке компьютера и ноутбуке Как открыть флешку, съемный диск,
оптический диск, карту памяти
Как открыть флешку, съемный диск,
оптический диск, карту памяти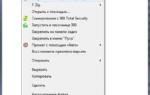 Почему не работает дефрагментация дисков windows?
Почему не работает дефрагментация дисков windows?


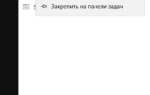 ТОП-10 неисправностей жёсткого диска (HDD). Причины, решения и ремонт.
ТОП-10 неисправностей жёсткого диска (HDD). Причины, решения и ремонт.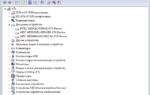 Как узнать, какой марки жёсткий диск (HDD) установлен в компьютер
Как узнать, какой марки жёсткий диск (HDD) установлен в компьютер Используйте облачное хранилище Google Disk — оцените все его преимущества
Используйте облачное хранилище Google Disk — оцените все его преимущества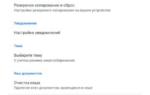 Гугл Диск — войти в аккаунт, скачать Google Drive и использовать возможности облачного хранилища
Гугл Диск — войти в аккаунт, скачать Google Drive и использовать возможности облачного хранилища