Содержание

После переустановки системы файлы, хранящиеся в папке «Мои документы», исчезают вместе с канувшей системой. Чтобы избежать потери важных документов можно переназначить папку, в которой эти самые файлы будут храниться. Так же рекомендую перенести»Рабочий стол«, «Загрузки», папки Appdata или даже профиль пользователя целиком.
В операционной системе Windows 7 изменить расположение папки «Мои документы» можно двумя способами: из реестра или из программной оболочки Windows 7. Рассмотрим оба способа. Данная статья так же действительна для Windows Vista, Windows 8 и Windows 8.1.
Изменение расположения папки в реестре Windows 7
Для лучшего понимания, будет указана пошаговая инструкция.
- Первоначально зайдем в реестр операционной системы. Для этого нужно нажать кнопку «Пуск» и в строке поиска ввести команду Regedit. Открываем найденный файл regedit.exe.

- Далее необходимо пройти путь: HKEY_CURRENT_USERSoftwareMicrosoftWindowsCurrentVersionExplorerShell Folders. Откроется следующее окно:
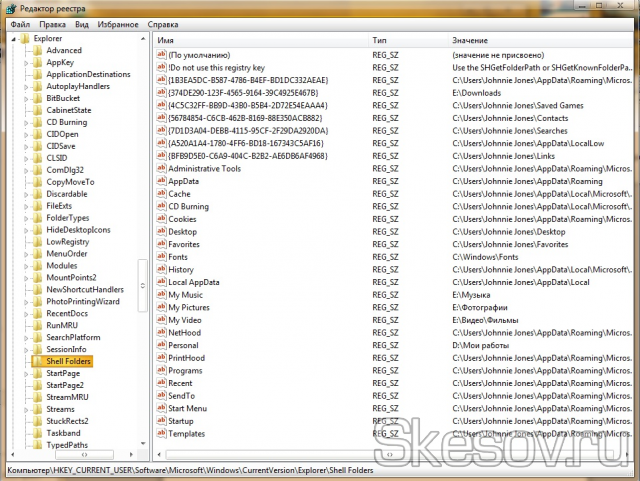
- В этом окне ищем параметр «Personal», жмем на него правой кнопкой мышки, выбираем «Изменить», в открывшемся окне прописываем нужное значение, в моем случае это «D:Мои работы» и жмем кнопку OK.
- Всё, теперь остается только перезапустить компьютер.
Перемещение папки средствами программной оболочки ОС
Теперь рассмотрим пошаговую инструкцию, как можно изменить расположение папки средствами оболочки.
- Для начала нам нужно открыть папку пользователя. В Windows 7 жмем кнопку «Пуск», в открывшемся меню выбираем имя своего пользователя. В Windows 8 и 8.1 идём в папку: C:Users*имя пользователя*.
- Открылась личная папка вашей учетной записи, здесь необходимо правой клавишей мыши нажать по папке «Мои документы», в контекстном меню выбираем «Свойства».
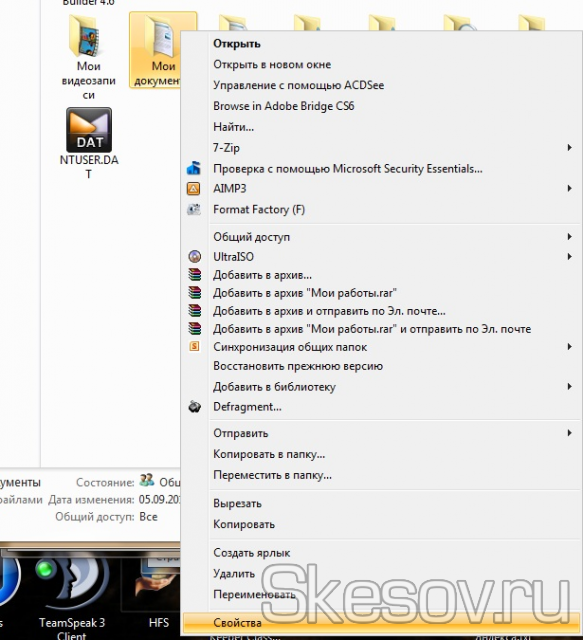
- В открывшемся окне выбираем вкладку «Расположение», видим следующее:
- Далее можно просто скопировать путь папки или нажать кнопку «Переместить» и в открывшемся диалоговом окне указать папку, в которую будут перемещены все сохраненные файлы из текущей папки «Документы». Также в данном окне есть кнопки «По умолчанию» (возвращает к первоначальному значению) и «Найти папку» (в случае, если папку вы уже перемещали).
Конечно же, есть третий способ переноса папки, это создание символьной ссылки для папки. Достаточно самому скопировать содержимое старой папки в новую и создать символьную ссылку согласно инструкции в статье.
На этом всё. Надеюсь эта статья оказалась вам полезной, нажмите одну из кнопок ниже, чтобы рассказать о ней друзьям.
Спасибо за внимание.
Материал сайта Skesov.ru
—>
Как правило, всё файлы, загруженные из Интернета: программы, музыка, фильмы, торренты, ISO-образы и так далее, сохраняются в папке «Загрузки» (Downloads), которая в ОС Windows по умолчанию расположена на системном диске (C:). Со временем размер этой папки может достигнуть довольно внушительных размеров – от нескольких до десятков Гигабайт, и стать одной из причин катастрофической нехватки свободного пространства на диске C или вовсе привести к его переполнению. Поэтому было бы весьма целесообразно изменить расположение папки «Загрузки», выбрав для её расположения не системный, а другой локальный диск, например (D:).Как переместить папку Загрузки на другой диск
Для этого существует, как минимум, несколько способов.
Первый (меняем расположение в свойствах папки):
- Откройте «Этот компьютер» в проводнике Windows 10 (…или С → Пользователи → Папка с вашим именем пользователя → Загрузки) → кликните правой кнопкой мыши по папке «Загрузки» → выберите «Свойства»;
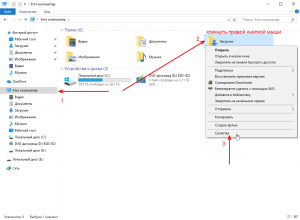
- Расположение → меняем путь по умолчанию вручную, или, используя кнопку «Переместить» указываем путь к желаемой папке на другом локальном диске → Применить;<center>
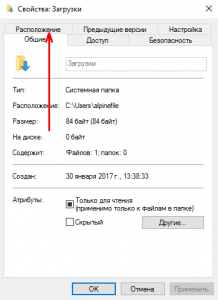
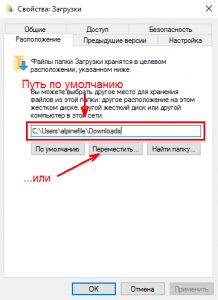
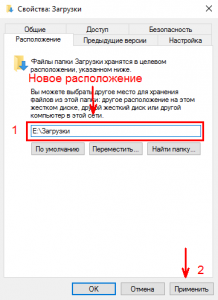 </center>
</center> - «Вы хотите переместить все файлы из старого расположения в новое?» → Да → ОК.
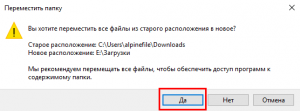
Второй способ (более простой)
Папку «Загрузки» можно просто переместить:
- Перейдите: Локальный диск (C:) → Пользователи → Папка с вашим именем пользователя → Загрузки;
- Удерживая клавишу «Shift» на клавиатуре, переместите, потянув мышкой, «Загрузки» на другой диск.
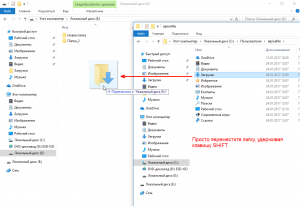
Третий способ (через редактор системного реестра):
- Откройте редактор реестра: WIN + R → regedit → ОК;
- Перейдите: HKEY_CURRENT_USERSoftwareMicrosoftWindowsCurrentVersionExplorerShell Folders;
- Найдите параметр: {374DE290-123F-4565-9164-39C4925E467B} → вручную измените значение по умолчанию (кликните правой кнопкой мыши → Изменить) на новый путь к папке Загрузки.
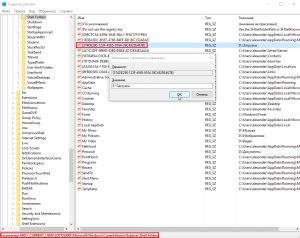
В результате, независимо от выбранного способа, все ранее загруженные файлы будут перенесены в новое расположение, освободив место на диске С, а новые загрузки будут сохраняться уже не на системном диске, а в той папке, которую вы указали.
Кроме того, аналогично можно изменить расположение и других пользовательских папок, перенеся их с диска (C:) на другой диск (том): музыка, видео, изображения, документы, рабочий стол и других.
Читайте также:
 Как переустановить браузер Microsoft Edge
Как переустановить браузер Microsoft Edge Калькулятор из Windows 7 для Windows 10
Калькулятор из Windows 7 для Windows 10 Как записать мультизагрузочную флешку Windows с помощью WinToHDD
Как записать мультизагрузочную флешку Windows с помощью WinToHDDОперационная система Windows по умолчанию предоставляет пользователям специальные папки для сохранения их данных, такие как Документы, Музыка, Видео, Изображения и так далее. Большинство программ настроено на сохранение пользовательских данных именно в эти каталоги. По умолчанию все эти папки находятся на диске С: в разделе Пользователи. Однако, если ваша операционная система захандрит и единственным методом ее лечения станет полная переустановка с форматированием диска, то все ваши данные безвозвратно пропадут. Поэтому хочу напомнить, особенно начинающим пользователям, простой способ избежать этих неприятностей.
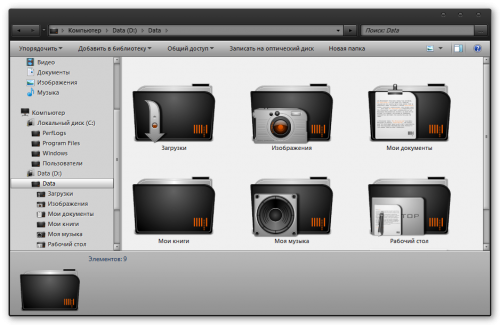
Итак, для безопасного хранения ваших данных даже в случае выхода из строя Windows необходимо предварительно позаботиться о переносе их на другой диск. Лучше всего, если в вашем компьютере установлено два физических диска, но другой раздел одного диска тоже подойдет.
Первым делом необходимо открыть ваш домашний каталог, который находится по адресу
C:UsersИмя_пользователя
Затем выбираем папку, которую хотим перенести, щелкаем по ней правой кнопкой мыши и выбираем в контекстном меню пункт Свойства. В появившемся окне переходим на вкладку Расположение.
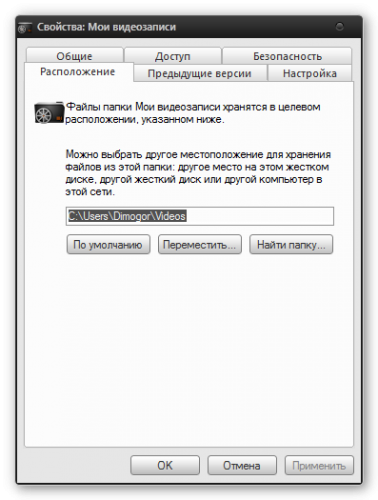
Здесь мы видим три кнопки, нас интересует средняя — Переместить. После ее нажатия появляется окно выбора папки, в котором мы должны указать новое расположение стандартного каталога. Остается только подтвердить свой выбор нажатием на Ок, а затем разрешить перенос файлов в новое расположение в всплывающем диалоговом окне.
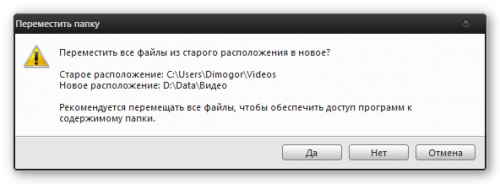
Такая простая настройка, примененная ко всем нужным вам папкам с вашими данными, может сэкономить огромное количество нервов и времени в случае внезапного выхода из строя Windows. Вы просто переустанавливаете систему, затем опять указываете путь к своим папкам с данными на другом диске и получаете обратно все свои фоточки, фильмы, музыку, документы и даже Рабочий стол. Рекомендую вам делать этот нехитрый маневр сразу же после установки системы.
Используемые источники:
- https://skesov.ru/kak-peremestit-papku-moi-dokumentyi-v-windows/
- https://alpinefile.ru/windows-10-downloads-folder-move-location.html
- https://lifehacker.ru/kak-izmenit-raspolozhenie-standartnykh-polzovatelskikh-papok-v-windows/


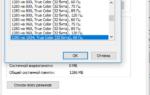 Создание пользовательских разрешений и управление синхронизацией с дисплеем
Создание пользовательских разрешений и управление синхронизацией с дисплеем Отображение скрытых файлов и папок в ОС Windows 10 и более ранних версий
Отображение скрытых файлов и папок в ОС Windows 10 и более ранних версий
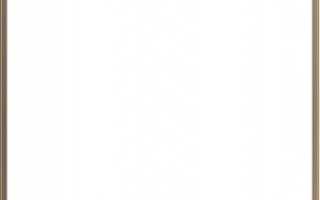

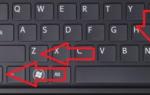 Изучаем разные способы создания папок без мышки в ОС Windows
Изучаем разные способы создания папок без мышки в ОС Windows Используйте облачное хранилище Google Disk — оцените все его преимущества
Используйте облачное хранилище Google Disk — оцените все его преимущества Как правильно вставлять файлы в папку
Как правильно вставлять файлы в папку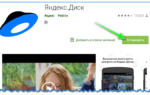 Как создать ссылку на Яндекс диск для общего доступа
Как создать ссылку на Яндекс диск для общего доступа