Содержание
Автор: · Опубликовано Июль 23, 2017 · Обновлено Июль 28, 2017
<index>
Диаграммы способны наглядно представить сложную табличную информацию. Украсить ваш текстовый отчет красивым графиком несложно, в Microsoft Word для этого представлены неплохие инструменты. Расскажем, как сделать диаграмму в Ворде – напрямую в текстовом редакторе или перенести из Excel, как настроить ее внешний вид.
Вставить напрямую
Чтобы сделать график в Ворде, вам понадобятся числовые данные, на основе которых будет строиться графическое изображение. Как создать диаграмму: зайдите во вкладку «Вставка», в разделе «Иллюстрации» выберите пункт «Вставить диаграмму». В появившемся окне выберите тип – гистограмма, линейчатая, лепестковая или любой другой. Кликните «ОК», появится шаблон и таблица Excel под ним с числами для примера.
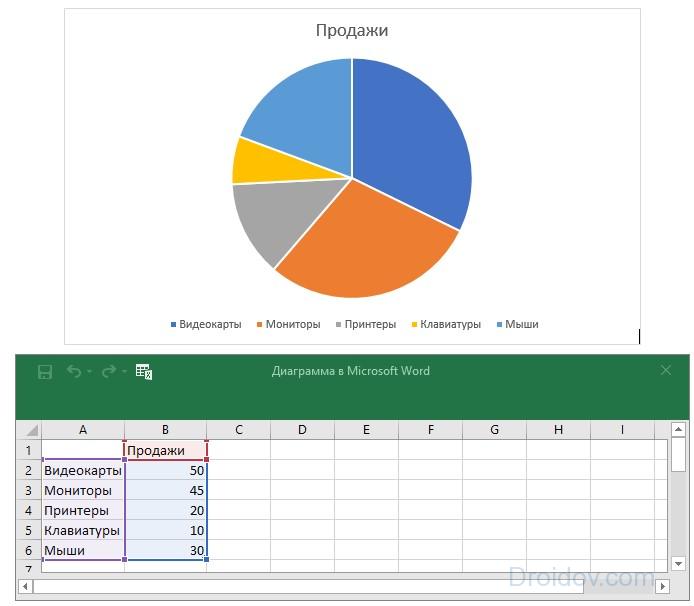
Сделаем круговую диаграмму – вводите свои данные в табличку, график будет автоматически изменяться. Первый столбец – подписи категорий, второй – их значения. После окончания ввода закройте табличку по кнопке-крестику, информация будет сохранена и доступна для редактирования в любой момент.
Как нарисовать график: выберите тип «Графики» при создании. Первый столбец – отметки точек, остальные соответствуют линиям. Чтобы добавить изображение еще одной линии, просто впишите числа в следующий столбец, чтобы сделать убавить линии – удалите последний столбец. Число строк – количество данных для каждой категории.
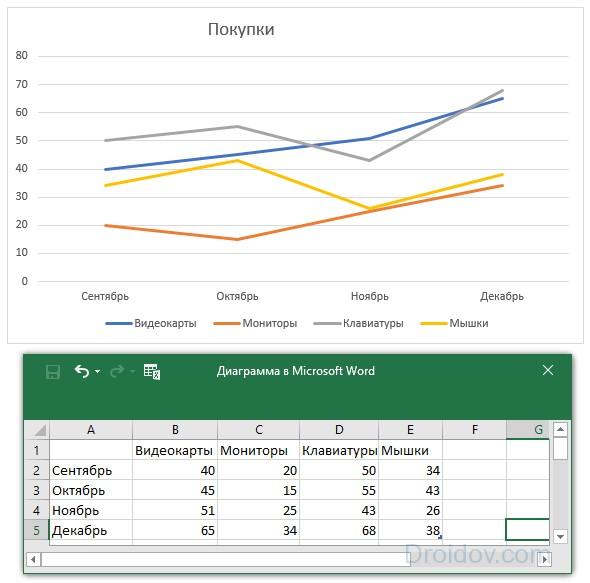
Импорт из Excel
Если ваши данные хранятся в Microsoft Excel, можно построить диаграмму там, а потом скопировать ее в Word. Документы свяжутся, при изменении исходных данных в таблице будет автоматически обновляться и внешний вид графиков.
Как вставить диаграмму из Эксель:
- Кликните на график в Excel, выберите «Вырезать» или нажмите Ctrl+X. Графическое изображение исчезнет, останутся только данные.
- Перейдите в Word, установите курсор в нужном месте, щелкните на «Вставить» или Ctrl+V.
- Сохраните документ. При следующем открытии выберите «Да», чтобы обновить сведения.
Читайте также: Как раздать мобильный интернет с телефона
Настройки
Мы разобрались, как построить график, теперь настроим его отображение. Если вам надо поменять значения, кликните на гистограмму правой кнопкой мыши, в меню перейдите на «Изменить данные». Появится табличка, доступная для редактирования. Через это же контекстное меню можно заменить тип диаграммы, формат подписей и ряда значений.
Инструменты для быстрого редактирования внешнего вида появляются справа при клике на график левой кнопкой. Они помогут добавить или убрать отдельные элементы, применить стиль, настроить отображение точек.
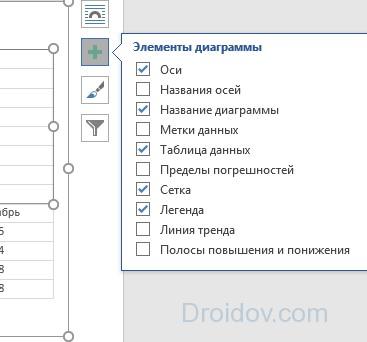
Для гибкой настройки диаграммы в Word есть 2 вкладки: «Конструктор» и «Формат». Они появляются в меню при клике на созданном графике. Во вкладке «Конструктор» создавайте уникальный внешний вид с помощью готовых шаблонов экспресс-макета, стиля и цветовых схем.

Можно изменить детали любого фрагмента и вручную: кликните на нужный элемент графика, перейдите на вкладку «Формат». В разделе «Текущий фрагмент» выберите «Формат выделенного фрагмента», справа появится дополнительное меню. Нарисуйте свои стиль, меняя заливку, границы, параметры тени, эффекты. Для текста можно менять контур, заливку, вставлять стили WordArt.
Заключение
Мы рассказали, как строить диаграммы в Word и как менять их внешний вид. Попробуйте самостоятельно составлять графики – продуманные инструменты делают процесс увлекательным.
</index>
Приветствую, друзья! Сегодня я поделюсь с Вами информацией, как построить в Ворде график функции. В Интернете много примеров построения диаграмм с использованием Ворда и Экселя, но данные приемы не всегда могут соответствовать конечному результату.
Читайте также: «Как сделать диаграмму в Word»
Содержание
Создадим новый документ (Файл – Создать — Новый документ – Создать).
Для рисования графика по точкам, хорошо бы воспользоваться сеткой. Включаем её.
На вкладке Вид в разделе Показать ставим галочку напротив пункта Сетка. Теперь гораздо проще будет рисовать координатные оси и сам график.
Рисуем оси координат
На вкладке Вставка в разделе Фигуры-Линии выбираем Стрелку. Курсор примет вид крестика. При нажатой левой кнопке мыши растягиваем стрелку до нужной длины.
При выделенной фигуре, на ее концах есть кружки. Потянув за любой из них, при нажатой левой кнопке мыши, можно изменить длину или направление стрелки.
Для рисования второй оси проделываем шаги, описанные выше.
Далее определяем на нашей сетке единичный отрезок и обозначаем его с помощью надписи (Вставка – Надпись – Нарисовать надпись). Растягиваем небольшой прямоугольник и вписываем в него цифру 1. Теперь убираем заливку и контур у надписи (фигура Надпись должна быть выделена). В ленте меню выбираем Средства рисования – Формат и в разделе Стили фигур выбираем для Заливки фигуры – Нет заливки, а для Контура фигуры – Нет контура. Теперь контур и заливка станут прозрачными.
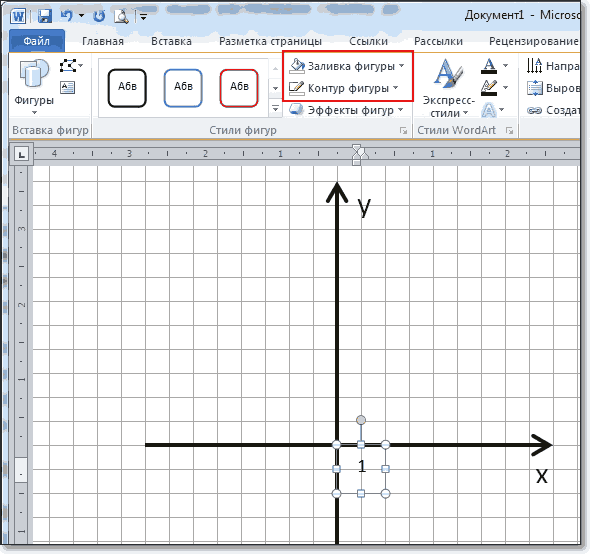
Остается только перенести цифру поближе к нужному месту.

Если скопировать эту надпись и вставить несколько раз, то можно будет, заменив единичку, подписать оси координат, указать начало координат и расставить еще несколько значений на осях.
Рисуем график параболы у=х2
В фигурах выбираем Кривая и на нашей координатной плоскости делаем одним кликом первую точку(-3,9), следующий клик в точке(-2,4), следующий в точке (-1,1) и так далее. На последней точке делаем двойной клик, чтобы завершить рисование кривой. Желательно постараться проставить все нужные точки графика за один проход.
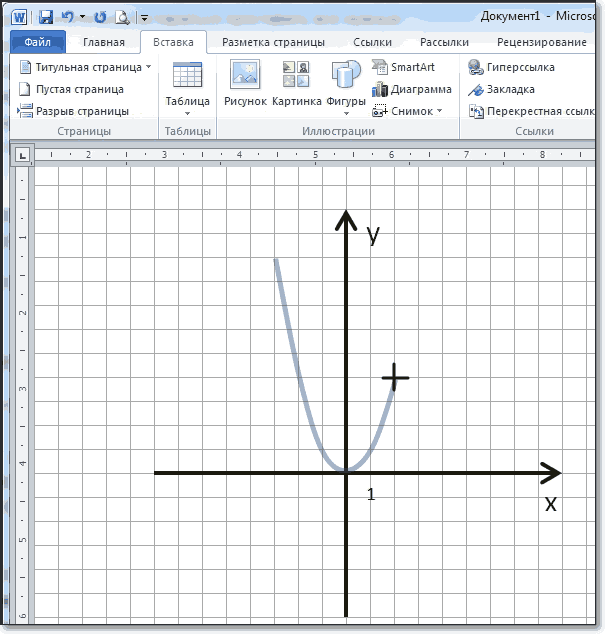
Но если не получилось, не беда, все можно поправить. Кликните на Вашу кривую правой кнопкой мыши и в контекстном меню вы берите пункт Начать изменение узлов.
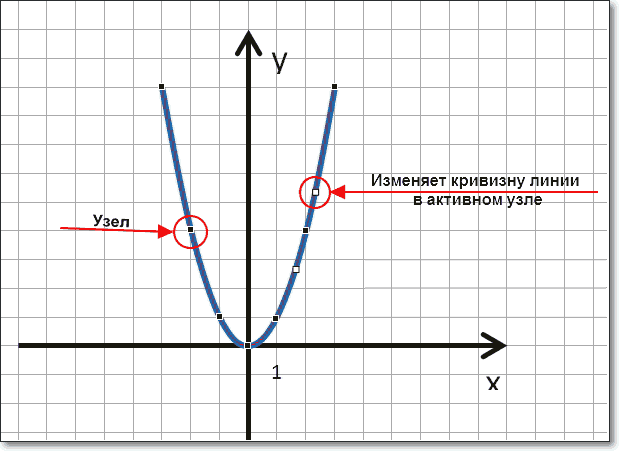
Ваши узловые точки будут доступны для перемещения, можно скорректировать кривизну или длину кривой. Используя контекстное меню для кривой, узлы можно добавить или удалить.
Изменить цвет графика и его толщину можно в ленте меню Средства рисования – Формат и в разделе Стили фигур.
Помните! Режим сетки распространяется на все страницы документа. После его отключения, сетка на графике тоже исчезнет.
Совет! Делайте графики в отдельном документе, в целевой текст вставляйте скриншоты. Так у Вас будет возможность исправить неточности и поменять рисунок.
Как сделать скриншот в Ворде
Изменяем масштаб страницы так, чтобы рисунок графика занял максимальную область экрана. На клавиатуре нажимаем кнопку PrintScreen (PrtSc). Затем идем в нужный документ указываем место для вставки и даем команду Вставить из вкладки Главная на ленте инструментов или из контекстного меню. Вставится все содержимое экрана с ненужными нам частями.
Выполним обрезку. Кликаем по рисунку. На вкладке Работа с рисунками – Формат в разделе Размер выбираем инструмент Обрезка. Изменяем размер видимой области с помощью черных угловых маркеров и нажимаем кнопку Enter на клавиатуре для применения обрезки. Увеличить полученное изображение можно, потянув за угловые кружочки.
Теперь Вы знаете как построить в Ворде график. Этот способ я часто использую для рисования графиков или несложных рисунков в Ворде. Надеюсь, в Вашей копилке знаний он тоже не будет лишним. Вы можете поделиться с друзьями полученной информацией. Кнопочки социальных сетей ниже.

Если у вас возникла необходимость построить график в программе Ворд, то эта подробная инструкция поможет сделать это быстро и просто.
Что же такое график? Это один из видов диаграмм, который дает возможность увидеть или проследить изменения серии данных, либо нескольких серий данных в течении какого-то времени (месяц, квартал, год). Эта статья поможет вам разобраться как построить график в ворде.
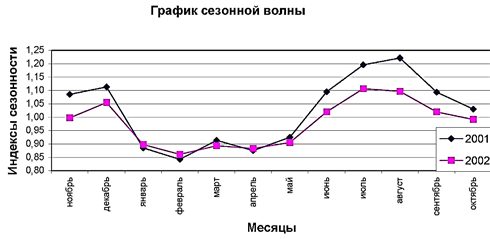
Для начала необходимо выбрать вид графика. Если вы уже определились с видом, то можете пропустить этот раздел и приступить не посредственно ко вставке. Для тех же кто еще не выбрал продолжаем.
Виды
| № п/п | Наименование | Изображение | Область применения |
| 1 | Обычный график | 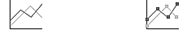 |
Применяют, чтобы показать динамику изменений данных на временном отрезке, разделенный на одинаковые промежутки. В особенности их применяют, если данных очень много. |
| 2 | График с накоплением | 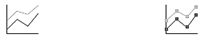 |
Удобно использовать, чтобы показать изменения каждого из значений вклада или группы данных на временном отрезке, разделенный на одинаковые промежутки. |
| 3 | Нормированный график с накоплением | 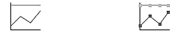 |
Применяется как второй вид, но отображение вклада каждого из значений или группы данных выполняется в процентах. |
| 4 | Объемный график |  |
Отображается как объемная лента. Строится в трех осях, изменяемых при необходимости. |
Небольшие замечания:
- Накопление сложно увидеть, поэтому иногда лучше использовать другие виды графиков или диаграмму.
- Для отображения одного ряда данных используйте точечную диаграмму.
Маркер в графиках необходим для обозначения отдельных данных.
- Находим во вкладке «Вставка» значок «Диаграмма» и нажимаем на него:

- Выбираем с лева «График». В верхней строке нужный нам вид. Нажимаем ОК:
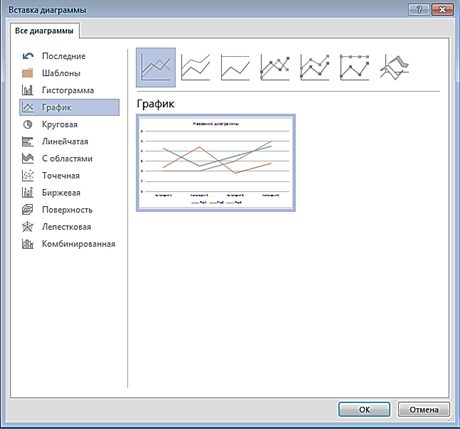
- И вот наконец то появляется долгожданный график, а вместе с ним окно в формате Excel для ввода данных. Для примера мы выбрали тип «График с маркерами». Необходимо изменить данные на те, которые вам нужны.
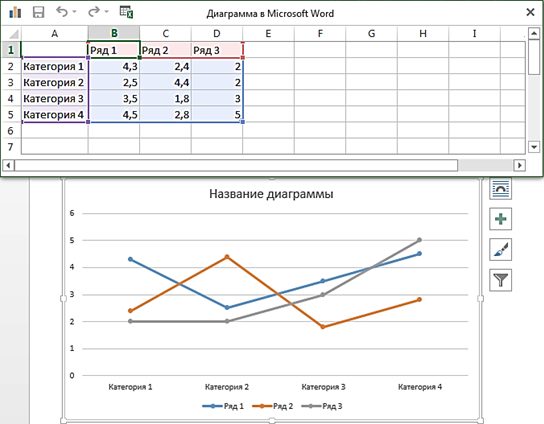
- С права от изображения графика расположены 4 иконки
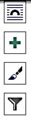 Самая верхняя –это «Параметры разметки», применяется для настраивания взаимодействия графика с окружающим текстом.Плюсик — нужен что бы отобразить или скрыть элементы графика, таких как: наименование осей и самого графика, подписей данных и т.п. Пощёлкайте по ним и выберете нужные вам параметры.
Самая верхняя –это «Параметры разметки», применяется для настраивания взаимодействия графика с окружающим текстом.Плюсик — нужен что бы отобразить или скрыть элементы графика, таких как: наименование осей и самого графика, подписей данных и т.п. Пощёлкайте по ним и выберете нужные вам параметры.
Кисточка — для изменения стиля графика.
Воронка –это фильтр диаграммы.
Во вкладке «Значения» вы можете изменить значение ряда. Наведите курсором на нужный ряд в раскрывшемся окне и с права появится табличка с карандашиком. Нажмите на нее и появится таблица в которой можно это сделать.
Можно посмотреть отдельную категорию значений, наведите на нужную курсором, в таблице значений подсветится выбранная.
- Нажав на название осей или диаграммы можно их изменить.
- Если вдруг так получилось, что вы закрыли таблицу Excel, а вам необходимо изменить данные то необходимо нажать на диаграмму, при этом появятся дополнительные вкладки. На вкладке «Конструктор» выберете иконку «Изменить данные» и нажмите на нее. Таблица Excel снова появится.
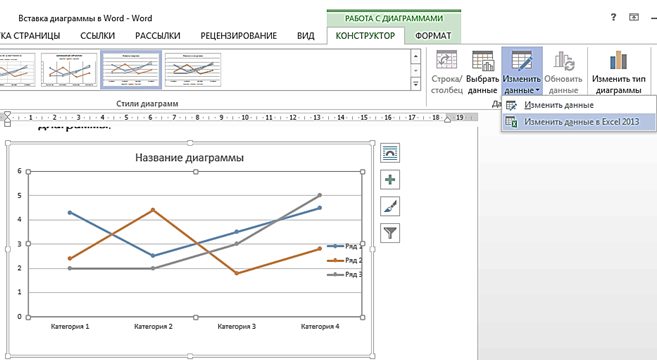
- Если дважды щелкнуть по центру диаграммы, то с право появится окно для редактирования формата ряда данных.
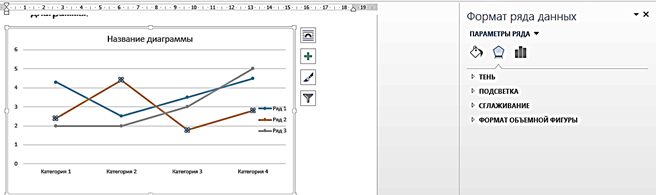
- Для редактирования формата области диаграммы дважды нажмите на ее нижнюю часть, с право появится соответствующее окно.
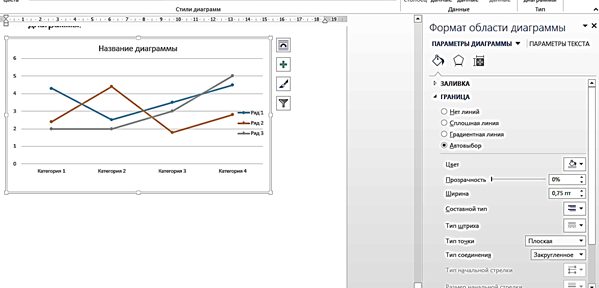
- Если вдруг вы решили изменить тип своей диаграммы, нажмите на нее и повторите пункт 1 и 2.
Вот мы и подошли к концу. Ваша диаграмма создана, если что-то не получилось вернитесь в начало статьи и просмотрите внимательно все шаги и всё у вас обязательно получится.
Читайте также:
Как правильно похудеть, без вреда здоровью. Программа питания Подпишитесь на наши интересные статьи в соцетях! Или подпишитесь на рассылкуИспользуемые источники:
- http://droidov.com/make-diagrams-word
- https://samsebeadmin.ru/programmy/kak-postroit-grafik-v-vorde.html
- https://dobriy-sovet.ru/kak-postroit-grafik-v-vorde/
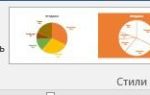 Как сделать диаграмму или график в Ворде
Как сделать диаграмму или график в Ворде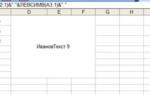 Как объединить ячейки в Excel (простые способы)
Как объединить ячейки в Excel (простые способы)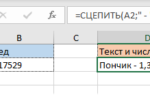 Как объединить ячейки без потери данных в Excel 2007/2010/2013/2016
Как объединить ячейки без потери данных в Excel 2007/2010/2013/2016


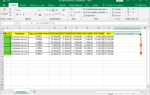 Как объединить столбцы в excel без потери данных
Как объединить столбцы в excel без потери данных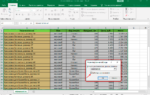 Как закрепить шапку таблицы Excel – пошаговая инструкция
Как закрепить шапку таблицы Excel – пошаговая инструкция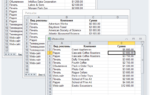 Как объединить две таблицы Excel по частичному совпадению ячеек
Как объединить две таблицы Excel по частичному совпадению ячеек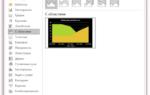 Как сделать презентацию в ворде пошаговая инструкция
Как сделать презентацию в ворде пошаговая инструкция