Windows 10Windows Server 2012 R2
Вы можете столкнуться с ошибкой Сервер RPC недоступен (Исключение из HRESULT: 0x800706BA) / The RPC server is unavailable (Exception from HRESULT: 0x800706BA) при попытке подключения к удаленному компьютеру или серверу через определенную MMC оснастку управления, WMI инструмент, PowerShell WinRM или другой протокол удаленного управления.
Проще всего проверить доступность службы RPC на удаленном компьютере с помощью простого WMI запроса. В моем случае я попытаюсь опросить удалённый компьютер через WMI из консоли PowerShell.
Get-WmiObject Win32_ComputerSystem –ComputerName 192.168.0.114
На скриншоте, видно, что удаленный компьютер не доступен по RPC.
Get-WmiObject : Сервер RPC недоступен. (Исключение из HRESULT: 0x800706BA)строка:1 знак:1+ Get-WmiObject Win32_ComputerSystem –ComputerName 192.168.0.114+ ~~~~~~~~~~~~~~~~~~~~~~~~~~~~~~~~~~~~~~~~~~~~~~~~~~~~~~~~~~~~~+ CategoryInfo : InvalidOperation: (:) [Get-WmiObject], COMException+ FullyQualifiedErrorId : GetWMICOMException,Microsoft.PowerShell.Commands.GetWmiObjectCommand

Что нужно проверить, чтобы исправить ошибку «Сервер RPC недоступен 0x800706BA»:
- Проверьте, возможно вы указали неверный IP адрес / имя компьютера, или удаленный компьютер находится в состоянии выключения или еще только загружается.
- Убедитесь, что на удаленном компьютере запушены службы Удаленный вызов процедур (RPC) (Remote Procedure Call (RPC) ) и Инструментарий управления Windows (Windows Management Instrumentation). Вы можете проверить статус служб с помощью команд:
sc query Winmgmtиsc query rpcss. В том случае, если эти службы запущены команды вернут Состояние: 4 RUNNING. Если службы остановлены, запустите их командой:net start rpcss & net start Winmgmt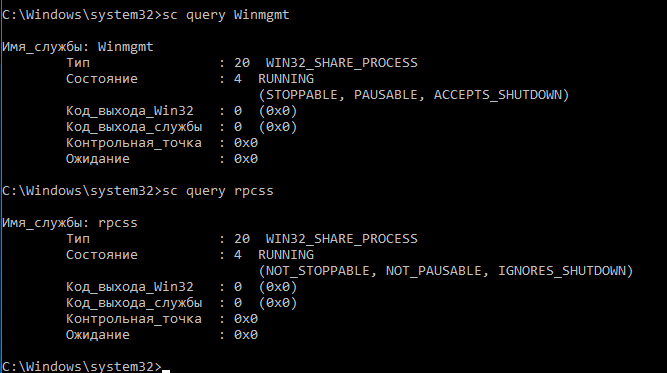
- Возможно доступ к удаленному компьютеру через порты RPC блокируется на сетевом уровне файерволом (это очень распространённая причина). В том случае, если в вашей сети нет файерволов, попробуйте временно отключить Windows Firewall (а также антивирусы, т.к. файервол может быть встроен в них) на стороне клиента и сервера и проверить соединение. Дополнительно, для работы протокола RPC вы должны проверить доступность TCP порта 135 на стороне сервера. Проще всего это сделать командлетом Test-NetConnection:
Test-NetConnection 192.168.1.15 -port 135. Если служба RPC включена и доступ к ней не блокируется межсетевым экранов, в строке TcpTestSucceeded будет указано True.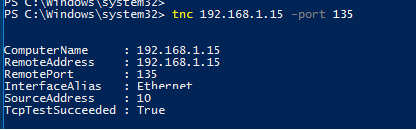
Если вы столкнулись с ошибкой «Сервер RPC недоступен 0x800706BA» при выполнении автоматической регистрации сертификата на контроллере домена или в центре сертификации, то при этом в журнале приложений сервера скорее всего присутствует такая ошибка:
Source: CertificateServicesClient-CertEnroll Event ID: 13
Certificate enrollment for Local system failed to enroll for a DomainController certificate with request ID N/A from mskCA.vmblog.ru mskCA (The RPC server is unavailable. 0x800706ba (WIN32: 1722))
Или
Source: CertificateServicesClient-AutoEnrollment EventID: 6Automatic certificate enrollment for local system failed (0x800706ba) The RPC server is unavailable.
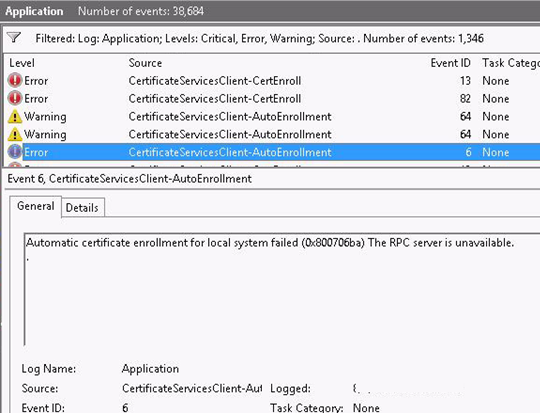
У данной проблемы может быть несколько вариантов решения, но в большинстве случае причина ошибки заключается в том, что у вашего сервера отсутствует доступ к DCOM на сервере со службой сертификации либо на DCOM установлены некорректные права.
- Убедитесь, что в вашем домене AD с центром сертификации существует группа CERTSVC_DCOM_ACCESS или Certificate Service DCOM Access.
- Добавьте в группу CERTSVC_DCOM_ACCESS/Certificate Service DCOM Access следующие доменные группы: Domain Users, Domain Controllers, Domain Computers.
- Выполните обновление настроек безопасности DCOM на сервере с ролью центра сертификации с помощью команд:
certutil -setreg SetupStatus -SETUP_DCOM_SECURITY_UPDATED_FLAGnet stop certsvcnet start certsvc - На хосте с развернутым центром сертификации проверьте разрешения во вкладке безопасность COM. Для указанной выше группы должны быть разрешены Удаленный доступ и Удаленная активация.
После этого попробуйте перезагрузить компьютер и проверить выдачу сертификата.
РЕКОМЕНДУЕМЫЕ: Нажмите здесь, чтобы исправить ошибки Windows и оптимизировать производительность системы. Ошибка 0x800706ba «Сервер RPC недоступен. (Исключение из HRESULT: 0x800706BA) »может происходить при выполнении сценариев PowerShell с запросом WMI. RPC классифицируется как протокол X11 и находится в диапазоне портов от 6001 до 6032, обычно это 6007, который в этом случае блокируется.
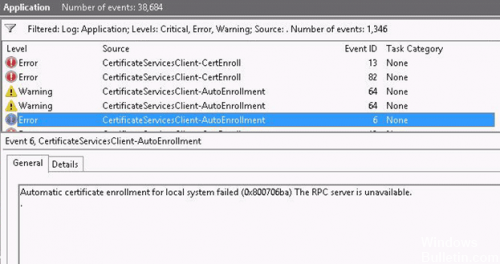
Код ошибки 0x800706BA означает, что сервер RPC (удаленный вызов процедур) недоступен. Эта проблема возникает, когда клиентский компьютер под Windows XP освобождает удаленный объект COM +. От приблизительно 20 секунд до 30 секунд после того, как клиентский компьютер совместно использует удаленный объект COM +, порты RPC, используемые DCOM на сервере, закрываются. Если сетевое соединение отключается сразу после того, как клиентский компьютер освобождает объект Remote COM +, порты RPC, используемые DCOM на сервере, остаются открытыми в течение нескольких часов. Это может привести к исчерпанию соединений. Будущие запросы от клиентского компьютера к удаленному объекту COM + не выполняются.
Вы можете проверить RPC-соединение сервера, на котором вы находитесь, с другим компьютером / сервером, используя следующую команду:
Get-WmiObject Win32_ComputerSystem –ComputerName OTHERSERVER
Возможная причина ошибки 0x800706ba:
- Эта ошибка, скорее всего, вызвана блокировкой портов RPC между серверами, связанными с коммуникацией или серверным процессом, который вы пытаетесь прервать.
- Служба RPC остановлена на удаленном сервере.
- Устройство сопоставления конечных точек на порту 135 не может быть доступно на удаленном сервере.
Исправление обновления декабря 2019:
Мы рекомендуем вам попробовать этот новый инструмент. Он исправляет множество компьютерных ошибок, а также защищает от таких вещей, как потеря файлов, вредоносное ПО, сбои оборудования и оптимизирует ваш компьютер для максимальной производительности. Это исправило наш компьютер быстрее, чем делать это вручную:
- Шаг 1: Скачать PC Repair & Optimizer Tool (Windows 10, 8, 7, XP, Vista — Microsoft Gold Certified).
- Шаг 2: Нажмите «Начать сканирование”, Чтобы найти проблемы реестра Windows, которые могут вызывать проблемы с ПК.
- Шаг 3: Нажмите «Починить все», Чтобы исправить все проблемы.
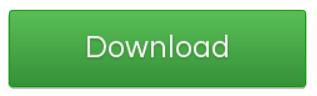 (дополнительное предложение для Advanced System Repair Pro -> Cайт | Лицензионное соглашение | Политика Kонфиденциальности | Удалить)
(дополнительное предложение для Advanced System Repair Pro -> Cайт | Лицензионное соглашение | Политика Kонфиденциальности | Удалить)
Настройте службу брандмауэра Windows для разрешения входящих подключений удаленного управления.
Откройте редактор объектов групповой политики (gpedit.msc), чтобы изменить объект групповой политики (GPO), используемый для управления Брандмауэр Windows настройки в вашей организации.
Откройте «Конфигурация компьютера», откройте «Администрирование», откройте сеть, «Сетевые подключения», откройте брандмауэр Windows, а затем откройте профиль или профиль домена по умолчанию, в зависимости от профиля, который вы хотите настроить.
Включите следующие исключения: «Разрешить исключение для удаленного администрирования» и «Разрешить исключение для общего доступа к файлам и принтерам».
Проверьте настройки брандмауэра
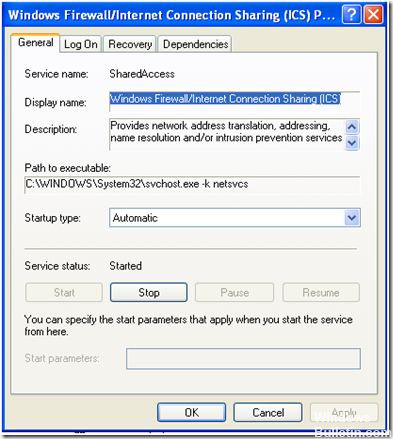
Чтобы решить вашу проблему, выполните следующие действия:
Отключите службу брандмауэра Windows (или сторонний брандмауэр) на проблемном сервере.
OR
Если вы используете сторонний брандмауэр, настройте его для разрешения подключений к следующим портам TCP и UDP: 135, 445.
Изменить группу доступа DCOM
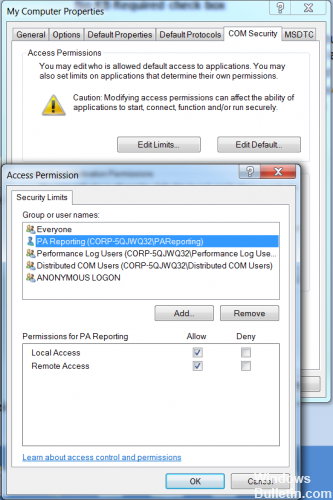
У этой проблемы может быть несколько решений, но в большинстве случаев причиной проблемы является то, что ваш компьютер является членом группы доступа DCOM (доступ DCOM к службе сертификации) или что предоставлена неправильная авторизация. Следуй этим шагам:
certutil -setreg SetupStatus -SETUP_DCOM_SECURITY_UPDATED_FLAG
чистый стоп certsvc и чистый старт certsvc
На сервере с предоставленным центром сертификации проверьте разрешения безопасности COM. Удаленный доступ и разрешения удаленной активации должны быть разрешены для этой группы.
Затем попробуйте перезагрузить компьютер и убедитесь, что сертификат выдан.
https://support.microsoft.com/en-us/help/935677/fix-error-code-0x800706ba-may-be-generated-when-a-client-computer-makeРЕКОМЕНДУЕМЫЕ: Нажмите здесь, чтобы устранить ошибки Windows и оптимизировать производительность системы

CCNA, веб-разработчик, ПК для устранения неполадок
Я компьютерный энтузиаст и практикующий ИТ-специалист. У меня за плечами многолетний опыт работы в области компьютерного программирования, устранения неисправностей и ремонта оборудования. Я специализируюсь на веб-разработке и дизайне баз данных. У меня также есть сертификат CCNA для проектирования сетей и устранения неполадок.
Содержание
- Запустите SFC и DISM
- Используйте средство устранения неполадок Центра обновления Windows
- Включить критически важные службы Windows Update
- Загрузите обновление вручную
- Сброс компонентов обновлений Windows
Ошибка Windows 10 0x800706ba в основном вызвана поврежденными системными файлами, но вы можете использовать встроенный инструмент Windows, такой как System File Checker (SFC), чтобы исправить ситуацию.
Вот как запустить сканирование SFC:
- Нажмите Windows + Q и введите cmd .
- В результатах поиска щелкните правой кнопкой мыши Командная строка и выберите Запуск от имени администратора .
- Новое окно появляется. Введите sfc/scannow и нажмите клавишу Ввод .
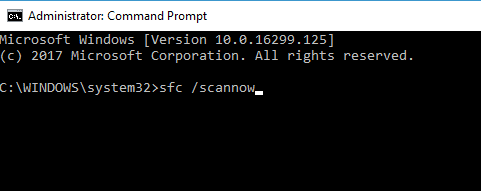
- Дождитесь окончания сканирования и восстановления.
Вы также можете использовать инструмент обслуживания образов развертывания и управления ими для исправления поврежденных системных файлов, которые инструмент SFC не может исправить.
Вот как запустить DISM в Windows 10:
- Нажмите клавишу Windows и введите Командная строка
- Нажмите Командная строка (Администратор) .
- Скопируйте и вставьте в командную строку следующую команду: dism . exe/Online/Cleanup-image/Restorehealth
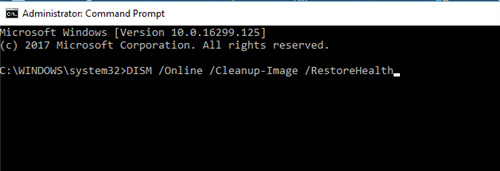
- Если DISM не может получить файлы в Интернете, попробуйте использовать установочный USB или DVD. Вставьте носитель и введите следующую команду: dism.exe/Online/Cleanup-Image/RestoreHealth/Source: C:/RepairSourceWindows/LimitAccess
- Обязательно замените путь C:/RepairSourceWindows вашего DVD или USB.
Примечание. Убедитесь, что вы заменили исходный путь восстановления своим собственным.
- ЧИТАЙТЕ ТАКЖЕ : Полное исправление: ваш компьютер будет несколько раз перезагружаться во время обновлений
Средство устранения неполадок Центра обновления Windows — это встроенный инструмент Windows 10, который также можно использовать для устранения этой проблемы, поскольку ошибка 0x800706ba связана с обновлениями Windows.
Вот как это сделать:
- Перейдите в Пуск > и введите Настройки , а затем нажмите клавишу Ввод .
- Перейдите в раздел Обновление и безопасность> Устранение неполадок .
- Найдите Центр обновления Windows и нажмите Запустить средство устранения неполадок .

- Следуйте дальнейшим инструкциям на экране.
- Перезагрузите компьютер.
Существуют важные службы Центра обновления Windows, которые обеспечивают безопасную загрузку и установку обновлений и исправлений без проблем.
Некоторые важные службы обновлений Windows включают в себя Центр обновления Windows, рабочую станцию и службу фоновой интеллектуальной передачи. Однако когда любая из этих служб отключена, может возникнуть проблема Windows 10 error 0x800706ba.
Чтобы это исправить, выполните следующие действия:
- Нажмите клавиши Windows Key + R , чтобы запустить окна Выполнить .
- В окне «Выполнить» введите services.msc и нажмите ОК .
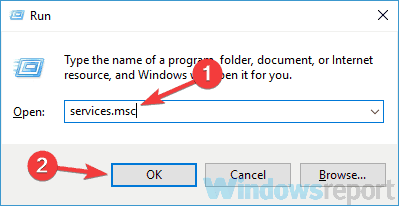
- В окнах Службы найдите службы Центр обновления Windows , Рабочая станция и Фоновая интеллектуальная передача и дважды щелкните их один. одним.
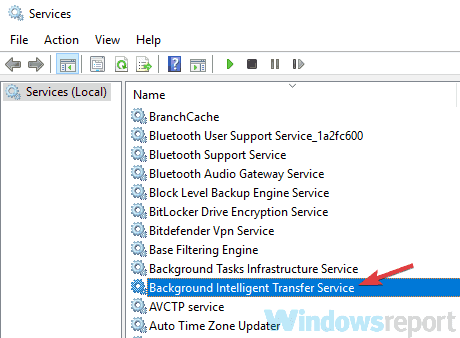
- Убедитесь, что службы настроены на Автоматически и работают.
- Если они не работают, установите для Тип запуска значение Автоматически для каждой из служб, нажмите Пуск и Применить . ,
- Перезагрузите систему и продолжите обновление Windows.
Еще один обходной путь, который может помочь вам исправить ошибку 0x800706ba, — это загрузить обновление непосредственно из каталога обновлений Microsoft. Тем не менее, вам нужно определить код обновления проблемного обновления, прежде чем вы сможете продвинуться.
Как правило, каждый код обновления Windows начинается с КБ, после чего следует расположение цифр. После определения кода обновления вы можете приступить к загрузке и установке обновления вручную.
- ЧИТАЙТЕ ТАКЖЕ : исправлено: ошибка Windows 10 0x8024a112
Вот как это сделать:
- Перейдите на веб-сайт каталога Центра обновления Майкрософт.
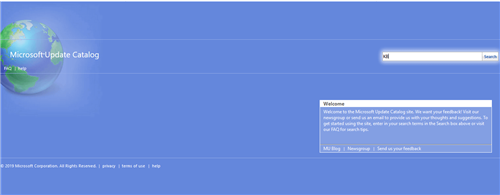
- В поле поиска введите код обновления и нажмите клавишу Ввод .
- Из списка подходящих обновлений найдите обновление, которое использует ту же архитектуру, что и ваша система.
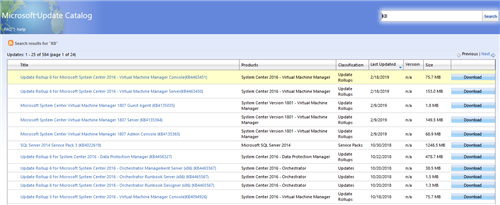
- Нажмите кнопку Загрузить рядом с обновлением, чтобы загрузить его.
- Загрузив обновление, запустите установочный файл и выполните установку.
- После завершения обновления перезагрузите компьютер с Windows.
Наконец, вы можете решить проблему ошибки Windows 10 0x800706ba, сбросив компоненты Обновления Windows вручную.
Вот как это сделать:
- Откройте меню Win + X и выберите в списке Командная строка (Администратор) . Вы можете сделать это, нажав сочетание клавиш Windows Key + X .
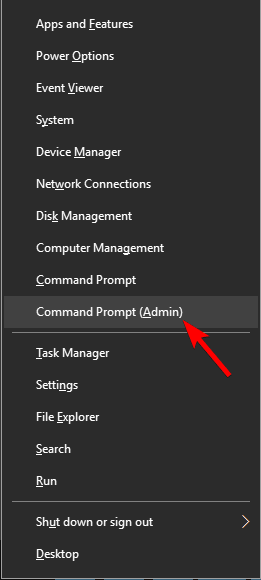
- Когда откроется Командная строка , выполните следующие команды:
- net stop wuauserv
- net stop cryptSvc
- чистые стоповые биты
- Чистый стоп-сервер
- Рен С: WindowsSoftwareDistribution SoftwareDistribution.old
- Рен C: WindowsSystem32catroot2 Catroot2.old
- net start wuauserv
- net start cryptSvc
- чистые стартовые биты
- net start msiserver
- После выполнения этих команд проверьте, решена ли проблема.
Кроме того, вы можете создать скрипт сброса, используя шаги, описанные в нашем руководстве по скрипту WUReset.
В заключение мы надеемся, что вы сможете решить проблему Windows 10 error 0x800706ba, применив любое из упомянутых выше решений. Если да, сообщите нам об этом, оставив комментарий ниже.
Используемые источники:
- https://vmblog.ru/ispravlyaem-oshibku-server-rpc-nedostupen-0x800706ba/
- http://windowsbulletin.com/ru/rpc-сервер-недоступен-код-ошибки-0x800706ba-исправить/
- https://generd.ru/fix/ne-mogu-obnovit-windows-10-iz-za-oshibki-0x800706ba-poprobujte-eti-resheniya/
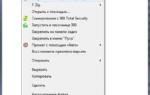 Почему не работает дефрагментация дисков windows?
Почему не работает дефрагментация дисков windows?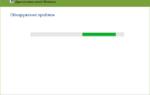 Устранение неполадок в Windows 10 — диагностика и корректная работа с мастером настройки
Устранение неполадок в Windows 10 — диагностика и корректная работа с мастером настройки Windows 10: как отключить автоматическое обновление драйверов (как удалить или отключить обновления)
Windows 10: как отключить автоматическое обновление драйверов (как удалить или отключить обновления)
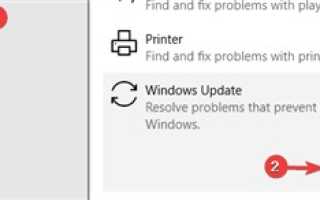

 Запуск службы обновлений в Windows 7
Запуск службы обновлений в Windows 7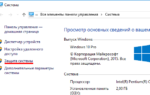 Исправление ошибки восстановления системы 0X80042302
Исправление ошибки восстановления системы 0X80042302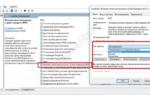 Код ошибки 0x80070002 в Windows 10, 7, 8. Как исправить.
Код ошибки 0x80070002 в Windows 10, 7, 8. Как исправить.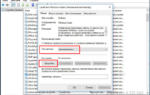 Как исправить служба аудио не запущена Windows 10
Как исправить служба аудио не запущена Windows 10