Содержание
- 1 В чем измеряется диагональ монитора
- 2 Как измерить диагональ монитора
- 3 Как поменять разрешение экрана
- 4 Заключение
- 5 Разрешение экрана в Windows 7, Windows 8 и Windows 10
- 6 Разрешение экрана в Windows XP
- 7 Возврат экрана в нормальное положение
- 8 Экран сузился — причины и решение
- 9 Изменение системных шрифтов
- 10 Причины перевертывания изображения
- 11 Масштабирование изображения
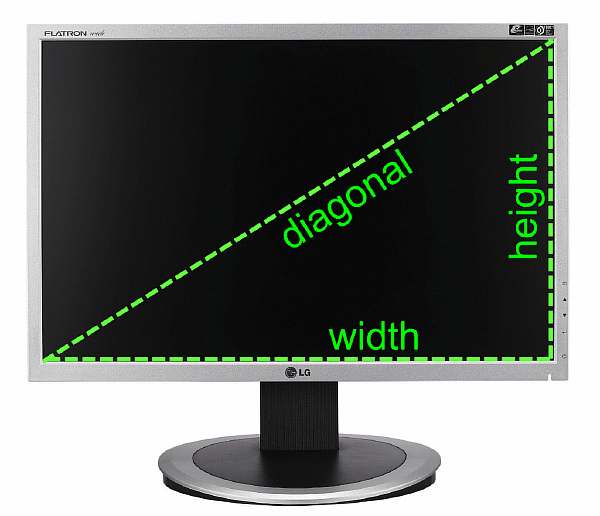 Как узнать диагональ?
Как узнать диагональ?
Порой попадаются круглые или овальные экраны, тогда показатель принимается за линию, идущую между наиболее далекими друг от друга точками, которые находятся противоположно. Узнаем, как посчитать, сколько дюймов в мониторе.
В чем измеряется диагональ монитора
Монитором называется устройство, которое предназначается для выкладки информации в текстовом или графическом режиме. Чаще он применяется для вывода данных на экран.
Выясним, в чем измеряется диагональ дисплея. Дюймом считается единица измерения длины. В переводе на сантиметры величина равна 2,54.
Имеет обозначение ″.
 Диагональ монитора компьютера
Диагональ монитора компьютера
Наиболее часто встречаются следующие показатели монитора:
- экран компьютера – 17″, 19″, 21″, 23″ (дюймов);
- телевизор – 32″, 43″, 49″, 50″, 55″, 65″ (дюймов);
- смартфон, мобильный телефон, планшет – 4″, 3,5″, 5″, 5,5″ (дюймов);
- монитор ноутбука – 13,3″, 15,6″, 17″, 19″ (дюймов).
Некоторые разработчики проявляют хитрость, когда на большой этикетке указывают один из перечисленных показателей, а маленькими буквами вводят поправку, как правило, в меньшую сторону, не в пользу покупателя. Это проводится обдуманно, чтобы сэкономить средства и снизить производственные расходы на разработку техники.
Представляем наиболее распространенные показатели в пересчете на сантиметры:
- 11 дюймов – 27, 94 см;
- 15,6 – 39,5 см;
- 17 – 43,18 см;
- 19 – 48,26 см.
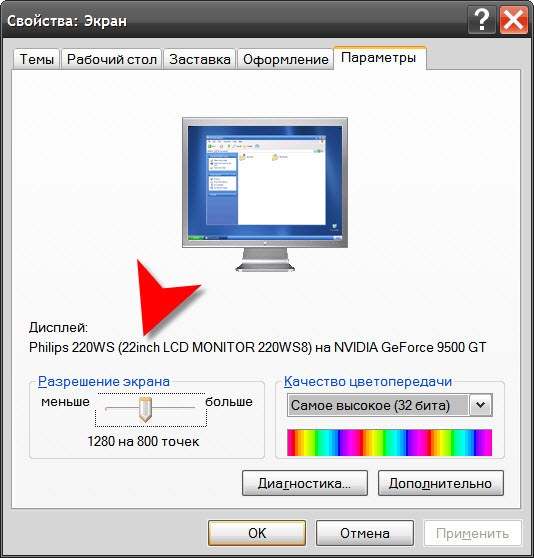 Параметры монитора компьютера или ноутбука
Параметры монитора компьютера или ноутбука
Как измерить диагональ монитора
Чтобы понять, как замерить диагональ дисплея, необходимо рассмотреть существующие способы. Их несколько.
Читайте также: Расстояние от дивана до телевизора: таблица оптимальных и минимальных норм
Подручными материалами
Самый незамысловатый и быстрый метод, как можно узнать диагональ экрана. Потребуются калькулятор и линейка. Можно взять рулетку, метр, что есть под рукой. Как проверять:
- Аккуратно размещают линейку на противоположных углах экрана.
- Записывают полученное число.
- Разделяют его при помощи калькулятора на 2,54 см.
- В итоге получится число дюймов.
 Как определить диагональ?
Как определить диагональ?
Замеряют именно часть своего монитора, черный ободок вокруг него не включается в расчеты и не измеряется.
Используя ручной способ проверки, необходимо соблюдать осторожность, так как рулетка может повредить покрытие экрана металлическими вставками. Некоторые области монитора очень хрупкие и требуют бережного отношения.
Самый простой способ – померить диагональ монитора с помощью линейки. Он является более безопасным, поскольку при этом способе измерения меньшая вероятность повреждения экрана.
При помощи специальных программ
Разузнать размеры экрана можно, воспользовавшись средствами диагностических программ AIDA64, SiSoft, Sandra. Заходят во вкладку «отображение» или схожую по названию. Напротив строчки «монитор» расположен нужный показатель.
Программа показывает значение диагонали из собственной базы. Если размер будет неверным или совсем не отобразится, лучше воспользоваться более обновленными версиями и определять в других утилитах.
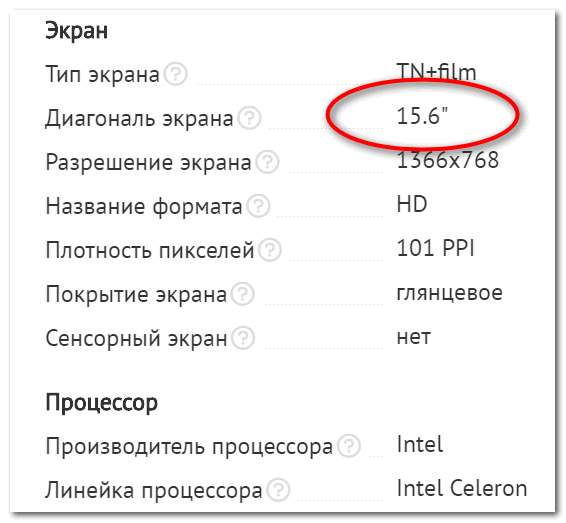 Показатели диагонали в дюймах
Показатели диагонали в дюймах
Аида-64 – это известная утилита. В свое время она пришла на замену Эвереста. Сначала необходимо отыскать в интернете программу, скачать ее на компьютер и установить. Затем запустить утилиту и найти вкладки «тип монитора» и «максимальная видимая область».
Там будет написана диагональ экрана.
Также можно воспользоваться программами онлайн. Для этого понадобится указать модель своего устройства, и приложение выдаст определенный параметр. Этот способ хорош для любого программного обеспечения.
Документация
Данную информацию можно найти и на коробке от устройства. Часто в каком-либо ее углу помещена таблица со списком. Там производитель указывает размер и другие параметры.
 Как узнать параметры монитора по маркировке?
Как узнать параметры монитора по маркировке?
Поисковая система
Можно воспользоваться Гуглом, Яндексом, Рамблером и пр. Для этого следует зайти на официальную страницу производителя. Затем находят раздел продукции, которую она разрабатывает, и выбирают модель своего устройства в меню. Там будет все указано.
Читайте также: Диагональ 19 дюймов – это сколько см монитор (экран телевизора): высота и ширина
Наклейка на корпусе
Если осталась наклейка на экране, можно посмотреть там. Заводчики туда вписывают основные данные и маркируют продукцию. Обычно информация располагается в углу. Значение диагонали показано в виде двух цифр.
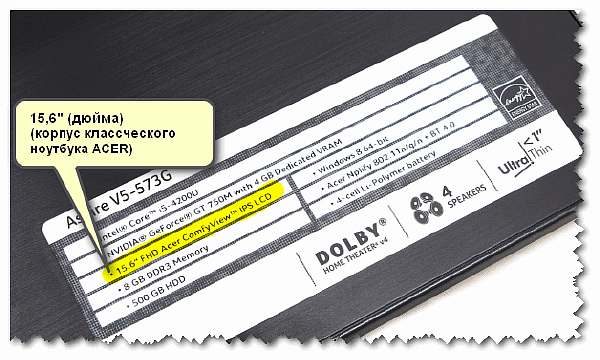 Параметры ноутбука
Параметры ноутбука
Математическое решение
Этот способ понравится любителям геометрии. Необходимо вспомнить теорему Пифагора. Сначала измеряют высоту и ширину, затем возводят каждую величину по отдельности в квадрат. Потом суммируют цифры и вычисляют квадратный корень. Если расчет производился в сантиметрах, то разделяют на 2,54. Полученное число будет являться величиной в дюймах.
Прежде чем установить диагональ своего экрана, рекомендуется посмотреть на соотношение сторон. Суммарная площадь экрана с соотношением 3:3 больше, чем при 16:9. Первый формат хорош для ввода текста, работы в офисе с текстовыми документами.
Второй вариант ориентирован на просмотр фильмов с высоким разрешением, качественных видеороликов, установки программ для монтажа видео и редактирования файлов. Поэтому если пользователь не будет работать за компьютером, то лучше купить 16:9.
 Маркировка монитора компьютера
Маркировка монитора компьютера
Иные способы замера
Из всех вышеперечисленных вариантов наверняка найдется подходящий. Ниже приведен список в целях ознакомления:
- лазерный дальномер;
- приложить предмет заранее установленной длины;
- курвиметр представляет собой колесо, которое необходимо прокатить по заданной линии, и стрелка покажет, какая длина в миллиметрах.
От величины диагонали не зависит качество картинки. Часто ноутбук Самсунг с показателем 13 дюймов выдает лучшее и качественное изображение, чем техника с 15,6 дюйма.
 Заметка
Заметка
Консультация специалиста
Можно воспользоваться помощью консультантов, если нужно выяснить сведения через интернет. Для этого заходят на любой форум, на котором проходит обсуждение компьютерных гаджетов. Пользователь оставляет интересующий вопрос с указанием модели устройства.
В скором времени ему назовут ответ. Также узнавать можно на официальной странице разработчика ноута. Посещают нужную страницу, пишут письмо с просьбой и отсылают его.
Читайте также: Расстояние между плитой и вытяжкой: нормы для газовых и электрических панелей
Существует мнение, что диагональ экрана связана с цифрами, присутствующими в названии модели устройства. Если последняя цифра 5, то монитор имеет расширение 15 дюймов, если 7, то 17 дюймов. Можно проверить, так ли это на самом деле.
 Монитор
Монитор
Модель устройства можно посмотреть в настройках компьютера. В параметрах ОС Windows указывается информация.
Как поменять разрешение экрана
У каждого экрана существует рекомендованное расширение. Если его настройку необходимо изменить, правой кнопкой мыши нажимают на свободное место рабочего стола. Появится меню, в котором выбирают строку «свойства».
В новом окне кликают на «экран», затем переходят на вкладку «параметры».
В пункте «разрешение экрана» устанавливают желаемое значение и нажимают на «применить».
Заключение
В бытовой жизни нередко возникают ситуации, когда требуется знать точный показатель диагонали монитора. Вопросы о размерах экрана довольно актуальны – при покупке новой техники, при ремонте и устранении неполадок домашнего устройства.
 Телевизор
Телевизор
После того как стало понятно, как измеряется диагональ ТВ или монитора, можно без труда произвести эти нехитрые замеры.
Прежде чем разобраться, как узнать разрешение разрешение экрана монитора разберемся, что это такое. Разрешение экрана — это некоторая величина, которая определяет количество пикселей на изображении монитора по горизонтали и вертикали.
При неправильном разрешении экрана картинка будет казаться суженной или вытянутой, что помешает комфортной работе за компьютером или ноутбуком. Чем больше разрешение тем больше информации поместиться на экран. Разрешение как правило записывается в формате x на y, например 1920х1080.
Многие люди работают с неправильными настройка только потому что не знают, как узнать разрешение экрана. Сделать это можно обычными средствами Windows.
Разрешение экрана в Windows 7, Windows 8 и Windows 10
Настройка разрешения экрана осуществляется в пару кликов. На рабочем столе нажмите правой кнопкой и выберите «Разрешение экрана».
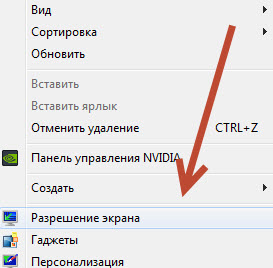
В появившимся окне в первом поле вы увидите параметры выбранного монитора. Если их несколько, то можно выбрать настройки какого вы хотите посмотреть. В моем случае он один BenQ GL2460. Обратите внимание, название монитора может не отображаться, если не установлены драйвера на видеокарту.
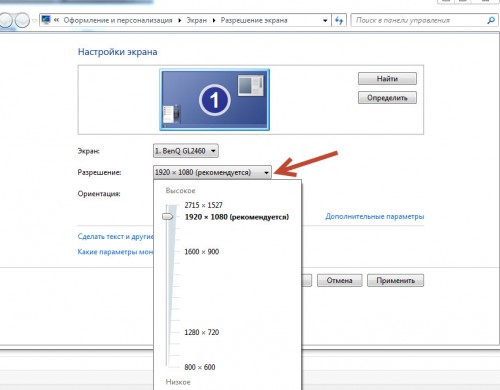
Если драйвера на видеокарту компьютера установлены правильно, то название монитора будет отображаться и в следующем поле «Разрешение» будет указано текущее разрешение монитора и знать как изменить разрешение экрана вам не требуется. В моем случае 1920х1080. При этом после значения написано в скобках «рекомендуется». Это означает, что после установки драйверов компьютер сам знает какое разрешение является правильным для этого монитора и автоматически выставил именно его.
Для изменения разрешения экрана в кликните на текущее значение и выберите нужное значение. Настоятельно рекомендую выставлять только рекомендованные компьютером значения.
В Windows 8 и 10 можно выбрать разрешение экрана еще и через интерфейс Metro. Для этого наведите курсор в правый верхний угол и выберите «Панель управления» — «Параметры».
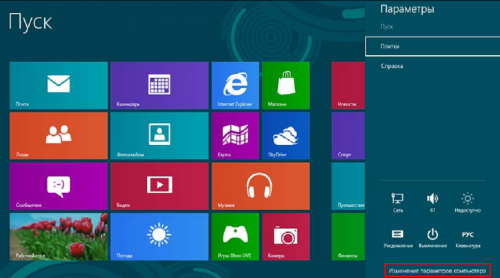
В появившимся окне в закладке «Экран» вы сразу поймете как изменить разрешение экрана.
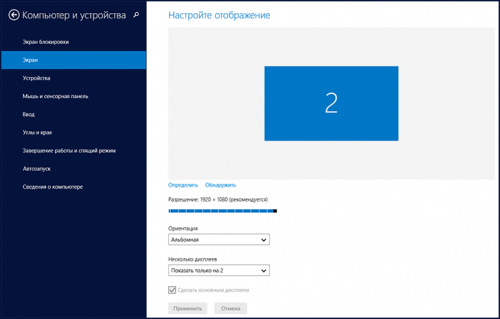
Также разрешение экрана можно выбрать в специальных утилитах от видеокарты. Например в панели управления NVIDEA. Для этого перейдите в панель кликнув на иконке в системном трее рядом с часами.
На вкладке «Разрешение экрана» вы сможете узнать текущее значение и при необходимости изменить его.
Разрешение экрана в Windows XP
Как узнать разрешение экрана для Windows XP? Да почти также. Для этого проделываем практически такие же операции, что были указаны выше.
Нажмите на рабочем столе правой кнопкой и выберите «Свойства».
После этого перейдите на вкладку «Параметры»
Если драйвера на видеокарту установлены, то в поле «Дисплей» будет написана ваша видеокарта, а разрешение экрана выставлено на оптимальные настройки. Для того, чтобы изменить разрешение экрана в Windows XP подвиньте переключатель влево или вправо. После этого нажмите применить.
Иногда бывают ситуации, когда после включения компьютера изображение разительно отличается от нормального: экран становится обрезанным, меняет масштаб, или даже вовсе переворачивается. Причины могут быть, как техническими, так и программными. Рассмотрим способы, как решить данную проблему.
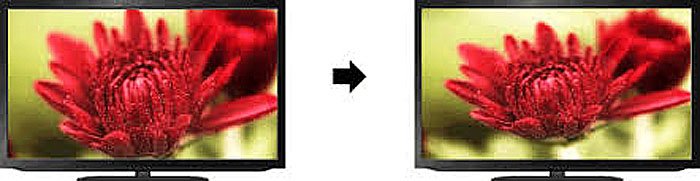 Как вернуть экран в нормальный размер
Как вернуть экран в нормальный размер
Возврат экрана в нормальное положение
Горячие клавиши
Самый быстрый и простой способ – использование «горячих клавиш»  , особых сочетаний, при которых происходит срабатывание той или иной команды:
, особых сочетаний, при которых происходит срабатывание той или иной команды:
- «Ctrl+Alt+↓» — перевернуть экран и все открытые окна;
- «Ctrl+Alt+↑» — возврат изначального положения;
- «Ctrl+Alt+→» — повернуть изображение на 90 градусов по часовой стрелке;
- «Ctrl+Alt+←» — поворот против часовой стрелки на 90 градусов.
Справка! Изначально стоит проверить второе сочетание. Если оно не помогает – пробовать все сочетания.
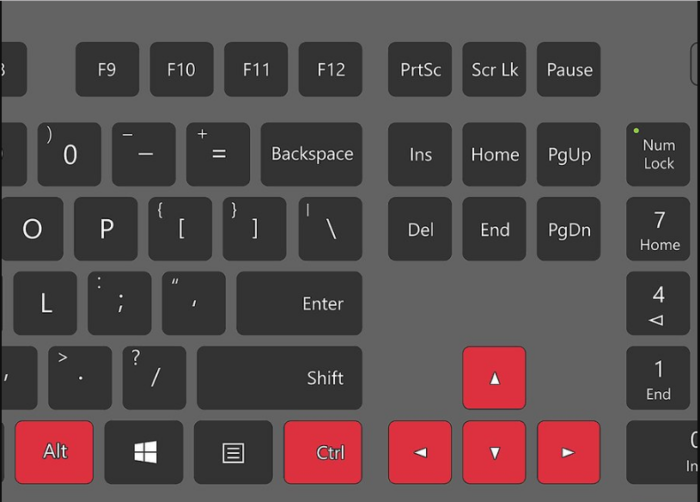 Сочетание клавиш «Ctrl+Alt»+клавиатурные стрелочки позволяют настраивать положение изображения на экране монитора
Сочетание клавиш «Ctrl+Alt»+клавиатурные стрелочки позволяют настраивать положение изображения на экране монитора
Настройки видеокарты
Для настойки видеокарты воспользуемся ее панелью управления. Для примера рассмотрим панель управления видеокарты NVIDIA. Чтобы ее открыть необходимо:
-
Щелкнуть правой клавишей мышки в пустой области рабочего стола, затем щелкнуть «Панель управления NVIDIA».
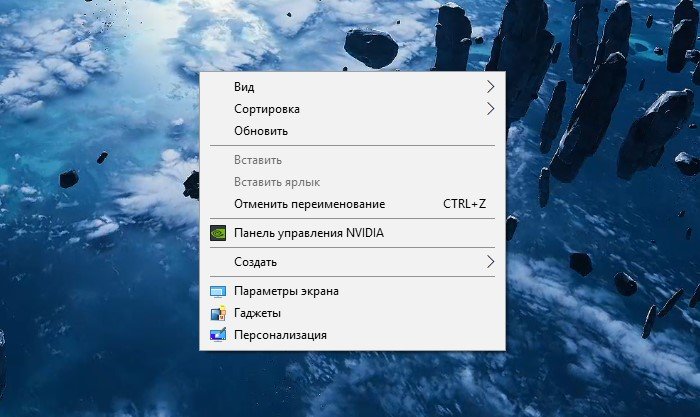 Кликаем правой клавишей мышки в пустом месте на рабочем столе, в контекстном меню выбираем «Панель управления NVIDIA»
Кликаем правой клавишей мышки в пустом месте на рабочем столе, в контекстном меню выбираем «Панель управления NVIDIA» - Выбрать раздел «Дисплей» (для разных видеокарт названия могут разниться) и в нем кликнуть по параметру «Поворот дисплея».
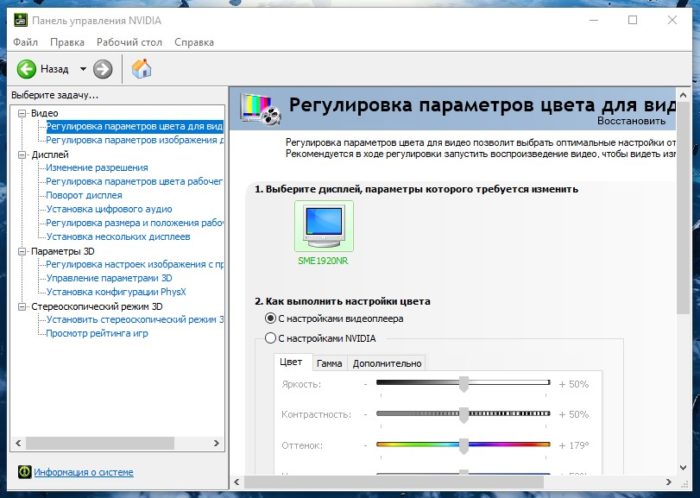 Выбираем раздел «Дисплей», в нем кликаем по параметру «Поворот дисплея»
Выбираем раздел «Дисплей», в нем кликаем по параметру «Поворот дисплея» - Настраиваем необходимое положение и закрываем приложение.
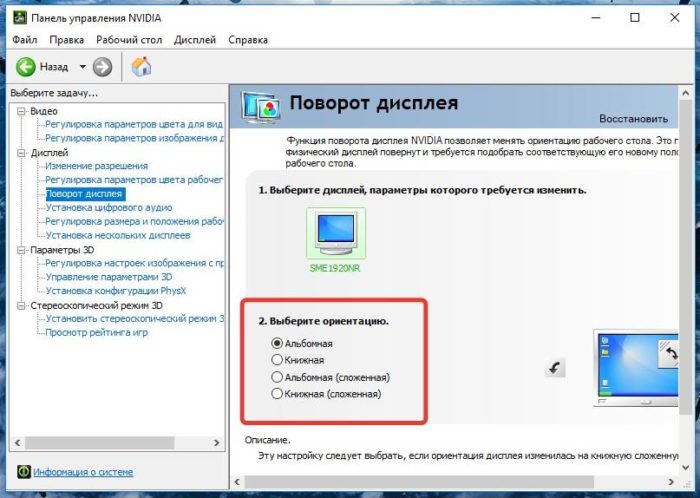 Выбираем подходящее положение, закрываем приложение
Выбираем подходящее положение, закрываем приложение
Опция «Разрешение экрана»
- Нужно открыть меню «Разрешение экрана» (через «Параметры», либо контекстное меню экрана). Кликните правой клавишей мышки по рабочему столу и выберите опцию «Разрешение экрана».
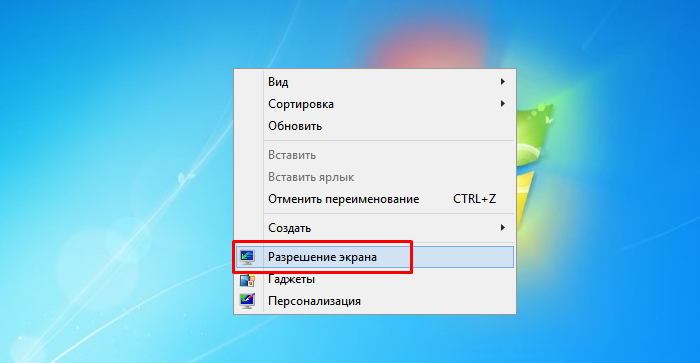 Кликаем правой клавишей мышки по рабочему столу, выбираем опцию «Разрешение экрана»
Кликаем правой клавишей мышки по рабочему столу, выбираем опцию «Разрешение экрана» - Затем в разделе «Ориентация» выбрать «Альбомная».
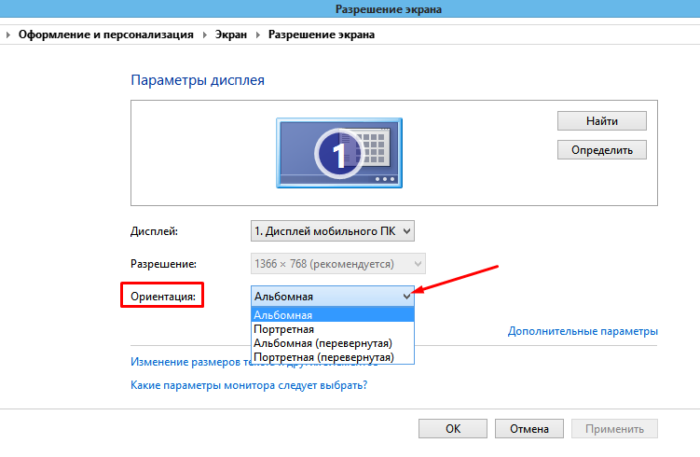 В разделе «Ориентация» выбираем «Альбомная»
В разделе «Ориентация» выбираем «Альбомная» - Применить новые настройки.
Нажимаем «Применить», затем «ОК»
Экран сузился — причины и решение
Сужение экрана монитора может быть вызвано:
- неправильным разрешением экрана (скажем, выбрано разрешение рассчитанное на соотношение 16:9 при мониторе 4:3 или наоборот);
- не установлен драйвер видеокарты;
- подключен телевизор или второй монитор;
- неправильно настроен монитор.
Неправильное разрешение
Данная проблема может быть проверена через меню «Разрешение экрана».
- Нужно щелкнуть правой клавишей мышки по рабочему столу, затем кликнуть по строке с надписью «Разрешение экрана».
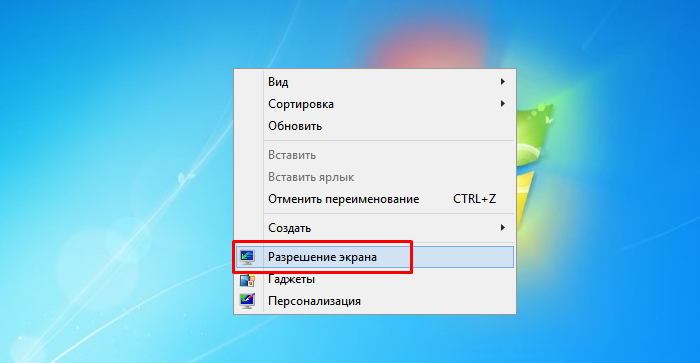 Кликаем правой клавишей мышки по рабочему столу, выбираем опцию «Разрешение экрана»
Кликаем правой клавишей мышки по рабочему столу, выбираем опцию «Разрешение экрана» - В открытом окне нужно найти параметр «Разрешение» и активировать его щелкнув по значку треугольника.
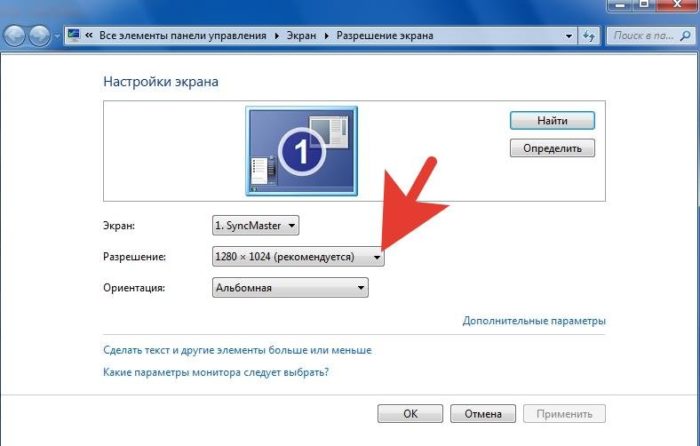 В параметре «Разрешение» кликаем по значку треугольника
В параметре «Разрешение» кликаем по значку треугольника - Необходимое разрешение выставляется с помощью ползунка.
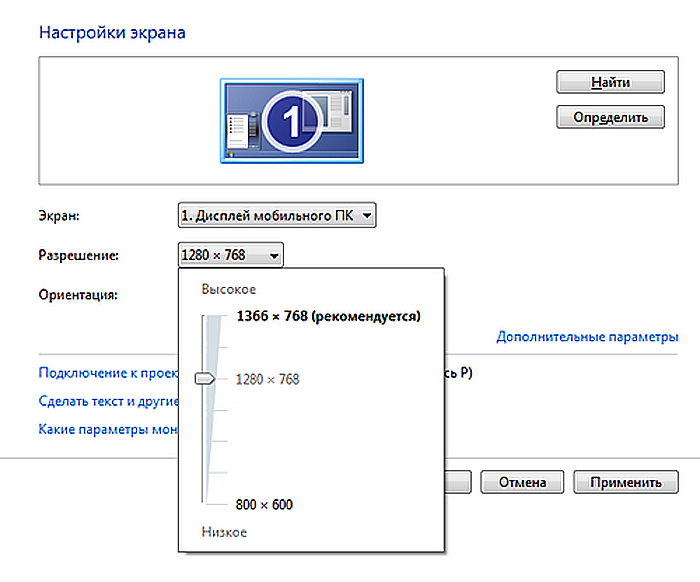 С помощью ползунка настраиваем подходящее разрешение
С помощью ползунка настраиваем подходящее разрешение - После выбора нажать «Применить», затем «ОК».
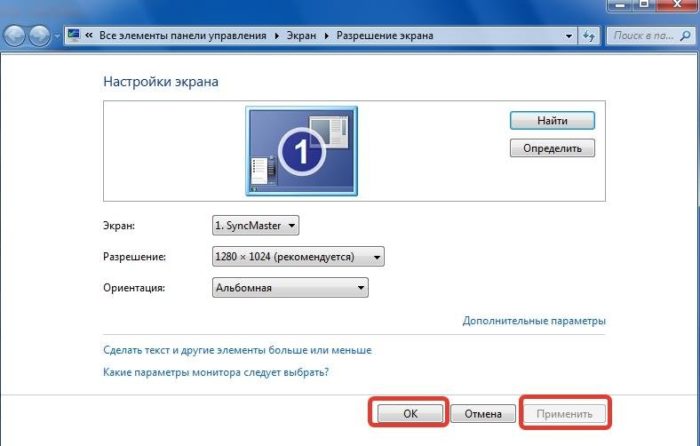 Нажимаем по кнопке «Применить», затем «ОК»
Нажимаем по кнопке «Применить», затем «ОК»
Отсутствие драйвера
Проблема чаще возникает при переустановке ОС либо сбое в работе драйвера или (реже) самой видеокарты. В случае, если с видеокартой все в порядке, попробуйте загрузить последнюю версию с сайта разработчика.
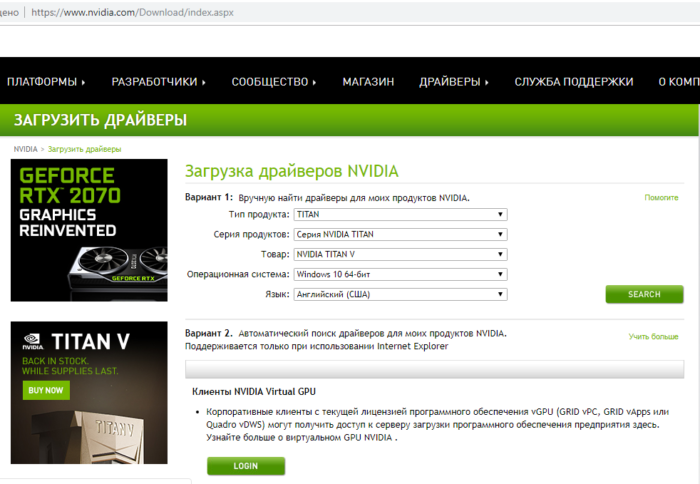 На официальном сайте производителя скачиваем драйвера для видеокарты
На официальном сайте производителя скачиваем драйвера для видеокарты
Видео — Как установить драйвер, если не знаешь видеокарту
Подключенный монитор или телевизор
- Сначала нужно попробовать отключить от ноутбука дополнительное устройство.
- Если после этого экран вернулся, то проблема в разности разрешений между монитором ноутбука и телевизором или вторым монитором.
- При следующем подключении необходимо будет выбирать нужный дисплей, и менять разрешение вручную в опции «Разрешение экрана».
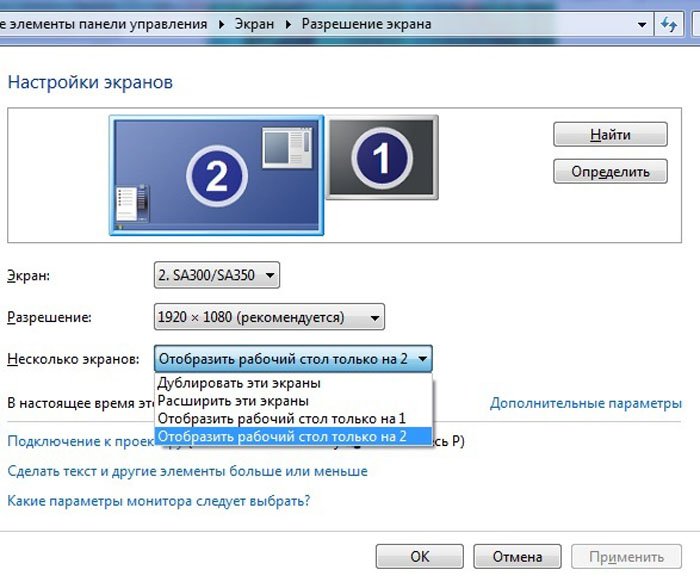 В разделе «Несколько экранов» после отключения или подключения второго экрана выбираем подходящее значение
В разделе «Несколько экранов» после отключения или подключения второго экрана выбираем подходящее значение
Настройка монитора
Если ни один из перечисленных способов не подходит, то проблема может быть в измененных настройках самого монитора (изменение длины и ширины изображения, например). Решением может быть автоматическая настройка изображения. Такая кнопка есть у каждого монитора.
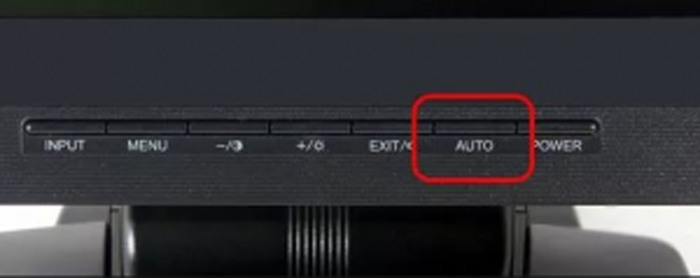 На мониторе нажимаем на специальную кнопку «AUTO»
На мониторе нажимаем на специальную кнопку «AUTO»
Видео — Что делать, если изображение на экране монитора компьютера съехало
Изменение системных шрифтов
Системными шрифтами называется совокупность иконок рабочего стола, их подписей и элементов оформления. Иными словами – то, что отвечает за отображение рабочего пространства на «столе» или окнах вроде «Проводника».
Эти элементы взаимосвязаны между собой, поэтому при изменении одного параметра под него автоматически подстраиваются остальные. Как же поменять размер шрифта для более удобного восприятия?
Через настройки самой ОС
- Вызвать контекстное меню рабочего стола и перейти в раздел «Персонализация».
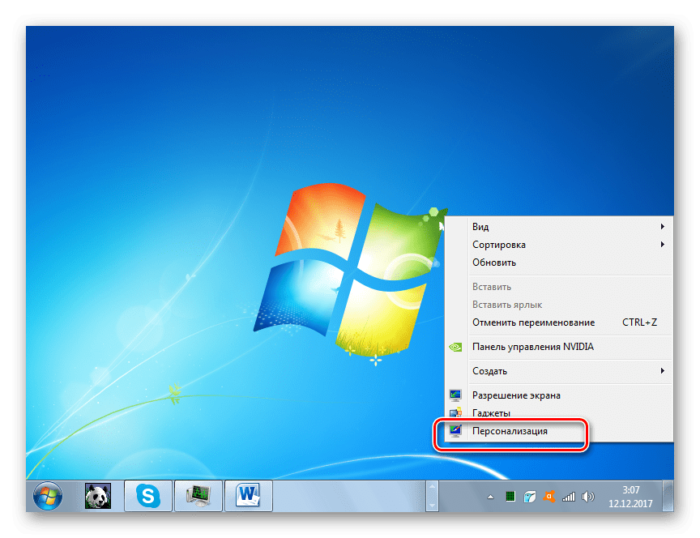 Вызываем контекстное меню рабочего стола правым кликом мышки, переходим в раздел «Персонализация»
Вызываем контекстное меню рабочего стола правым кликом мышки, переходим в раздел «Персонализация» - Найти вкладку с названием «Цвет окна», открыть ее.
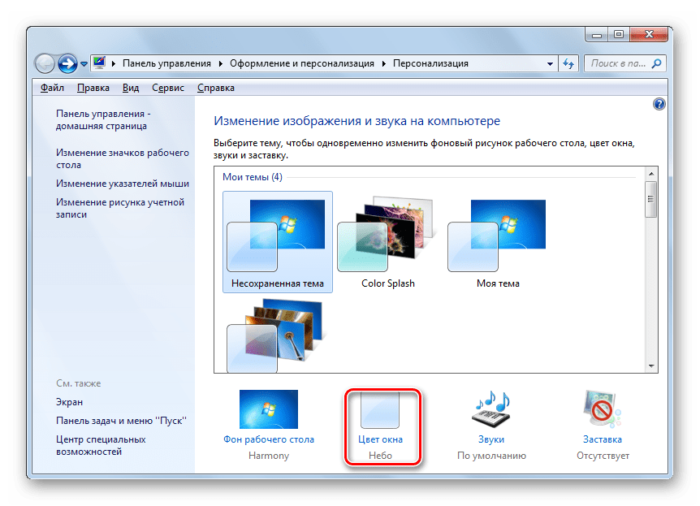 Находим и нажимаем по иконке «Цвет окна»
Находим и нажимаем по иконке «Цвет окна» - В ней кликните по ссылке «Дополнительные параметры».
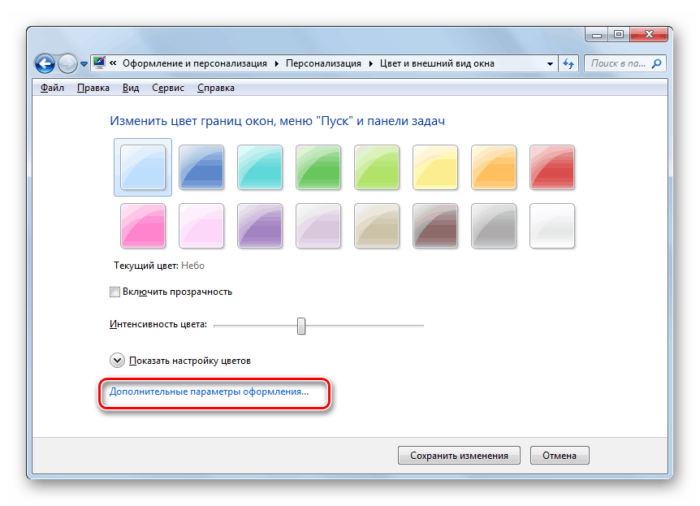 Кликаем по ссылке «Дополнительные параметры оформления»
Кликаем по ссылке «Дополнительные параметры оформления» - Раскрыть список в параметре «Элемент».
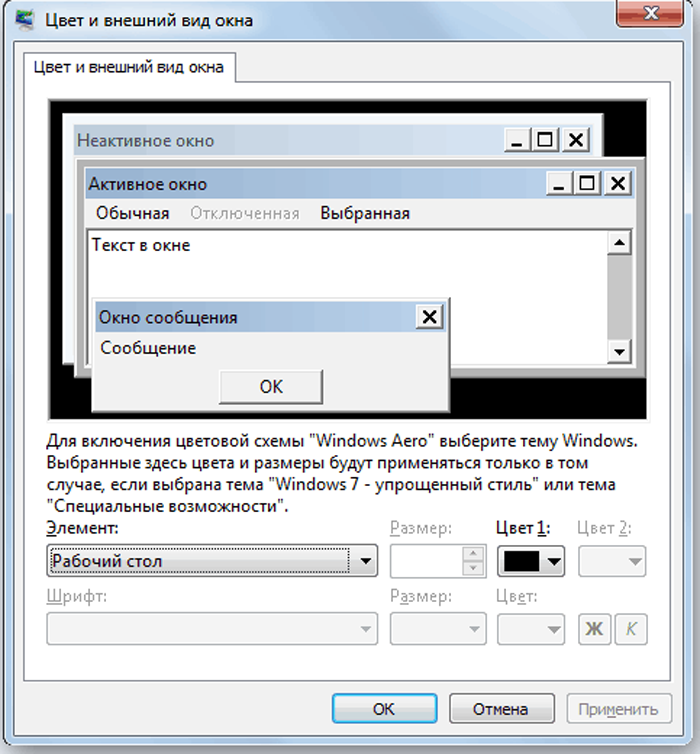 Раскрываем список в разделе «Элемент»
Раскрываем список в разделе «Элемент» - После выбора элементы при помощи регуляторов задать желаемые размер и тип шрифта и т.д.
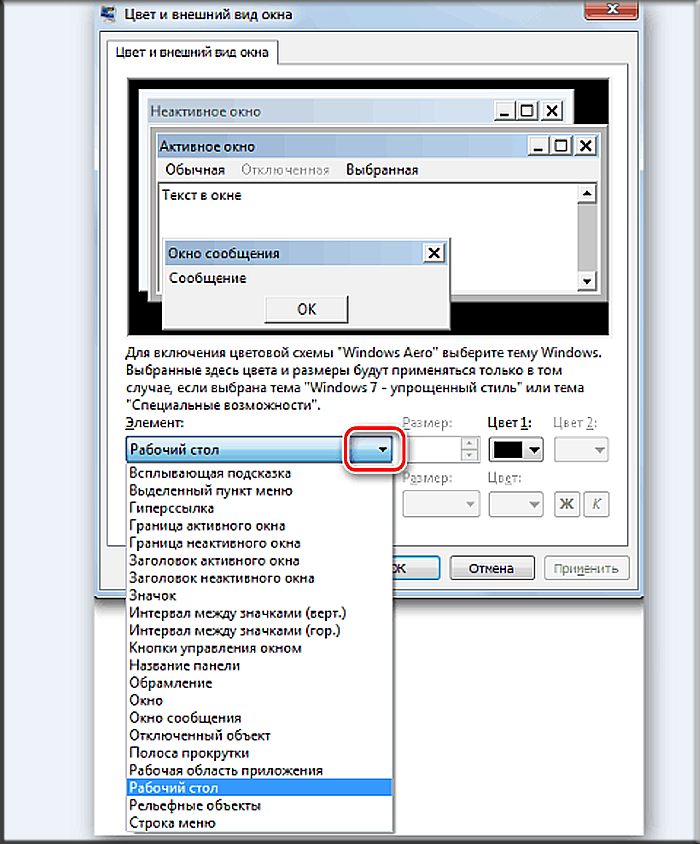 Выбираем элемент и настраиваем необходимые параметры
Выбираем элемент и настраиваем необходимые параметры - Сохранить настройки.
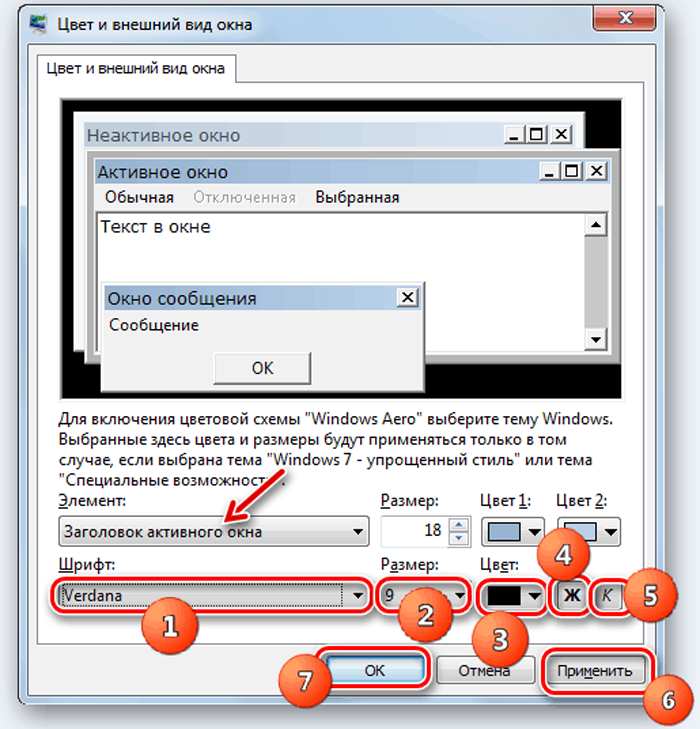 Нажимаем «Применить», подтверждаем «ОК»
Нажимаем «Применить», подтверждаем «ОК»
Изменение шрифта без изменения прочих параметров
Иногда бывает, что пользователя устраивает размер значков и прочие элементы интерфейса, но шрифт кажется неудобным. На «семерке» и более поздних версиях появилась возможность напрямую менять размер и тип шрифта, не затрагивая прочее оформление:
- Вызвать контекстное меню рабочего стола и перейти в раздел «Персонализации».
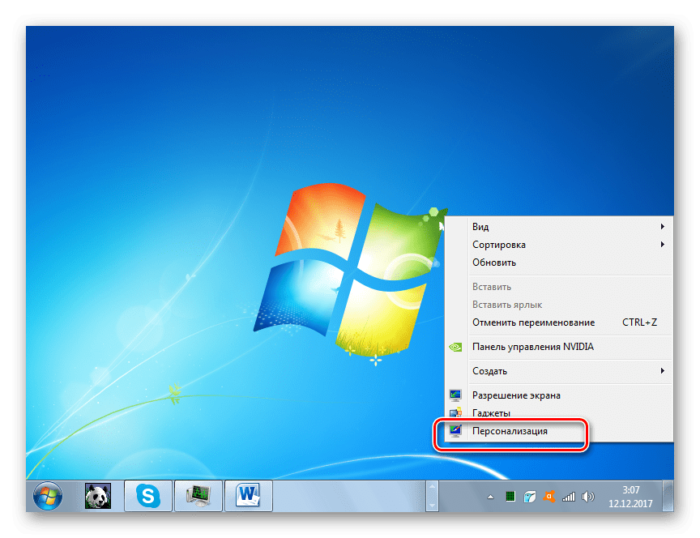 Вызываем контекстное меню рабочего стола правым кликом мышки, переходим в раздел «Персонализация»
Вызываем контекстное меню рабочего стола правым кликом мышки, переходим в раздел «Персонализация» - Открыть вкладку «Экран».
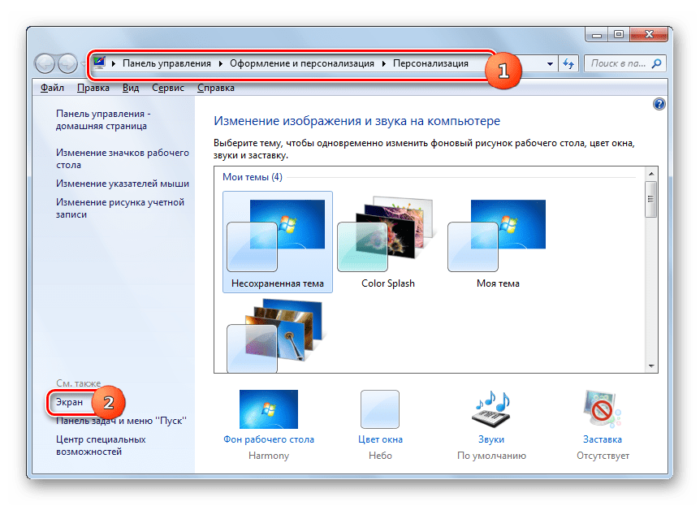 Открываем вкладку «Экран»
Открываем вкладку «Экран» - Отметить необходимый параметр масштаба, настроить размер шрифта до того момента, когда отображение будет максимально удобным.
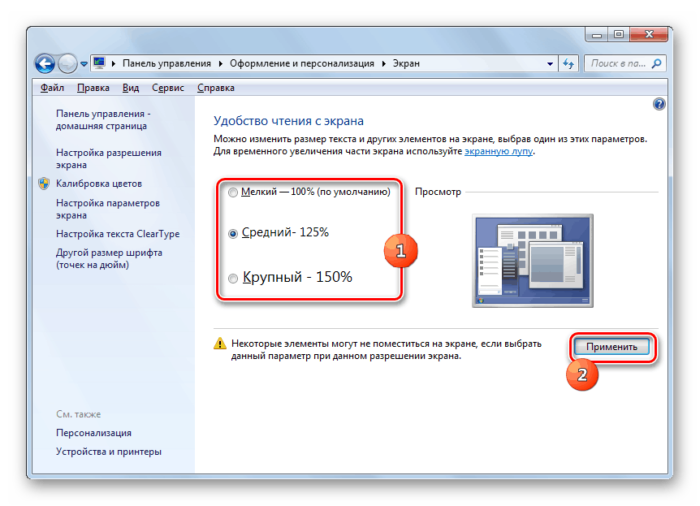 Отмечаем необходимое значение, нажимаем «Применить»
Отмечаем необходимое значение, нажимаем «Применить»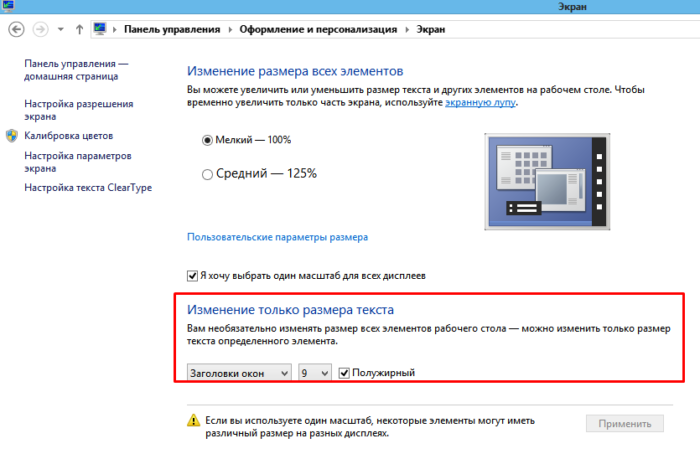 В Виндовс 8 отмечаем подходящий масштаб, выбираем необходимый размер шрифта
В Виндовс 8 отмечаем подходящий масштаб, выбираем необходимый размер шрифта - Сохранить изменения.
Причины перевертывания изображения
- Случайное нажатие «горячих клавиш» — случается, если их случайно нажмет домашнее животное, ребенок или вы совершите то, что иногда называют «мисс-клик», то есть непреднамеренная промашка при нажатии кнопки. Такой переворот также можно исправить нажатием специальной комбинации. После этого «горячие клавиши» лучше отключить.
- Проблемы с ПО или аппаратным обеспечением – так же бывает, что аппаратные компоненты или их драйвера начинают друг с другом конфликтовать. В этом случае лучшим будет провести диагностику, дабы определить, что явилось виной поворота изображения
- Вирус – еще одной причиной может являться заражение системы.
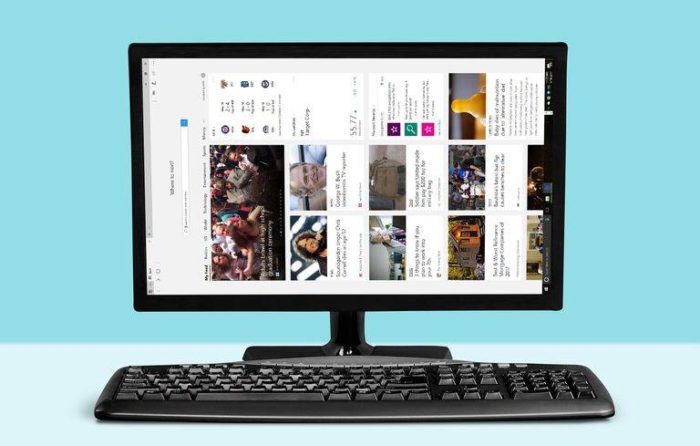 Причины, из-за которых изображение на экране становится перевернутым и их решение
Причины, из-за которых изображение на экране становится перевернутым и их решение
В случае с вирусом есть три способа решения:
- проверка антивирусом
 и помещение подозрительных файлов в карантин;
и помещение подозрительных файлов в карантин; - откат до последнего изменения системы;
- если заражены уже системные файлы – переустановка всей ОС.
Масштабирование изображения
Изменение разрешения
- Вызываем контекстное меню нажатием правой клавиши мыши на пустом месте рабочего стола.
- Жмем по строке «Разрешение экрана».
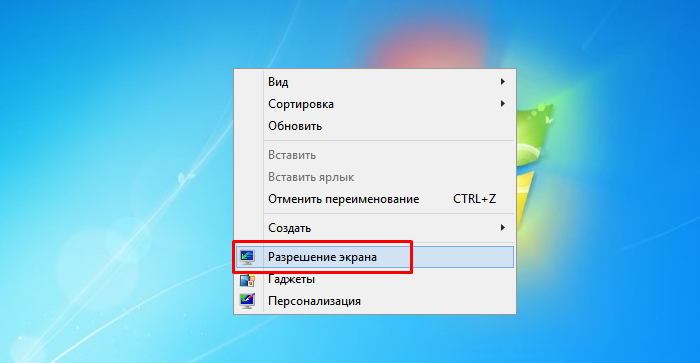 Кликаем правой клавишей мышки по рабочему столу, выбираем опцию «Разрешение экрана»
Кликаем правой клавишей мышки по рабочему столу, выбираем опцию «Разрешение экрана» - Выбираем подходящее разрешение.
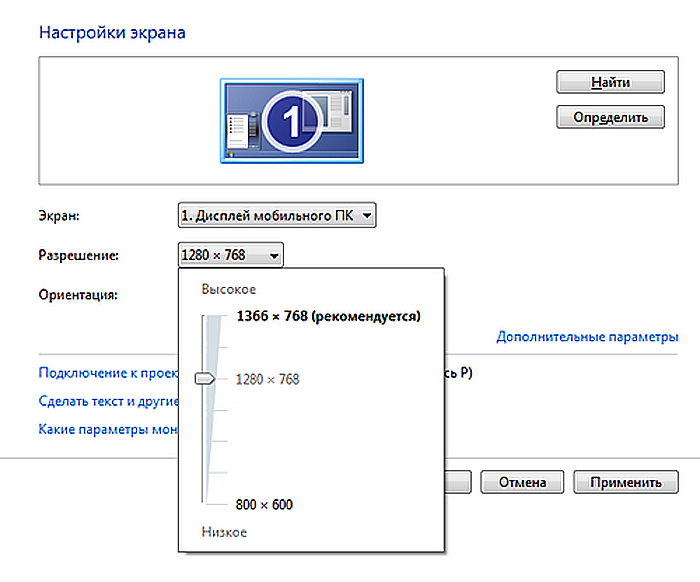 С помощью ползунка настраиваем подходящее разрешение
С помощью ползунка настраиваем подходящее разрешение - Сохраняем изменения. Нажимаем «Применить», затем «ОК»
Использование горячих клавиш
- Зажимаем кнопку «Ctrl» и орудуем кнопками «+» и «-» до тех пор, пока не получим необходимый масштаб. Способ эффективный, но довольно грубый, поскольку такое масштабирование имеет определенный шаг. Предыдущее состояние может показаться недостаточно крупным, а следующее – слишком крупным. Для изменения размера масштаба на рабочем столе зажимаем кнопку «Ctrl» и орудуем кнопками «+» и «-»
- Изменение с помощью колеса мыши. Так же зажать «Ctrl», но теперь регулировать масштаб колесом мыши. Способ более тонкий, но менее надежный, поскольку не имеет фиксированного шага и можно пропустить комфортный масштаб. Нажимаем клавишу «Ctrl», и прокручивая колесико мышки, увеличиваем или же уменьшаем масштаб
Параметры
- Открываем меню «Пуск». Щелкаем по меню «Параметры» (кнопка с шестеренкой). Щелкаем на кнопке «Пуск», затем по значку «Параметры»
- Кликаем по параметру «Система». Кликаем по параметру «Система»
- Открываем вкладку «Дисплей». Открываем вкладку «Дисплей»
- Выбираем нужный масштаб в процентах. Сохраняем изменения.
Выбираем нужный масштаб в процентах, по желанию настраиваем другие параметры
Видео — Увеличился экран на компьютере. Что делать?
Используемые источники:
- https://pronormy.ru/tekhnika/bytovaya/kak-uznat-diagonal-monitora
- https://computernotes.ru/sovety/razreshenie-ekrana-monitora.html
- https://pc-consultant.ru/rabota-na-komp-yutere/kak-vernut-jekran-v-normalnyj-razmer/
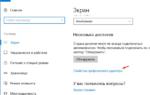 Как изменить разрешение экрана компьютера в Windows 10
Как изменить разрешение экрана компьютера в Windows 10 Монитор компьютера – что это такое, основные типы и виды
Монитор компьютера – что это такое, основные типы и виды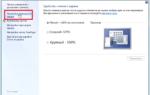 Как сделать разрешение 1920×1080
Как сделать разрешение 1920×1080


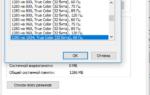 Создание пользовательских разрешений и управление синхронизацией с дисплеем
Создание пользовательских разрешений и управление синхронизацией с дисплеем Каким способом настроить экран на компьютере и ноутбуке в Windows 10
Каким способом настроить экран на компьютере и ноутбуке в Windows 10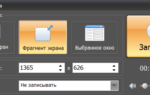 Запись видео с экрана компьютера — какие программы в этом помогут
Запись видео с экрана компьютера — какие программы в этом помогут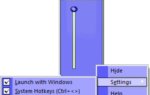 Как настроить яркость экрана ноутбука в Windows XP, 8, 10
Как настроить яркость экрана ноутбука в Windows XP, 8, 10