Содержание
- 1 Особенности настройки яркости монитора в Windows XP
- 2 Настройка с помощью Adobe Gamma
- 3 Устанавливаем яркость с помощью утилиты от Intel
- 4 Используем настройки электропитания
- 5 Настройки драйвера видеокарты
- 6 Изменяем яркость в Windows XP
- 7 Применение Adobe Gamma
- 8 Встроенная утилита Intel
- 9 Как настроить адаптивную яркость в Windows10
- 10 Если стандартная регулировка не работает
- 11 Регулируем яркость на мониторе
- 12 Читайте также:
- 13 Скачать Desktop Lighter бесплатно
<index>
Содержание:
От правильно настроенной яркости экрана компьютера на Windows XP зависит здоровье ваших глаз. Особенно это важно, если проводить за компьютером более 5-6 часов в сутки.
Особенности настройки яркости монитора в Windows XP
 К сожалению, настройка яркости экрана в Windows XP средствами самой операционной системы не предусмотрено. Поэтому грубая настройка проводится с помощью средств самого монитора, а дальнейшую более тонкую подстройку целесообразно осуществлять программным инструментарием утилит, входящих в инсталляционный пакет драйверов для видеокарт.
К сожалению, настройка яркости экрана в Windows XP средствами самой операционной системы не предусмотрено. Поэтому грубая настройка проводится с помощью средств самого монитора, а дальнейшую более тонкую подстройку целесообразно осуществлять программным инструментарием утилит, входящих в инсталляционный пакет драйверов для видеокарт.
Еще одной возможностью решения этой проблемы является использование программного обеспечения сторонних разработчиков. Самой распространенной является программная утилита Adobe Gamma. Она входит в состав почти всех графических приложений этой компании. А также ее можно бесплатно закачать на официальном сайте.
Настройка с помощью Adobe Gamma
Сначала инсталлируем данное приложение на компьютер, работающий на основе Windows XP. Для запуска Adobe Gamma и перехода к его инструментарию следует выполнить такие шаги:
- Через меню «Пуск» переходим в «Панель управления».
- Здесь после установки среди всех остальных значков появится ярлык и этого приложения. Двойным щелчком мыши (левой клавишей) запускаем программу.
На мониторе появляется интерфейс Adobe Gamma, с которым мы и будем работать. Перед началом следует выставить на мониторе максимально допустимый уровень яркости экрана, при котором ваши глаза не будут испытывать дискомфорта. Дальнейшая настройка этого параметра будет проходить программно.
- В появившемся окне программы выбираем пункт «Control Panel». Если выбрать пункт выше (пошаговый), тогда настройку яркости можно производить с помощью мастера поэтапно.
- Жмем «Далее».
- Перед вами появляется окно диалога, служащее для настройки яркости и контрастности экрана в Windows XP через контрольную панель утилиты.
В поле «Load» можно загрузить уже существующий профиль настроек. Индикация черных и белых маркеров в поле «Brightness and Contrast» позволит установить нужный уровень яркости. В пункте «Phosphors» указывается тип люминофора монитора. Лучше поставить «Trinitron».
Следующее поле «Gamma» служит для настройки яркости и контрастности путем перемещения ползунка до тех пор, пока не станут слабо различимы квадратики посередине.
Для настройки каждого цвета из гаммы RGB выполняем следующее:
- Снимаем галочку с «View Single Gamma Only».
- На экране появляется по одному ползунку и калибровочному полю для каждого из цветов RGB.
Устанавливаем яркость с помощью утилиты от Intel
Программа входит в состав инсталляционных пакетов драйверов видеокарт от Intel для Windows XP. Скачать их можно с официального ресурса компании.
Настройка яркости экрана с помощью этой утилиты происходит следующим образом:
- Заходим через «Пуск» в «Панель управления».
- После жмем на вкладке «Экран».
- Открывается окно диалога «Свойства экрана».
- Переходим на вкладку «Параметры».
- Внизу нажимаем «Дополнительно» и переходим через эту вкладку к интерфейсу утилиты.
Затем с левой стороны интерфейса программы жмем «Color correction».
В этом окне доступны для настройки с помощью соответствующих ползунков яркость («Brightness»), контрастность и соотношение гаммы цветов экрана. Если переключиться с пункта «All», то будут доступна настройка каждого из цветов RGB по отдельности.
</index>
Наиболее элементарный способ поменять яркость экрана на ПК – прибегнуть к помощи кнопок управления, расположенных на мониторе. Однако бывает и так, что отсутствует подобная возможность. Пользователи же, использующие ноутбуки, и вовсе ее не имеют. По этой причине предусмотрена также регулировка при помощи средств Windows 7, 8, 10, либо же сторонними утилитами. Рассмотрим подробнее эти варианты.
Используем настройки электропитания
Данный способ будет полезен лишь владельцам ноутбуков.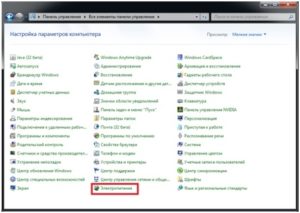
- Нужно в «Пуск» открыть «Панель управления» (найдете в меню с правой стороны)
- Если в используемой ОС установлен просмотр категориями – надо найти и открыть вкладку «Оборудование и звук», а затем «Электропитание». Если же разделы отображаются в виде значков, в таком случае отыщите необходимый вам элемент и откройте вкладку.
- В открывшемся окне надо выбрать «Настройка отключения дисплея», после чего открыть «настройки схемы управления…». Там и можно будет отрегулировать яркость экрана.
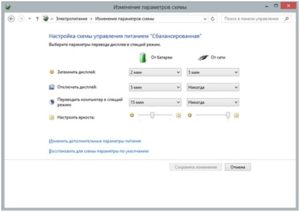
Настройки драйвера видеокарты
Данный способ подойдет для всех пользователей. Для того, чтобы произвести настройку, необходимо открыть панель управления видеокартой.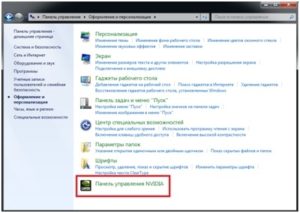
- Нужно в «Пуск» открыть «Панель управления» (найдете в меню с правой стороны)
- Если в используемой вами ОС установлен просмотр категориями – надо найти и открыть вкладку «Оформление и персонализация», а затем, если видеокарта у вас от NVidia, «Панель управления NVidia» или «AMD», если фирма-изготовитель AMD. Если же разделы отображаются в виде значков, в таком случае отыщите необходимый вам значок и откройте вкладку.

Дальше будут рассмотрены действия на примере видеокарты от NVidia.
- С левой стороны в меню нужно нажать на пункт «Дисплей»
- Нажмите на пункт «Регулировка параметров цвета…». Здесь вы можете поменять яркость экрана и не только.
Что за файл ODS и чем его открыть
Изменяем яркость в Windows XP
Поскольку в Windows XP нет возможности настроить яркость средствами ОС, приходится использовать возможности самого монитора для грубой настройки или пользоваться специальным приложением, которое предусмотрено в пакете драйверов для видеокарты ПК, и утилитой Adobe Gamma, которая имеется во многих графических программах данной компании. Кроме того, ее можно отыскать непосредственно на официальном сайте. Рассмотрим подробнее два этих способа.
Применение Adobe Gamma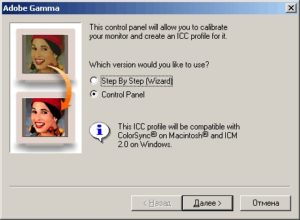
- В окне утилиты надо выбрать «Control Panel».
- Нажмите «Далее».
- В появившемся окне можно отрегулировать яркость и контрастность экрана.
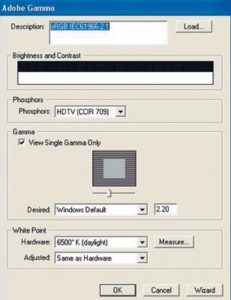
В поле «Load» возможно произвести загрузку уже имеющегося профиля настроек. Поле «Brightness and Contrast» предоставляет право устанавливать необходимые значения. В поле «Phosphors» лучше оставить «Trinitron».
В поле «Gamma» можно настроить яркость и контрастность, перемещая ползунок до той поры, пока квадрат посередине не будет практически неразличим.
Встроенная утилита Intel
- Откройте «Панель управления».
- В ней найдите вкладку «Экран», откройте.

- Перейдите на вкладку «Параметры».
- В нижнем углу есть кнопка «Дополнительно», нажмите на нее – откроется интерфейс программы.
Слева в интерфейсе найдите «Color correction».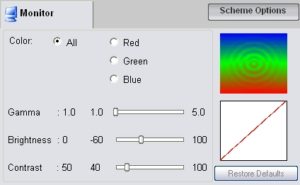 Отрегулируйте значения необходимым вам образом.
Отрегулируйте значения необходимым вам образом.
Как настроить адаптивную яркость в Windows10
В Windows10 яркость регулируется уже иначе, чем в предыдущих операционных системах. Это связано с таким нововведением, как адаптивная яркость, работающая только на ноутбуках.
Данная новейшая технология автоматической регулировки яркости экрана частенько доставляет пользователям больше проблем, чем пользы. К примеру, в Windows 10 теперь нельзя собственноручно изменить яркость, что крайне неудобно. Что же представляет собой это новшество?
Убираем пароль с файлов pdf
Авторегулировка стала возможна благодаря встроенным в ноутбук датчикам освящения. Основываясь на полученных данных и их обработку, Windows 10 сам регулирует яркость экрана в зависимости от того, сколько света попадает на датчик. Как же отключить эту функцию?
- В поиске наберите «Электропитание».
- Зайдите в «Изменение схемы питания» и нажмите на отмеченную внизу ссылку.
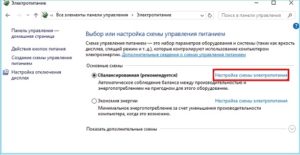
- В открывшемся списке найдите пункт «Экран», нажмите на него.
-
Выключите ненужную вам функцию.

- Нажмите ОК.
Если стандартная регулировка не работает
- Нажмите вместе Win и R. В появившемся окне поиска введите «regedit».

- Нажмите вместе Ctrl и F, затем выберите «Найти…».
- В поиске наберите EnableBrightness, подтвердите свои действия.
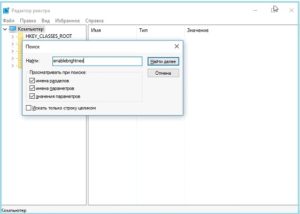
- Найдите KMD_EnableBrightnessInterface2 и откройте специальное окно для его редактирования.
- Измените значение ключа на и подтвердите свои действия
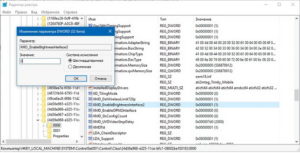
- Продолжите поиск, используя кнопку F3, и изменяя значения других ключей с аналогичным именем.

- Перезапустите ПК.
Регулируем яркость на мониторе
Если используете стационарный ПК, в таком случае произвести регулировку можно на самом мониторе.
- Перейдите в меню монитора, нажав кнопку Menu
- Нажмите на кнопку Auto/set — откроется окно регулировки необходимых параметров..
Теперь остается только настроить яркость так, как пожелаете
Читайте также:
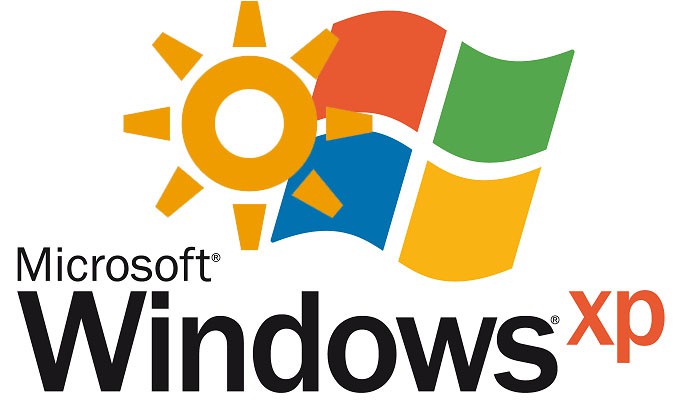 Что ни говори, но встроенные средства для управления яркость экрана появились только в Windows, начиная с версии Vista. В Windows XP такой функции еще не было предусмотрено. Если в случае с компьютером управлять яркостью экрана можно непосредственно с самого монитора, то для ноутбуков задача несколько осложняется.
Что ни говори, но встроенные средства для управления яркость экрана появились только в Windows, начиная с версии Vista. В Windows XP такой функции еще не было предусмотрено. Если в случае с компьютером управлять яркостью экрана можно непосредственно с самого монитора, то для ноутбуков задача несколько осложняется.
Способ 1.
На ноутбуках обычно предусмотрены сочетания горячих клавиш, которые изменяют яркость экрана. Чаще всего управление яркостью осуществляется с помощью стрелок на клавиатуре или клавиш F5 и F6. Конечно, сами по себе они не заработают, а только в сочетании клавиши Fn. Просто зажмите Fn и нажмите клавишу увеличения яркости столько раз, пока экран не достигнет нужной яркости.
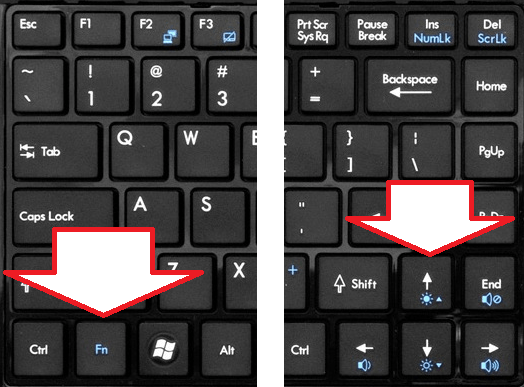
Способ 2.
К видеокартам Intel устанавливается пакет драйверов со специальной утилитой, которая позволяет управлять яркостью экрана.
Откройте «Пуск» и выберите меню «Панель управления». Здесь необходимо найти раздел под названием «Экран». В открывшемся окне Перейдите во вкладку «Параметры» и кликните по кнопке «Дополнительно».
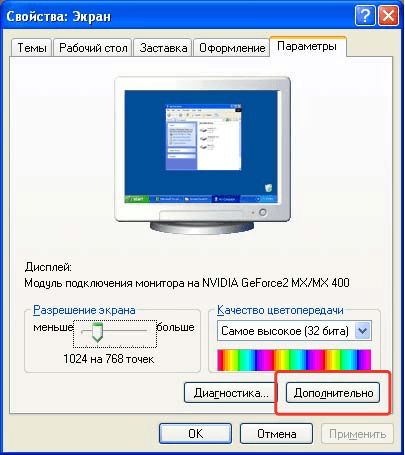
Откроется утилита управления яркостью, в которой выберите пункт «Color Correction» и передвигайте пункт «Brightness» (Яркость) до тех пор, пока не достигните нужного результата. Перед выходом сохраните изменения.
Способ 3.
Некоторые производители ноутбуков наделяют свои устройства специальными утилитами для управления яркостью. Например, в ноутбуках Acer найдется утилита под названиемAcer ePower Manager, в которой и можно настроить яркость.
Способ 4.
Способ подразумевает использование сторонней утилиты Desktop Lighter. Утилита позволяет изменять яркость экрана на компьютерах под управлением Windows XP, при этом управление этим параметром осуществляется в 2 клика. Скачать Desktop Lighter вы сможете бесплатно по ссылке в конце статьи.
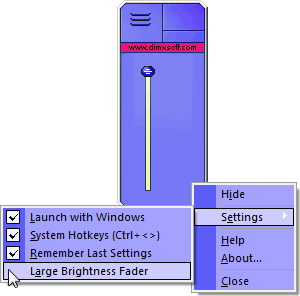
Скачать Desktop Lighter бесплатно
Загрузить программу
Используемые источники:
- https://itpotok.ru/nastrojka-yarkosti-ekrana-kompyutera-na-windows-xp/
- http://composs.ru/sposoby-izmeneniya-yarkosti-ekrana/
- https://itcreeper.ru/change-brightness-xp/
 Каким способом настроить экран на компьютере и ноутбуке в Windows 10
Каким способом настроить экран на компьютере и ноутбуке в Windows 10 7 Способов изменить яркость экрана в Windows 10
7 Способов изменить яркость экрана в Windows 10 Windows 10: как отключить автоматическое обновление драйверов (как удалить или отключить обновления)
Windows 10: как отключить автоматическое обновление драйверов (как удалить или отключить обновления)
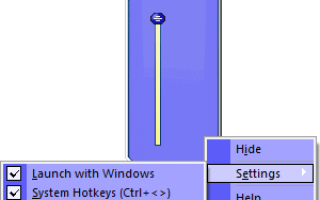

 Как отключить антивирус на виндовс
Как отключить антивирус на виндовс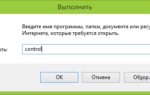 Тысяча и один способ, как открыть Панель управления в Windows 7 и выше
Тысяча и один способ, как открыть Панель управления в Windows 7 и выше Запуск службы обновлений в Windows 7
Запуск службы обновлений в Windows 7 Как активировать Windows 10 через командную строку
Как активировать Windows 10 через командную строку