Содержание
- 1 FastStone Capture
- 2 Экранная Камера
- 3 UVScreenCamera
- 4 Fraps
- 5 CamStudio
- 6 Bandicam
- 7 HyperCam
- 8 iSpring Free Cam
- 9 oCam Screen Recorder
- 10 Movavi Screen Capture
- 11 1. OBS Studio
- 12 2. DU Recorder
- 13 3. Функция «Запись экрана»
- 14 4. QuickTime Player
- 15 5. LonelyScreen
- 16 Программа записи экрана
- 17 Как записать видео с экрана
- 18 Bandicam – запись экрана стала проще.
Доброго всем дня!
— Я вчера уровень прошел за 1 мин. 30 сек.!
— Да не может быть, Микола, ты что-то путаешь…
— Точно говорю, даже видео записал и могу показать!
— Давай ссылку!
Казалось бы простой диалог двух товарищей, но как точно он отражает простую истину: «Чем сто раз услышать, лучше один раз увидеть!«. Чтобы записать видео с экрана монитора — необязательно стоять перед ним с камерой (как на картинке-превью слева), сейчас есть сотни программ, которые снимут не только всё видео (что отображается на экране), но и запишут звук, выводимый на колонки и наушники.
Собственно, лучшие из них я и хотел затронуть в данной статье (тем более, что судя по вопросам, тема и впрямь популярна )…
Примечание!
Для записи видео с экрана Андроид, используйте вот эти приложения: https://ocomp.info/zapis-video-s-ekrana-android.html
Для записи видео из игр — рекомендую отдельный софт: https://ocomp.info/top-5-programm-dlya-zapisi-video-i-audio-s-igr-bez-tormozov-i-lagov.html
*
FastStone Capture
Сайт: https://www.faststone.org/download.htm

Очень мощная программа, которая умеет не только качественно записывать видео с экрана, но и делать скриншоты, редактировать и просматривать их. Поддерживаются форматы: BMP, GIF, JPEG, PCX, PNG, TGA, TIFF и PDF.
Записывать видео и создавать скрины можно как всего экрана, так и отдельной его части. Программа выполнена в стиле минимализм, и ее меню достаточно компактно и удобно представлено (пример на скриншоте ниже).
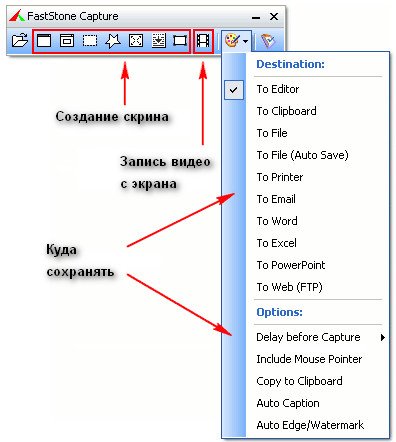
Fastone — меню программы
Основные преимущества:
- запись видео ведется очень компактно, видео получается небольшого размера (сжатие идет в формат Wmv);
- поддержка видео в формате высокого качества — 1440p;
- есть свой мини-редактор, который поможет повернуть картинку, добавить стрелки, описание и пр. моменты;
- если вы делаете скриншот — можно провернуть веб-страничку полностью, даже если она не влезает на весь экран;
- снятое видео можно в авто-режиме отправить на собственный сайт, в презентацию, по электронной почте, или просто сохранить видео в файл;
- поддержка записи звука с микрофона или системного звука Windows — или сразу из обоих источников (удобно, например, чтобы комментировать все происходящее на экране);
- на видео не будет никаких логотипов, размытостей и прочих «приблуд», которые вставляют другие аналогичные программы;
- простоя и быстрая функция начала съемки (к тому же можно настроить горячие клавиши);
- во время записи не оказывает сильной нагрузки на процессор или жесткий диск ПК;
- поддержка всех версий Windows: XP, 7, 8, 10 (32/64 bits).
Из минусов: в некоторых случаях программа «капризничает» и видео не сохраняется (вместо него — черный экран). Чаще всего это связано с тем, что вы пытаетесь записать видео из игры (для этого лучше использовать Fraps, о этой утилите далее в статье), либо у вас в системе нет кодеков (на кодеки ссылку я давал выше, в начале статьи).
Экранная Камера
Сайт: http://screencam.ru/
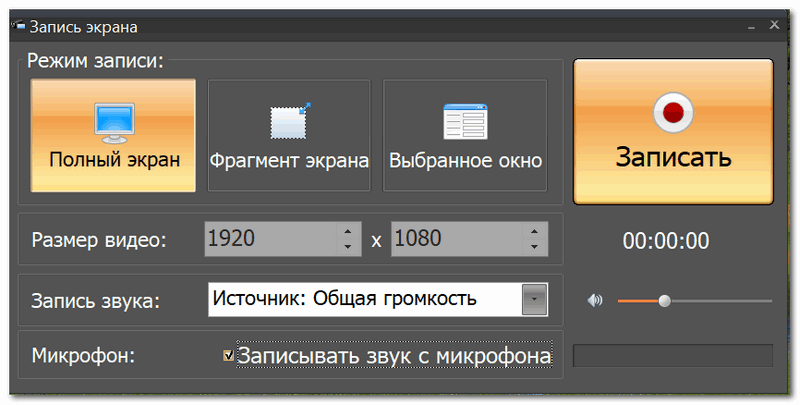
Экранная камера
Эта программа поражает своей простотой и непритязательностью. Даже если вы никогда и ничего не записывали в жизни — с ней (т.е. с «экранной камерой» ) вы точно разберетесь!
Во-первых, она полностью на русском. Во-вторых, все действия делаются по шагам (что не может не радовать). В-третьих, после записи видео, открывается редактор, в котором вы можете просмотреть свою запись, вырезать из нее все лишнее, выбрать качество сжатия для видео и сохранить итоговый результат!
Идеально простое и удобное средство для всех желающих записать свое экранное видео!
Плюсы:
- пошаговые действия (большой плюс для всех начинающих, тех, кто плохо разбирается со всеми этими кодеками, рендерами и пр., а видео записать хочет…);
- запись целого экрана, отдельного окна или вручную заданной области;
- возможность записи всех системных звуков (например, щелкание мышки), звука с микрофона и пр.;
- можно захватывать видео из программ, игр и онлайн-трансляций (но вообще именно для игр — лучше, наверное, все же Fraps, т.к. он не так сильно нагружает процессор);
- после записи, есть возможность отредактировать видео: вырезать лишнее, наложить музыку, сделать заставку и т.д. (редактор очень простой для начинающих);
- после этапа редактирования (его можно пропустить), вы можете сохранить видео. Здесь вас ждет целый набор опций: можно записать сразу же видео на DVD, либо сохранить его на жесткий диск. Формат видео и качество настраиваются детально: можно выбрать кодек (MP4, Divx, Xvid и др.), разрешение, качество звука, указать желаемый итоговый размер видео (т.е. вручную задаете, что видео должно быть 100 Мб — и программа сама задаст нужный битрейт. Удобно!).
Минусы:
- программа платная (бесплатная версия работает только 10 дней);
- в бесплатной версии, в созданном видеоролике, в самом низу окна будет небольшая надпись, что видео создано в пробной версии программы (она, конечно, не такая огромная, как в некотором аналогичном софте, и все же — сделать ее можно было поменьше…).

Создано в пробной версии
Примечание: чтобы видео нормально записалось, останавливайте его именно кнопкой F10, как рекомендует сама программа (если остановить запись другим способом — видео может быть не сохранено!).
UVScreenCamera
Сайт разработчика: http://uvsoftium.ru/products/uvscreencamera

Отличная программа для записи обучающих видеороликов, презентаций, и просто видео в различных форматах: SWF, AVI, UVF (свой родной формат для супер-минимального размера получаемого видео), EXE, FLV, GIF-анимации (запись можно вести со звуком!).
Записать можно практически все, что происходит у вас на экране (включая все перемещения и щелчки курсора мышки).

UVScreenCamera: главное окно
Основные преимущества:
- возможность выбора области записи (например, записывать можно весь экран или отдельную его область);
- возможность выбора источника записи: микрофон, колонки;
- можно записывать нажатие клавиш (в том числе и системных, например Ctrl+Alt+Del);
- возможность записи 3D-игр (правда, ресурсы программа съедает больше, чем Fraps);
- во время записи экрана можно рисовать курсором: например, выделить нужные области или показать какой-то участок (сфокусировать внимание для тех, кто будет смотреть видео);
- возможность отредактировать видео: вырезать ненужные кадры, добавить стрелки, надписи и пр.;
- возможность сохранения видео в разные форматы (форматы указал выше): от этого зависит и качество видео, и его итоговый размер;
- есть возможность создавать скриншоты (как у предыдущей программы).
Недостатки:
- при записи больших роликов, иногда пропадает звук;
- запись видео в самом компактном размере ведется в «свой» формат видео (могут быть некоторые проблемы с конвертацией другой формат).
Fraps
Сайт: http://www.fraps.com/download.php
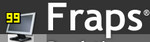
Одна из лучших программ для записи экрана в играх! В программу встроен свой собственный кодек, который отличается минимальными системными требованиями, благодаря чему можно записывать полно-экранное видео из игр даже на слабых компьютерах.
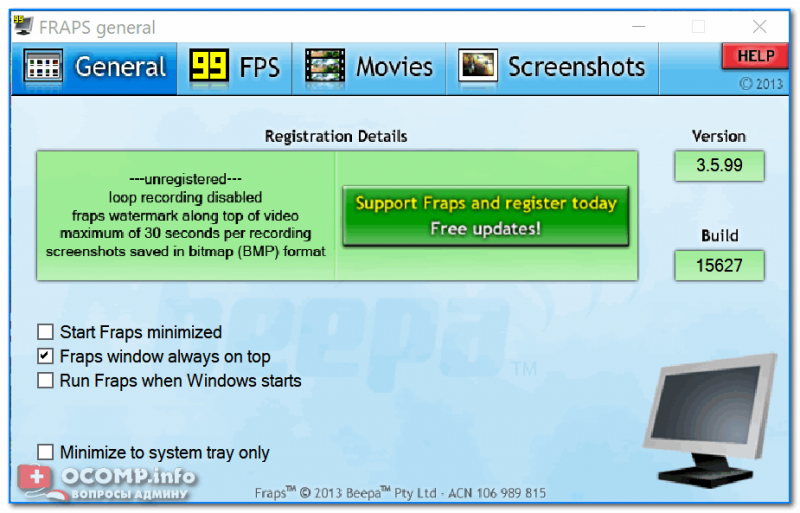
Скриншот окна Fraps
Основные преимущества:
- низкая нагрузка на процессор позволяет вести запись на слабых машинах;
- возможность скрыть курсор мышки при записи;
- возможность выбора FPS для записи видео (60, 50, 30);
- выбор разрешения: полное, половина (при записи сначала попробуйте полное, если ПК будет тормозить — выберите половину);
- возможность выбора источника звука;
- можно, помимо видео, сохранять скриншоты;
- в играх будет показываться реальный FPS (см. желтые цифры в углу экрана);
- полная поддержка русского языка, работа в Windows: XP, 7, 8, 10.
Минусы:
- программу можно использовать только для игр;
- полученное видео достаточно большого размера (требуется много свободного места на диске). В последствии, видео необходимо редактировать и сжимать другим кодеком.
CamStudio
Сайт: http://camstudio.org/

Бесплатная компьютерная программа, предназначенная для записи всего происходящего на экране ПК. Позволяет вести запись в несколько форматов: AVI, MP4 и SWF. В принципе, не плохой выбор для тех, кто подготавливает обучающие видеокурсы, презентации, игровое видео (возможность записи реализована не для всех игр).
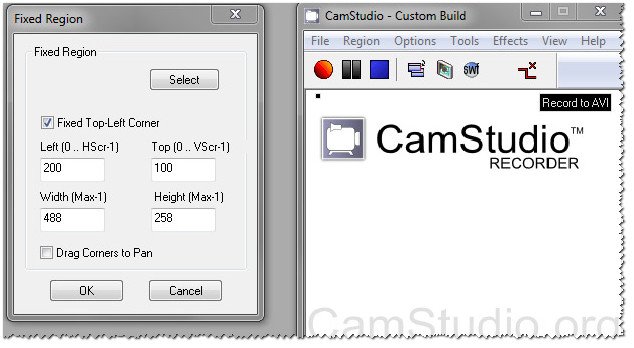
CamStuido — настройки записи
Преимущества:
- возможность наложить эффекты при перемещении и клика курсора;
- возможность выбора источника звука: микрофон, колонки, системные звуки Windows;
- записывать можно как весь экран, так и отдельную его часть;
- программа с открытым исходным кодом;
- поддержка кодеков: MPEG-4, FFDshow, Intel IYUV, Microsoft Video 1, Radius Cinepak, Lagarith, H.264, Xvid;
- поддержка всех новых ОС Windows, включая Windows 10.
Недостатки:
- есть проблемы при записи звука с микрофона (видимо, не все оборудование поддерживается);
- нет официальной поддержки русского языка (хотя в сети есть русификаторы);
- некоторые антивирусы считают родной кодек для этой программы подозрительным файлом.
Bandicam
Сайт: https://www.bandicam.com/ru/
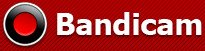
Очень качественная программа для захвата видео и создания скриншотов как целого экрана, так и отдельной его части. Позволяет записывать видео практически в любых играх: Minecraft, WOW, Танки и др. Может вести запись в самых различных приложениях: Skype, Вэб-камеры, Видеочаты, просто с рабочего стола (как отдельную область, так и целый экран) и т.д.
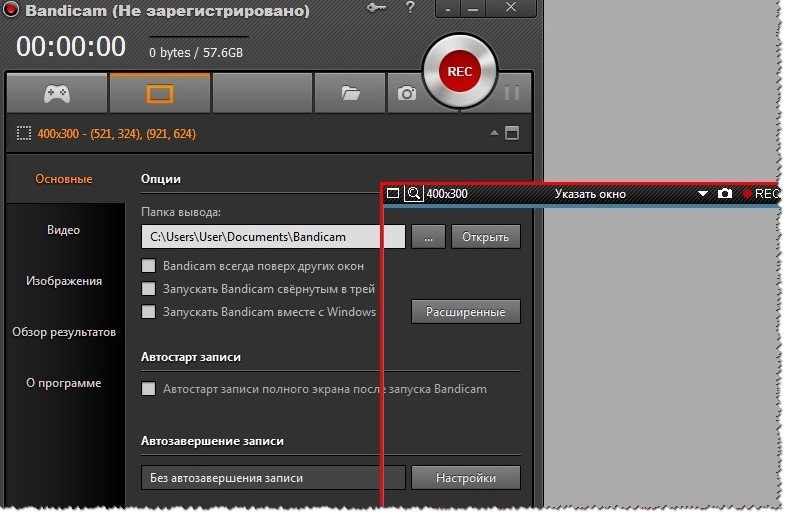
Bandicam — главное окно настроек
Основные преимущества:
- возможность показа FPS во время записи;
- поддержка записи высококачественного видео (разрешение до 3840×2160);
- поддержка формата видео 720p/1080p (популярен на многих хостингах видео);
- можно вести запись приложений (игр), использующих DirectX, OpenGL (AVI, MP4);
- возможность создания скринов (форматы: BMP, PNG, JPG);
- неограниченный максимальный размер файла (можно записывать целые сутки!).
Недостатки:
- программа платная;
- возможны лаги при записи «тяжелых» игр и приложений.
HyperCam
Сайт: http://www.solveigmm.com/en/products/hypercam/

Не плохая программа для записи всех действий на экране компьютера. Помимо видео позволяет захватывать перемещения курсора, вести запись аудио (звука в колонках, микрофона).
Кстати, еще одно преимущество: программу можно установить на USB-флешку и использовать практически на любом компьютере (где есть свободный USB-порт).
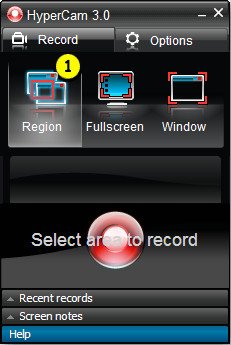
Главное окно программы HyperCam
Плюсы:
- выбор области захвата;
- возможность сжатия на лету как видео, так и аудио (видео получаются достаточно маленькие по размеру);
- поддержка «горячих» клавиш;
- можно записывать видео и аудио в разнообразные форматы: AVI, WMV, ASF;
- есть пауза: т.е. можно остановить запись, а затем ее продолжить с места остановки;
- возможность делать текстовые пометки.
Минусы:
- программа условно-бесплатная;
- проблема с некоторыми типами микрофонов;
- вставляет надпись в видео при использовании демо-версии программы.
iSpring Free Cam
Сайт: https://www.ispring.ru/ispring-free-cam
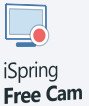
Бесплатная программа для записи всего происходящего на экране в видео-файл. Позволяет легко и быстро создавать обучающие видео-уроки, презентации, руководства и т.д.
Программа отличается своим минимализмом и достаточно скромными системными требованиями (по крайне мере, по сравнению с аналогами).
Главное окно программы iSpring Free Cam
Плюсы:
- есть возможность выбора области захвата;
- можно записывать как системные звуки, так и голос с микрофона (можно все это записывать одновременно!);
- передвижения курсора мышки можно подсветить (для наглядности);
- в программу встроен свой редактор, поможет провести простую корректировку: удалить ненужные фрагменты, устранить фоновый шум, отредактировать аудио-данные;
- программа позволяет сохранять видео в высоком качестве: .wmv без потери качества (HD 720p).
Минусы:
- для скачивания программы требуется указать e-mail (правда, спама не было…);
- не подойдет для записи игрового видео;
- мало форматов для сохранения готового видео.
oCam Screen Recorder
Сайт: http://ohsoft.net/eng/ocam/intro.php?cate=1002
Бесплатная программа для записи всех действий на экране в видео-файл. Помимо видео-захвата, программа позволяет создавать и обычные скриншоты, как полного экрана, так и отдельной его части.
Хочу отметить так же наличие готовых рамок (размеров видео) для быстрого начала съемки, которую можно начать, кстати, с 1-2 кликов мышкой!
oCam — настройка видео-записи
Плюсы:
- большое разнообразие форматов для сохранения итогового видео: avi, mp4, flv, mov, ts, vob;
- скриншоты можно сохранить так же в несколько форматов: jpg, png, bmp, gif;
- можно накладывать графический водяной знак на видео и скрины;
- простая и быстрая настройка программы: все делается в несколько кликов мышкой;
- поддержка «горячих» клавиш;
- возможность включать/отключать курсор мышки;
- поддержка всех популярных версий ОС Windows: Xp, 7, 8, 10.
Минусы:
- ограничение на записываемые файл в 4 ГБ (в принципе достаточно для большинства задач, но вдруг…);
- в установщике (одно время) были доп. программы, которые пользователь не просил (браузер, тулбары). При установке — просто снимите галочки со всего ненужного.
Movavi Screen Capture
Сайт: https://www.movavi.ru/screen-capture/
Универсальная программа для записи видео с экрана со звуком. При помощи нее можно записывать вебинары в Skype, записывать аудио и видео с различных сайтов, создавать свои собственные видео-уроки.
В программу встроен видео-редактор, благодаря чему, перед сохранением видео, его можно обработать: наложить нужные фильтры, вырезать лишнее, сделать надписи и пр. В общем-то, очень удобно, своего рода комбайн…
Главное окно программы Movavi Screen Capture
Плюсы:
- вести съемку экрана можно как полноэкранном режиме, так и в выбранной области;
- есть свой встроенный видео-редактор: поможет обработать полученное видео;
- видео можно записывать с частотой до 60 кадров в сек.!;
- настройка записи звука (вести можно практически с любых устройств): динамики, наушники. колонки, микрофоны, звонки в Skype и т.д.;
- можно записывать и показывать все действия клавиатуры и мышки;
- настройка «горячих» клавиш;
- можно создавать скриншоты, в том числе во время записи видео;
- можно задать время начала записи и ее остановки, а далее заниматься своим делом;
- куча поддерживаемых форматов видео: 3gp, avi, mp4, mkv, mov, wmv и др.;
- большое разнообразие поддерживаемых аудио-форматов: aac, flac, mp3, wma, ogg, wav и др.
Минусы:
- программа платная, в бесплатной на видео будет водяной знак;
- при записи больших видео (более часа) — программа начинает вести себя не стабильно: подвисает, лаги;
- некорректно реагирует на кнопку «пауза»;
- маленький пробный период.
*
Подходи, выбирай, и иди отдыхай! Good Luck!
RSS(как читать Rss)
Другие записи:
- Как добавить новый шрифт в Windows. Где найти и скачать новые шрифты, и как их внедрить в файл Word
- 10 лучших видеопроигрывателей для Windows (от XP до 10-ки)
- Windows 10 не видит компьютеры в локальной сети (в сетевом окружении ничего нет). Почему?
- Программы для проверки жесткого диска на бэд-блоки (битых секторов). Восстановление бэд-блоков
- Как записать звук на компьютере (с микрофона или тот, что слышен в колонках)
- Горячее подключение по HDMI: не сгорит ли порт? (почему не работает монитор/ТВ по HDMI)
- Как заблокировать звонки с неизвестных и скрытых номеров на Android
- Windows 10: как изменить размер шрифта (чтобы он не был таким мелким и не уставали глаза)
1. OBS Studio
Платформы: Windows, macOS, Linux.
Кросс-платформенная программа с открытым исходным кодом. Очень быстрая и функциональная. Потратив несколько минут на знакомство с русскоязычным интерфейсом, вы сможете без труда записать экран.
Одновременно с видео дисплея можно писать звук микрофона и накладывать изображение с веб-камеры. OBS Studio позволяет выбирать разрешение и формат записи (FLV, MP4, MKV, MOV и другие). Кроме того, она умеет транслировать видео на Twitch и YouTube, поэтому очень популярна среди геймеров.
Если захотите использовать весь потенциал OBS Studio для записи игр или других продвинутых задач, то в Сети можно найти инструкции по ручной настройке программы. Они помогут вам добиться идеального баланса между быстродействием и качеством картинки.
Единственный недостаток, который хочется отметить, это отсутствие встроенного редактора. Но если вам понадобится обрезать или как-то ещё изменить готовые записи, вы можете использовать специальные программы для видеомонтажа.
Попробовать OBS Studio →
2. DU Recorder
Платформы: Android.
Скачать в googleplay
Очень популярная в Google Play программа для записи экрана. У неё самые высокие оценки. К тому же DU Recorder полностью бесплатна и не докучает рекламой.
По части функциональности у DU Recorder тоже всё неплохо. Вы можете одновременно записывать видео с экрана, камеры, микрофона и в любой момент ставить процесс на паузу. Программа поддерживает запись в разрешении до 1080p на скорости 60 кадров в секунду.
Кроме того, DU Recorder позволяет стримить видео на YouTube, Facebook и Twitch. А благодаря встроенному редактору можно обрезать готовые ролики и даже превращать их в гифки.
3. Функция «Запись экрана»
Платформы: iOS 11.
В последней на текущий момент версии iOS появилась встроенная функция, с помощью которой можно записывать содержимое экрана и звук на iPhone или iPad. Благодаря ей вам не понадобится сторонний софт или компьютер.
Чтобы вы могли использовать функцию записи, добавьте в пункт управления специальную кнопку. Для этого перейдите в раздел «Настройки» → «Пункт управления» → «Настроить элем. управления» и нажмите плюс возле кнопки «Запись экрана». Она появится в пункте управления, где её можно будет использовать для включения функции записи.
После простого нажатия по этой кнопке начинается запись без внешнего звука, а после продолжительного появляется иконка для активации или отключения микрофона. После повторного нажатия запись сохраняется в приложении «Фото», где её можно отредактировать.
4. QuickTime Player
Платформы: iOS 8–11 (через Mac), macOS.
Программа QuickTime Player, которую можно найти на любом компьютере Mac, записывает видео как экрана самого Mac, так и подключённых к нему iOS-гаджетов. Таким образом, если вы не можете записать содержимое дисплея iPhone или iPad с помощью встроенной в iOS 11 функции, вас выручит связка QuickTime Player + Mac.
Чтобы записать видео с экрана Mac, откройте QuickTime Player и нажмите «Файл» → «Новая запись экрана». Затем кликните по стрелке возле появившейся красной кнопки и выберите необходимые настройки звука. Нажав на красную кнопку, вы запустите запись. Остановить её можно с помощью кнопки «Стоп», которая появляется в верхней правой части экрана.
Чтобы записать экран iPhone или iPad, подключите гаджет к Mac с помощью кабеля, откройте QuickTime Player и нажмите «Файл» → «Новая видеозапись». Затем кликните по стрелке возле появившейся красной кнопки и выберите необходимые настройки. Нажав на красную кнопку, вы запустите запись. Остановить её можно с помощью кнопки «Стоп», которая появляется на месте красной.
5. LonelyScreen
Платформы: iOS (через Windows-ПК или Mac).
Если нет возможности обновиться до iOS 11, а вместо Mac у вас компьютер с Windows, то простейший способ записать экран iPhone или iPad — с помощью десктопной программы LonelyScreen.
Когда вы запустите её на ПК и подключите к нему мобильное устройство через кабель, появится возможность вывести изображение iPhone или iPad на монитор. Для этого нажмите в пункте управления «Повтор экрана» и выберите LonelyScreen. После этого для начала записи будет достаточно кликнуть по красной кнопке в окне программы на компьютере.
Каких-либо настроек в ней нет, всё упрощено до предела. Кроме того, программа пишет звук видео- и аудиофайлов, но не воспринимает микрофон.
На официальном сайте LonelyScreen есть бесплатная и платная версии программы, различия между которыми не указаны. Но за время тестирования первой из них каких-то ограничений я не обнаружил. Разве что LonelyScreen периодически предлагает перейти на платный вариант.
Попробовать LonelyScreen →
Читайте также:
Спешу с вами поделиться очередной программой, которая мне очень понравилась. Да, кстати, в категорию софт я добавляю только интересные и крутые (на мой взгляд) утилиты.
В этой небольшой записи я покажу вам как записать видео с экрана легко и быстро, а также дам ссылку на бесплатную программу для видео захвата.
Программа записи экрана
Всё очень просто, даже проще чем Вы думаете. Для начала вам нужна скачать программу «экранная камера». Прямая ссылка на скачивание с оф. сайта — http://amspark.ru/ScreenCamera.exe
У программы есть и платная версия, но бесплатной вполне достаточно. Пример ролика записанного этой программой:
Видео так же можно записывать со звуком, а можно прямо в программе налаживать музыку. Еще делать заставки и многое другое. Псс торрентом можно скачать полную версию).
Как записать видео с экрана
После того, как Вы скачали и установили программу откройте её и перед вами будет такое окно:
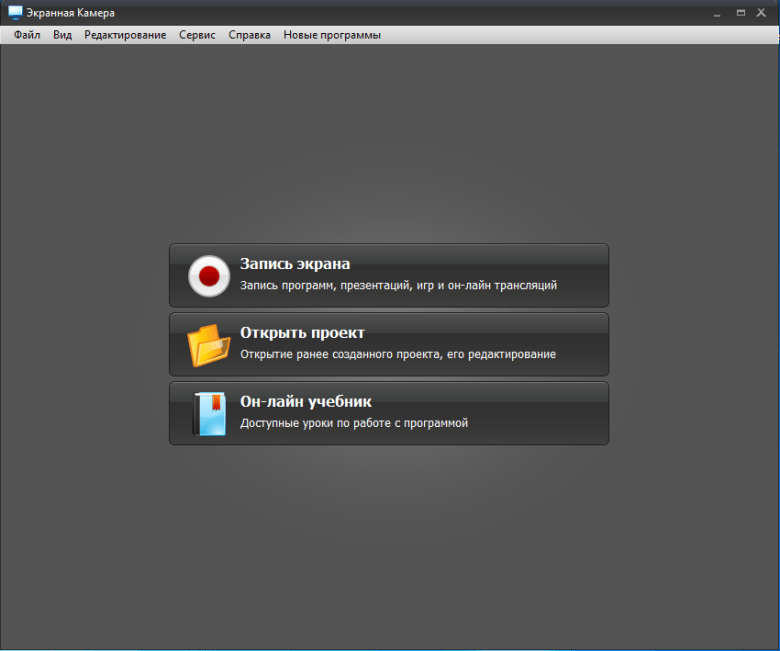
После нажатия на «запись экрана» перед вами будет окно с настройками записи:
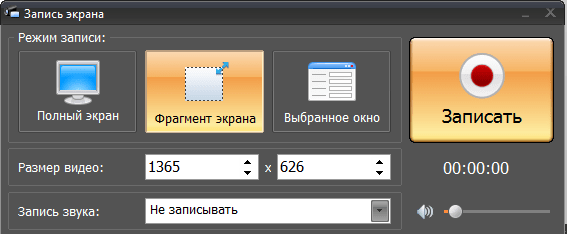
Как Вы видите, тут можно выбрать 3 режима: 1 – Полный экран (запись всего экрана, в том числе панель инструментов), 2 – Фрагмент экрана (выбранная вами область), 3 – Выбранное окно (например, окно браузера). Кроме этого, можно выбрать запись со звуком и без него.
После того, как Вы нажмете «Запись», появиться таймер с отчетом пяти секунд и по истечению начнётся запись. Чтоб остановить съемку просто нажмите на клавишу «F10» и перед вами откроется уже готовый ролик, где Вы можете его сохранить, заменить звук, наложить копирайт, обрезать и т.д.
Вот и всё, как видите довольно просто! Лично мне это программа понравилась тем, что она очень простая и одновременно имеет большой функционал. Разобраться сможет любой и с первого раза, чего не скажешь про аналогичный софт.
Bandicam – запись экрана стала проще.
UPD ребята, обновляю пост т.к. у меня появился новый фаворит в записи скринкастов для моего канала. Ранее я использовал программу, о которой сказано выше, но последнее время я использую только Bandicam и сейчас я объясню почему.
Преимущество программы Bandicam
- Горячие клавиши. Пожалуй, это самая нужная функция для тех, кто записывает видео. Вы можете открыть программу и свернуть её, когда подготовитесь и откроите нужный материал включить запись экрана можно одной кнопкой. Так же само поставить на паузу, остановить запись и другое.
- Никакой конвертации! Ух как жутко меня раздражала конвертация записанного ролика в «Экранная камера». Т.е. в Bandicam после того как Вы остановили запись, ролик уже сохранен и с ним можно работать (обработка, загрузка в интернет и т.д.).
- Гибкие настройки. Эта программа позволяет сделать больше, чем нужно самому требовательному пользователю. Настройка микрофонов, WEB камер, захват HDMI видеосигналов.
- Игровой режим. Одним кликом, программа настраивается под запись игр использующие DirectX.
- Еще очень много внутренних процессов, которые делают запись в лучшем виде и максимально комфортно для вас.
Скачать Bandicam
Как я всегда вам говорю – лучше всего качать с официального сайта, конечно если есть такая возможность. Скачать программу можно по этой ссылке: https://www.bandicam.com/downloads/
У бесплатной версии есть несколько ограничений: будет наложен водяной знак программы и максимальная продолжительность видео 10 минут. Профессиональный скринкаст не снять с такими ограничениями, но понять, что это лучшая утилита в своем роде вполне достаточно.
Купить лицензию можно за 2400 руб. для одного ПК или же вспомните как пользоваться торрентом)).
Как записывать через «Бандикам»
После того, как Вы всё скачали и активировали откройте утилиту и обратите внимание на панель по центру экрана:
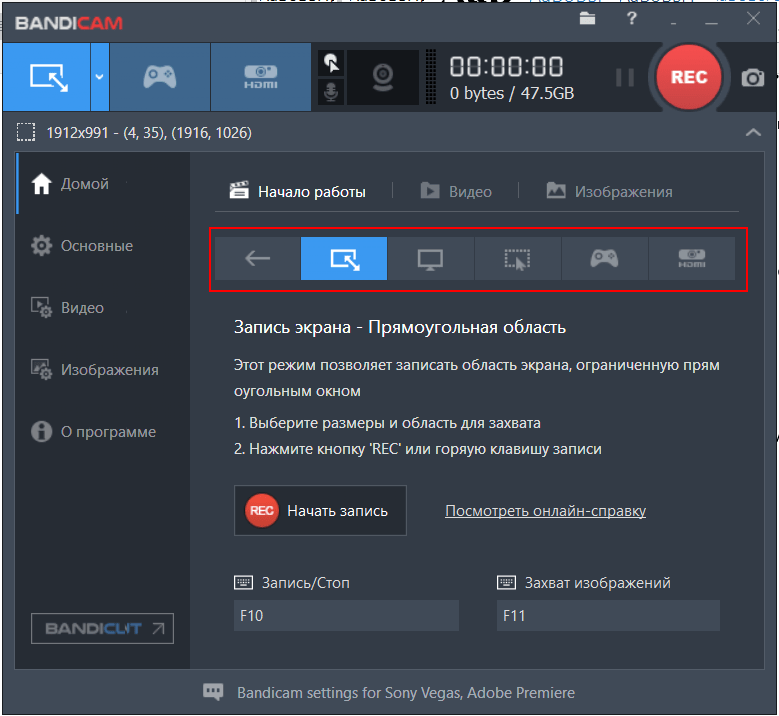
Вам необходимо выбрать режим записи экрана:
- Режим захвата – прямоугольная область. Т.е. видео будет записывать только ту часть экрана, которую Вы выбрали.
- Полный экран. В том числе панель задач.
- Область вокруг курсора. Редко, но бывает необходимо.
- Режим записи игры.
- Режим записи с устройства. Т.е. любое подключение по HDMI или USB.
Теперь проверьте включен ли звук если он вам нужен (в верху иконка микрофона):
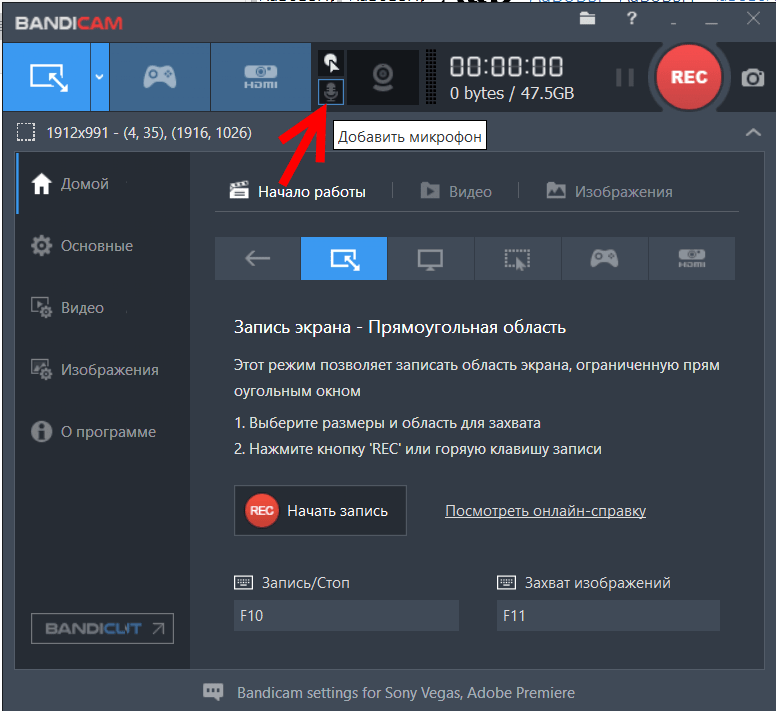
Готово! Осталось нажать кнопку «Запись»!
Если у вас есть какие то вопросы, пишите в комментарии я всегда отвечу.
Используемые источники:
- https://ocomp.info/programmi-dlya-zapisi-video-s-ekrana.html
- https://lifehacker.ru/kak-zapisat-video-s-ekrana/
- https://webhalpme.ru/zapis-video-s-jekrana/
 Каким способом настроить экран на компьютере и ноутбуке в Windows 10
Каким способом настроить экран на компьютере и ноутбуке в Windows 10 Как снимать видео с экрана компьютера — обзор лучших программ
Как снимать видео с экрана компьютера — обзор лучших программ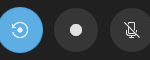 Как установить компилятор gcc / g++ для Windows. Установка gcc
Как установить компилятор gcc / g++ для Windows. Установка gcc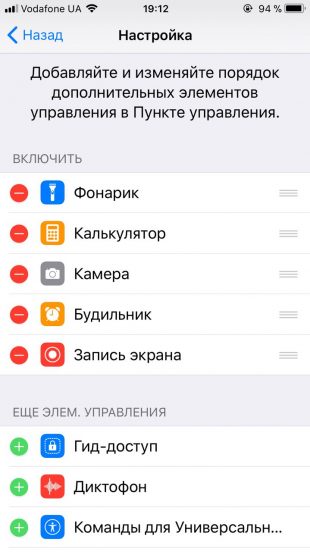
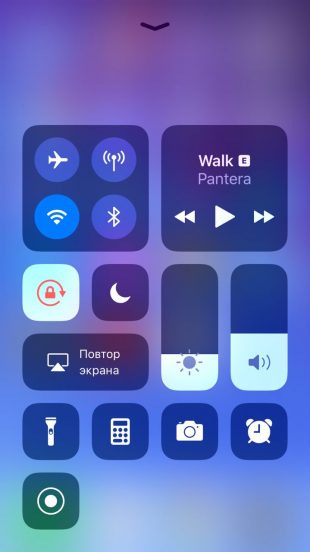

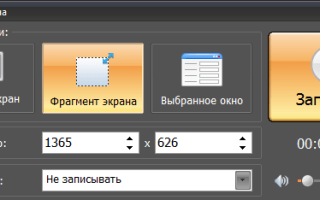

 Windows 10: как отключить автоматическое обновление драйверов (как удалить или отключить обновления)
Windows 10: как отключить автоматическое обновление драйверов (как удалить или отключить обновления) Как записать звук с компьютера без микрофона
Как записать звук с компьютера без микрофона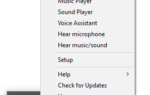 ТОП 15 Лучших программ как изменить тембр голоса онлайн
ТОП 15 Лучших программ как изменить тембр голоса онлайн Как добавить логотип своей компании на видео
Как добавить логотип своей компании на видео