Содержание
- 1 Как снимать видео с экрана компьютера при помощи популярных бесплатных программ
- 2 Захват экрана компьютера при помощи платных утилит
- 3 Лучшие программы для съёмки видео в играх
- 4 Для чего записывать видео с экрана?
- 5 Как выбрать программу для записи видео на ПК
- 6 Программы для записи видео с экрана
- 7 Что необходимо для записи
- 8 Ркранная камера — софт РЅР° СЂСѓСЃСЃРєРѕРј
- 9 О возможностях Мовави
- 10 Редактор AVS Video Editor
20 сентября 2019
Снимать видео с экрана компьютера позволяет ряд программ, одни из которых бесплатны, другие — нет.
Приобретаемая за деньги утилита содержит большее количество опций и обеспечивает лучшее качество съёмки, но и бесплатный софт может не только помочь начинающему пользователю разобраться в процессе записи, но и дать вполне качественный результат.
Приступим к более внимательному рассмотрению программ каждого типа.
Как снимать видео с экрана компьютера при помощи популярных бесплатных программ
Как уже было сказано, начинающему пользователю лучше обратиться к использованию бесплатной программы. Во-первых, так исключается риск выбрать неподходящую утилиту, а во-вторых, использование бесплатного программного обеспечения в большинстве случаев проще и может помочь в будущем адаптироваться к использованию профессиональных приложений.
Free Screen Video Recorder
Одна из наиболее известных и рекомендованных начинающим пользователям программ — Free Screen Video Recorder. Приложение поддерживает русский язык. Оно позволяет записывать происходящее на экране и сохранять его в различных форматах:
- FLV;
- AVI — с использованием кодеков ffdshow, xvid или без них;
- SWF;
- WMV.
При помощи приложения можно записывать все происходящее на экране, перемещение мыши, голос с микрофона
OBS Studio
OBS Studio — чуть более продвинутая утилита, обладающая возможностью записи экранного видео и другими опциями. К ним в первую очередь относятся:
- использование пользовательских переходов для сведения видео;
- применение фильтров (маска, цветовая коррекция и т. д.);
- возможность использования функций шумоподавления или усиления звука;
- расширенные настройки и сохранения профилей пользовательской конфигурации и удобное переключение между ними.
Приложение поддерживает различные сервисы: YouTube, Twitch, DailyMotion и другие
CamStudio
CamStudio не всегда была бесплатной. Одна из первых утилит для записи экранного изображения впервые увидела свет в 2001 году, после чего права на неё были приобретены компанией eHelp, которая проработала приложение и устранила ряд ошибок. Впоследствии доработанная версия CamStudio 2.5 Beta 1 вновь появилась в свободном доступе. Форматы, в которых CamStudio умеет записывать видео:
- AVI;
- MP4;
- SWF.
В CamStudio есть большое количество стилей для оформления видео
oCam Screen Recorder
Основная особенность oCam Screen Recorder заключается в адаптации программы под съёмку процесса игры, для чего разработчиками была интегрирована комплектация пользовательских настроек game (игра). Кроме того, утилита позволяет вставлять в записываемое видео водяной знак для указания авторства на создаваемом материале (запись игрового процесса, создание видеоуроков, курсов, интернет-канала).
Кодировать видео можно при помощи любого кодека, который есть в системе
Захват экрана компьютера при помощи платных утилит
В этом блоке рассмотрены платные приложения, предназначенные для того чтобы снимать видео с экрана компьютера. Обычно они обладают ещё и смежным функционалом.
Экранная камера
Первая утилита, заслуживающая упоминания — это «Экранная камера». Помимо опций по ведению видеозаписи с экрана рабочего стола, программ и онлайн-трансляций, «Экранная камера» также позволяет редактировать видео и сохранять его в различных форматах.
В приложении доступны более 30 форматов для конвертирования видео
К преимуществам утилиты следует отнести:
- красивый, понятный и приятный интерфейс;
- возможность создания видеоуроков;
- возможность наложения фоновой музыки.
Ashampoo Snap
Основная особенность, позволяющая выделить Ashampoo Snap из всех представленных утилит — качество записи. Именно этому компоненту, а также возможностям постобработки разработчики уделили наибольшее внимание. Программа позволяет производить съёмку как всего экрана, так и выделенной области. Snap насыщен многочисленными функциями, разобраться в которых начинающему пользователю может быть не слишком просто. К ним относятся:
- таймеры;
- автопрокрутка по сайтам;
- smart — распознавание текста.
При отправке готового видео по электронной почте или с помощью облачных сервисов Snap позволяет произвести оптимизацию по размеру
С помощью Ashampoo Snap существует возможность не только записи видео для наполнения страницы веб-контентом, но и снимать экранное видео для вставки в произведения кинематографа или рекламные сообщения.
UVScreenCamera
Приложение UVScreenCamera также обладает очень широким набором функций. В первую очередь речь идёт о таких параметрах, как:
- выбор области записи (весь экран, выбранное окно, настраиваемая область);
- настройка размера окна;
- звукозапись с микрофона, колонок или дополнительного оборудования;
- возможность вставки записанной записи, фоновой музыки;
- видеозапись нажатий клавиш мыши и клавиатуры;
- удобные пользовательские настройки, назначение комбинаций клавиш;
- вставка в видео графики, рисунков, созданных при помощи виртуального карандаша, входящего в комплект программы;
- сохранение видео в различных форматах;
- широкие возможности для редактирования и обработки видео.
UVScreenCamera хорошо адаптирована к записи игрового процесса, но не специализируется на нем
FastStone Capture
Приложение FastStone Capture используется не только для производства и редактирования съёмки с экрана компьютера, но и с целью запечатления скриншотов. Для этого программа адаптирована к работе с изображениями следующих форматов:
- BMP;
- GIF;
- JPEG;
- PCX;
- PNG;
- TGA;
- TIFF;
- PDF.
К преимуществам утилиты следует отнести удобный интерфейс видео- и графического редактора, оснащённого широким и глубоким набором опций для полупрофессиональной обработки изображения и видео.
Важная часть интерфейса — наличие горячих клавиш и возможность для их самостоятельной настройки.
Утилита позволяет делать полные скриншоты веб-страниц, также поддерживается функция вставки в видео различной графики
Camtasia Studio
Camtasia Studio находится в сегменте полупрофессиональных и профессиональных программ. Помимо великолепного качества, записываемого с экрана видео, она обеспечивает использование следующего набора функций:
- интеграция зрительных результатов;
- поддержка записи звуков компьютерной системы;
- компоновка, обрезание записанных видеоизображений;
- редактирование и постобработка видео- аудиозаписей.
Camtasia Studio позволяет сохранять видео в следующих форматах:
- AVI;
- SWF;
- FLV;
- MOV;
- WMV;
- RM;
- GIF;
- CAMV.
Приложение позволяет компилировать на основании видео исполнительные exe-файлы со встроенным проигрывателем
- Camtasia Menumaker;
- Camtasia Player;
- Camtasia Theater;
- Camtasia Recorder.
Лучшие программы для съёмки видео в играх
Съёмка игрового процесса — отдельный компонент работы рассматриваемых компьютерных программ. Ниже представлен обзор лучшего софта для наиболее качественной записи.
Fraps
Упоминания заслуживает Fraps — утилита для подсчёта количества кадров в секунду.
Универсальность программы позволяет работать ей со всеми играми, оснащенными технологией DirectX или OpenGL
- значительное потребление компьютерных ресурсов при осуществлении записи;
- большой размер видеофайлов на выходе.
PlayClaw
Прямой конкурент программы Fraps — приложение PlayClaw, также позволяющее производить экранную съёмку в любом приложении с технологией OpenGL и DirectX. В отличие от Fraps, PlayClaw потребляет значительно меньше компьютерного ресурса, а также обладает собственными кодеками для сжатия видео с минимальными потерями уровня качества изображения.
Приложение поддерживает многоядерные процессоры и позволяет настраивать параметры захвата видео по количеству кадров в секунду, их размеру и качеству
Bandicam
Bandicam — одна из популярнейших и наиболее проработанных программ для записи экранного изображения. Как и другие приложения, отобранные для записи игрового процесса, Bandicam универсальна: запись любой игры и приложения возможна, если присутствуют технологии DirectX и OpenGL.
В пользу Bandicam говорят большие возможности для сжатия видео с сохранением высокого качества, понятный и удобный русскоязычный интерфейс
Что касается потребления системных ресурсов, то для Bandicam этот уровень значительно ниже, чем для того же Fraps. В любой момент запись может быть остановлена и возобновлена, пользователь также обладает возможностями для предварительной настройки продолжительности и размера видео с автоматической остановкой при достижении настраиваемых значений.
Видео: настройка Bandicam для записи игр
Выбор программы для записи экранного видео включает: определение сегмента (бесплатные, платные, предназначенные для записи игр), характеристик и необходимых опций. При принятии решения о выборе сегмента ключевым вопросом будет цель использования программы. Вторым этапом является принятие решения о скачивании конкретного приложения. Здесь все так же индивидуально, следует сравнить между собой представленные в обзоре утилиты, чтобы подобрать наиболее подходящую, в зависимости от предпочтения по использованию кодеков, необходимости наложения на видео дополнительных элементов и т. д. Повторимся, что начинающему пользователю рекомендуются бесплатные программы, поскольку зачастую они оснащены более скромным функционалом и понятным интерфейсом.
Источник
Root NationСофтРуководстваКак снять видео с экрана ПК — инструкция для начинающих
Видеоблогеры, стримеры, летсплееры ежедневно создают огромный объем информации, который потребляют миллионы человек. Это молодой, но очень быстрорастущий рынок, на котором тяжело получить большую популярность. Но если вы увлечены своим делом и желаете присоединиться к создателям различного видеоконтента, то вам необходимо знать, как записывать видео с экрана ПК.
Для чего записывать видео с экрана?
Есть множество причин, из-за которых пользователю персонального компьютера может понадобиться функция записи видео с монитора. К ним можно отнести:
- Запись одноразовых видео. Если доступ к полезному видео для вас будет закрыт после первого просмотра, то есть смысл сделать запись видео с экрана со звуком. Это может быть учебный вебинар, онлайн-курс или художественный фильм. Запись видео с экрана поможет вам навсегда сохранить полезную информацию на жестком диске вашего персонального устройства.
- Запись учебного материала. Современные прогрессивные учителя часто пользуются функцией записи видеороликов. Просто продемонстрировав заранее записанную последовательность действий, необходимую для учебного процесса, вы сможете сэкономить значительную часть временного отрезка урока. Это позволит сосредоточиться на более важных практических моментах.
- Если вы планируете создание собственного вебинара (особенно по работе с той или иной программой), то вам однозначно понадобится узнать, как записывать видео с экрана монитора.
- Запись стримов, летспеев или других интерактивных развлечений. Запись прохождений видеоигр стала особенно популярной в последнее время. Чтобы удостоверится в этом, можно просто посмотреть на успехи стримингового сервиса Twitch. Сервис некоторое время сохраняет видео, однако после оно удаляется. Чтобы ваш контент не пропал насовсем, необходимо научиться делать запись видео с экрана монитора.
Как выбрать программу для записи видео на ПК
После того, как вы решили сделать запись с видео экрана, наступает момент выбора программы для этого процесса. Существует множество специализированного софта, однако, как выбрать именно тот инструмент, который поможет вам достичь запланированных целей? В первую очередь, программа для записи видео с экрана должна обладать такими качествами:
- Простым и понятным интерфейсом. Старый софт отличается громоздким UI, поэтому следует выбирать более новые программы, которым характерны простые и понятные элементы пользовательского интерфейса.
- Многоязычность пользовательского интерфейса. Возможность работать на родном языке многого стоит, особенно для тех, кто не владеет английским языком на хорошем уровне. Если вы не уверены в своем знании иностранного, то следует остановить свой выбор на софте с русифицированным интерфейсом.
- Наличие демоверсии программы. Покупать кота в мешке никому не хочется, поэтому хорошо, когда есть возможность «пощупать» софт перед его приобретением. Для тех же, кто не хочет платить деньги, есть некоторые программы со встроенной рекламой.
- Наличие дополнительных функций. Некоторые программы предлагают не только запись видео с экрана компьютера, но и добавление к нему дополнительных визуальных и звуковых элементов. Эти функции особенно полезны для тех, кто привык создавать уникальный и качественный видеоконтент.
Читайте также эту статью про запись видео с экрана компьютера.
Программы для записи видео с экрана
К самым популярным программам, которые предлагают запись видео с экрана со звуком, относятся:
- OBS Studio;
- Bandicam.
OBS Studio
Этот софт функционирует на всех популярных операционных системах (Windows, Mac OS, Linux). Интерфейс программы полностью русифицирован, поэтому вы сможете комфортно пользоваться функциями, даже если не обладаете знаниями иностранного языка. К основным функциям OBS Studio относится:
- одновременная запись происходящего на экране и звуков из микрофона, подключенного к ПК;
- совместимость с веб-камерами;
- работа с высокими разрешениями (до Full HD);
- экспорт в любом удобном для вас формате (MP4, MKV, FVL, MOV и многие другие);
- полная совместимость с видеохостингом YouTube и сервисом для стриминга Twitch.
Именно поэтому данный софт пользуется особенной популярностью у летсплееров и стримеров, которым важно наличие совместимости с указанными сервисами и поддержка высокого разрешения.
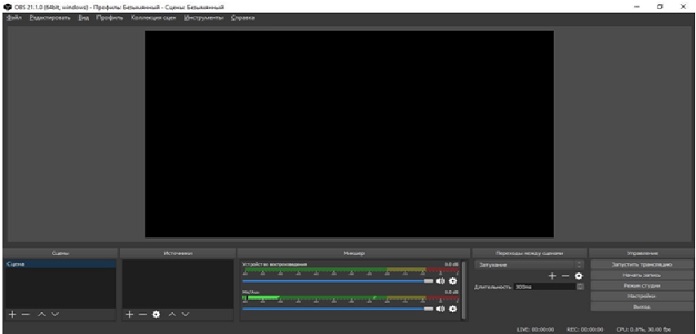
В OBS Studio присутствует ручная настройка, с помощью которой пользователь может получать особенные функции. К недостатку этого софта можно отнести отсутствие встроенного редактора. Потому любителям отредактировать свой материал придется использовать отдельное приложение для этих целей.
Bandicam
Bandicam – это главный конкурент предыдущего сервиса. Он также популярен у стримеров и летсплееров видеоигр. В отличие от OBS Studio, в этой программе присутствует встроенный редактор, поэтому каждому пользователю доступна возможность редактирования видео после его записи. При этом качество изображения не ухудшается, что только увеличивает популярность софта для широкой аудитории.
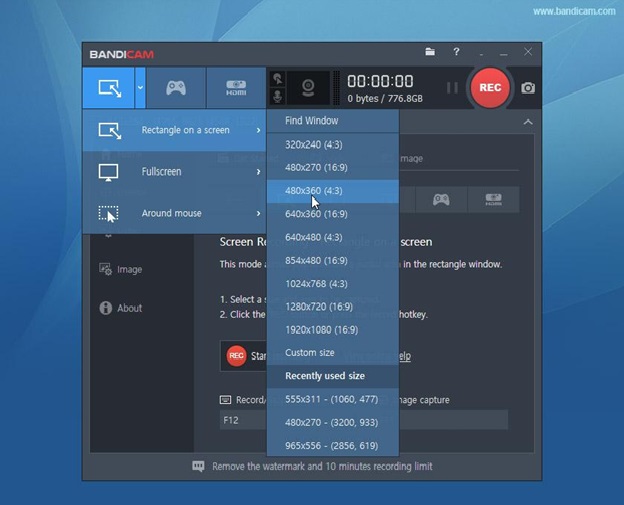
В первую очередь, эта программа для записи видео с экрана предназначена для персональных компьютеров, однако на этом список поддерживаемых устройств не заканчивается. Вы можете пользоваться Bandicam в связке с:
- смартфонами;
- смарт-телевизорами;
- игровыми консолями (Playstation4, Xbox One).
Есть демоверсия программы, которая ограничена по времени (30 дней), но не по функциональности. Поэтому, если вам необходимо записать лишь один видеоролик, то Bandicam является лучшим выбором. Цена платной версии программы варьируется от 30 до 60$.
Ко всему прочему Bandicam отличается такими функциями:
- возможность записывать игры для виртуальной реальности;
- экспорт в разных форматах;
- возможность записи выбранной части монитора;
- возможность добавления рисунков и изображений;
- функция курсора, которая будет особенно полезной при записи видеоуроков, вебинаров или другого учебного материала.
Все вышеперечисленные программы для записи видео с экрана ПК идеально подходят для тех, кто хочет записать видео с экрана, но не знает, с чего начать. Они просты в использовании, однако при этом обладают достаточно широкой функциональностью и выдают весьма качественный результат.
2018-11-168:42
 Всем доброго времени суток! Продолжаем наш цикл публикаций, в которых я хочу знакомить всех Вас с разнообразными возможностями и хитростями, которые предоставляют пользовательские программы и сервисы. В прошлых статьях мы немало уделили времени столь популярному хостингу, как YouTube, однако тему работы с видео контентом хотелось бы продолжить.
Всем доброго времени суток! Продолжаем наш цикл публикаций, в которых я хочу знакомить всех Вас с разнообразными возможностями и хитростями, которые предоставляют пользовательские программы и сервисы. В прошлых статьях мы немало уделили времени столь популярному хостингу, как YouTube, однако тему работы с видео контентом хотелось бы продолжить.
В
В
Что необходимо для записи
В
Делать запись видео СЃ монитора приходится большинству РёР· нас. Рљ примеру, Вам понравился какой-то кулинарный мануал либо инструкция Рѕ том, как правильно менять трубы РІ санузле. Рђ сколько разнообразных вебинаров Рё обучающих СѓСЂРѕРєРѕРІ уже выложено РІ сети?! Рли представим, что Р’С‹ заядлый геймер, который хочет похвастаться СЃРІРѕРёРј видео РІРѕ время РёРіСЂС‹ СЃРѕ звуком…
В
Так почему бы не научиться всему этому своевременно, если оно может в любой момент пригодиться?!
В
Чтобы получить подобный функционал без лагов, необходимо иметь на своем ПК специальное программное обеспечение. Далее мы рассмотрим 3 основных варианта, каждый из которых не только порадует своим функционалом, но и предоставляет возможность легкой записи с применением горячих клавиш, а также последующей обработкой своих роликов для придания им завершенного вида.
В
Ркранная камера — софт РЅР° СЂСѓСЃСЃРєРѕРј
В
Раз СѓР¶ РјС‹ заговорили Рѕ необходимости скачивания специального софта, то, понятное дело, что совсем обойтись без программ РЅРµ получится. Отличным вариантом может стать русскоязычный софт, который так Рё называется В«Ркранная камера». РћРЅ как раз Рё предназначен для того, чтобы фиксировать РІСЃРµ то, что РїСЂРѕРёСЃС…РѕРґРёС‚ РЅР° экране Вашего РџРљ.
В
Оказывается, с его помощью даже начинающий пользователь легко запишет видео, а потом сможет его отредактировать, если воспользуется приведенной ниже пошаговой инструкцией:
В
1. Прежде всего, с официального сайта совершенно бесплатно скачиваем данную прогу. Понятное дело, что установочный файл нужно сохранить на компьютер для дальнейшего запуска. Занимает он немногим более 50 Мб, поэтому процесс загрузки не отнимет много времени. Распаковываем архив, устанавливаем программу согласно инструкциям и можем начинать с ней работать.
В
2. Перед тем, как приступать к записи видео на Windows 10 или с другой ОС, требуется выставить кое-какие настройки. Главное окно предлагает нам функцию «Запись экрана».
В
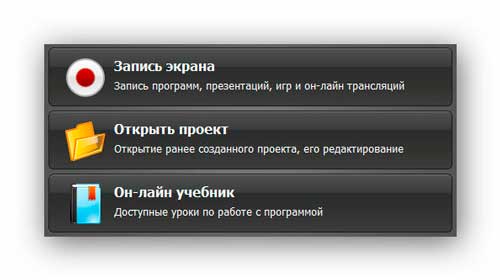
В
После нажатия на нее, нам будет предложено несколько вариантов для записи: полномасштабный экран, фрагмент или отдельное окно с видео изображением.
В
Независимо от нашего выбора, можно также воспользоваться дополнительно режимом звуковой записи. Нажимаем на клавишу «Записать».
В
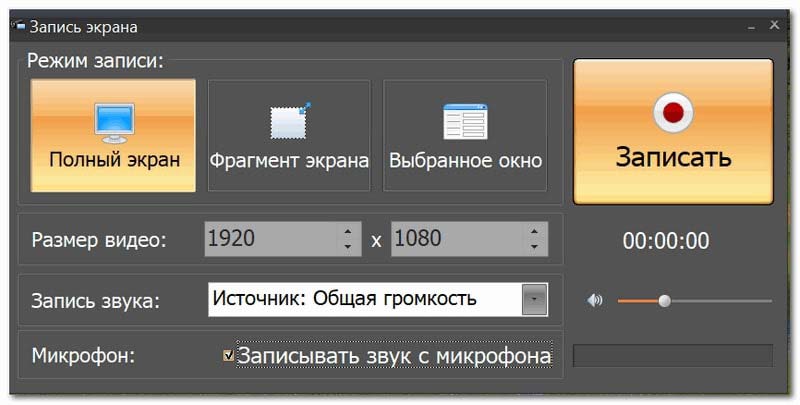
В
3. Процесс съемки на Ютуб или из другого источника начался. Останавливаем его в выбранном месте — тут уж каждый решает для себя самостоятельно. Однако готовый ролик все равно нуждается в редактировании. Для этого в программе предусмотрена вкладка, оснащенная функциями встроенного редактора.
В
Сначала сохраняем видео со звуком на компьютере и нажимаем на клавишу «Редактирование». Она предоставит нам возможность обрезки лишнего, озвучки своего фрагмента, вставки титров и многое другое.
В
4. Не забываем сохранить полностью готовый ролик на Mac или другое устройство. Нажимаем на «Создание видео» и выбираем предпочтительный способ конвертирования файла. С этой целью можно не только выбрать один из предложенных форматов, но и опубликовать свою запись в интернете онлайн.
Вот, собственно, и вся процедура. Также отмечу, что данный софт позволяет дополнить ролик и сделать его более узнаваемым при помощи ярких эффектных слайдов — выбираем один из предложенных типов и указываем название своего видео. Впоследствии можно изменить и его дизайн, загрузив поверх надоевшей заставки желаемый рисунок, а также поменять шрифт, наклон, размер начертания в названии записи.
В
О возможностях Мовави
В
Теперь посмотрим, что предлагает нам в этом плане приложение Movavi Video Suite. Оно также относится к числу наиболее популярных сетевых ресурсов:
В
• съемка изображения с экрана;
В
• запись высококачественного звука;
В
• корректировка изображения;
В
• конвертация в любой из существующих форматов;
В
• оцифровка видеокассет;
В
• создание слайд-шоу и готовых клипов;
В
• наложение музыки на видео и прочее.
В
Работать с приложением в windows 7 или другой версии проще простого. Запускаем его и получаем главное выпадающее меню, в котором перечислены основные режимы. Нам нужно выбрать тот, что называется «Запись видео с экрана». Появляется окно, в котором предусмотрены многочисленные панели настроек.
В
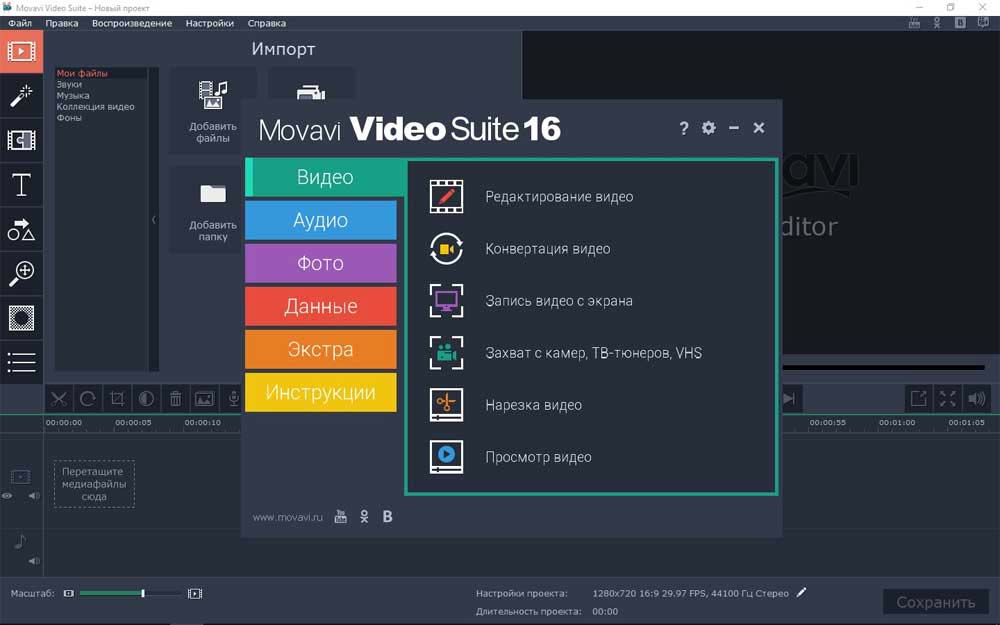
В
Выбираем область охвата изображения, а также режимы съемки, управление цветом, звуком, количеством кадров в секунду и т. п.
В
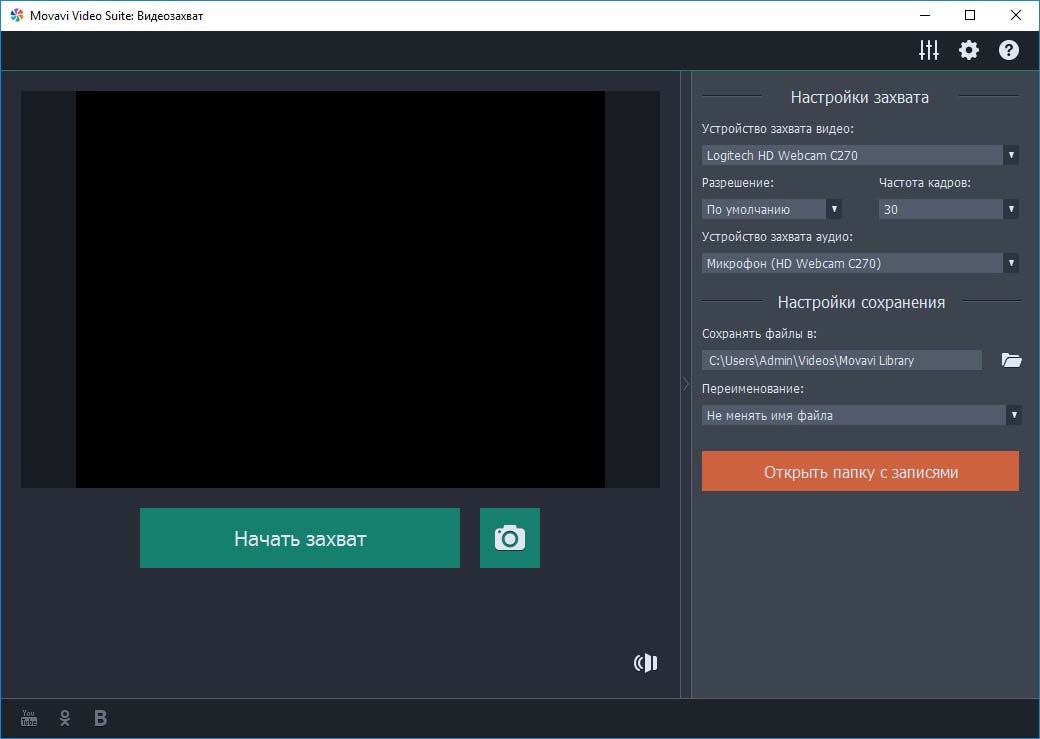
В
Когда все желаемые критерии заданы, можно начинать запись. На последнем этапе нам предстоит сохранить готовый ролик при помощи клавиши «Сохранить как». Здесь же мы должны указать формат и тип файла, разрешение, путь сохранения. Как видим, без скачивания программы никак не обойтись.
В
Редактор AVS Video Editor
В
Еще один хороший пример приложения, с которым можно склеивать или обрезать фрагменты различных роликов, а также сохранять видео в одном из наиболее популярных форматов: mp4, avi и т. д. В нем предусмотрен довольно функциональный встроенный редактор, который не только легко захватит изображение из разных источников, но и способен добавлять титры, работать с аудиодорожками, записывать DVD и многое другое.
В
Как только мы запустили AVS Video Editor, выбираем из меню пункт «Захват окна». Оно позволяет делать быструю запись экранной картинки или видео, время начала и время остановки, область захвата и др. Для сохранения сделанной записи нажимаем на клавишу «Создать», после чего в очередном окне выбираем тип файла и профиль, который оптимизирует его под Мак, Айфон или другие варианты.
В
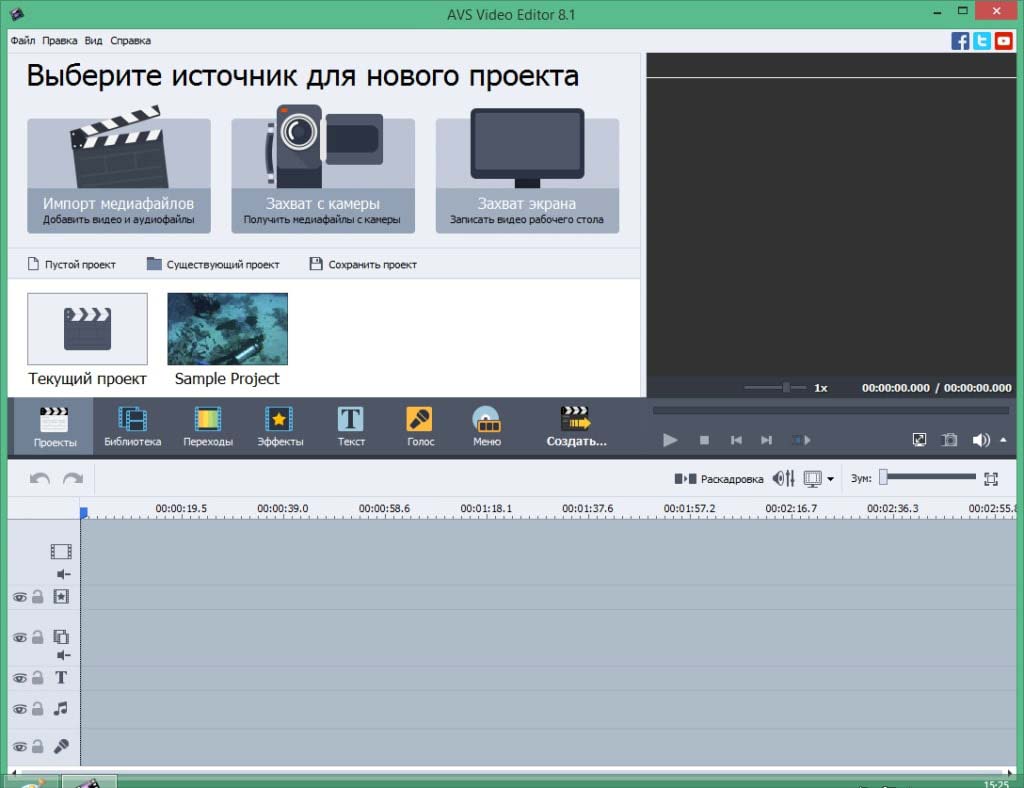
В
Оказывается, подобным образом можно сделать видео с экрана и себя одновременно. Для этого запускаем редактор, и подключаем веб-камеру. Теперь захватываем видео, как мы это описывали раньше, делаем запись и сохраняем ее. Тем, кто ищет мощное профессиональное ПО, оснащенное большим количеством визуальных эффектов, могу порекомендовать изучить Camtasia Studio.
В
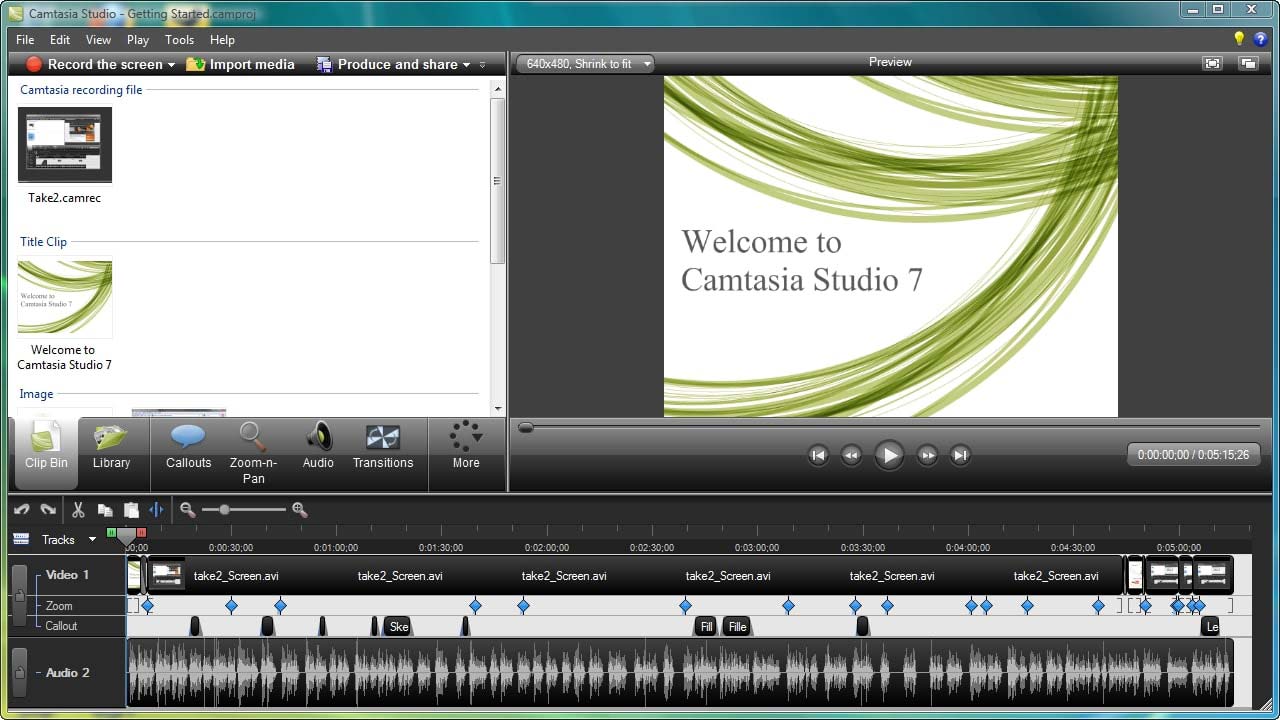
В
А если вдобавок Вы изучите курс «YouTube специалист» от Александра Новикова, то сможете стать настоящим видеоблогером-ютубером.
В
Сегодня Вы могли убедиться, друзья, что представленные здесь в обзоре программы позволяют с легкостью записывать видео с экрана даже новичку — настолько они удобны, интуитивно понятны и продуманы с точки зрения интерфейса. При этом, не нужно обладать многолетней квалификацией или специальными теоретическими знаниями.
В
Скачайте любой из установщиков и следуйте прописанным мною инструкциям.
В
До новых встреч и присоединяйтесь к числу подписчиков блога!
 Хочешь получать статьи этого блога на почту?
Хочешь получать статьи этого блога на почту?
Всем РґРѕР±СЂРѕРіРѕ времени суток! Продолжаем наш цикл публикаций, РІ которых СЏ хочу знакомить всех Вас СЃ разнообразными возможностями Рё хитростями, которые предоставляют пользовательские программы Рё сервисы. Р’ прошлых статьях РјС‹ немало уделили времени столь популярному хостингу, как YouTube, однако тему работы СЃ видео контентом хотелось Р±С‹ продолжить.  Поэтому предлагаю ознакомиться детальнее СЃ тем, как […] &image=&noparse=true»>
Используемые источники:- https://pomogaemkompu.temaretik.com/1778242562920811486/kak-snimat-video-s-ekrana-kompyutera—obzor-luchshih-programm/
- https://root-nation.com/soft-all/howto-ru/kak-snyat-video-s-ekrana-pk/
- https://conicheva84.ru/youtube/kak-snimat-video-s-ekrana-kompyutera/
 Топ 10 горячих клавиш, которые полезно знать каждому пользователю ПК
Топ 10 горячих клавиш, которые полезно знать каждому пользователю ПК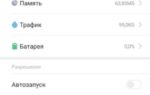 Запуск экранной клавиатуры в Windows 7
Запуск экранной клавиатуры в Windows 7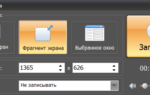 Запись видео с экрана компьютера — какие программы в этом помогут
Запись видео с экрана компьютера — какие программы в этом помогут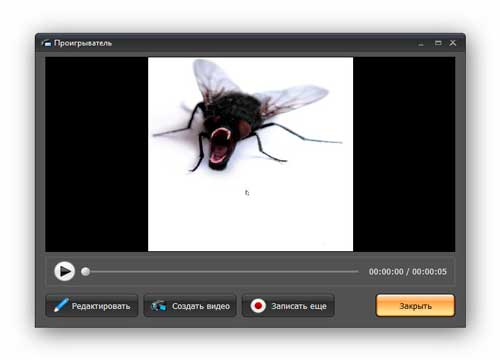
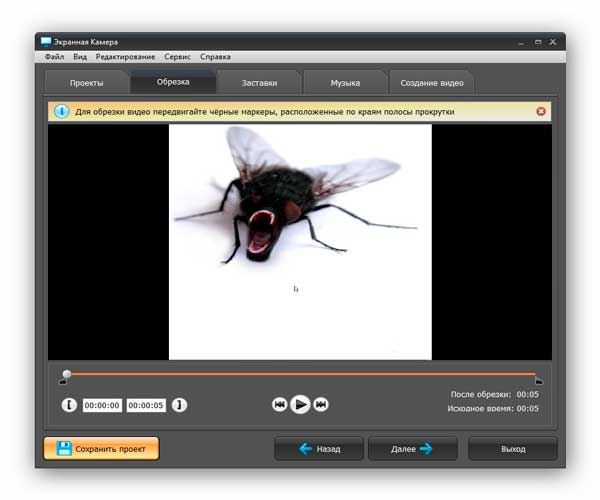
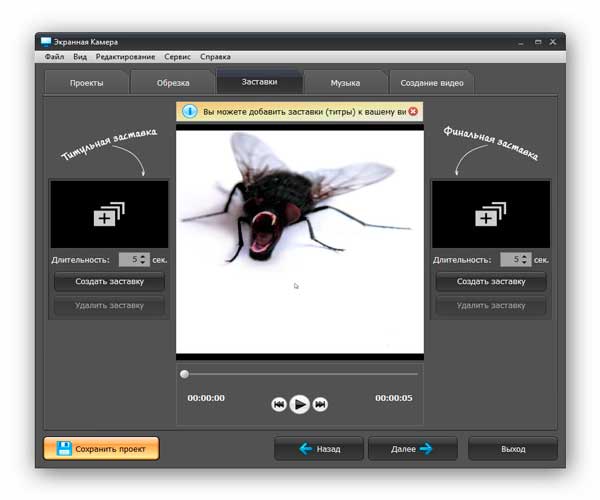
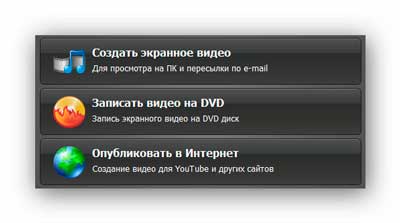
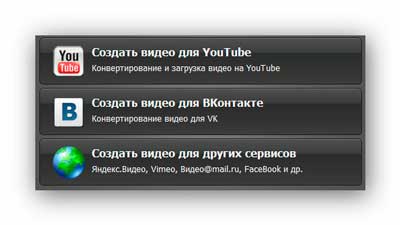






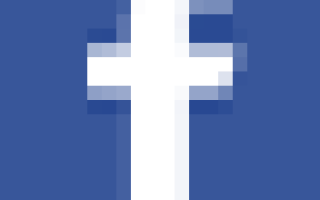

 Как добавить логотип своей компании на видео
Как добавить логотип своей компании на видео Каким способом настроить экран на компьютере и ноутбуке в Windows 10
Каким способом настроить экран на компьютере и ноутбуке в Windows 10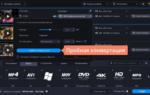 Как сжать видео без потери качества: ТОП-8 программ и онлайн сервисов для уменьшения размера видео mp4,avi,mkv
Как сжать видео без потери качества: ТОП-8 программ и онлайн сервисов для уменьшения размера видео mp4,avi,mkv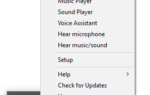 ТОП 15 Лучших программ как изменить тембр голоса онлайн
ТОП 15 Лучших программ как изменить тембр голоса онлайн