Содержание
Как наложить на видео картинку или другое видео
Вспомните выпуски новостей на Первом канале с переводом на жестовый язык: внизу основного изображения было помещено небольшое видео с человеком, который переводил текст новостей. Или сюжеты, где рядом с ведущим демонстрировали статичную картинку, чтобы было понятнее, о чем идет речь. Вставить видео или изображение в другое, более крупное видео позволяет эффект «картинка в картинке», примененный при монтаже.
Хотите сделать подобный ролик? Используйте Видеоредактор Movavi или мобильный редактор Movavi Clips. Программа для компьютера позволит вам поместить в один ролик несколько других, вставить фото в видео, наложить логотип на видео, изменить фон и многое другое. А с помощью приложения Movavi Clips вы сможете наложить изображение или логотип на видеоряд прямо на телефоне.
Прочитайте нашу инструкцию, чтобы узнать, как применять эффект «картинка в картинке» в программах от Movavi. Нажмите на одну из ссылок ниже, чтобы перейти в нужный раздел.
Как наложить на видео картинку или другое видео на компьютере с Windows или macOS
Если вы планируете работать с видеороликом на компьютере, попробуйте Movavi Видеоредактор. С помощью этой программы можно наложить на видео другое видео или статичное изображение. Если захотите, можете также добавить к видео фильтры, титры, анимированные переходы, дополнительные звуковые дорожки и эффекты.
Чтобы создать эффект картинки в картинке с помощью Movavi Видеоредактора, следуйте инструкции ниже.
Скачать бесплатно Скачать бесплатно
Скачайте Видеоредактор Movavi
Скачайте и запустите установочный файл программы. В процессе установки вам помогут появляющиеся на экране инструкции.
Добавьте файлы в программу для наложения видео на видео
Запустите Видеоредактор Movavi и выберите Новый проект. Нажмите кнопку Добавить файлы и выберите видеозаписи или фотографии, которые вы хотите использовать в своем клипе. Выбранные файлы будут автоматически помещены на Видеотрек в нижней части интерфейса программы.
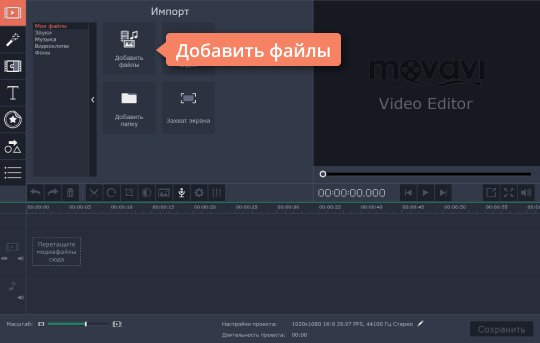
Создайте дополнительную видеодорожку
Для начала нужно создать дополнительную видеодорожку. Чтобы это сделать, выберите ролик, который вы собираетесь накладывать поверх другого видео, и потяните его вверх с помощью мышки – над Видеотреком появится Трек дополнительного видео. Поместите выбранный файл на только что появившуюся видеодорожку. Для добавления нескольких файлов поверх основного видео перетащите их на трек наложения.
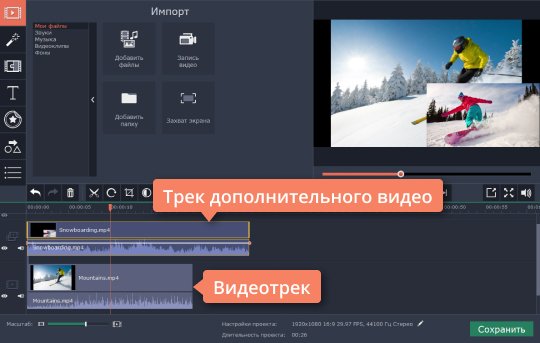
Примените эффекты
Кликните дважды по файлу, расположенному на верхней дорожке шкалы времени, чтобы перейти в режим редактирования. Убедитесь, что над Окном предпросмотра выбран режим Картинка в картинке. В окне предпросмотра отрегулируйте размер и расположение изображения. Для вставки видео в видео, нажмите Применить. Отредактируйте таким же образом другие клипы и изображения, которые вы хотите вставить в видео.

Отрегулируйте звук
После совмещения видеоклипов их саундтреки будут наложены друг на друга. Исправить это можно двумя способами.
- Сделать саундтреком звук одного из роликов. Выберите ролик, саундтрек которого вы хотите оставить в видео, и отключите звук у остальных клипов, кликнув по иконке Выключить звук всего трека.
- Наложить на видео саундтрек из другого файла. Отключите звук всех видеоклипов и добавьте взамен красивую музыку или озвучьте фильм в режиме реального времени.

Сохраните готовое видео
Нажмите кнопку Сохранить и выберите один из способов сохранения вашего фильма. Вы можете сохранить видео в одном из популярных компьютерных форматов, сделать мобильный видеоклип, подготовить фильм для последующей публикации в Интернете – что бы вы ни выбрали, Видеоредактор Movavi сделает все быстро и качественно. Нажмите Старт для завершения процедуры сохранения.
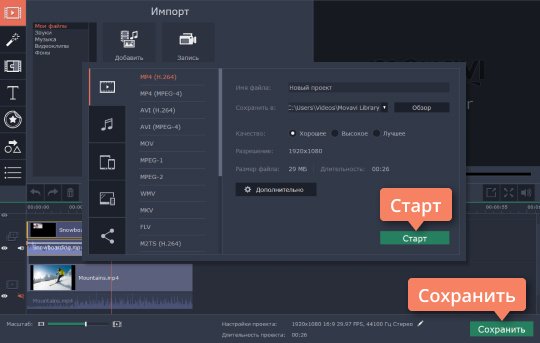
Теперь вы знаете, как наложить картинку на видео и как наложить видео на другое видео. Это проще, чем кажется!
Как наложить картинку на видео на iPhone
Если вы сняли видео на iPhone и хотите наложить на него картинку или логотип, воспользуйтесь мобильным приложением Movavi Clips для iOS. С ним вы справитесь с задачей в два счета, и для этого не придется скачивать видео с телефона на компьютер. Просто установите приложение и следуйте инструкции ниже.
Загрузите в App Store
Загрузите в приложение ваш ролик
Нажмите на иконку Movavi Clips. После того как приложение откроется, коснитесь значка с плюсом (на него будет указывать анимированная стрелка). Выберите Видео и уточните, какое соотношение сторон должно быть у итогового ролика. Коснитесь файла, на который нужно наложить картинку, затем нажмите синюю кнопку Начать редактирование.
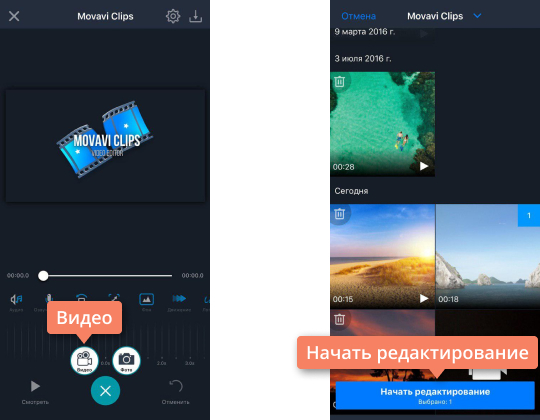
Добавьте к видео изображение
Чтобы наложить картинку на видеодорожку, зайдите на вкладку Логотип и нажмите знак Плюс. Откроется ваша галерея. Найдите в ней нужную картинку или несколько картинок, отметьте их касанием, затем нажмите кнопку Добавить логотип. Выбранные изображения загрузятся в галерею логотипов Movavi Clips. Нажмите на них, и они появятся на видео.
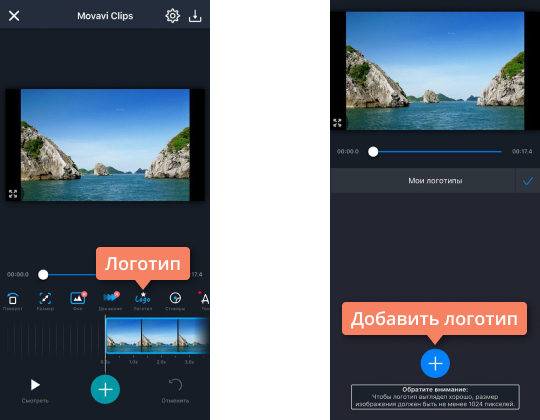
Чтобы изменить расположение изображения, перетаскивайте его по экрану. Вы также можете менять ориентацию и размер картинки, потянув за угол с соответствующей пиктограммой. Чтобы удалить логотип, нажмите на крестик в левом верхнем углу. Обратите внимание, что инструмент Логотип есть только в платной версии приложения для iOS.
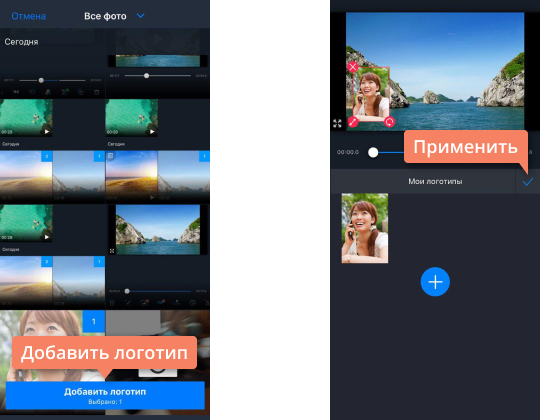
Сохраните ролик
Ваше видео готово. Теперь нажмите кнопку Сохранить в правом верхнем углу экрана, затем нажмите Сохранить еще раз. Ролик будет загружен в галерею.
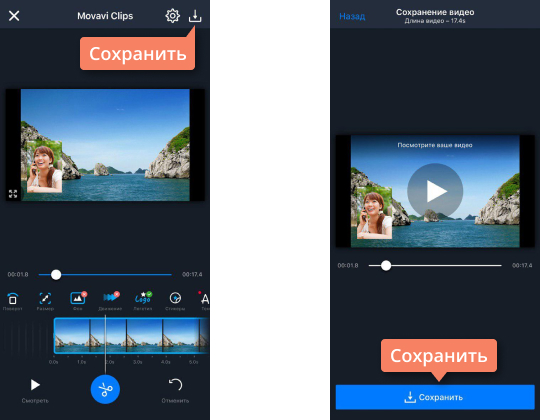
Теперь вы знаете, как накладывать логотип на видео на iPhone. Если у вас телефон на Андроид, читайте инструкцию ниже.
Как вставить картинку в видео на устройстве с Android
Если видео, на которое вы хотите наложить изображение, хранится на устройстве с Android, вам поможет приложение Movavi Clips. Всё, что вам нужно, вы легко сделаете прямо на телефоне или планшете. Установите приложение и следуйте инструкции.
Доступно в Google Play
Добавьте видеофайл в приложение
Загрузите Movavi Clips и в нижней части главного экрана нажмите на значок с плюсом (на него будет указывать стрелка). Из предложенных вариантов выберите Видео и отметьте касанием файлы, которые вы хотите дополнить логотипом. Нажмите Начать редактирование и выберите желаемое соотношение сторон будущего ролика. Можно приступать к работе над ним.
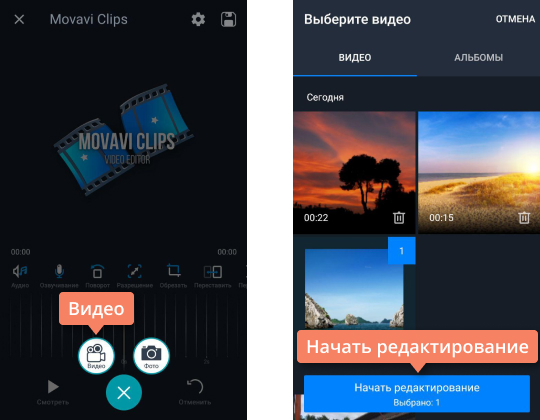
Наложите картинку или логотип на видеодорожку
Перейдите на вкладку Логотип и нажмите знак Плюс. Откроется ваша галерея. Найдите в ней нужное изображение или несколько изображений, отметьте их и коснитесь кнопки Добавить логотип. Выбранные изображения будут загружены в галерею логотипов. Чтобы добавить их на видео, просто нажмите на них один раз.
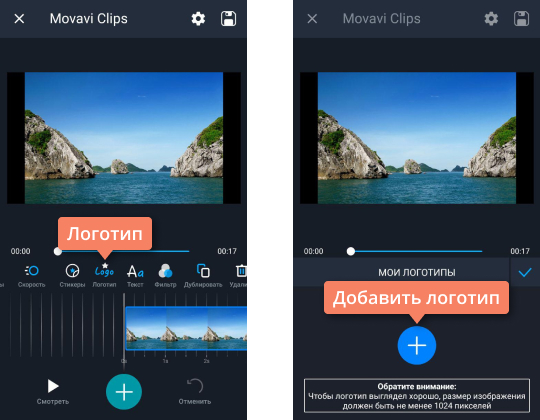
Вы можете менять расположение картинки, перетаскивая ее пальцем по экрану. Для поворота, изменения размера изображения или удаления картинки воспользуйтесь соответствующими пиктограммами на углах логотипа. Когда вы разместите все логотипы или картинки там, где вам нужно, нажмите галочку в правой части экрана.
Обратите внимание, что инструмент Логотип доступен только в платной версии приложения.
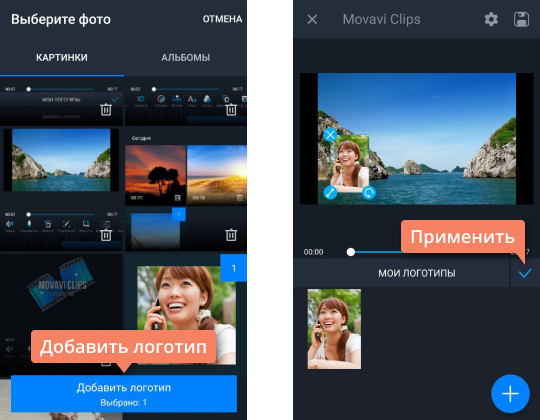
Сохраните видео
Нажмите кнопку с дискетой в правом верхнем углу экрана. В новом окне еще раз посмотрите свое видео. Если вас всё устроит, нажмите Сохранить. Видео будет загружено в вашу галерею. Можно смело делиться им с друзьями!
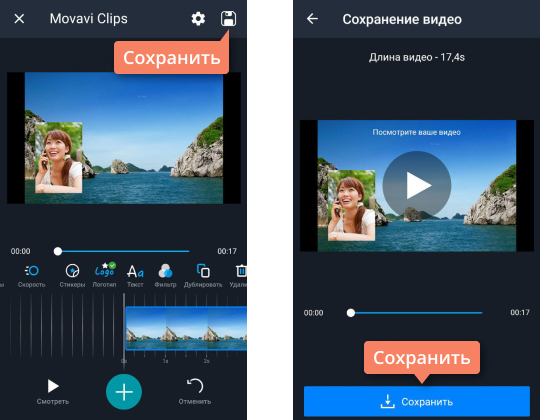
Другие полезные инструкции
Как сделать мультик своими рукамиКак сделать футаж самостоятельноКак сделать рекламное видеоИ многое другое
Остались вопросы?
Посетите Центр поддержкиПосмотрите видеоинструкции
 Доброго времени суток.
Доброго времени суток.
Существенно оживить ваше видео может помочь обычная картинка/фотография, аккуратно вставленная в определенную часть ролика. Она не только придаст эмоций и воспоминаний, но и может решить чисто-техническую задачу: например, незаметно скрыть нежелательный объект на видео, заполнить пустоты между двумя клипами и т.д.
Как следует из названия в этой заметке я хотел представить сразу два случая:
- когда картинку будем добавлять поверх изображения видео (в качества примера вспомните ТВ — у каждого канала в углу размещен его логотип);
- когда картинка будет размещена между определенными кадрами видео (например, так удобно что-то пояснять для зрителя, или склеивать два-три ролика между собой).
Материал будет представлен в виде десятка скриншотов со стрелочками, поясняющими каждый шаг (рассчитано на неискушенного любителя видео 👌).
*
Вставка картинки в видео
С помощью редактора Видео-Монтаж
Редактор Видео-Монтаж (ссылка на официальный сайт) является одним из самых простых в освоении, при этом, его функциональность весьма и весьма достойна. Программа позволяет выполнять весь спектр самых распространенных операций с видео: склейка, разрезка, ускорение/замедление, замена звука, вставка изображений, и т.д.
Ниже рассмотрю нашу текущую задачу…
Вариант 1: вставка картинки поверх изображения видео
1) И так, после установки и запуска редактора — создаем новый проект и добавляем в него нужное видео (вкладка «Добавить», см. скрин ниже).
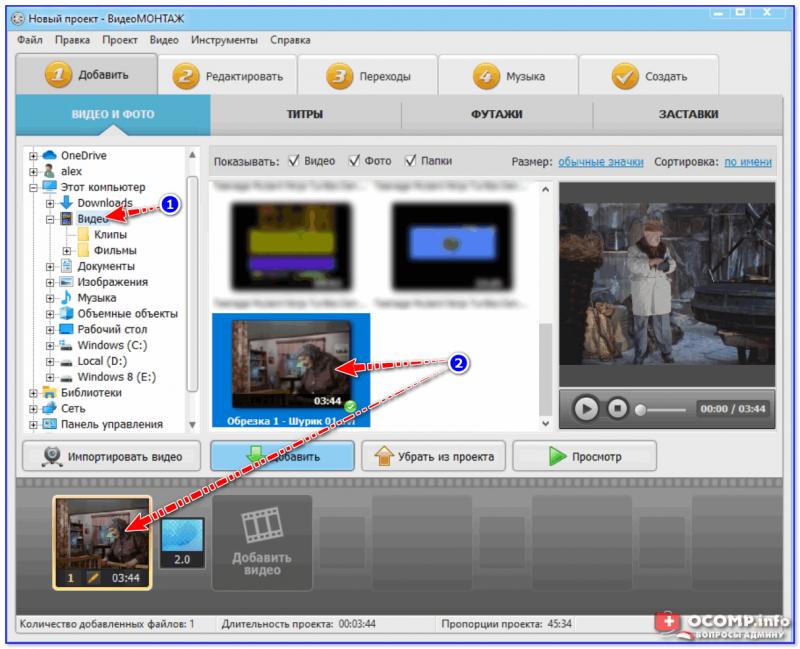
Добавление ролика на видео-дорожку
2) Далее следует выбрать наш ролик на видео-дорожке и перейти в меню «Редактировать/Текст и графика» — во вкладке «Рисунок» нажать по кнопке добавления картинки и выбрать нужную на жестком диске компьютера.
После картинка должна появиться поверх видео, см. пример ниже.
Добавить рисунок
3) Теперь можно переместить картинку в нужное место экрана, уточнить ее размеры, добавить контур, тени и пр. Пример ниже.
Рисунок установлен поверх изображения видео
В общем-то, задача решена. Ниже рассмотрю еще один пример, только уже картинка будет размещена на весь экран и в определенном месте видео.
Вариант 2: вставка картинки(-ок) между отдельными кадрами видео
1) Первое действие аналогично: также запускаем редактор, создаем новый проект и добавляем в него наше видео 2 раза! Пример представлен на скрине ниже.
Добавить ролик 2 раза
2) Далее добавляем нужное фото/картинку (можно несколько). Обратите внимание, каждая картинка также «попадает» на видео-дорожку, расположенную в нижней части окна программы.
Добавляем картинку (или сразу несколько) на дорожку
3) Теперь переместите картинку в центр, между двумя видео (т.е. поменяйте местами видео и картинку). Пример ниже.
Меняем местами с роликом
4) Далее нужно выбрать первый ролик на видео-дорожке, перейти в меню «Редактировать/Обрезать видео» и установить конец обрезки на том времени, когда должна появиться наша картинка! В моем примере это 1:22.
Обрезка видео
5) Теперь выбираем второе видео (которое идет после картинки) и устанавливаем время его начала, равное значению конца первого видео. Пример: я обрезал первое видео на 1:22, значит второе видео начинается с 1:22.
Обрезка 2-го ролика
6) Таким образом у нас получилось так, что картинка оказалась между определенными кадрами видео (а само видео осталось целым, и ни 1 секунды не пропало, просто оно стало состоять из 2-х частей).
Кстати, длительность показа картинки можно отрегулировать прямо на видео-дорожке — просто поменяйте число секунд в углу на нужное вам. Пример ниже.
Длительность показа картинки
7) Последний шаг — сохранение видео (вкладка «Создать», см. пример ниже).
Сохранение видео
С помощью редактора Movie Creator
Все действия ниже будут представлены в программе Movie Creator (ссылка на официальный сайт). Это добротный видеоредактор для неискушенных пользователей. Позволяет легко и быстро выполнять все самые распространенные задачи по видеообработке…
1) И так, первый шаг — после запуска редактора, добавьте нужный ролик и перенесите его на видео-дорожку (пример ниже).
Добавляем видео на дорожку
2) Далее добавьте фото/картинку и перенесите ее аналогично на видео-дорожку (обратите внимание, что под картинку будет автоматически создана еще одна дорожка!).
Причем, если сейчас вы поставите курсор на то место дорожки, на котором совпадают картинка и видео — вы увидите, что картинка отображается поверх видео.
Переносим картинку на видео
3) Чтобы картинка оказалась между определенными кадрами видео (а не поверх них): необходимо установить курсор в нужное место видео-дорожки и разделить ролик на 2-части. Далее сдвинуть правую часть видео-ролика (чтобы картинка оказалась между этими двумя частями). См. пример ниже.
Картинка появится между кадрами видео
4) Кстати, размер картинки можно изменять, просто потянув мышкой за один из ее краев.
Примечание: обратите внимание, что вместо картинки аналогичным образом можно вставить еще один видеоролик и совместить их между собой. Получится что-то вроде сурдопереводчика, как на первом канале…
Если вам нужна картинка поверх видео
5) Для сохранения полученного видео — нажмите сочетание кнопок Ctrl+Enter (либо меню «Проект/Сохранить как видеофайл…»).
Сохранить как видеофайл
*
На сим пока все…
Удачного редактирования!
✌
RSS(как читать Rss)
Другие записи:
- Как смотреть цифровое ТВ на ноутбуке (компьютере)
- Как узнать где воевал мой дед в ВОВ, какие награды у него были?
- Что делать, если интернет работает слишком медленно (диагностика + устранение)
- VPN: что это и зачем нужно? Как пользоваться VPN (простые бесплатные варианты)
- Что означает AM и PM при указании времени, как расшифровать это? Можно ли изменить формат …
- Как отключить автоматическую перезагрузку Windows 10 при обновлениях и ошибках
- Ноутбук и ПК подключены к Wi-Fi роутеру: как передавать между ними файлы, сделать общедоступную …
- Как повысить производительность видеокарты NVIDIA в играх // ускорение NVIDIA (GeForce)!
Многим нравится добавлять свои собственные фотографии или логотип в видеофайлы, но многие не знают, как это сделать. Здесь вы узнаете, как добавить изображение в видео с помощью мощных и простых инструментов для редактирования видео.
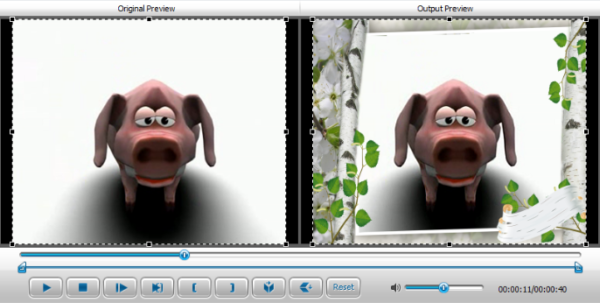 Как фото наложить на видео
Как фото наложить на видео
Наложение фото на видео
Ниже приведен список лучших программ для добавления картинки в видео и не только, а также пошаговые инструкции как это сделать.
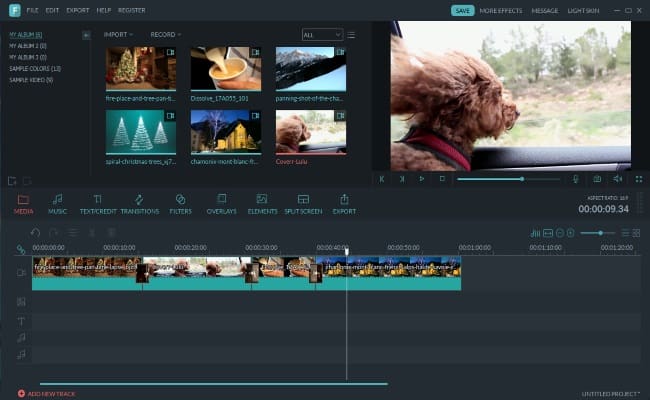 Используем программу Wondershare Filmora
Используем программу Wondershare Filmora
Filmora — это простой, но мощный видеоредактор, который обеспечивает не только базовые функции редактирования, такие как обрезка, редактирование звука и добавление названий, но также предоставляет некоторые усовершенствованные средства редактирования, включая стабилизацию шатких кадров, создание эффектов зеленого экрана и коррекцию цвета.
Более того, в этот инструмент для редактирования видео встроено более 300 эффектов. Вы можете добавлять фильтры, наложения и элементы движения, делая ваше видео уникальным. В магазине эффектов есть некоторые специально разработанные наборы, такие как блокбастер, фитнес, кинематограф, бизнес и красота.
 Идеальная программа для блогеров
Идеальная программа для блогеров
Если вы YouTuber, мы рекомендуем вам присоединиться к сообществу Filmora.io, в котором можно получить все ресурсы, необходимые для быстрого развития вашего канала на YouTube.
Процесс добавления изображений в видео очень прост.
Шаг 1. Загрузите Filmora и установите программу следуя инструкции по установке. Затем откройте ее.
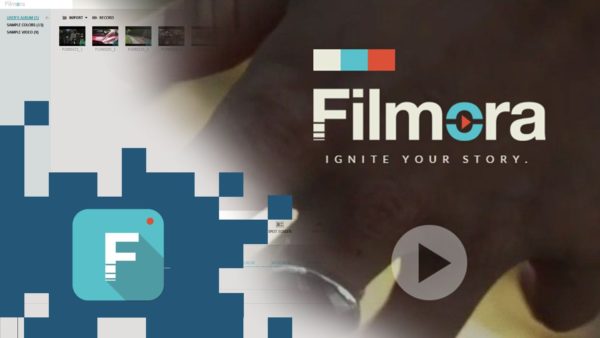 Открываем программу Filmora
Открываем программу Filmora
Шаг 2. Импорт файлов в Filmora.
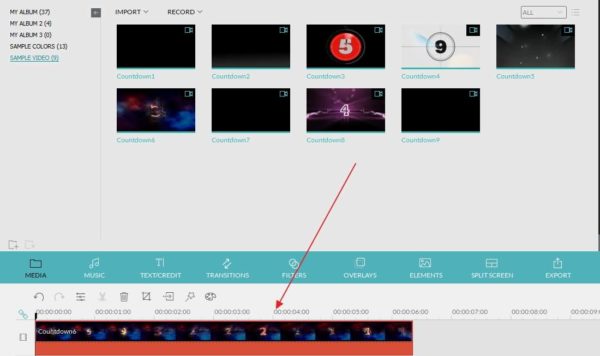 Импортируем файл в Filmora
Импортируем файл в Filmora
Нажмите «Импорт» и выберите целевые аудио, изображения и видео из папки или перетащите их в медиатеку Filmora. Затем перетащите и поместите видео на видеодорожку (первый трек).
Примечание! Обратите внимание, что если вы поместите все видеофайлы на одну и ту же временную шкалу, они будут объединены вместе.
Шаг 3. Добавление изображения в видео.
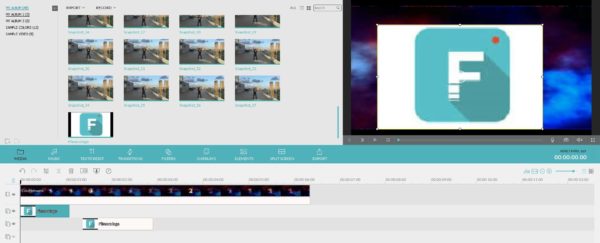 Добавляем изображения в видео
Добавляем изображения в видео
После этого выберите изображение, которое вы хотите добавить в свое видео, и перетащите его на дорожку временной шкалы, у нас это изображение F. Появится изображение, появившееся в окне предварительного просмотра (как на картинке ниже).
Шаг 4. Настройка изображения.
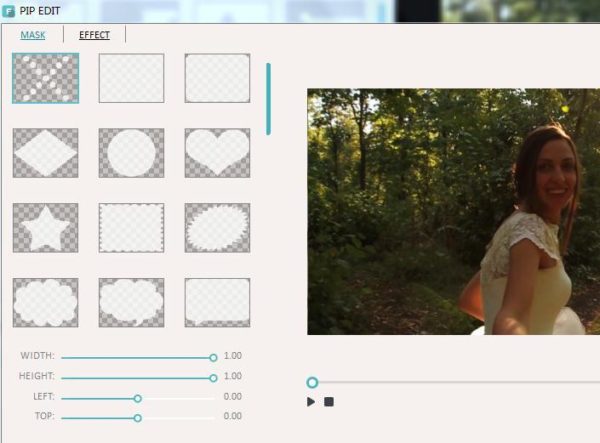 Настраиваем изображение
Настраиваем изображение
- Настройте размер и положение, чтобы сделать его подходящим для вашего видео.
- Затем просто переместите изображение в нужное место на видео или перетащите временной интервал, чтобы картинка соответствовала длине вашего видео.
- Вы также можете добавить больше эффектов к своему изображению. Для этого щелкните правой кнопкой мыши и выберите «Расширенное редактирование».
- В появившихся окнах вы можете добавить движение, маску, сделать прозрачную часть клипа, добавить границу, тень и т. д.
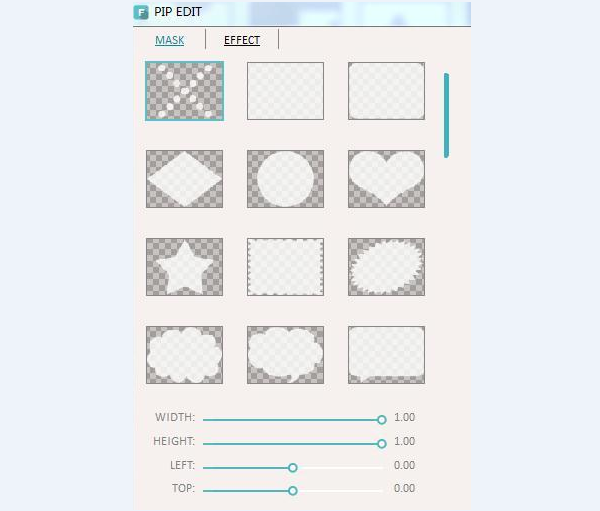 Добавляем больше эффектов
Добавляем больше эффектов
Например, вы можете сделать изображение более прозрачным, если его фоновый цвет выглядит слишком очевиден в видео. Для этого перейдите на вкладку «Эффект». Здесь вы можете сделать часть клипа прозрачной, добавить границу, тень и т. д. и таким образом сделать свое видео идеальным.
Совет! Вы можете добавить несколько изображений в видео. Что вам нужно сделать, это поместить их на разные дорожки и настроить параметры, как указано выше.
Шаг 5. Экспорт файла.
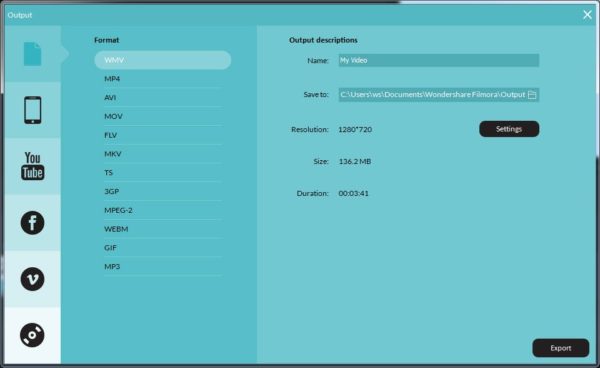 Экспортируем файл
Экспортируем файл
Если вы довольны результатом, нажмите кнопку «Экспорт». Здесь вы найдете следующие варианты:
- сохранить как различные форматы: выберите формат экспорта и сохраните на локальный диск;
- сохранить в соответствии с различными устройствами: выберите конкретную модель устройства и сохраните в совместимом формате;
- загрузите в Facebook/YouTube/Vimeo;
- заполните свою учетную запись, чтобы поделиться своим видео напрямую с Filmora;
- запись на DVD;
- вставьте диск DVD и получите высококачественное видео DVD за считанные минуты.
Совет! Wondershare Filmora также позволяет добавлять свой логотип в видео, для этого необходимо установить флажок «Добавить логотип в видео» и применить свой собственный брендинг к тому, что вы создаете, предоставляя всю необходимую информацию.
Как наложить фото на видео используя Киностудию
Киностудия Windows Live Movie Maker — это отличное решение для того, чтобы наложить фотографию на видео.
Шаг 1. Загрузите Киностудию. Установите программу следуя инструкции по установке. Затем откройте ее.
 Открываем программу Movie Maker
Открываем программу Movie Maker
Шаг 2. Импорт файлов. Нажмите «Добавить видео и фотографии» и выберите целевые аудио, изображения и видео из папки или перетащите их в медиатеку. Поменяйте ориентацию изображения в видео. Для этого используйте вкладку «Главная».
Импортируем файл
Шаг 3. Кликните на «Правка» и начните редактирование вашего видео.
Приступаем к редактированию нажав на «Правка»
Вставить изображение в видео очень просто
- Запустите видео и остановите его там где должна быть ваша картинка.
- Затем используйте инструмент «Разделить», чтобы разрезать видео.
- Снова запустите видео и сделайте тоже самое в том месте где картинка должна исчезнуть.
- Выделите фрагмент, на который вы хотите наложить картинку. Сделайте это задержав курсор мышки.
- В появившемся окошке вы видите длительность этого фрагмента (как на картинке выше).
Запомните эти данные.
Шаг 3. Добавление картинки.
Добавляем картинку
- Выбираем картинку, которую необходимо наложить.
- Затем необходимо установить время показа картинки. Оно должно быть таким же, как и длительность фрагмента, на который мы будем накладывать изображение.
- Затем перетаскиваем изображение к этом фрагменту. Фрагмент необходимо удалить, а картинка остается. Все как на картинке выше.
- Повторите этот процесс столько раз, сколько вам нужно.
Шаг 4. Добавление звука.
Добавляем звук
- Нажимаем на первый фрагмент видео. Он выделится голубой рамкой.
- Затем кликаем на «Громкость видео», как на картинке выше. Настраиваем громкость до ноля.
- Повторяем процедуру с каждым фрагментом видео.
Длительность готового коллажа должна совпадать с изначальной длительностью видео. Если она совпадает, видео можно сохранять. Если нет, то это значит что произошла какая-то ошибка или часть видео была удалена. Это необходимо исправить, так как в противном случаи, звук и видеоряд не будут синхронизированы.
Шаг 5. Сохраните готовое видео.
Сохраняем готовое видео
Добавление фото к видео в программе ВидеоМАСТЕР
ВидеоМАСТЕР — это замечательная программа для редактирования видео. Она поддерживает больше чем 350 форматов и позволяет наложить фото на видео всего за пару минут. И вот как это сделать.
Шаг 1. Загрузите ВидеоМАСТЕР. Установите программу следуя инструкции по установке. Затем откройте ее.
 Открываем программу видеоМАСТЕР
Открываем программу видеоМАСТЕР
Шаг 2. Импорт файлов.
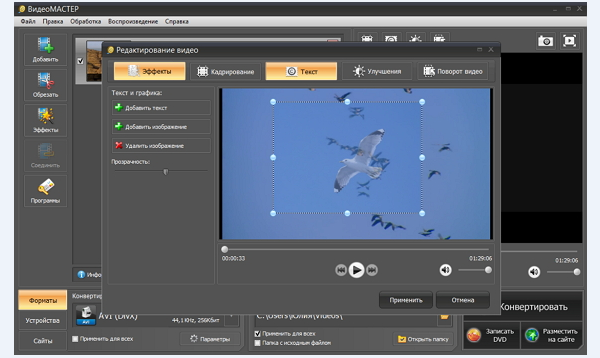 Импортируем файл
Импортируем файл
Нажмите «Добавить» и выберите целевые аудио (или перетащите его).
Шаг 3. Добавление изображения.
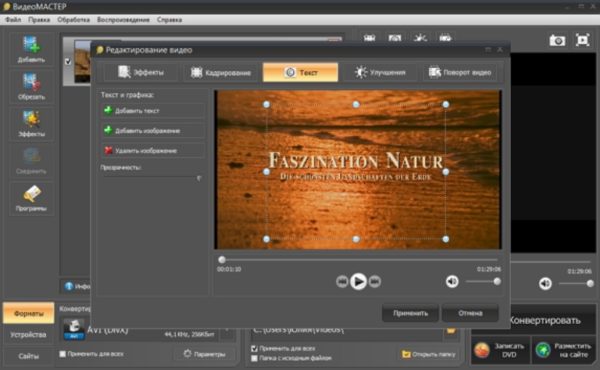 Добавляем изображение
Добавляем изображение
- Кликните на «Обработка» и выберите «Наложить текст и графику».
- Запустите видео и остановите его там где должна быть ваша картинка.
- Затем используйте инструмент «Кадрировать». Выберите область где должна быть ваша картинка.
- Снова запустите видео и сделайте тоже самое в том месте где картинка должна исчезнуть. Кликните на текст и выберите «+Добавить изображение» (слева, как на картинке выше).
- Выберите картинку, после чего она появится в выделенной вами области.
- Определите настройки прозрачности и размера картинки.
- Когда все будет готово, кликните «Применить».
Шаг 4. Конвертируйте и сохраните ваше видео.
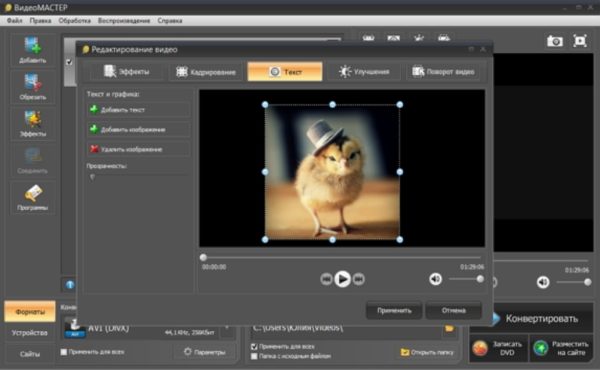 Конвертируем и сохраняем видео
Конвертируем и сохраняем видео
Нажмите «Конвертировать» (справа в самом низу). На конвертацию уйдет некоторое время. После ее окончания вы увидите окошко, которое сообщит об этом. Можно также воспользоваться такими функциями, как «Загрузить на YouTube после конвертирования» и «Выключить ПК после конвертирования». Вы также можете записать ваше видео на DVD или разместить на сайте.
Читайте также полезную информацию в статье — «Как добавить в видео музыку».
Видео — Накладываем фото на видео, видео-инструкция
Видео — Как вставить фото в видео с помощью Киностудии
Видео — Как сделать видео и вставить в него картинку! Видеомастер!
Используемые источники:
- https://www.movavi.ru/support/how-to/how-to-make-picture-in-picture-video.html
- https://ocomp.info/kak-vstavit-kartinku-v-video.html
- https://pc-consultant.ru/video/kak-foto-nalozhit-na-video/
 Как легко сделать картинку фоном в ворде тремя классными способами?
Как легко сделать картинку фоном в ворде тремя классными способами?



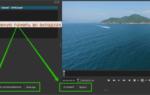 Как монтировать видео на компьютере
Как монтировать видео на компьютере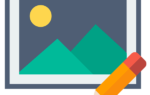 Подборка бесплатных инструментов для создания картинок
Подборка бесплатных инструментов для создания картинок


 Как найти видео по картинке. Как найти видео по скриншоту не зная название!
Как найти видео по картинке. Как найти видео по скриншоту не зная название! Инструкция как сделать картинку прозрачной в Powerpoint
Инструкция как сделать картинку прозрачной в Powerpoint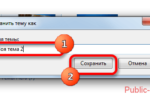 Изменение темы оформления ВКонтакте на компьютере и телефоне
Изменение темы оформления ВКонтакте на компьютере и телефоне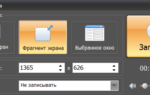 Запись видео с экрана компьютера — какие программы в этом помогут
Запись видео с экрана компьютера — какие программы в этом помогут