Содержание
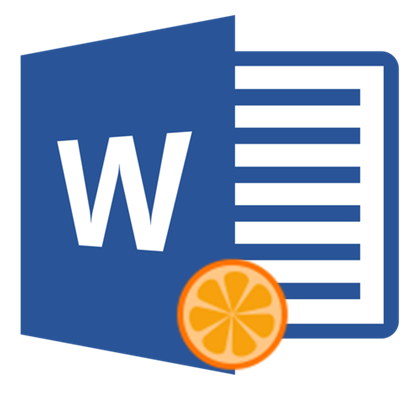
Урок: Как в Word наложить текст на картинку
Для того, чтобы наложить рисунок на рисунок в Ворде нужно проделать ряд несложных манипуляций, о которых мы и расскажем ниже.
1. Если вы еще не добавили в документ изображения, которые хотите наложить друг на друга, сделайте это, воспользовавшись нашей инструкцией.
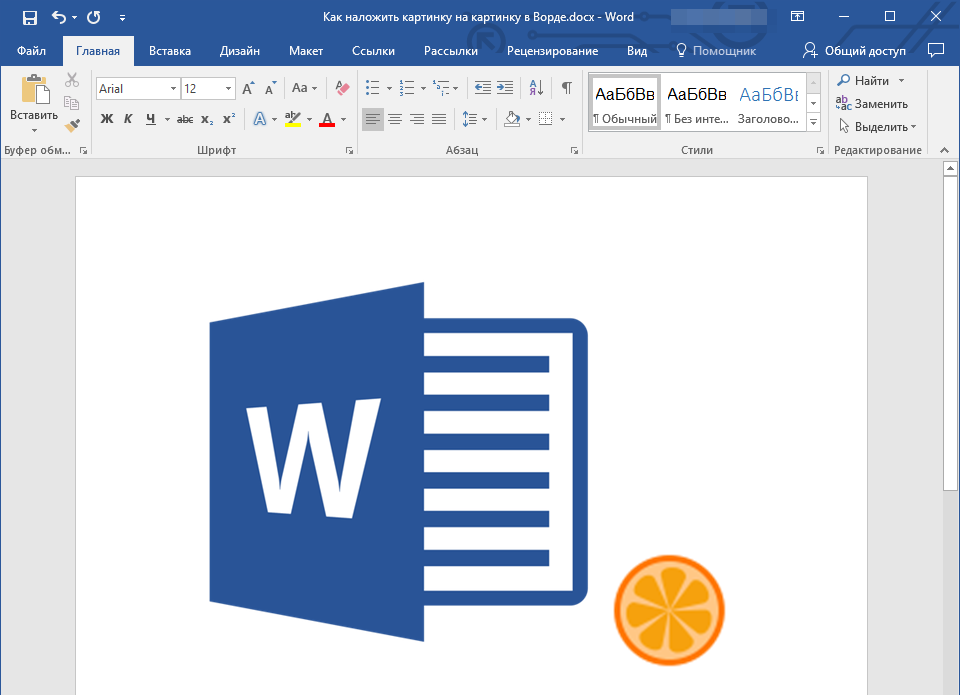
Урок: Как в Word вставить изображение
2. Кликните дважды по картинке, которая должна находиться на переднем плане (в нашем примере это будет меньшая картинка, логотип сайта Lumpics).
3. В открывшейся вкладке “Формат” нажмите на кнопку “Обтекание текстом”.
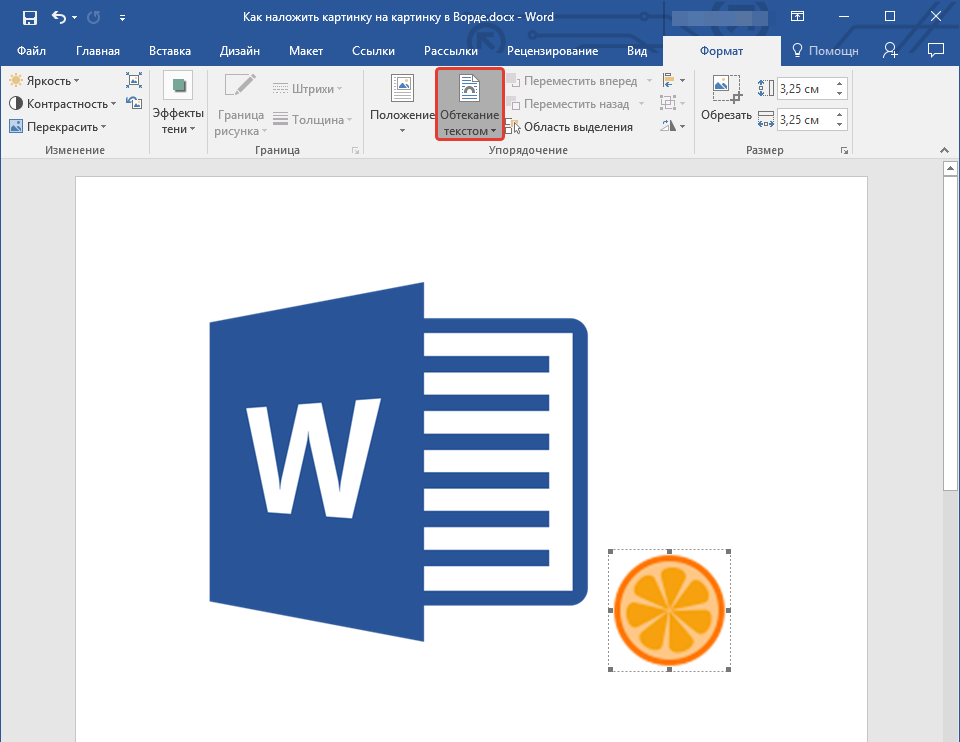
4. В развернувшемся меню выберите параметр “Перед текстом”.
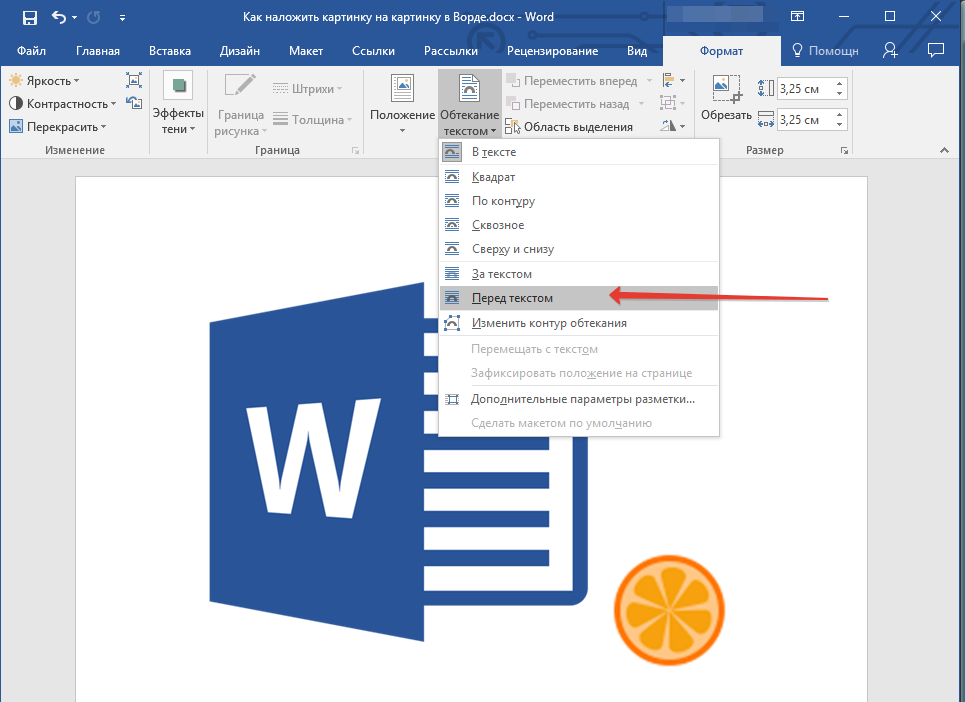
5. Переместите эту картинку на ту, которая должна находится за ней. Для этого просто кликните левой кнопкой мышки по изображению и переместите его в нужное место.
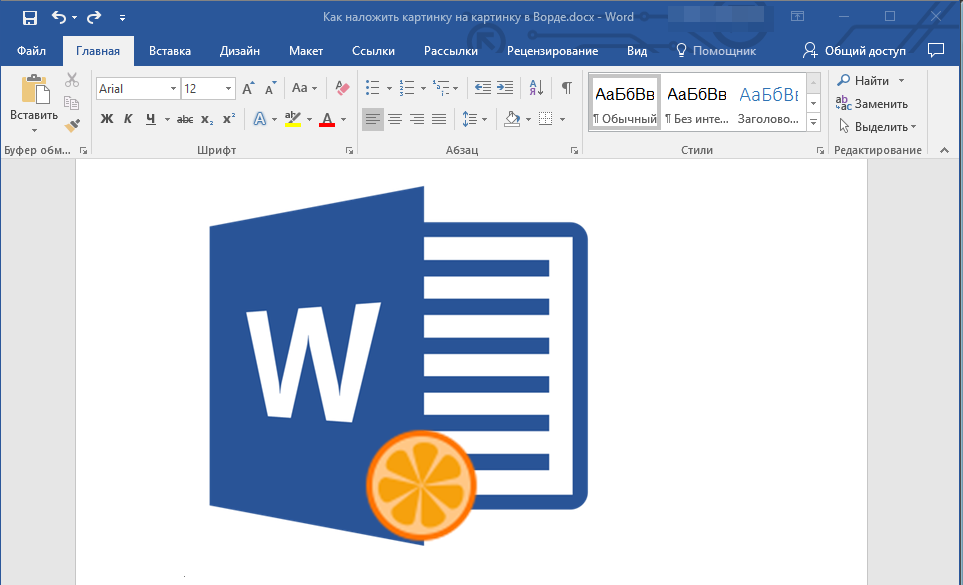
Для большего удобства рекомендуем проделать со второй картинкой (расположенной на заднем плане) манипуляции, описанные выше в пунктах 2 и 3, вот только из меню кнопки “Обтекание текстом” необходимо выбрать параметр “За текстом”.
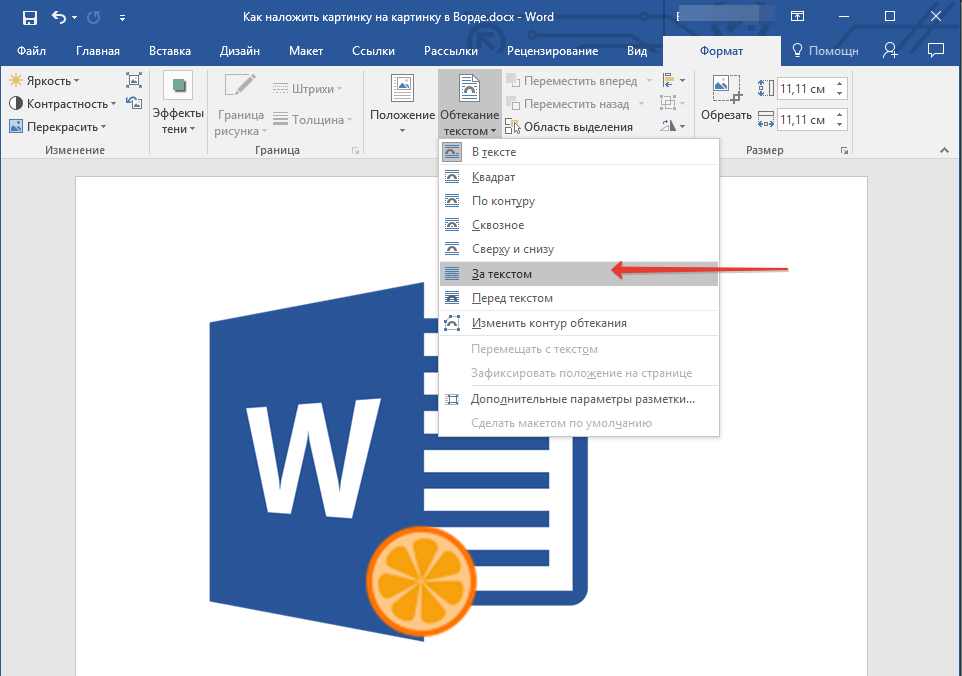
Если вы хотите, чтобы две картинки, которые вы наложили друг на друга, были совмещены не только визуально, но и физически, их необходимо сгруппировать. После этого они станут единым целым, то есть, все операции, которые вы в дальнейшем будете выполнять над картинками (например, перемещение, изменение размера), будут выполняется сразу для двоих изображений, сгруппированных в одно. О том, как сгруппировать объекты, вы можете прочесть в нашей статье.
Урок: Как в Ворде сгруппировать объекты
Вот и все, из этой небольшой статьи вы узнали о том, как можно быстро и удобно наложить одну картинку поверх другой в программе Microsoft Word.  Мы рады, что смогли помочь Вам в решении проблемы.
Мы рады, что смогли помочь Вам в решении проблемы. Опишите, что у вас не получилось. Наши специалисты постараются ответить максимально быстро.
Опишите, что у вас не получилось. Наши специалисты постараются ответить максимально быстро.
Помогла ли вам эта статья?
Как наложить картинки с помощью функции «Обтекание текстом»
Для того чтобы наложить одну картинку на другую можно использовать функцию «Обтекание текстом». Для этого нужно кликнуть правой кнопкой мышки по одному из изображений, открыть меню «Обтекание текстом» и выбрать вариант «За текстом». Это позволит разместить эту картинку на нижнем слое.
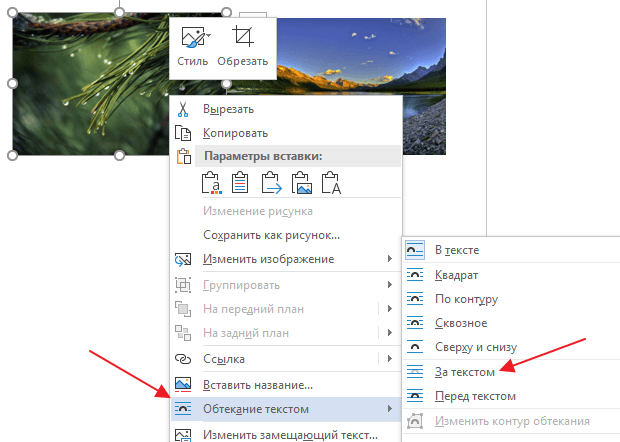
Дальше повторяем эту же процедуру для второй картинки, только в этот раз выбираем вариант «Перед текстом». Это позволит разместить данное изображение на верхнем слое.
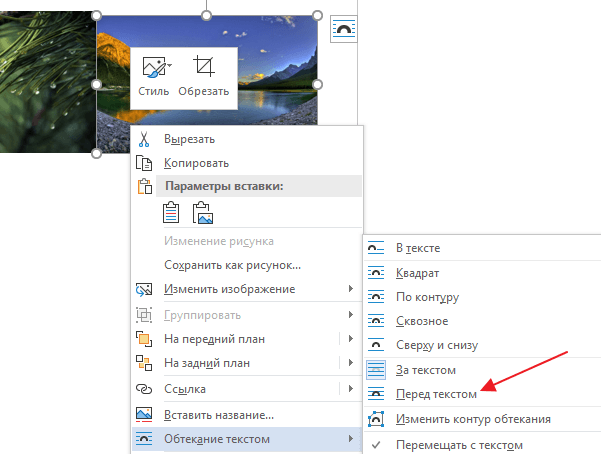
Также вы можете выбрать способ обтекания текстом на вкладке «Формат». Для этого нужно выделить изображение, открыть вкладку «Формат» и нажать на кнопку «Обтекание текстом».
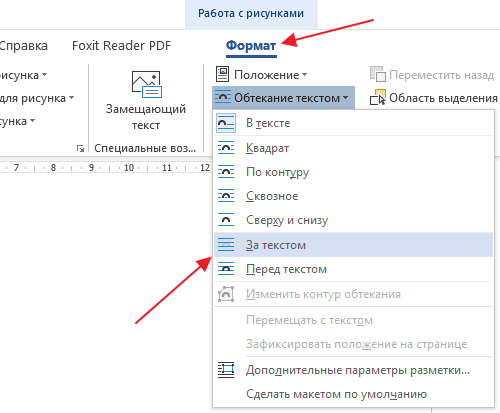
После того как обтекание текстом будет настроено для обеих картинок вы сможете свободно перемещать по текстовому документу Word.

Как наложить картинки с помощью функции «Надпись»
Альтернативный способ наложения одной картинки на другую предполагает использование функции «Надпись». Для этого нужно перейти на вкладку «Вставка», нажать там на кнопку «Текстовое поле» и выбрать вариант «Простая надпись» («Текстовое поле» — это название кнопки в Word 2016, если у вас более старая версия Word, то вам нужно искать кнопку «Надпись»).
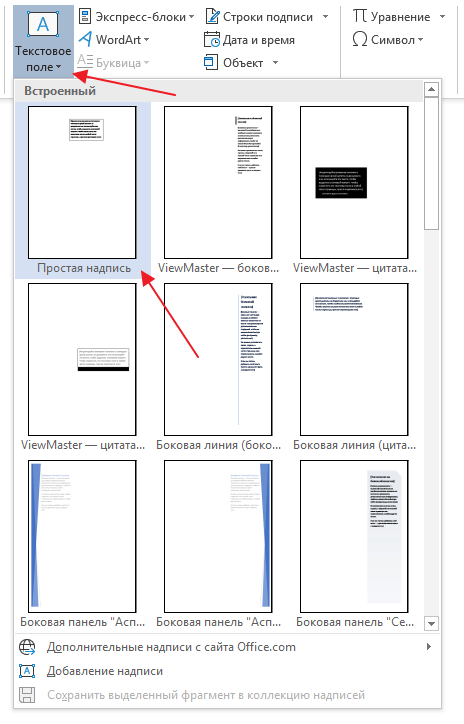
После этого у вас на странице должна появиться плавающая рамка с текстом. Особенность данной рамки в том, что ее можно разместить в любом месте документа. Это позволяет наложить картинку на картинку.

Текст, который присутствует в рамке, нужно удалить и вместо него вставить картинку. Для этого можно воспользоваться комбинациями клавиш Ctrl-C/Ctrl-V или кнопкой «Рисунки» на вкладке «Вставка».
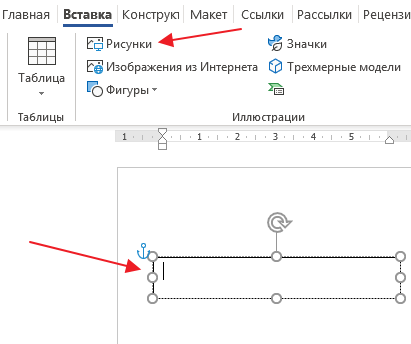
В результате вы получите плавающую рамку с изображением. Теперь, тоже самое нужно повторить для второй картинки.
Имея две такие плавающие рамки с изображениями, вы сможете накладывать их друг на друга.
Если нужно скрыть рамку и белые поля вокруг изображения, то выделите рамку и перейдите на вкладку «Формат». Здесь можно убрать контур и белую заливку с помощью кнопок «Контур фигуры» и «Заливка фигуры».
В результате вы получите примерно такое наложение картинок, как на скриншоте внизу.
Посмотрите также

Урок: Как сделать буклет в Ворде
Вставить рисунок или фото в документ Word можно двумя способами — простым (не самым правильным) и чуточку посложнее, зато правильным и более удобным для работы. Первый метод заключается в банальном копирование/вставке или перетаскивание графического файла в документ, второй — в использование встроенных инструментов программы от Microsoft. В этой статье мы расскажем о том, как правильно в Ворде вставить картинку или фотографию в текст.
Урок: Как сделать диаграмму в Word
1. Откройте текстовый документ, в который требуется добавить изображение и кликните в том месте страницы, где оно должно находиться.
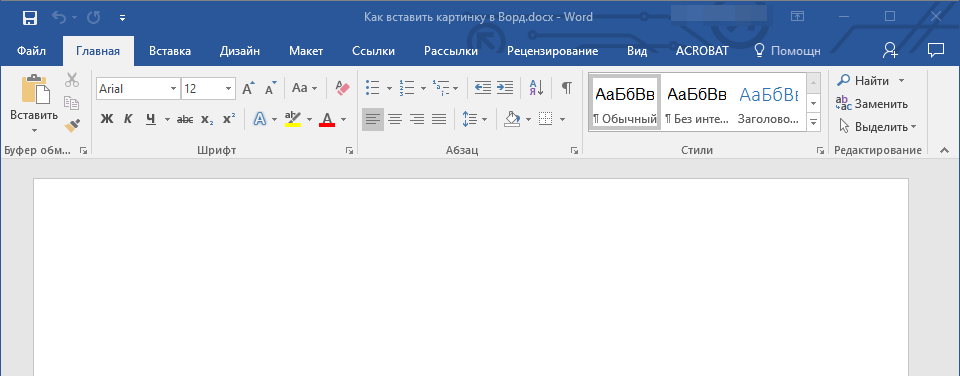
2. Перейдите ко вкладке “Вставка” и нажмите на кнопку “Рисунки”, которая расположена в группе “Иллюстрации”.
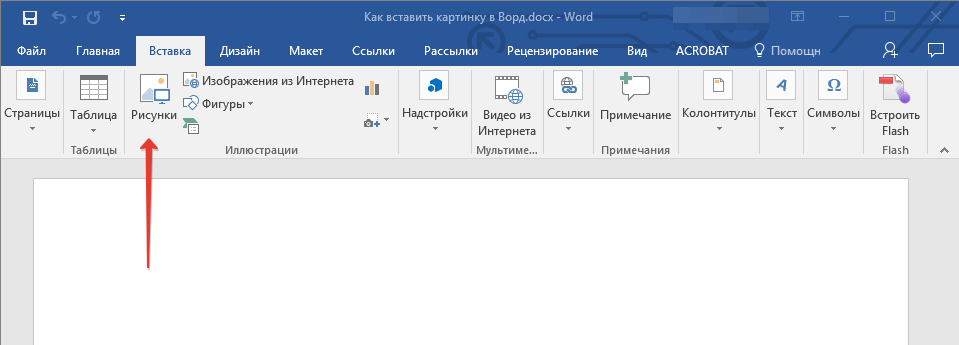
3. Откроется окно проводника Windows и стандартная папка “Изображения”. откройте с помощью этого окна папку, в которой содержится необходимый графический файл, и кликните по нему.
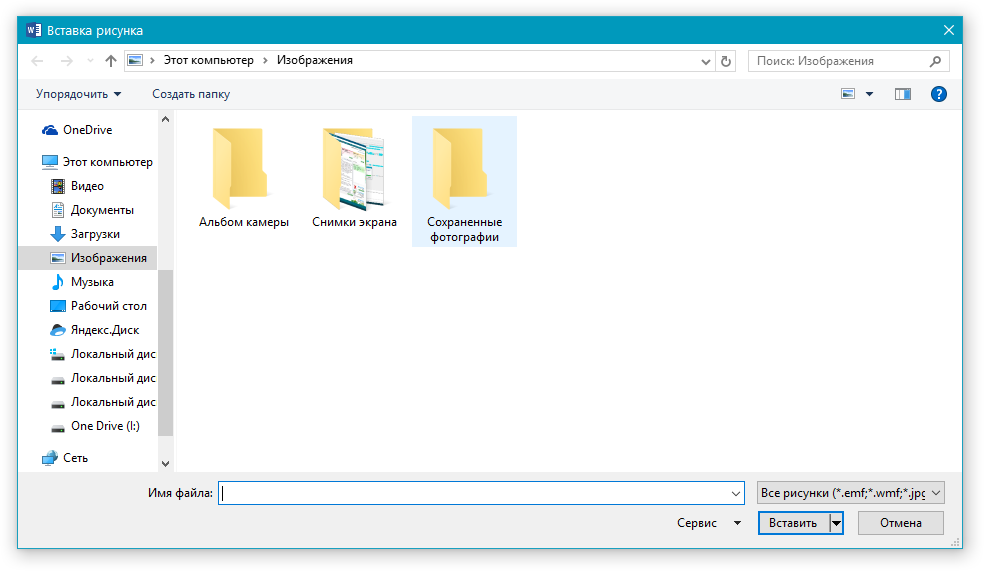
4. Выбрав файл (картинку или фото), нажмите кнопку “Вставить”.
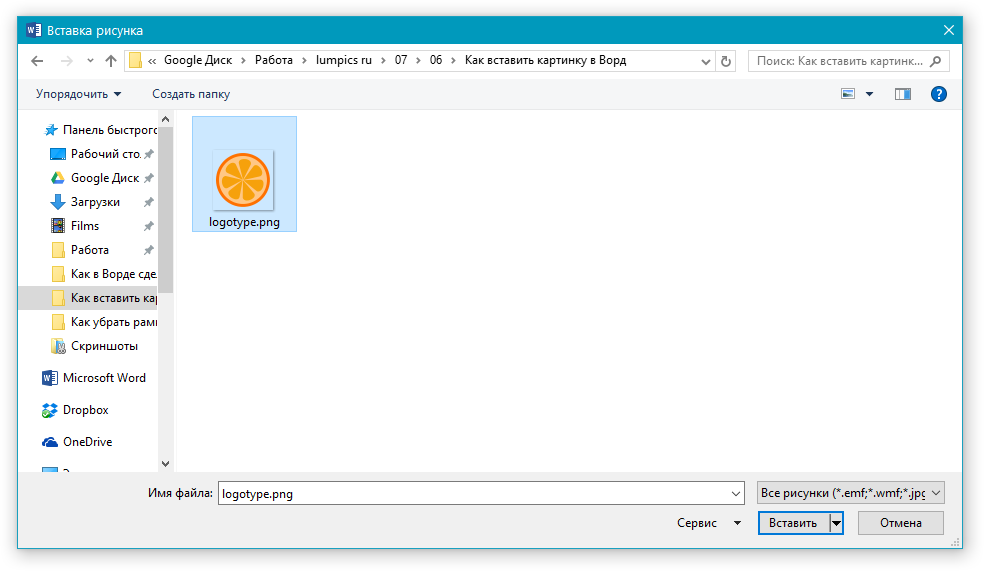
5. Файл будет добавлен в документ, после чего сразу откроется вкладка “Формат”, содержащая в себе инструменты для работы с изображениями.
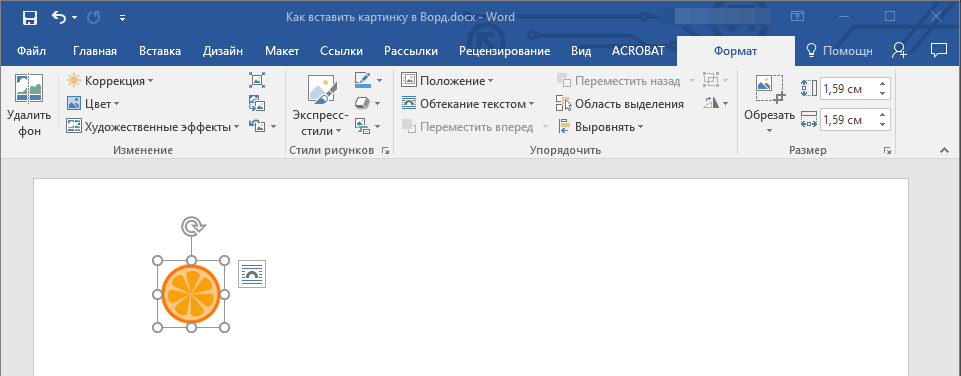
Основные инструменты для работы с графическими файлами
Удаление фона: если это необходимо, вы можете удалить фон картинки, точнее, убрать нежелательные элементы.
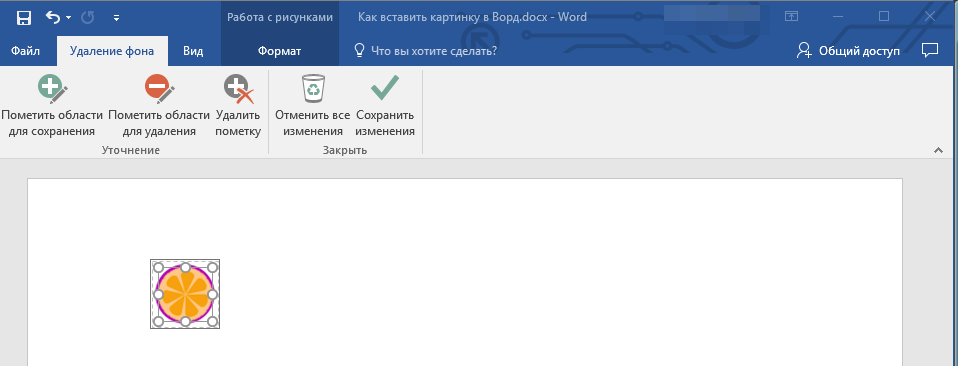
Коррекция, изменение цвета, художественные эффекты: с помощью этих инструментов вы можете изменить цветовую гамму изображения. В число параметров, которые можно изменить, входят яркость, контраст, насыщенность, оттенок, другие варианты цвета и многое другое.
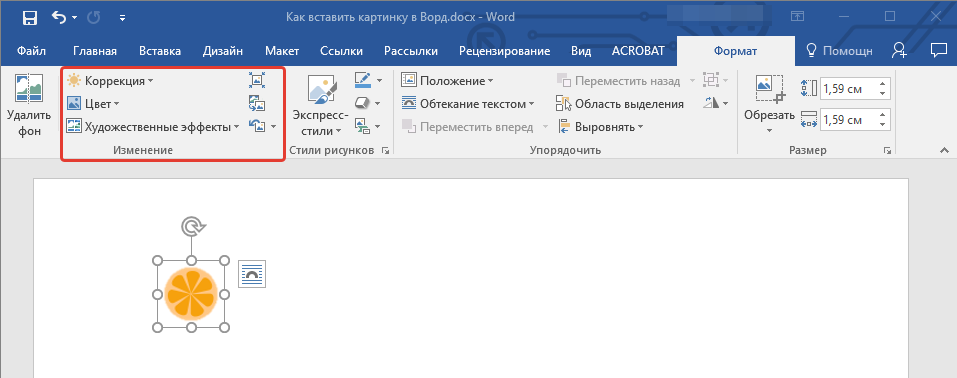
Стили рисунков: используя инструменты “Экспресс-стили”, вы можете изменить внешний вид добавленного в документ изображения, в том числе и форму отображения графического объекта.
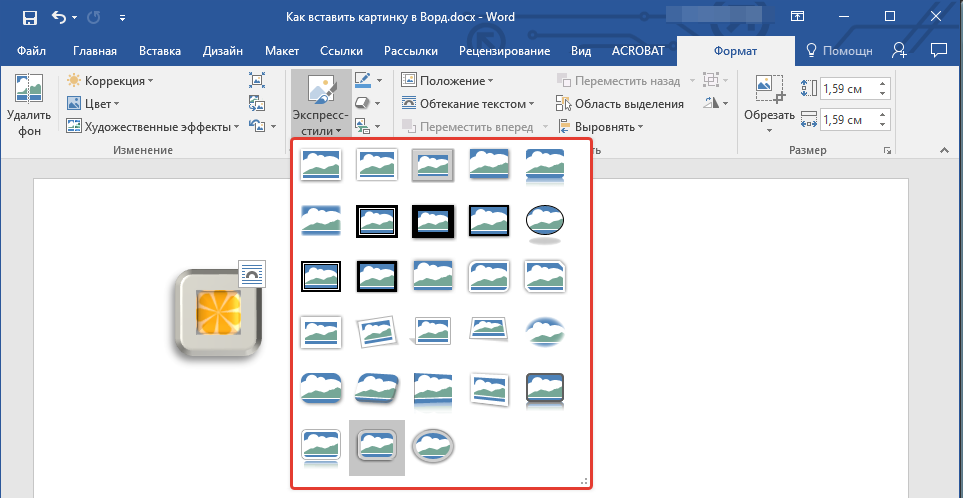
Положение: данный инструмент позволяет изменить положение изображения на странице, “вклинив” его в текстовое содержимое.
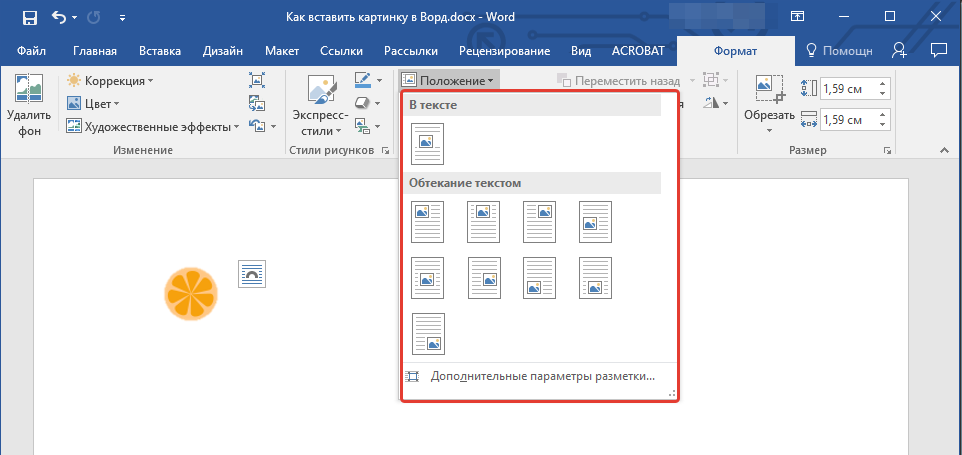
Обтекание текстом: этот инструмент позволяет не только грамотно расположить картинку на листе, но и вписать ее непосредственно в текст.
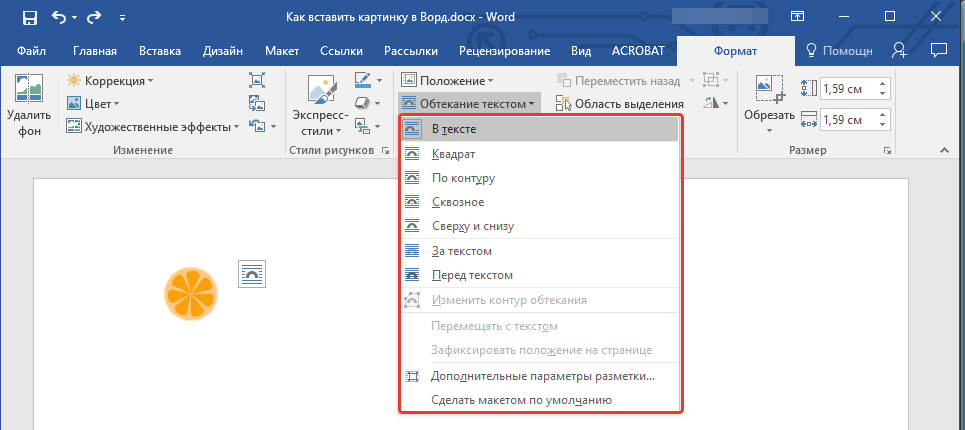
Размер: это группа инструментов, в которой вы можете обрезать изображение, а также задать точные параметры для поля, внутри которого находится картинка или фото.
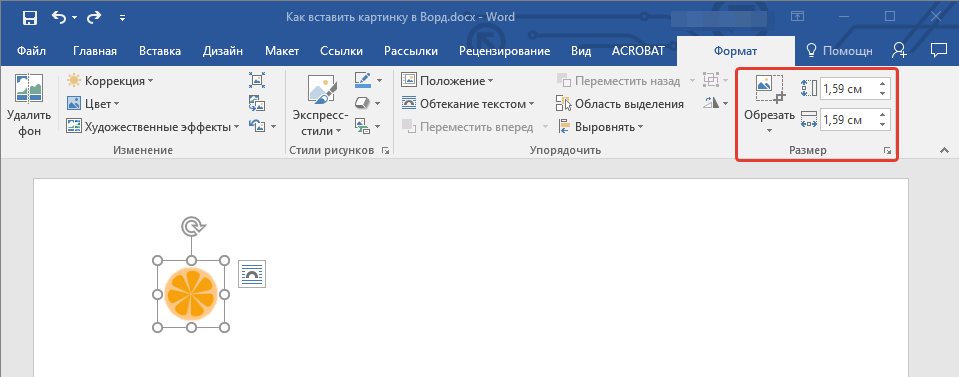
Примечание: Область, внутри которой находится изображение, всегда имеет прямоугольную форму, даже если сам объект имеет другую форму.
Изменение размера: если вы хотите задать точный размер для картинки или фото, используйте инструмент “Размер”. Если же ваша задача — растянуть картинку произвольно, просто возьмите за один из кружков, обрамляющих изображение, и потяните за него.
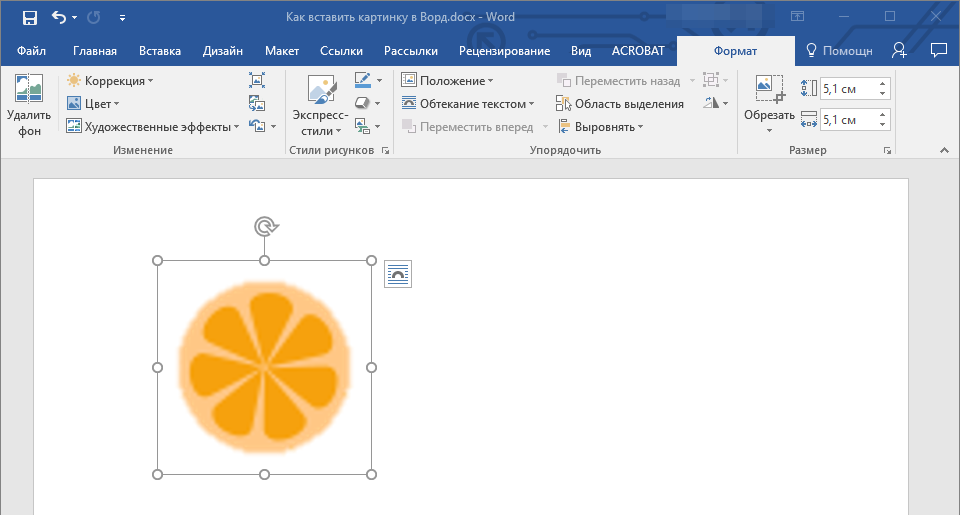
Перемещение: для того, чтобы переместить добавленное изображение, кликните по нему левой кнопкой мышки и перетяните в необходимое место документа. Для копирования/вырезки/вставки используйте горячие комбинации клавиш — Ctrl+C/Ctrl+X/Ctrl+V, соответственно.
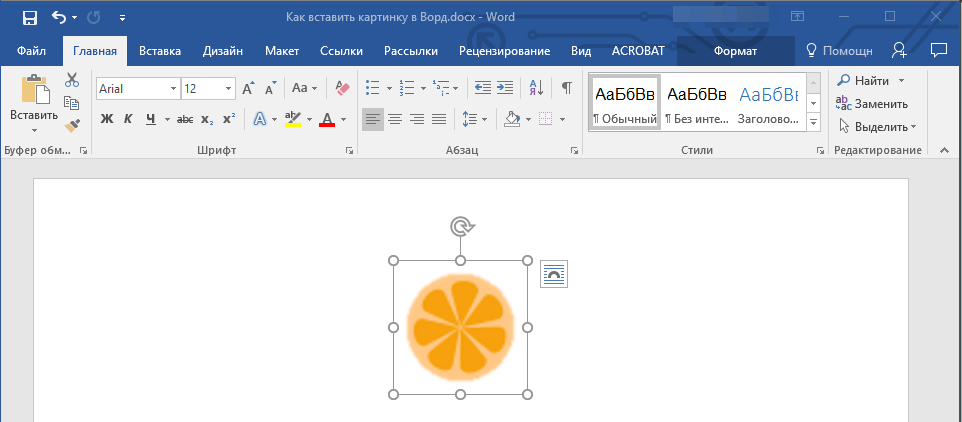
Поворот: чтобы повернуть изображение, кликните по стрелке, расположенной в верхней части области, в которой находится графический файл, и поверните его в необходимом направлении.
Совет: Чтобы выйти из режима работы с изображением, просто кликните левой кнопкой мышки за пределами обрамляющей его области. </ol>
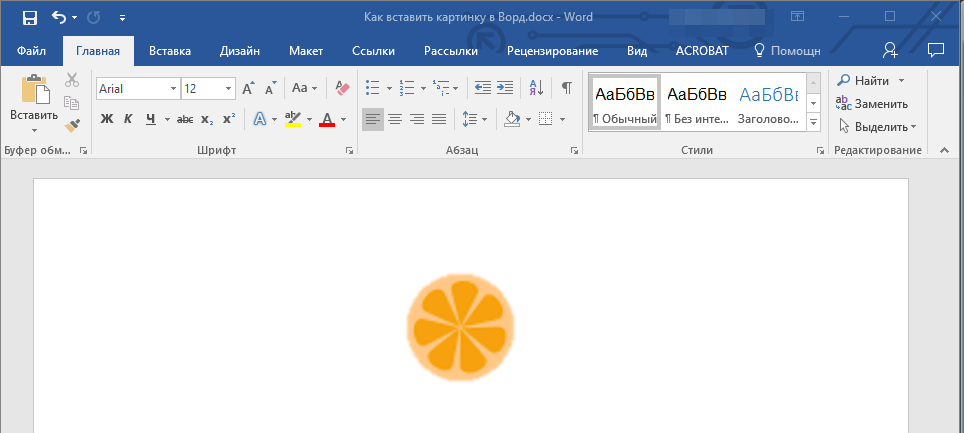
Урок: Как нарисовать линию в MS Word
Собственно, на этом все, теперь вы знаете, как в Ворде вставить фото или картинку, а также знаете о том, как ее можно изменить. И все же, стоит понимать, что данная программа является не графическим, а текстовым редактором. Желаем вам успехов в ее дальнейшем освоении.  Мы рады, что смогли помочь Вам в решении проблемы.
Мы рады, что смогли помочь Вам в решении проблемы. Опишите, что у вас не получилось. Наши специалисты постараются ответить максимально быстро.
Опишите, что у вас не получилось. Наши специалисты постараются ответить максимально быстро.
Помогла ли вам эта статья?
Используемые источники:
- https://lumpics.ru/how-to-apply-a-picture-on-a-picture-in-word/
- https://comp-security.net/как-наложить-картинку-на-картинку-в-word/
- https://lumpics.ru/how-to-insert-a-picture-in-word/
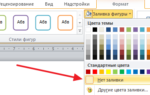 Как вставить текст в картинку в Ворде — Инструкция
Как вставить текст в картинку в Ворде — Инструкция Как добавить логотип своей компании на видео
Как добавить логотип своей компании на видео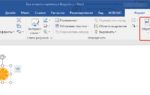 В Word 2007 перестали отображаться картинки
В Word 2007 перестали отображаться картинки
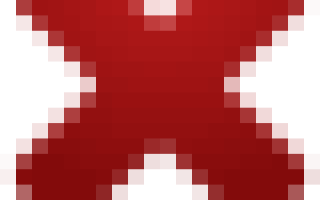

 5 способов сделать текст в рамке в MS Word – инструкции для всех версий
5 способов сделать текст в рамке в MS Word – инструкции для всех версий Как в Ворде сделать дробь — обыкновенную, горизонтальную
Как в Ворде сделать дробь — обыкновенную, горизонтальную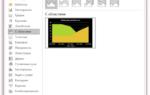 Как сделать презентацию в ворде пошаговая инструкция
Как сделать презентацию в ворде пошаговая инструкция Как поставить пароль на документ Word
Как поставить пароль на документ Word