Содержание

Читайте также: Что такое DirectX и как он работает
Переустанавливаем компоненты DirectX в Windows 10
Перед переходом к непосредственной переустановке хотелось бы отметить, что обойтись можно и без нее, если на компьютере инсталлирована не последняя версия DirectX. Достаточно провести обновление, после чего все программы должны работать нормально. Сначала мы рекомендуем определить, какая версия компонентов стоит на вашем ПК. Развернутые инструкции по этой теме ищите в другом нашем материале по следующей ссылке.
Подробнее: Узнаем версию DirectX
Если вы обнаружили устаревшую версию, провести ее апгрейд можно только через центр обновлений Windows, осуществив предварительный поиск и инсталляцию свежей версии. Детальное руководство о том, как это осуществить, вы найдете в отдельной нашей статье далее.
Подробнее: Обновление Windows 10 до последней версии
Теперь же мы хотим продемонстрировать как быть, если верная сборка DirectX функционирует некорректно на компьютере под управлением ОС Виндовс 10. Разделим весь процесс на шаги, чтобы было удобнее во всем разобраться.
Шаг 1: Подготовка системы
Так как необходимый компонент является встроенной частью ОС, самостоятельно деинсталлировать его не получится — нужно обращаться за помощью к стороннему ПО. Поскольку такой софт использует системные файлы, понадобится отключить защиту, чтобы избежать конфликтных ситуаций. Осуществляется эта задача так:
- Откройте «Пуск» и с помощью поиска отыщите раздел «Система».
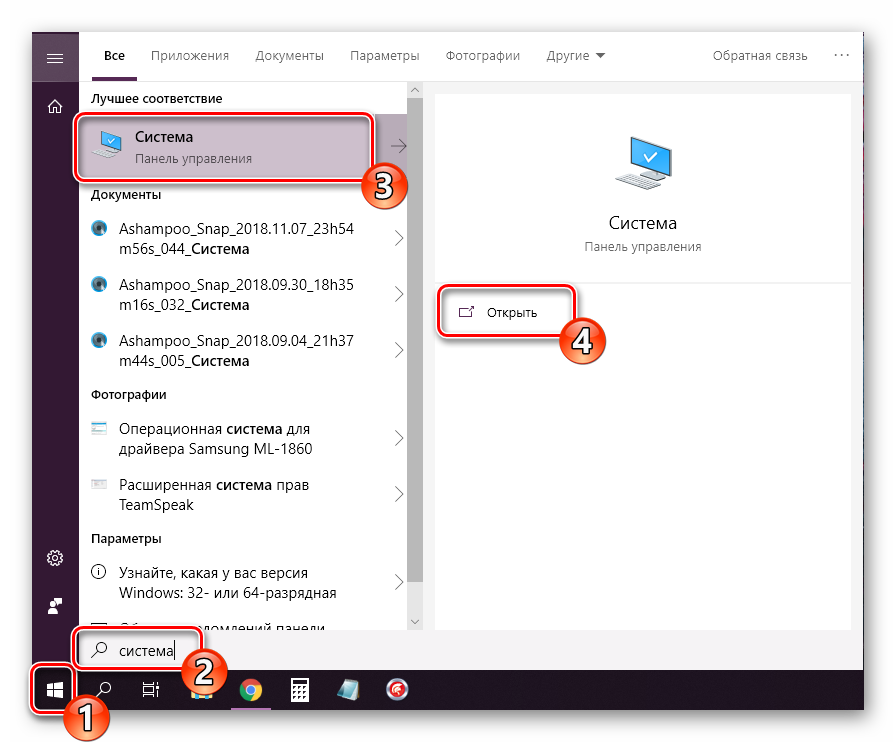
Обратите внимание на панель слева. Здесь нажмите на «Защита системы».</li>
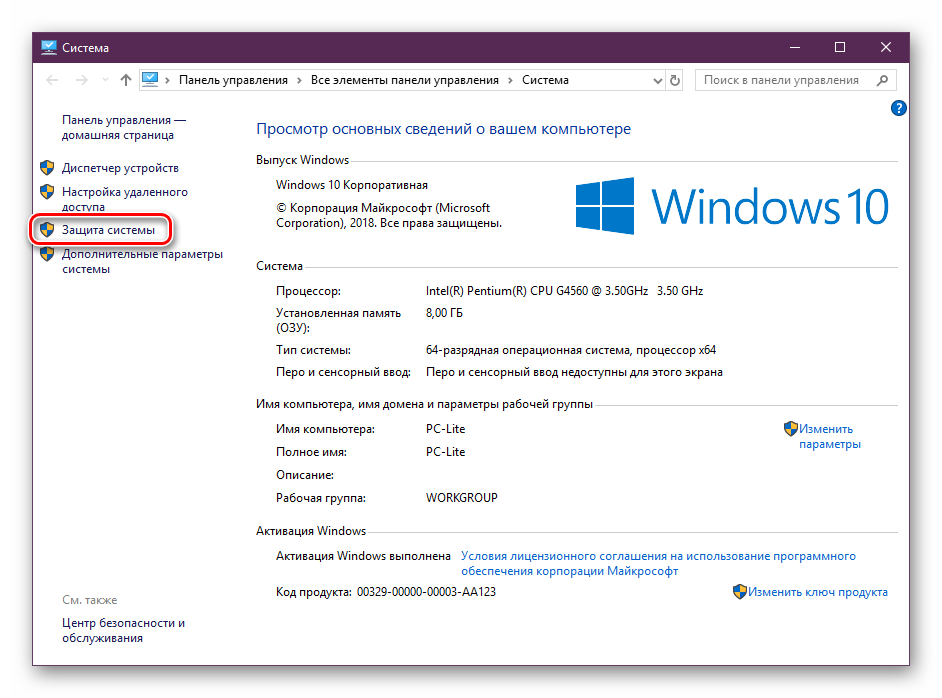
Переместитесь во вкладку «Защита системы» и щелкните на кнопке «Настроить».</li>
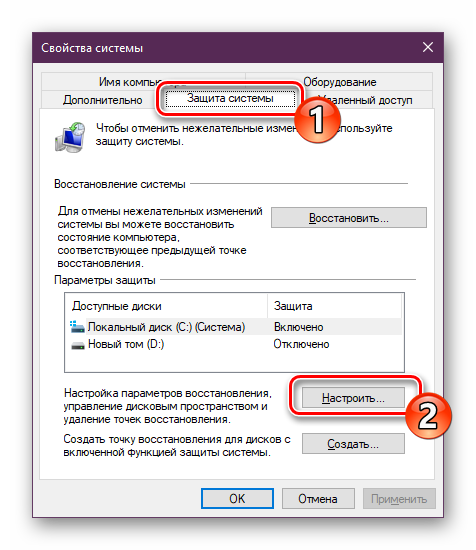
Отметьте маркером «Отключить защиту системы» и примените изменения.</li>
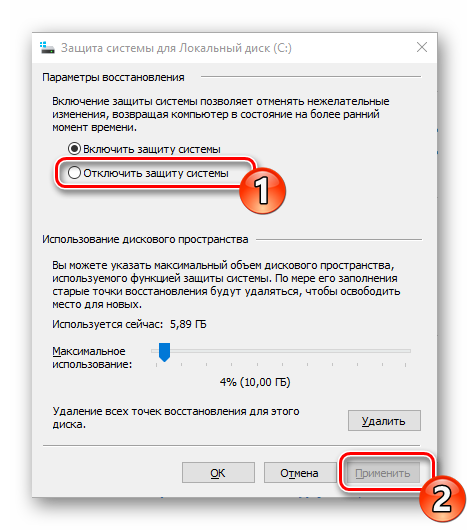
</ol>
Поздравляем, вы успешно отключили отмену нежелательных изменений, поэтому далее при удалении DirectX не должно возникнуть никаких трудностей.
Шаг 2: Удаление или восстановление файлов DirectX
Сегодня мы будем задействовать специальную программу под названием DirectX Happy Uninstall. Она не только позволяет стереть основные файлы рассматриваемой библиотеки, но и проводит их восстановление, что может помочь избежать переустановки. Работа в этом ПО выглядит следующим образом:
Скачать программу DirectX Happy Uninstall
- Воспользуйтесь указанной выше ссылкой, чтобы перейти на главный сайт DirectX Happy Uninstall. Скачайте программу, нажав на соответствующую надпись.
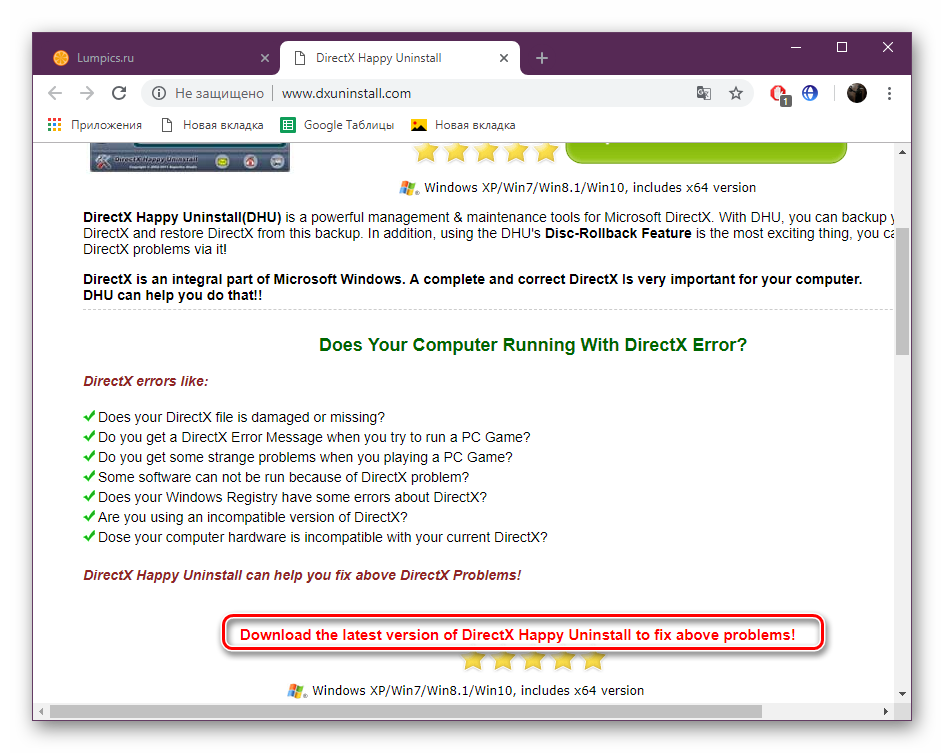
Откройте архив и откройте находящийся там исполняемый файл, после этого проведите простую инсталляцию софта и запустите его.</li>
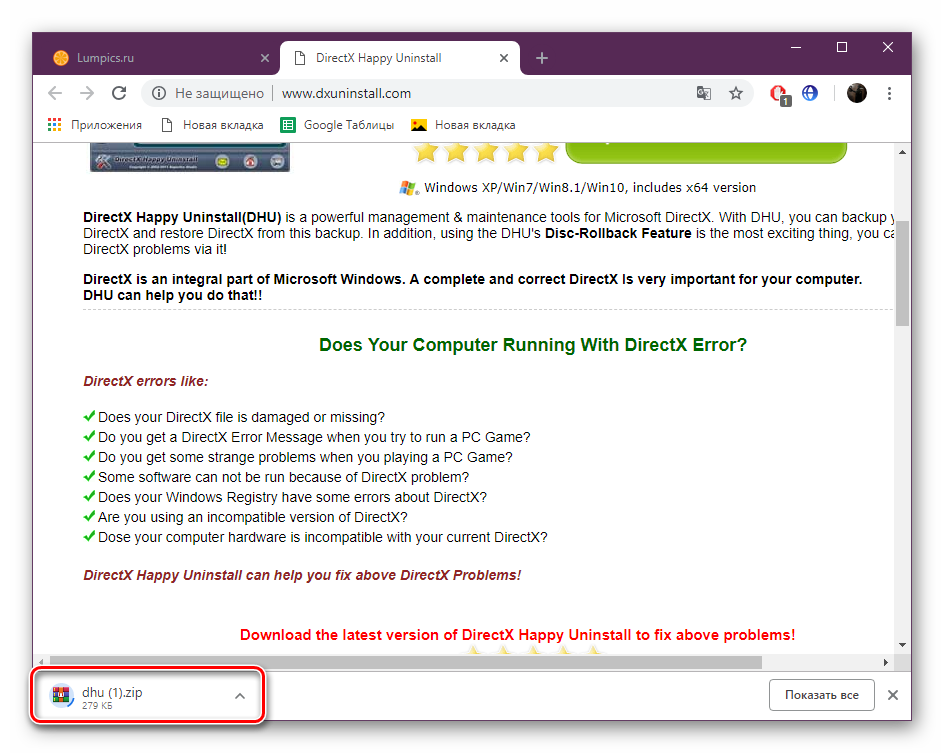
В главном окне вы увидите информацию о DirectX и кнопки, запускающие встроенные инструменты.</li>

Переместитесь во вкладку «Backup» и создайте резервную копию директории, чтобы восстановить ее в случае неудачной деинсталляции.</li>
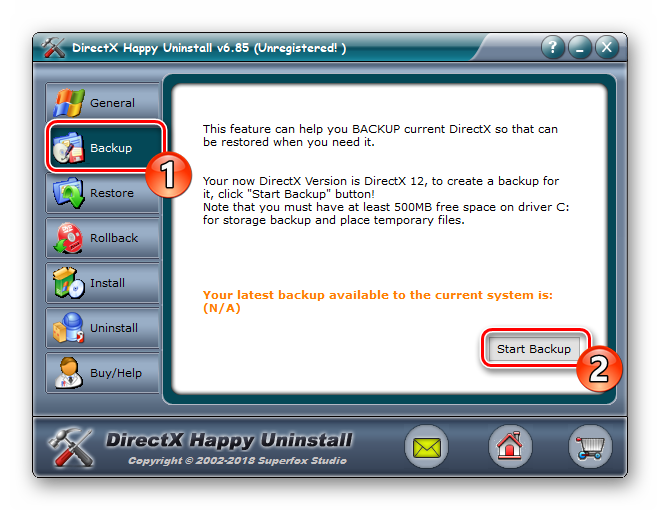
Инструмент «RollBack» находится в одноименном разделе, а его открытие позволяет исправить ошибки, возникшие со встроенным компонентом. Поэтому сначала мы рекомендуем запустить эту процедуру. Если она помогла решить неполадку с функционированием библиотеки, дальнейшие действия выполнять не нужно.</li>
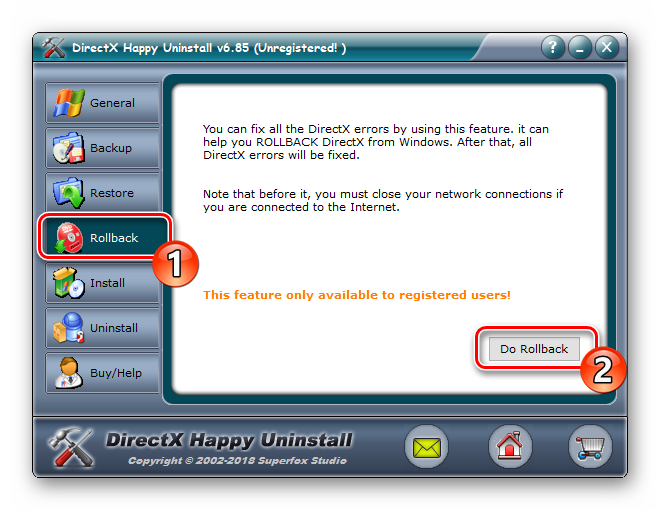
Если же неполадки остались, произведите удаление, однако перед этим внимательно изучите предупреждения, отображенные в открывшейся вкладке.</li>
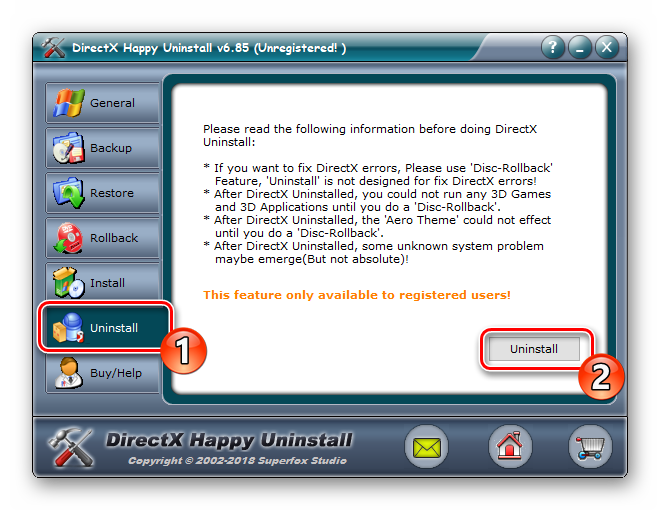
</ol>
Хотим отметить, что DirectX Happy Uninstall удаляет не все файлы, а лишь основную их часть. Важные элементы все равно остаются на компьютере, однако это не помешает провести самостоятельную инсталляцию отсутствующих данных.
Шаг 3: Инсталляция недостающих файлов
Как уже было сказано выше, DirectX является встроенной составляющей Виндовс 10, поэтому его новая версия устанавливается со всеми остальными обновлениями, а автономный инсталлятор не предусмотрен. Однако есть небольшая утилита под названием «Веб-установщик исполняемых библиотек DirectX для конечного пользователя». Если вы откроете его, он автоматически проведет сканирование ОС и добавит недостающие библиотеки. Скачать и открыть его можно так:
Веб-установщик исполняемых библиотек DirectX для конечного пользователя
- Перейдите на страницу загрузки установщика, выберите подходящий язык и нажмите на «Скачать».
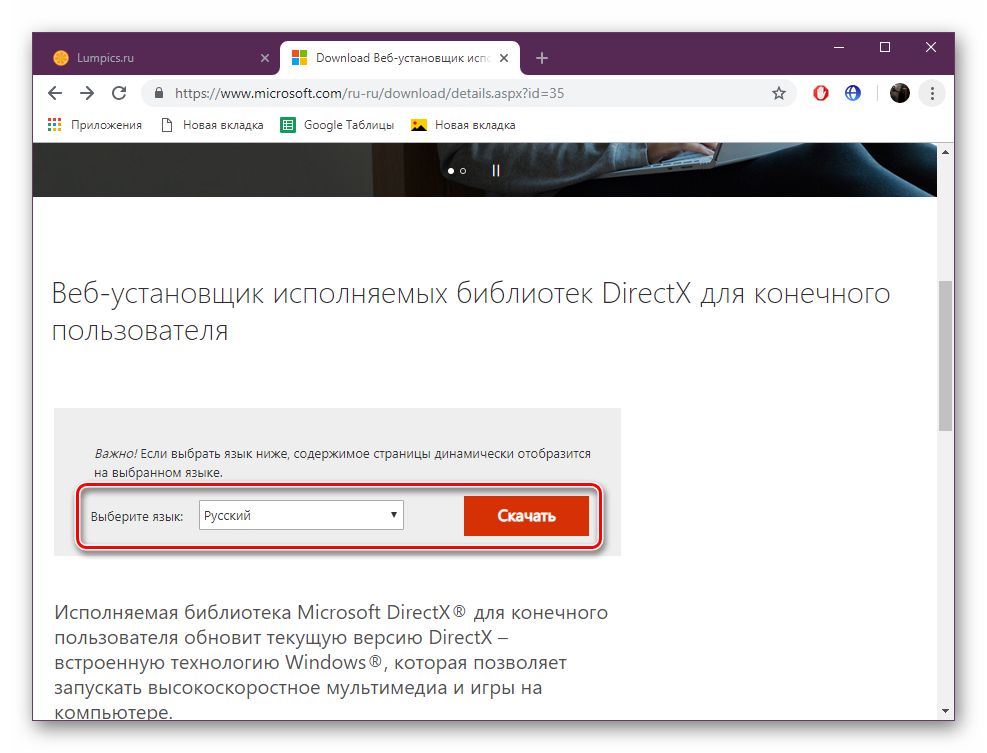
Откажитесь или примите рекомендации дополнительного софта и продолжайте загрузку.</li>
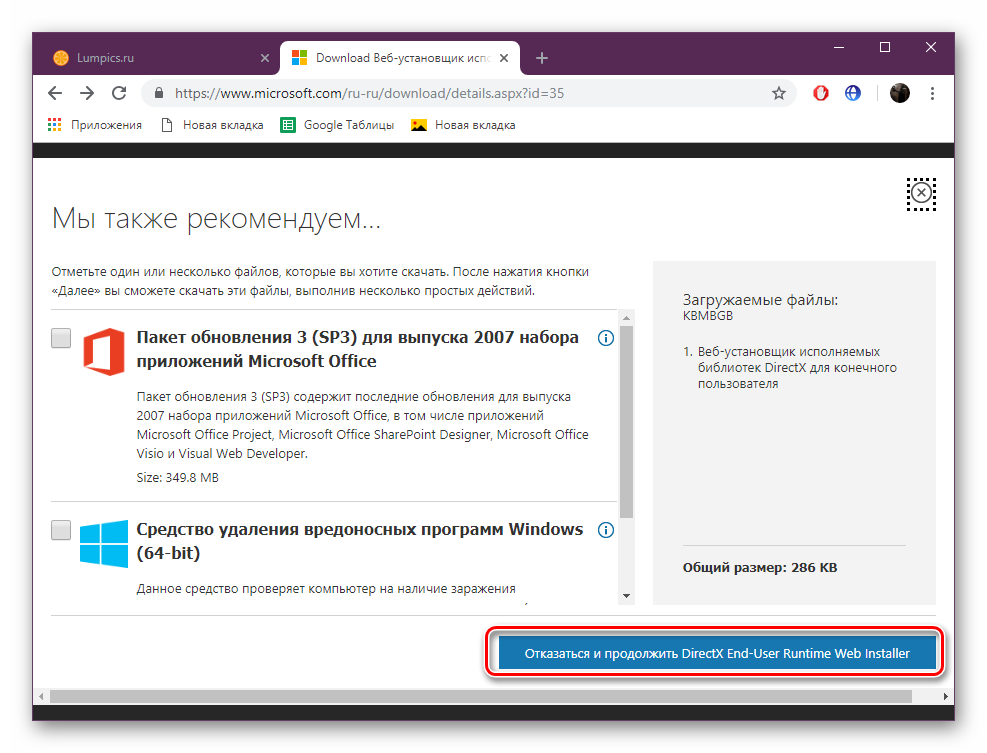
Откройте скачанный инсталлятор.</li>
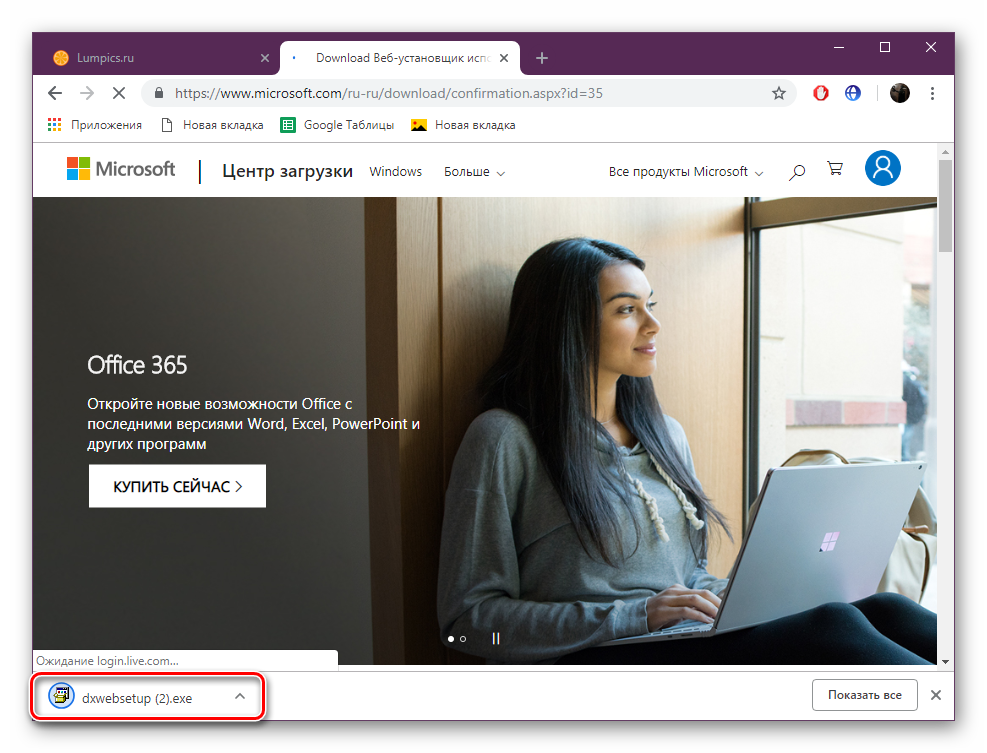
Примите лицензионное соглашение и щелкните на «Далее».</li>
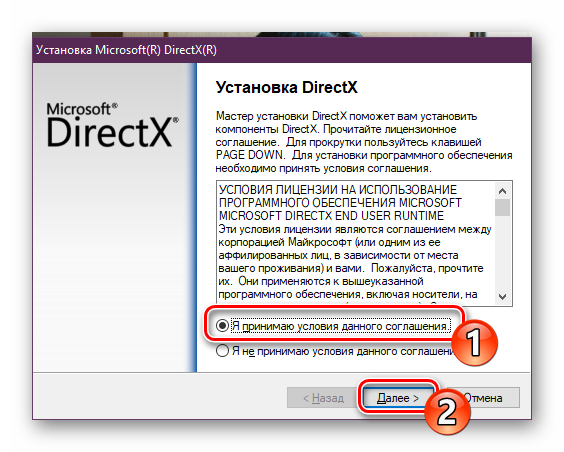
Ожидайте завершения инициализации и последующего добавления новых файлов.</li></ol>
По окончании процесса перезагрузите компьютер. На этом все ошибки с работой рассматриваемого компонента должны быть исправлены. Проведите восстановление через используемый софт, если работа ОС была нарушена после деинсталляции файлов, это вернет все в изначальное состояние. После этого снова активируйте защиту системы, как было описано в Шаге 1.
Добавление и включение старых библиотек DirectX
Некоторые пользователи пытаются запустить на Виндовс 10 старые игры и сталкиваются с отсутствием библиотек, входящих в старые версии DirectX, ввиду того, что новые версии не предусматривают наличие некоторых из них. В таком случае, если вы хотите наладить работу приложения, потребуется произвести небольшую манипуляцию. Сначала нужно включить один из компонентов Windows. Для этого следуйте инструкции:
- Перейдите в «Панель управления» через «Пуск».
- Отыщите там раздел «Программы и компоненты».
- Нажмите по ссылке «Включение или отключение компонентов Windows».
- Найдите в списке директорию «Legacy Components» и отметьте маркером «DirectPlay».
Далее потребуется загрузить недостающие библиотеки с официального сайта, а для этого выполните такие действия:
DirectX End-User Runtimes (June 2010)
- Перейдите по указанной выше ссылке и скачайте последнюю версию офлайн-установщика, нажав на соответствующую кнопку.
- Запустите загруженный файл и подтвердите лицензионное соглашение.
- Выберите место, куда будут помещены все компоненты и исполняемый файл для их дальнейшей установки. Рекомендуем создать отдельную папку, например, на рабочем столе, куда произойдет распаковка.
- После завершения распаковки перейдите в выбранное ранее место и запустите исполняемый файл.
- В открывшемся окне следуйте простой процедуре установки.
Все новые файлы, добавленные таким образом, будут сохранены в папке «System32», что находится в системной директории «Windows». Теперь вы можете смело запускать старые компьютерные игры — для них будет включена поддержка необходимых библиотек.
На этом наша статья подходит к концу. Сегодня мы постарались представить максимально детальную и понятную информацию, касающуюся переустановки DirectX на компьютерах с Виндовс 10. Кроме этого мы разобрали решение проблемы с отсутствующими файлами. Надеемся, мы помогли исправить возникшие сложности и у вас больше не осталось вопросов по этой теме.
Читайте также: Настройка компонентов DirectX в WindowsМы рады, что смогли помочь Вам в решении проблемы.Опишите, что у вас не получилось. Наши специалисты постараются ответить максимально быстро.
Помогла ли вам эта статья?
Как переустановить Директ Икс? Вопрос такого характера задают многие пользователи. Переустановка может понадобиться по разным причинам. К примеру, компоненты библиотек работают неудовлетворительно. Сам процесс новой инсталляции библиотек очень прост и не вызовет проблем ни у кого. Но могут появиться различные ошибки, которые сделают установку невозможной. К счастью, их можно избежать.
Подробная инструкция
В данном материале мы собрали самые действенные способы решения ошибок. Но сначала, конечно, поговорим о переустановке библиотек DirectX. И только потом начнем разговор о всевозможных проблемах. Итак, поехали.
Нужно знать все о том, как противостоять ошибкам. Тогда и проблем не будет. Однако главная загвоздка в том, что обычно определить причину возникновения сбоя с Директ Иксневозможно. И пользователям приходится перебирать все возможные варианты.
Процедура переустановки
Это действие может понадобиться по самым разным причинам. К примеру, некоторые компоненты библиотек начали работать нестабильно. Или наблюдаются проблемы с совместимостью. В любом случае, это наиболее радикальный способ для решения всех проблем, связанных с DirectX. А поэтому нужно знать все о переустановке.
В общем, данный вариант является последним. Если он не поможет, то тогда придется переустанавливать всю операционную систему вместе с игрой и всеми драйверами. А это сложно и долго. Для переустановки DirectX не нужно никаких специальных программ. Все делается силами операционной системы. Вот подробная инструкция:
- Открываем официальную страницу загрузки.
- Щелкаем ЛКМ на красную кнопку.
- В появившемся окошке жмем на «Отказаться и продолжить…».
- В Проводнике открываем каталог, куда сохранился файл dxwebsetup.exe.
- Кликаем по нему ПКМ и выбираем данный пункт:
- В новом окошке отмечаем пункт «Я принимаю…» и жмем на «Далее».
- На следующей странице отказываемся от панели Bing.
- Запускаем процедуру установки и ждем ее окончания.
- А потом жмем на кнопку «Готово».
Вот и весь процесс. Самое же приятное заключается в том, что после инсталляции не нужно перезагружать компьютер. Установленные компоненты готовы к работе сразу. Можно запускать игру и проверять их работоспособность. После переустановки исполняемых библиотек DirectX все должно заработать.
Решение возможных проблем
От разнообразных ошибок никуда не деться. Они могут появиться в самый неожиданный момент. Причем часто конкретная причина неизвестна. Поэтому в данном материале мы рассмотрим все основные способы борьбы с ошибками, возникающими при инсталляции компонентов DirectX. Начнем с самого простого и очевидного.
Отключение защитного ПО
Как бы это странно ни звучало, но некоторые явно безвредные действия пользователя вызывают недовольство антивирусных программ. Причем это относится даже к самым защищенным проектам, например, к очень популярному Kaspersky и т. д. Так что на время инсталляции мы рекомендуем отключить антивирус, а по завершении процедуры возобновить его работу.
Удаление вирусов
Вполне логичное действие в том случае, если все предыдущие варианты не помогли. Если ошибка появляется даже при отключенном антивирусе, то с высокой долей вероятности можно утверждать, что виной этому вирус. И это лишь малая часть того, на что на самом деле способны вредоносные объекты. Они могут вовсе повесить Windows, например.
Поэтому будем от них избавляться. Однако их сначала нужно найти. Для этого можно использовать как встроенный защитник Windows (только для последних версий операционной системы), так и стороннюю антивирусную программу. Кстати, наличие стороннего приложения обязательно, так как защитник ловить мышей нормально не умеет. Итак, приступим к решению проблемы:
- В системном трее ищем иконку с изображением щита. Это и есть антивирус. Кликаем по нему правой кнопкой мыши.
- Жмем на кнопку запуска проверки.
- Дожидаемся ее завершения.
Только что мы поработали со встроенным антивирусом Windows 10. Если он ничего не нашел, то это еще ни о чем не говорит. Теперь же стоит запустить проверку на альтернативном продукте. Например, в Smart Security от компании ESET. Вот что нужно сделать:
- В главном меню переходим ко вкладке «Сканирование ПК».
- Активируем опцию выборочной проверки.
- Теперь нужно выбрать объекты для проверки. Нужно отметить галочками все разделы жесткого диска, оперативную память и загрузочный сектор.
- Нажимаем на кнопку «Сканировать».
Проверка будет происходить в полностью автоматическом режиме. Если антивирус что-то найдет, то он немедленно это удалит или поместит в карантин. В любом случае, результаты можно будет просмотреть в журнале. После сканирования нужно обязательно перезагрузить компьютер. Только потом можно тестировать установщик на работоспособность.
Сделать это можно и с другим антивирусом – этот момент вовсе не принципиален.
Реанимация файлов Windows
Продолжаем логическую цепочку. Если на компьютере хозяйничали вирусы, то вполне возможно, что они смогли повредить важные файлы операционной системы, которые необходимы для нормальной работы библиотек и установщика. Если такое повреждение имело место, то последствия могут быть еще более печальными.
Однако паниковать не стоит. Есть возможность восстановить эти файлы без переустановки операционной системы. Не понадобится даже загрузочная флэшка с дистрибутивом. Все, что требуется – командная строка Windows. Некоторые ее боятся. Но не стоит. Просто делайте все в точном соответствии с вот этой инструкцией.
- Открываем меню «Пуск» при помощи соответствующей кнопки в панели задач.
- Далее щелкаем по папке «Служебные – Windows».
- Находим пункт «Командная строка» и кликаем по нему правой кнопкой мыши.
- Запускаем инструмент с правами администратора.
- В главном окне консоли вводим sfc /scannow и жмем на кнопку Enter.
Сам процесс сканирования и восстановления займет около 10-15 минут. Если поврежденные элементы есть, то они точно будут восстановлены. Однако после завершения процедуры обязательно нужно перезагрузить компьютер. Если этого не сделать, то система и знать не будет, что файлы восстановлены. После рестарта можно устанавливать библиотеки.
Заключение
В рамках данного материала мы попытались рассказать о том, как переустановить DirectX на Windows 10 (или любой другой версии ОС). Сам процесс довольно-таки простой. Пользователю понадобиться только следовать инструкциям. Однако в процессе установки могут появиться различные ошибки, которые сделают инсталляцию невозможной.
Причины для такого поведения ОС, как правило, неизвестны. Поэтому придется перебирать все варианты, которые рассмотрены в материале выше. Но их не так уж и много, поэтому много времени на это не уйдет. Однако некоторые способы могут вам показаться довольно сложными. Но если четко следовать инструкции, то ничего страшного не случится. Кстати, чистить компьютер от вирусов следует регулярно. Только так можно будет избежать подобных проблем в будущем.

Поддержка новой версии DirectX 12 появилась несколько лет назад с выходом обновленной Windows 10. Использование новой операционной системы служит важным критерием для использования всех новых возможностей DirectX 12. А также пользователям необходимо убедиться в поддержке новой версии установленным графическим адаптером.
Данная статья расскажет как правильно переустановить DirectX на Windows 10. Для полной переустановки библиотек достаточно выполнить полное удаление, а потом уже заново установить. Возможно будет достаточно запустить Веб-установщик исполняемых библиотек DirectX, который сам обнаружит необходимость обновления и в случае чего их быстро установит.
Как узнать текущую версию DirectX в Windows 10
Перед переходом к процессу переустановки в пользователей есть возможность узнать версию установленного DirectX. Возможно проблема с малым количеством кадров в секунду связана не со старой версией DirectX. Зачастую пользователям достаточно выполнить обновление драйверов видеокарты на Windows 10.
Откройте средство диагностики DirectX выполнив команду dxdiag в окне Win+R. Данная программа позволяет получить подробные сведения об установленных компонентах и драйверах DirectX. В разделе Система посмотрите значение пункта Версия DirectX.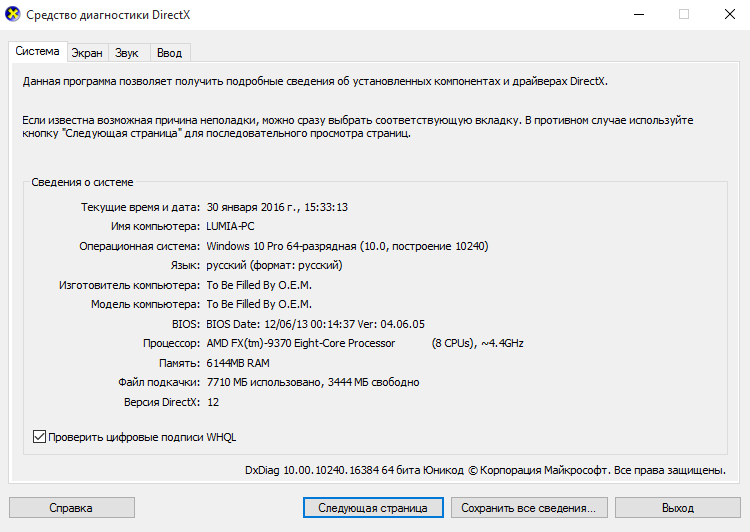
Важно! Если же значение отличается от последней версии, значит нужно убедиться что видеокарта его поддерживает и выполнить переустановку DirectX. Пока разработчики обещают поддержку DirectX 12 в предыдущих версиях операционной системы пользователям все ещё нужно выполнить переход на Windows 10.
Как переустановить DirectX на Windows 10
Удаление DirectX в Windows 10
Сначала пользователю нужно полностью избавиться от ранее установленных версий DirectX. Пользователю нужно запустить отдельно загруженный деинсталятор DirectX Happy Unistall и следовать его шагам. Более подробно мы рассматривали в инструкции: Как удалить DirectX на Windows 10.
После скачивания утилиты DirectX Happy Unistall выполните запустить от имени администратора в Windows 10. В открывшемся окне программы в разделе Uninstall нажмите Uninstall.
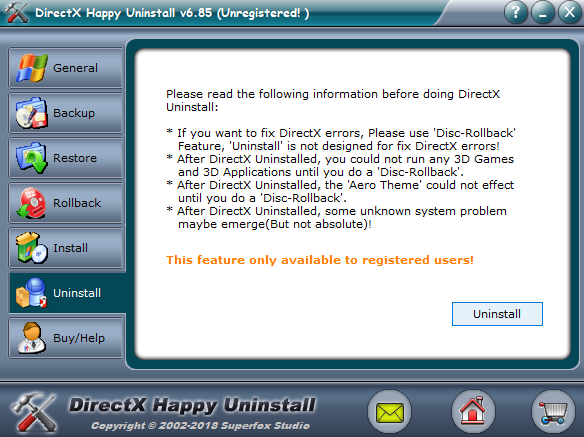
Программа найдет все установленные библиотеки и выполнит правильное удаление. При необходимости можно дополнительно сделать резервную копию или произвести повторную установку DirectX.
Установка DirectX в Windows 10
Теперь загрузите Веб-установщик исполняемых библиотек DirectX для конечного пользователя. После чего запустите исполняемый файл, и в открывшемся окне выбрав пункт Я принимаю условия данного соглашения нажмите кнопку Далее.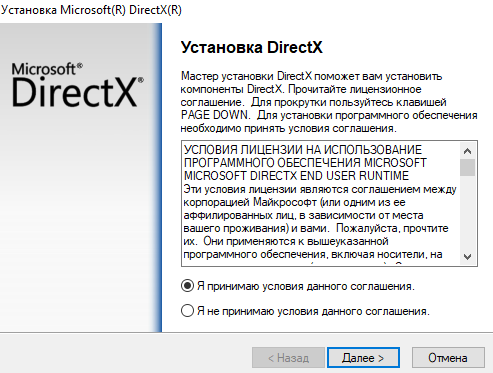
Дальше обычно пользователю предлагается бесплатно установить панель Bing, от которой рекомендуем отказаться. После перехода на далее начнется процесс установки нужных библиотек.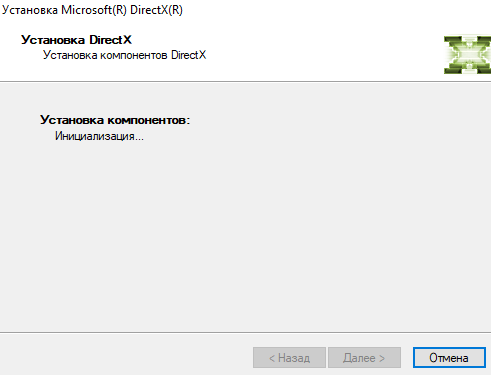
Если же установка не требуется пользователю сообщат что новая или эквивалентная версия уже установлена на данном компьютере. Выполнять установку не требуется.
Заключение
Обновленный интерфейс прикладного программирования обещает существенно увеличить производительность игр в операционной системе Windows 10. Все это возможно благодаря более эффективному использованию современного оборудования по сравнению с предшественниками. Именно поэтому рекомендуется узнать какая версия DirectX установлена на Вашем компьютере, и при наличии поддержки выполнить переустановку на более новую.
Используемые источники:
- https://lumpics.ru/how-to-reinstall-directx-on-windows-10/
- https://xn—-gtbdlckc7bog.xn--p1ai/faq/how-to-reinstall-directx
- https://windd.ru/kak-pereustanovit-directx-na-windows-10/
 Windows 10: как отключить автоматическое обновление драйверов (как удалить или отключить обновления)
Windows 10: как отключить автоматическое обновление драйверов (как удалить или отключить обновления) Запуск службы обновлений в Windows 7
Запуск службы обновлений в Windows 7 Как отключить антивирус на виндовс
Как отключить антивирус на виндовс


 Как активировать Windows 10 через командную строку
Как активировать Windows 10 через командную строку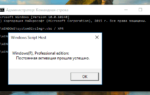 Как деактивировать Windows 10 и изменить ключ продукта.
Как деактивировать Windows 10 и изменить ключ продукта.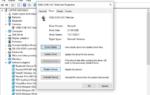 Почему ПК или ноутбук на Windows 10 долго выключается
Почему ПК или ноутбук на Windows 10 долго выключается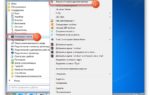 Ошибка 0xc00000e9, решение и варианты исправления
Ошибка 0xc00000e9, решение и варианты исправления