Содержание
- 1 Как восстановить корзину на рабочем столе в 3 способа?
- 2 Как удалить корзину?
- 3 Где найти корзину в Windows 7, 8, 10
- 4 Настройка корзины
- 5 Что это такое
- 6 Для чего используется
- 7 Как изменить иконки в Windows 7 — самый простой способ
- 8 Как поменять иконки папок Windows 7
- 9 Как изменить иконку файла Windows 7
- 10 Как изменить иконку Корзины Windows 7
- 11 Как изменить размер иконки Windows 7
- 12 Использование специализированного софта
- 13 Вывод
- 14 Меняем иконки основных ярлыков рабочего стола
- 15 Какие ярлыки на рабочем столе Windows 10 можно изменить
- 16 Создаем значки самостоятельно
- 17 Настройка размеров ярлыков
- 18 В заключение
- 19 Видео по теме
Здравствуйте уважаемые читатели, сегодня я хотел бы рассказать какие быстрые и интересные хитрости можно делать с корзиной Windows 7, 8, 10. Как восстановить, переименовать, удалить, в общем творить с ней что хотите!
Как восстановить корзину на рабочем столе в 3 способа?
Разные бывают случаи её исчезновения, вирус, баг, глюк, но и всегда есть решение проблемы. Я приведу 3 примера её восстановления:
- Первый способ
Просто запустить файл Майкрософта (скачать).
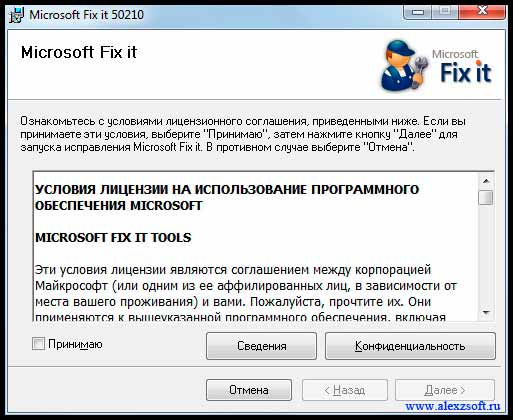
Устанавливаем, перезагружаемся. Если не помогло, смотрим способ ниже.
- Второй способ
Через компонент групповой политики.
Заходим в пуск и выбираем команду выполнить или сочетание (win+r).
Вводим gpedit.msc

Далее заходим конфигурация пользователя > административные шаблоны > рабочий стол.
Там будет параметр Удалить значок корзины с рабочего стола.
Правой кнопкой мыши нажимаем не ней и выбираем свойство.
И там выбираем не задано.
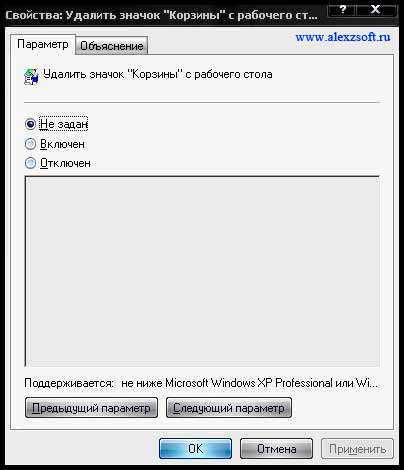
Ок. Перезагружаемся.
- Третий способ
Этот способ способен восстановить корзину через реестр.
Заходим пуск > выполнить (win+r) и пишем regedit
Откроется редактор реестра, там нужно пройти вот такому адресу:
HKEY_CURRENT_USERSoftwareMicrosoftWindowsCurrentVersionExplorerHideDesktopIconsNewStartPanel
или
HKEY_CURRENT_USERSoftwareMicrosoftWindowsCurrentVersionExplorerHideDesktopIconsClassicStartMenu
В параметре {645FF040-5081-101B-9F08-00AA002F954E}
Перезагружаемся. Однако путь может быть и такой:
HKEY_LOCAL_MACHINESOFTWAREMicrosoftWindowsCurrentVersionExplorerDesktopNameSpace
В разделе NameSpace создаем раздел {645FF040-5081-101B-9F08-00AA002F954E}
Теперь в параметре «по умолчанию«, кликаем «Изменить« В значении пишем Recycle Bin Перезагружаемся.
Как удалить корзину?
- Чтобы удалить, нужно повторить способ 3 по восстановлению, только в параметре {645FF040-5081-101B-9F08-00AA002F954E} нужно поставить 1.
- В разделе HKEY_LOCAL_MACHINESOFTWAREMicrosoftWindowsCurrentVersionExplorerDesktopNameSpace удаляем раздел 645FF040-5081-101B-9F08-00AA002F954E
Перезагружаемся.
Способы переименования корзины
- Первый
Самый простой выделить корзину и нажать F2
- Второй
Заходим в реестре HKEY_CLASSES_ROOTCLSID{645FF040-5081-101B-9F08-00AA002F954E}
Там должен быть строковый параметр LocalizedString.
Нажимаем изменить и пишем свое имя.
Перезагружаемся.
Где найти корзину в Windows 7, 8, 10
Корзина в Windows на самом деле находится не на рабочем столе (на рабочем столе находится ярлык), а на диске с которого вы удаляете файл или папку.
Например если вы удаляете файл или папку с диска С, то папка корзины будет C:$RECYCLE.BIN ну или просто C:RECYCLE
Так же можно в неё зайти через команду выполнить:
- %SYSTEMDRIVE%$RECYCLE.BIN
- либо %SYSTEMDRIVE%Recycled
Как сменить иконку корзины?
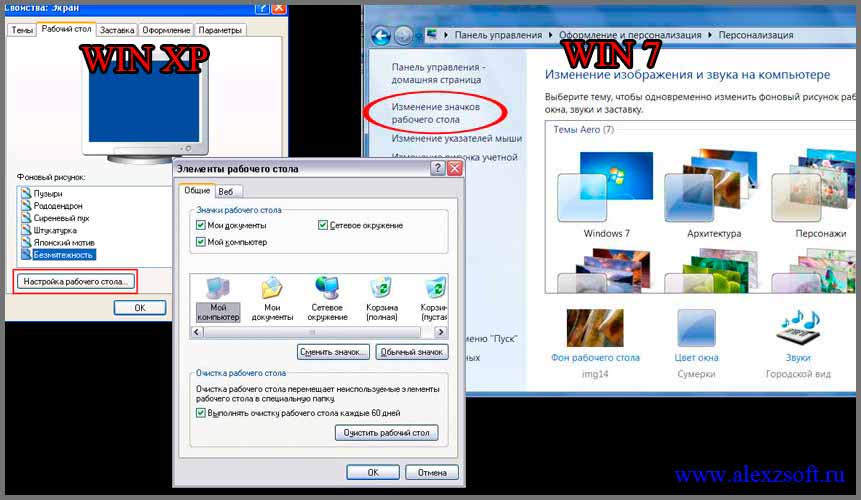
- Для Windows XP
Необходимо нажать правой кнопкой мыши по рабочему столу выбрать свойство, потом вкладка рабочий стол и там будет пункт настройка рабочего стола выбираем корзину нажимаем сменить значок выбираем понравившейся значок и нажимаем ок.
- Для Windows 7, 8, 10
Нажимаем так же по рабочему столу правой кнопкой мыши выбираем персонализация потом кликаем пункт изменить значки рабочего стола выбираем корзину и изменяем значок.
Если вдруг у вас нет пункта персонализация существует дополнение.
Настройка корзины

В настройка корзины можно задать размер корзины каждого диска. Например если вы зададите 4гб на диске С, то после удаления этого объем файлы будут удаляться не в корзину, а на совсем, без возможного восстановления. Восстановить конечно другими программами и можно, но не на 100%.
Возможно у вас маленький жесткий диск или же куда-то делось место на диске, тогда может стоить вообще выбрать пункт уничтожать файлы сразу после удаления, не помещая их в корзину.
Так же можно поставить галочку запрашивать подтверждение на удаление тогда windows будет спрашивать поместить ли файл в корзину или нет. Так же, чтобы удалить объект без участия корзины можно нажать Shift + Delete.
Пропали свойства корзины?
Запустите файл восстановление свойств корзины и нажмите да. Перезагружаем компьютер, наслаждаемся результатом 🙂
Теперь вы знаете как настроить корзину своими силами, а так же поменять иконку, переименовать и удалить.
Вы хотели повысить удобство использования ОС Windows 7. Разработчики предоставили возможность менять внешний вид элемента интерфейса. Рассмотрим, как изменить иконки в Windows 7 для папок, ярлыков и файлов.
Содержание
Что это такое
Иконка (значок) — изображение прямоугольной формы, сохраненное в отдельном файле, расширения «ico». Распространенные размеры иконок: 16Х16, 32Х32, 48Х48. ПК формируя визуальное представление папок предоставляет для них пиктограмму. В ОС реализована взаимосвязь где для файла соответствует определенная пиктограмма.
Для чего используется
Придает наглядности при работе с сохраненным документами и директориями. Легче отыскать важную информацию.
Как изменить иконки в Windows 7 — самый простой способ
Выделите значок. Далее нажмите левый CTRL, одновременно вращая колесико мыши:
- вверх чтобы сделать больше;
- вниз — уменьшить.
Еще один способ
Сделайте следующее: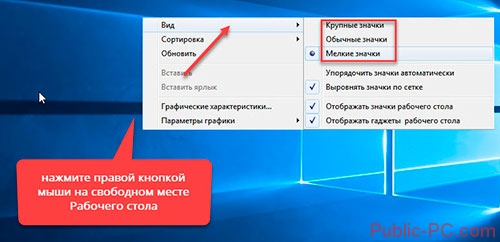 Выберите нужный вариант.
Выберите нужный вариант.
Как поменять иконки папок Windows 7
Найдите директорию, которую нужно поменять. Далее: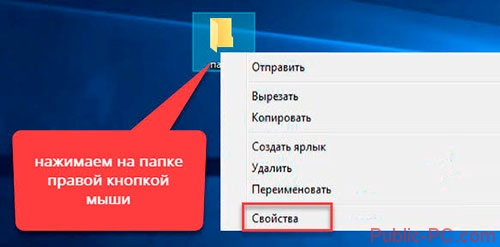 Откроется окно где выберите:
Откроется окно где выберите: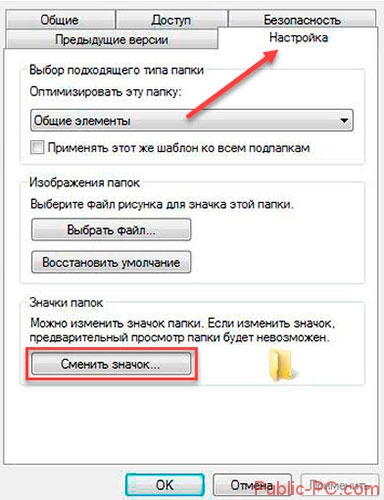 Чтобы установить значок, скачанный из интернета, укажите путь к нему кликнув на «Обзор».
Чтобы установить значок, скачанный из интернета, укажите путь к нему кликнув на «Обзор».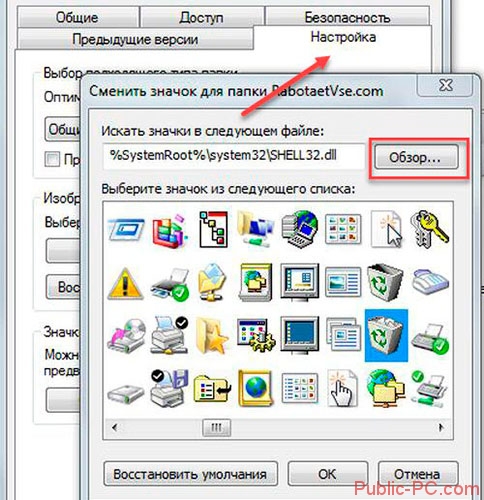 Теперь вы знаете, как изменить иконку директории Windows 7.
Теперь вы знаете, как изменить иконку директории Windows 7.
Если результат изменения не понравился на последней вкладке нажмите «Восстановить». Значки изменятся на установленные по умолчанию.
Как изменить иконку файла Windows 7
Выделяем файл, кликаем на нем ПКМ, далее «Свойства». Переходим: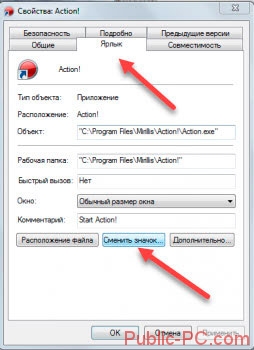 ОС предложит выбор значков, которые присутствуют в программе. Чтобы загрузить другие, нажмите «Обзор».
ОС предложит выбор значков, которые присутствуют в программе. Чтобы загрузить другие, нажмите «Обзор».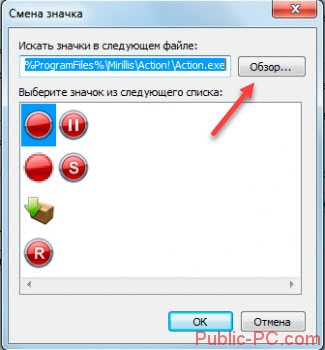
Как изменить иконку Корзины Windows 7
Нажмите «Пуск»-«Панель управления»-«Персонализация». Слева кликните на ссылку «Изменить».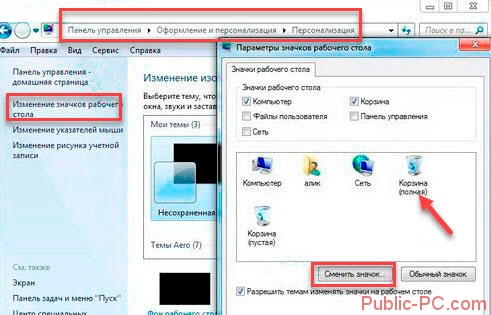 В новом окне отобразятся значки Корзины. Измените его отдельно для «полной» или «пустой». Кликните по соответствующему значку, далее «Сменить».
В новом окне отобразятся значки Корзины. Измените его отдельно для «полной» или «пустой». Кликните по соответствующему значку, далее «Сменить».
Как изменить размер иконки Windows 7
Сделайте следующее: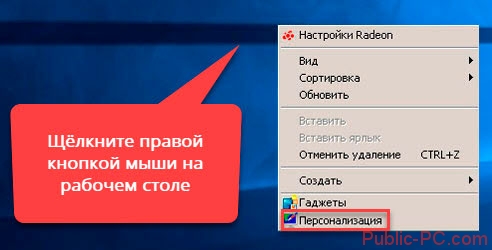 В новом окне внизу кликните ссылку «Цвет».
В новом окне внизу кликните ссылку «Цвет».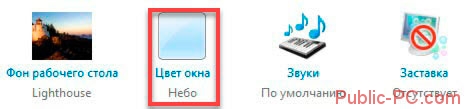 Нажмите ссылку «Дополнительно»:
Нажмите ссылку «Дополнительно»: Далее: Теперь вы знаете, как поменять значки в Windows 7 используя штатные средства ОС.
Далее: Теперь вы знаете, как поменять значки в Windows 7 используя штатные средства ОС.
Использование специализированного софта
Измените пиктограмму утилитой IconPackager. Скачайте и установите программу. Инсталляция простая не вызовет сложностей даже у начинающего пользователя. Запустите приложение. Внизу отобразятся значки. Чтобы установить пиктограммы, скачанные в сети нажмите на «Add». Далее «Install». Откроется проводник предоставляющий доступ к файлу. Выбрав нужный значок нажмите «Apply». Чтобы вернуть обратно, внизу приложения нажмите на:
Вывод
Мы рассмотрели, как изменить иконки в Виндовс (Windows) 7. Рекомендую пользоваться возможностями предоставляемые системой. Пиктограммы скачайте из интернет.
Здравствуйте, дорогие читатели.
Многие пользователи компьютера во время изменения оформления сталкиваются с таким элементом, как «Корзина». Стоит отметить, что он является системным, а потому в ранних версиях ОС от Microsoft с ним практически ничего нельзя было сделать (не считая конечно изменений на глубоком уровне). В последних же сборках разработчики решили дать свободу действий пользователям. Именно поэтому каждый желающий теперь может без проблем поставить новые иконки корзины для Windows 7, да и вообще сделать все, что захочет. В статье я расскажу не только про пиктограммы, но и некоторые интересные вещи, которых вы вероятней всего не знали.
Итак, как поменять внешний вид знакомого уже всем «ведра»? Тут ничего сложного. Для начала стоит скачать бесплатно понравившиеся картинки, которые и будут использоваться.
При этом стоит отметить, что лучше найти сразу две – для пустой и заполненной. Желательно они должны быть представлены в формате *.ico , ведь это поможет идентифицировать наличие мусора в разделе.
Или же можно использовать рисунки, которые уже существуют в системе. В любом случае механизм будет практически одинаковым:
![]()
Важно! Если вы используете сторонние картинки, их необходимо вначале сохранить в месте, откуда они больше не будут перемещаться.
Удаление ( )
В меню, описанном в прошлом пункте также присутствует список системных папок, которые показываются на рабочем столе. Если вы хотите убрать какие-то из них (включая корзину), нужно просто снять галочки.
Стоит отметить, что еще в Windows XP такой функции не было.
При этом сначала лучше настроить удаление файлов мимо «мусорного ведра», ведь иначе они будут помещаться в него и оставаться там, пока диск не заполниться. Так что на соответствующем значке нажимаем ПКМ и выбираем «». А далее указываем удаление файлов сразу, не помещая их в контейнер.
![]()
Кроме того, существуют программы, позволяющие очищать систему от ненужных документов. Часто в них присутствует функция освобождения корзины при выключении компьютера. Это тоже поможет справиться с проблемой своевременного удаления файлов.
Возвращается нужная картинка и весь функционал на место путем установки галочки напротив убранного ранее элемента.
Скрываем надпись ( )
Многие пользователи не хотят полностью прощаться со стандартным значком, ведь нередко встречаются ситуации, когда спустя несколько дней после удаления может понадобиться тот или иной файл. И чтобы не пользоваться серьезными инструментами восстановления (которые не всегда помогают), можно просто зайти в соответствующее меню и вернуть нужный документ на место.
![]()
Правда при этом хочется убрать надоедливую надпись «Корзина ». Как изменить это? Ведь нельзя оставлять название файлов без каких-либо символов.
Но в Windows 8, как, впрочем, и в новых сборках, существует инструмент, позволяющий у любого файла убрать символы из названия.
Выпустив новую операционную систему Windows 10, компания Microsoft дала ей множество новых функций и значительно переработала дизайн системы. Изменениям также подверглись иконки рабочего стола. Множество пользователей привыкло к старым значкам, которые присутствовали на Windows 7. Поэтому нестандартные иконки после перехода на новую Windows 10 не понравились многим пользователям ПК. В новой Windows 10 их можно легко поменять для любого ярлыка на рабочем столе. В этом материале мы опишем все способы изменения значков в Windows 10. Кроме этого, мы опишем процесс создания новых значков.
Меняем иконки основных ярлыков рабочего стола
К основным ярлыкам рабочего стола относятся такие ссылки, как «Этот компьютер », «Панель управления », «Корзина ». Чтобы поменять эти значки, нужно перейти в панель «Параметры » на ссылки «ПЕРСОНАЛИЗАЦИЯ/Темы ».
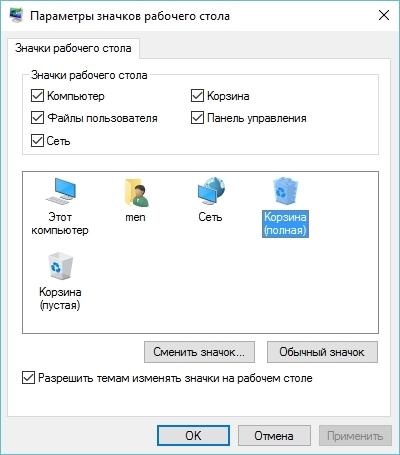
Теперь попробуем изменить ярлык «Корзина ». Для этого выберем корзину и кликнем по кнопке Сменить значок .
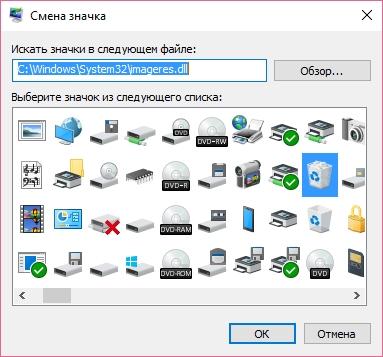
В появившемся списке ярлыков мы выберем понравившийся и подтвердим свое решение кнопкой Применить . Ниже изображена корзина с другим изображением.

Также пользователи могут использовать иконки не из стандартных библиотек Windows 10, а из сторонних источников. Одним из таких источников является пакет бесплатных иконок «Open Icon Library ». Загрузить этот пакет можно на его официальном сайте https://sourceforge.net/projects/openiconlibrary. После загрузки и распаковки архива вам будут доступны около 10 тысяч иконок различных форматов. Для их использования из «Open Icon Library» кликнем по той же кнопке Сменить значок для ярлыка корзины. В появившемся окне нажмем на кнопку Обзор. . . . После этого выберем один из ярлыков «Open Icon Library». Ниже изображена корзина с использованием картинок из «Open Icon Library».

Какие ярлыки на рабочем столе Windows 10 можно изменить
Основными элементами рабочего стола, для которых можно менять значки, являются ярлыки (ссылки на программы, файлы и папки) и папки. Опишем пример смены значка в Google Chrome. Для этого перейдем в свойства ярлыка браузера.
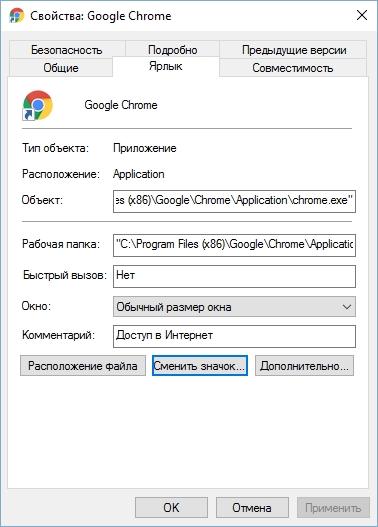
Теперь если мы кликнем по кнопке Сменить значок. . . , то у нас будут четыре варианта выбора значка.
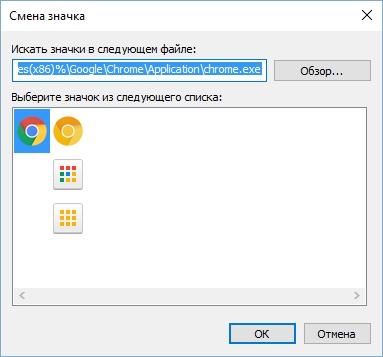
Из примера видно, что когда мы попадем к окну списку выбора значков, то перед нами появляется такое же окно, как в первом примере. Единственным отличием является то, что все иконки берутся не из системной библиотеки, а из исполняемого файла «chrome.exe». В этом окне так же, как и в первом примере, можно выбрать иконку из «Open Icon Library » или любую другую.
Теперь рассмотрим смену иконки для папок на рабочем столе. Для примера мы создадим папку с именем «Иконка» на рабочем столе. После ее создания мы перейдем к ее свойствам на вкладку «Настройка ».
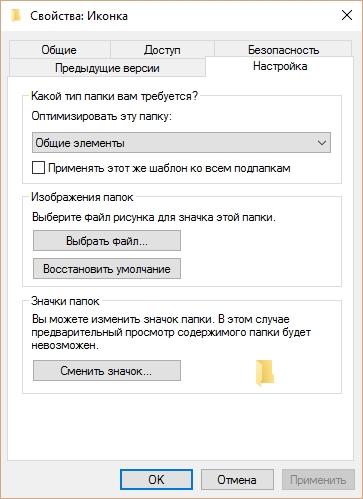
На этой вкладке нажимаем на знакомую нам уже кнопку Сменить значок. . . . После этого действия перед нами появится все тоже окно, как в предыдущих примерах.

Принцип замены иконки папок на стороннюю, а не из библиотеки «shell32.dll», такой же, как в предыдущих примерах.
Создаем значки самостоятельно
Для этого примера мы воспользуемся программой IcoFX . Эта программа может легко создавать различные значки из растровых изображений . Для этого примера мы возьмем бесплатную фотографию с сайта https://pixabay.com. На этом сайте можно найти тысячи бесплатных изображений.

Также мы скачаем и установим программу IcoFX . После этого откроем программу IcoFX, а также откроем в ней наше изображение.
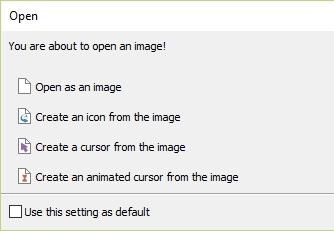
При открытии изображения утилита предлагает сделать нам выбор. Мы остановимся на варианте «Create an icon from the image ». Этот вариант откроет наше изображение в уменьшенном разрешении, которое можно сохранить для использования в качестве иконки.
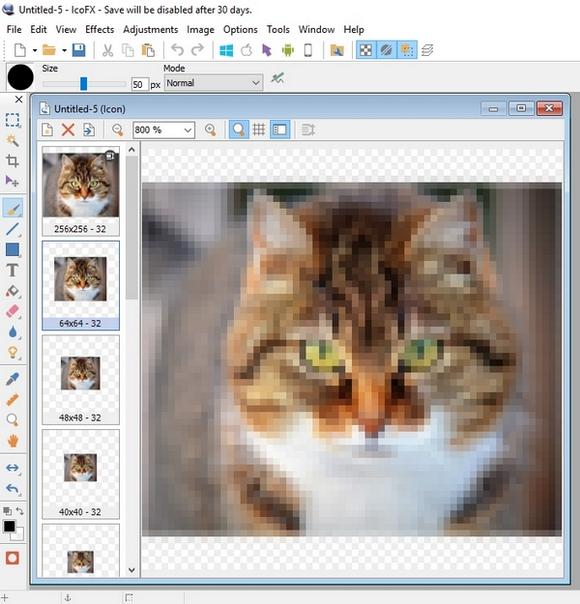
После выбора подходящего размера значка его можно сохранить. В нашем случае размер составляет 256 × 256. Сохраняется он в формате файла «*ico». Ниже представлен пример ярлыка пользователя «Shortcut» с нашей иконкой.
Используя IcoFX, можно создавать различные иконки из растровых и векторных изображений, которые располагаются на рабочем столе.
Настройка размеров ярлыков
Изменить размер ярлыков на рабочем столе достаточно легко. Для этого нужно перейти на активный рабочий стол и кликнуть на нем правой кнопкой мыши. После этого действия откроется контекстное меню, в котором необходимо перейти на строку «Вид ».
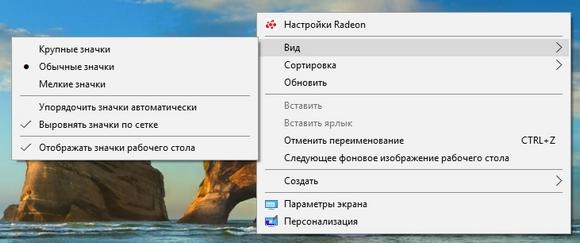
На изображении выше видно, что вы можете сделать размер крупным, обычным и мелким. Такая настройка позволяет настраивать размер под мониторы с различным разрешением и диагональю. Например, для больших мониторов можно уменьшить размер ярлыков, а для маленьких диагоналей сделать их большими. Также стоит отметить, что в пункте «Вид» можно закрепить ярлыки по сетке и закрепить их автоматически на рабочем столе.
В заключение
Прочитав эту статью, вы узнаете, как легко можно изменять значки в Windows 10. Кроме этого, в статье показано, как самостоятельно можно создавать иконки из растровых изображений. Надеемся, материал поможет нашим читателям изменять значки в Windows 10, а также создавать новые.
Видео по теме
Продолжим знакомство со специальной папкой Корзина и остановимся теперь на настройке Корзины. После установки на Рабочем столе отображается единственный значок — Корзина. В Windows XP SP3, Windows 7, например, его можно переименовать, в контекстном меню выберите соответствующую команду, придумайте название и ОК. Раньше это удавалось сделать только через редактирование реестра с помощью программ tweaker’ов или вручную. Можно изменить внешний вид значка Корзина. Для этого кликнем ПКМ на свободном месте , нажимаем строчку «Свойства», в Windows 7 команда называется «Персонализация», а строчку «Изменение значков рабочего стола» в виде ссылки находим слева в панели окна. Вверху диалогового окна «Свойства: Экран» расположены вкладки, нам нужна вторая слева «Рабочий стол», щелчком ЛКМ открываем ее и нажимаем кнопку внизу окна «Настройка Рабочего стола». 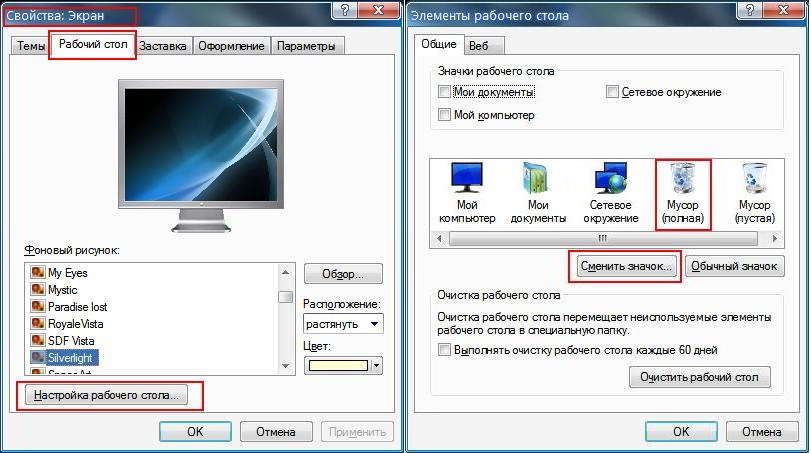 Во вкладке с элементами выделим значок Корзины, он должен выделиться цветным прямоугольником (их 2, меняем по очереди или на свое усмотрение) и жмем кнопку «Сменить значо к».
Во вкладке с элементами выделим значок Корзины, он должен выделиться цветным прямоугольником (их 2, меняем по очереди или на свое усмотрение) и жмем кнопку «Сменить значо к».
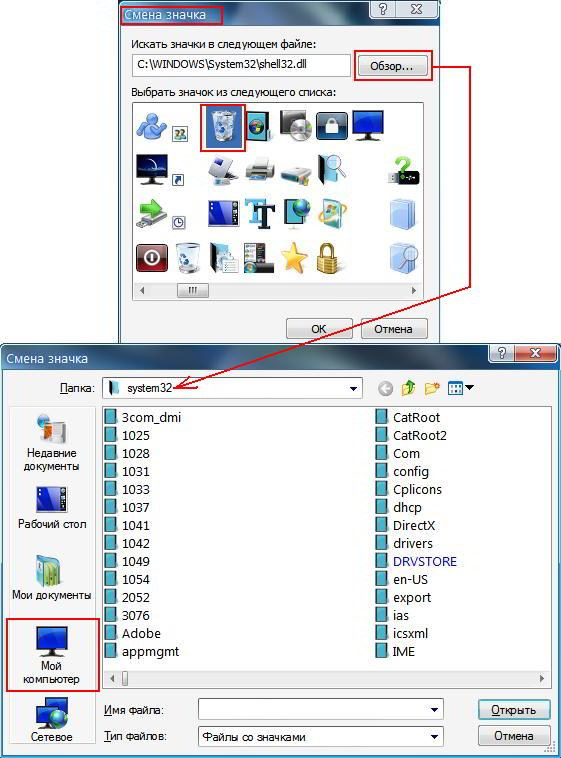 Перед вами набор, стандартная коллекция Windows, передвигая полосу прокрутки внизу, просмотрите все и выбирайте, что понравится. Замечу, что альтернативного значка для Корзины здесь нет. Можно выбрать вообще любой значок, который будет обозначать Корзину.
Перед вами набор, стандартная коллекция Windows, передвигая полосу прокрутки внизу, просмотрите все и выбирайте, что понравится. Замечу, что альтернативного значка для Корзины здесь нет. Можно выбрать вообще любой значок, который будет обозначать Корзину.
Если же хочется, чтобы Корзина была красивой-симпатичной, отправляемся на поиски. Сначала поищем у себя в компьютере. Если у вас установлено некоторое количество различных тем оформления (смотрим первую вкладку в окне «Свойства: Экран»).
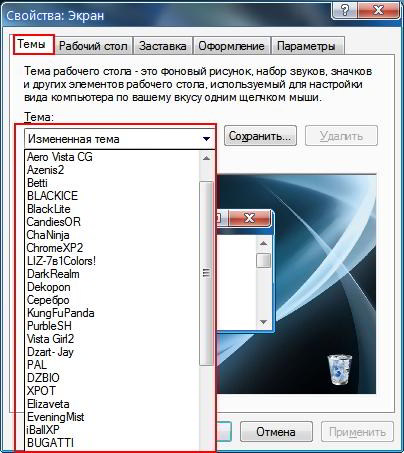 Как правило, есть темы, у которых значок Корзины выглядит иначе. Я нашла вот такие значки у себя на диске C:в папке WINDOWSResourcesThemes, открыв по очереди все папки с загруженными темами. Если вы устанавливали темы, запомните или запишите адрес, он может понадобиться.
Как правило, есть темы, у которых значок Корзины выглядит иначе. Я нашла вот такие значки у себя на диске C:в папке WINDOWSResourcesThemes, открыв по очереди все папки с загруженными темами. Если вы устанавливали темы, запомните или запишите адрес, он может понадобиться.
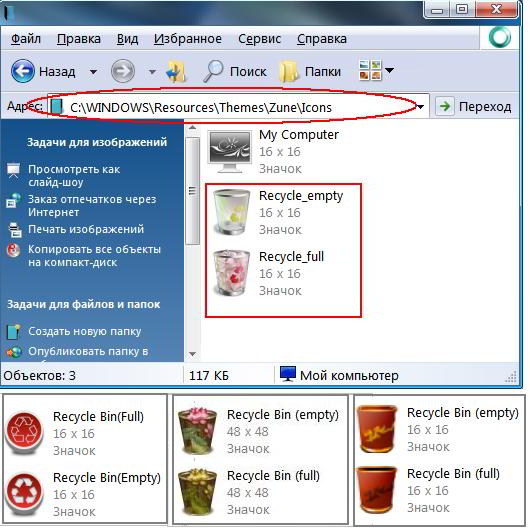
Думаю у вас возник естественный вопрос. А почему на моем компьютере нет таких тем? Во-первых, это зависит от того, какая операционная система установлена, а во-вторых, некоторые темы я специально искала в интернете, скачивала и устанавливала. В любой поисковой системе введите запрос «Качественные темы оформления Windows XP» (или Windows 7) и найдете не менее интересные. Также можно поискать и коллекции значков по запросам — «Иконки для папок», «Значки для папок».
У меня коллекция значков находится в папке Icon, из нее и возьмем значок для Корзины.Обратите внимание , чтобы заменить стандартный значок на сторонний, при скачивании нужно выбирать формат *.ico, иначе поменять значок не получится.
Ежедневно на компьютере происходит огромное количество операций с файлами, которые необходимы как пользователю, так и самой операционной системе. Один из самых важных параметров любого файла — его актуальность. Ненужные или старые документы, картинки и прочее сразу же отправляется пользователем в Корзину. Часто случается, что файл удален совершенно случайно, и его еще можно еще восстановить, вот только ярлыка для перехода в Корзину нигде не найти.
По умолчанию ярлык Корзины находится на рабочем столе, однако вследствие различных манипуляций он мог оттуда исчезнуть. Всего нескольких кликов мышью достаточно для того, чтобы вернуть ярлык Корзины обратно на рабочий стол для удобного перехода к папке с удаленными файлами.
Существует две основных причины, по которым Корзина могла исчезнуть с рабочего стола.
- Для персонализации компьютера применялось стороннее программное обеспечение, которое по-своему изменило настройки отображения отдельных элементов. Это могли быть разнообразные темы, твикеры или программы, редактирующие значки.
- Отображение значка Корзины было отключено именно в настройках операционной системы — вручную или в связи с мелкими ошибками в работе. Редкие случаи, когда Корзина в настройках отключается вредоносным программным обеспечением.
Способ 1: устранение последствий влияния стороннего ПО
Конкретная инструкция зависит исключительно от программы, которая применялась для персонализации компьютера. В общих чертах — необходимо открыть эту программу и поискать в ее настройках пункт, который мог бы вернуть Корзину обратно. Если такой пункт отсутствует, сбросьте настройки данной программы и удалите ее из системы, после чего перезагрузите компьютер. В большинстве случаев Корзина вернется обратно после первой же загрузки системы.
Если применялись различные твикеры в виде исполняемых файлов, то необходимо откатить изменения, внесенные ими. Для этого обычно прикладывают подобный файл, который возвращает настройки по умолчанию. Если такой файл отсутствует в первоначально скачанном наборе, поищите его в интернете, желательно на том же ресурсе, где скачали твикер. Обратитесь на форум в соответствующий раздел.
Способ 2: меню «Персонализации»
Данный способ будет полезен пользователям, которые столкнулись с одной из двух причин исчезновения значка с рабочего стола.
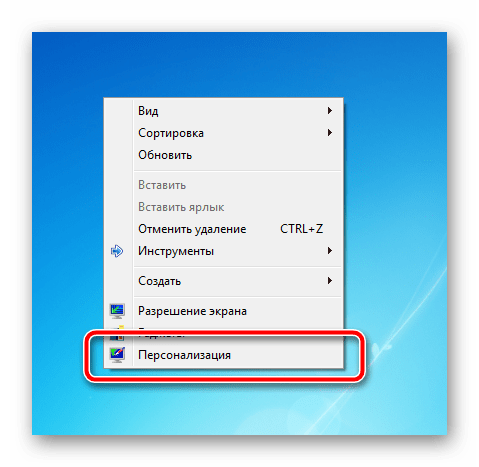
Способ 3: редактирование настроек локальной групповой политики
Однако, следует помнить, что групповая политика доступна только в редакциях операционной системы Windows, которые находятся выше Домашней Базовой.
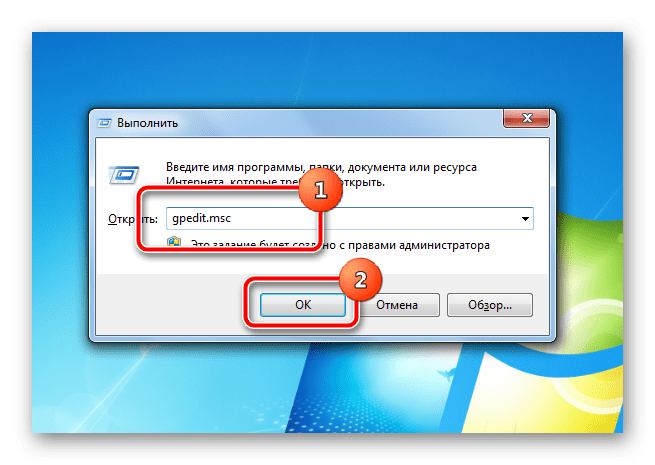
Удобный и быстрый доступ к Корзине поможет оперативно получить доступ к удаленным файлам, восстановить их в случае случайного удаления или удалить с компьютера насовсем. Регулярная же очистка Корзины от старых файлов поможет значительно увеличить количество свободного места на системном разделе.
Используемые источники:
- https://alexzsoft.ru/korzina-svoimi-rukami-kak-vosstanovit-korzinu-windows-pereimenovat-udalit-s-rabochego-stola-izmenit-ikonku-nastrojka-korziny-gde-naxoditsya-korzina.html
- https://public-pc.com/kak-izmenit-ikonki-v-windows-7/
- https://lab-music.ru/kak-izmenit-znachok-korziny-windows-7-nastroika-znachka-korziny-i-ne/
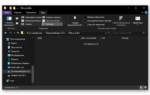 Корзина в Windows - это элемент интерфейса. Рабочий стол Windows
Корзина в Windows - это элемент интерфейса. Рабочий стол Windows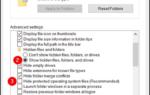 Пропала Корзина с рабочего стола Windows - Как восстановить Корзину
Пропала Корзина с рабочего стола Windows - Как восстановить Корзину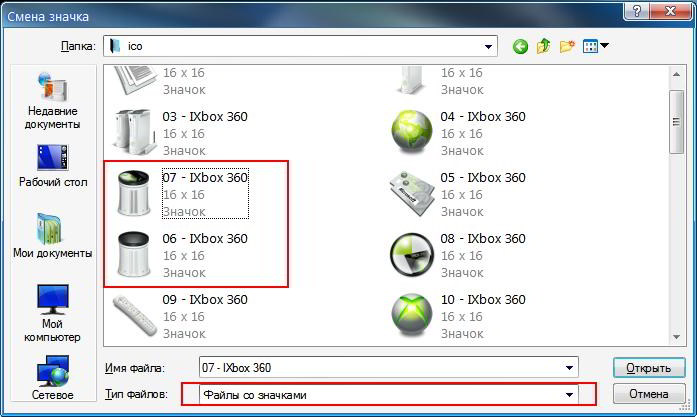
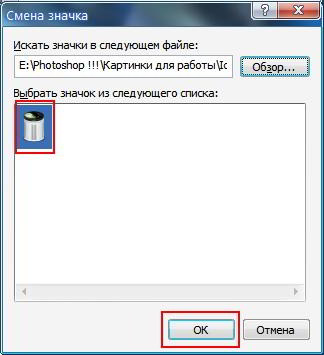

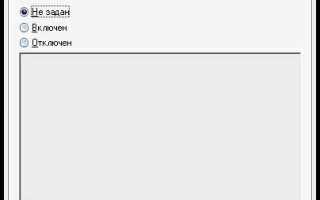

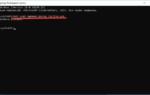 Основные способы как убрать иконки приложений с рабочего стола Андроид
Основные способы как убрать иконки приложений с рабочего стола Андроид Где корзина в Windows 7?
Где корзина в Windows 7? Как изменить ярлыки в Windows 7: наводим порядок на рабочем столе
Как изменить ярлыки в Windows 7: наводим порядок на рабочем столе