Содержание
- 1 Как устроена Корзина в ОС Windows
- 2 Как настроить Корзину в Windows
- 3 Как очистить Корзину
- 4 Как с помощью корзины восстановить удаленную информацию
- 5 Что делать если значок Корзины пропал с рабочего стола?
- 6 Как устроена Корзина в Windows
- 7 Как восстановить удаленные файлы из Корзины
- 8 Как удалить файл из Корзины
- 9 Настройка Корзины в Windows
- 10 Пропала Корзина на рабочем столе Windows
- 11 Папка «Корзины» в Виндовс 10
- 12 Восстановление ярлыка «Корзины»
- 13 Заключение
В процессе работы на компьютере пользователь создает и удаляет файлы и папки. При удалении ненужных объектов они попадают в так называемую «Корзину», которая так же представляет собой системную папку. Данную папку в Windows назвали корзиной не случайно. По аналогии с обыкновенной мусорной корзиной в ней временно хранится выкинутый мусор (ваши папки и файлы) и при ошибочном удалении нужного объекта в ней всегда можно порыться, найти ошибочно удаленный объект и восстановить его обратно.
Восстановить информацию из корзины можно только если она была удалена непосредственно с жесткого диска компьютера. Удаленные файлы и папки с других носителей (CD/DVD диски, дискеты, флэшки) в корзину не попадают и соответственно восстановлению из корзины не подлежат, т.к. стираются окончательно.
Оглавление:
Как устроена Корзина в ОС Windows
Как сказано выше, корзина – это специальная системная папка, создаваемая при установке операционной системы в корне каждого локального диска. Т.е. на какое количество локальных дисков разбит ваш винчестер, то столько и будет создано папок под корзину. Данная папка принадлежит к категории системных объектов и по умолчанию скрыта от просмотра в проводнике Windows. Рядовому пользователю достаточно ярлыка, указывающего на эту папку и располагаемого, как правило, на рабочем столе. Иконка стилизована под обыкновенную мусорную корзину и является единой для всех локальных дисков, т.е. открывая корзину двойным щелчком по иконке, вы увидите удаленные файлы со всех дисков.

Как и любая мусорная корзина, Корзина в Windows тоже имеет размер. Изначально, после установки операционной системы, под корзину выделяется 10% от общего объема локального диска. Например у вас только один локальный диск С, под размер которого выделен весь объем жесткого диска в 500Гб. В этом случае размер корзины будет составлять 50Гб. Если ваш винчестер разделен на 4 диска по 125Гб, то соответственно для каждого диска будет создана корзина по 1.25Гб.
Если корзина полностью заполнилась, то при перемещении файлов и папок в корзину, самые старые объекты в ней будут удалены окончательно для освобождения места для нового “мусора”. В том случае если происходит удаление сразу большого объема информации, превышающего весь размер корзины, то удаляемая информация будет стерта без помещения в корзину, о чем Windows предупредит с помощью диалогового окна. Размер корзины можно настраивать в большую или меньшую сторону.
Как настроить Корзину в Windows
Щелком правой кнопки мыши на иконке Корзины открыть контекстное меню и выбрать пункт «Свойства». Открывшееся окно свойств позволит увидеть размер корзины для каждого диска и задать новый размер или настроить удаление объектов, минуя корзину, что делать не рекомендуется, т.к. при ошибочном удалении файла или папки восстановить его будет невозможно. После установки новых значений нужно щелкнуть на кнопку «Применить» и закрыть окно нажатием кнопки «Ок».

Нужно заметить, что увеличение объема корзины происходит за счет полезного размера локального диска. И наоборот, при уменьшении объема корзины, полезный размер диска увеличивается.
Как очистить Корзину
Если вы уверены, что содержимое корзины вам не понадобится, то ее можно очистить. Для этого нужно вызвать щелчком правой кнопкой мыши по иконке корзины контекстное меню и выбрать пункт «»Очистить корзину». Операционная система предупредит, что объекты будут удалены безвозвратно и попросит подтверждения.

После очистки, иконка примет вид пустой корзины.
Как с помощью корзины восстановить удаленную информацию
Для восстановления файлов и папок из корзины нужно дважды щелкнуть по ее иконке. Содержимое корзины откроется в окне файлового проводника Windows, где вы сможете найти нужный объект. Щелчком левой кнопки мыши выберите файл или папку для восстановления и нажмите кнопку «»Восстановить объект» в верхней панели проводника.
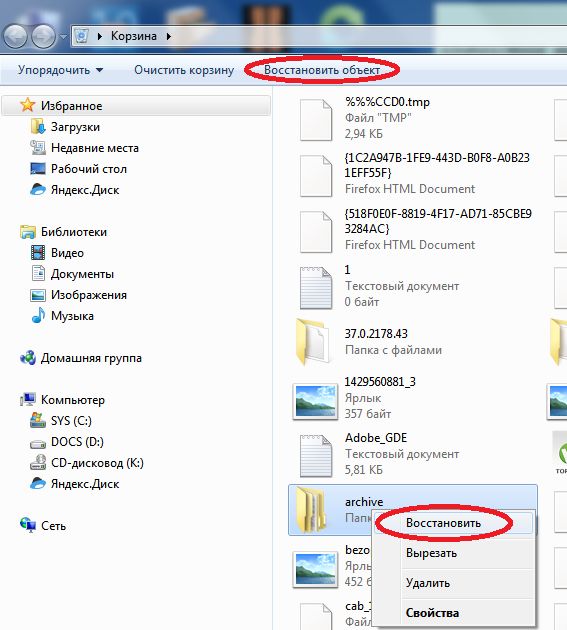
Второй способ восстановления – это щелчок правой кнопки мыши на нужном объекте для вызова контекстного меню, в котором выбрать пункт « Восстановить»
Что делать если значок Корзины пропал с рабочего стола?
Изредка бывает, что в случае каких-либо действий самого пользователя или некорректной работы системных программ иконка корзины пропадает с рабочего стола. В этом случае не стоит паниковать, нужно просто щелчком правой кнопки мыши на пустом месте рабочего стола вызвать меню, в котором выбрать пункт «Персонализация». В открывшемся окне выберите слева кликните на ссылку «Изменение значков рабочего стола».
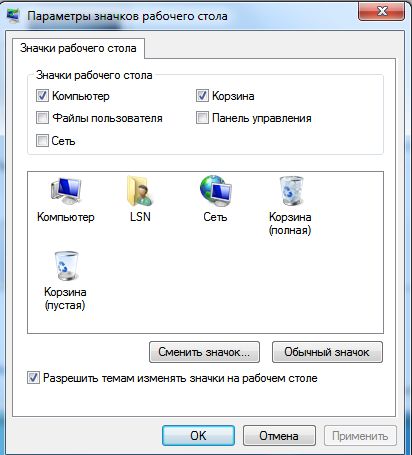
В следующем окне поставить галочку на пункте «Корзина». В результате этих действий иконка корзины опять появится на рабочем столе.
Поделиться.
![]()
Давайте возьмем аналогию из реальной жизни. Все представляют себе мусорное ведро, стоящее под столом в офисе, куда работники выбрасывают ненужные бумаги и прочий мусор. Что при этом происходит, человек избавляется от ненужных больше в работе вещей и удаляет их со своего рабочего места, однако они не пропадают бесследно, а лежат в ведре под столом. Если вдруг окажется, что случайно был выброшен нужный документ, его всегда можно достать обратно из ведра, пока уборщица не унесла содержимое ведра на помойку.
Другими словами, мусорное ведро под столом играет роль некого промежуточного буфера, для временного хранения ненужных больше бумаг с возможность вернуть их обратно, пока они находятся в ведре.
В компьютере, таким полезным аналогом мусорного ведра является Корзина. При настройках по умолчанию, все удаляемые файлы, папки и ярлыки попадают в Корзину, откуда их можно при желании восстановить на прежнее место или удалить окончательно.
Как устроена Корзина в Windows
Технически представляет собой специальную папку, создаваемую операционной системой Windows в корне диска и имеющую пометку системная. В зависимости от версии ОС имеет разные названия recycled, recycler или recycle.bin. Когда вы удаляете данные, они не удаляются физически с жесткого диска, а просто перемещаются в эту папку. Отсюда следует два важных вывода: удаленные данные можно легко восстановить обратно и удаленные данные продолжают занимать место на жестком диске компьютера.
Почему мы не видим этих папок на жестком диске? Потому что при настройках по умолчанию Проводник Windows не отображает скрытые и системные файлы. Чтобы их увидеть, нужно в меню Проводника выбрать «Сервис» ⇒ «Параметры папок…» в появившемся окне перейти на вкладку «Вид» и в окне дополнительные параметры отметить пункт «Показывать скрытые файлы, папки и диски» и снять галочку с пункта «Скрывать защищенные системные файлы (рекомендуется)».
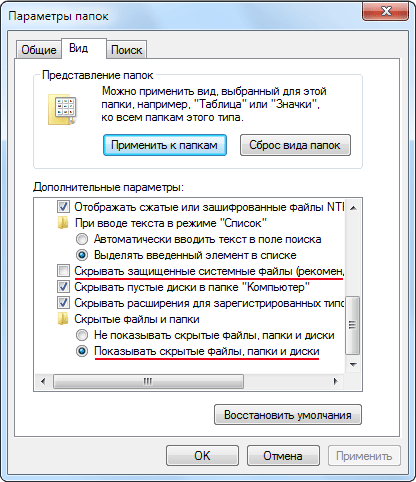
После выполнения этих действий, вы увидите все скрытые ранее файлы и папки, однако включать этот режим следует, только если вы четко себе представляете, как это устроено и что вы хотите сделать. Системные объекты критически важные для работы операционной системы и неумелое обращение с ними может закончиться неработоспособностью компьютера.
Важно отметить, что Корзина в операционной системе Windows работает только для жестких дисков, данные со сменных носителей удаляются безвозвратно, минуя Корзину.
Как восстановить удаленные файлы из Корзины
Чтобы увидеть содержимое Корзины нужно сделать двойной клик на ее иконке на рабочем столе Windows. В открывшемся окне Проводника вы увидите все файлы и папки удаленные со всех жестких дисков вашего компьютера. Выбираете нужный вам файл левым щелчком мыши (ЛКМ) и в меню Проводника выбираете «Восстановить объект» или щелкаете по файлу правой кнопкой мыши (ПКМ) и в появившемся контекстном меню выбираете пункт «Восстановить».
Если вам надо восстановить все данные находящиеся в Корзине, то при ни одном выделенном объекте, надо нажать в меню пункт «Восстановить все объекты». Хотя для каждого логического диска существует своя папка Recycle, но открывая Корзину с рабочего стола, вы видите содержимое Корзины для всех дисков в системе.
Как удалить файл из Корзины
Открываете Корзину, выделяете ЛКМ файл, который вы хотите удалить окончательно и делаете стандартную операцию удаления, соглашаетесь с предупреждение системы об окончательном удалении объекта из файловой системы.
Чтобы удалить все объекты, находящиеся в Корзине можно выделить их все и удалить или, не выделяя ни одного нажать в меню «Очистить корзину». Альтернативный вариант очистить Корзину от всех хранящихся там файлов и папок, это не открывая ее щелкнуть по иконке Корзины на рабочем столе ПКМ и выбрать в контекстном меню «Очистить корзину».
Для операционной системы их больше не существует и место, занимаемое ими на жестком диске, освобождается. Однако следует иметь в виду, что даже после удаления из Корзины, файлы продолжают физически оставаться на диске просто стирается служебная информация, где хранится данный файл в файловой системе. Кластеры, занятые файлом считаются свободными, хотя продолжают хранить удаленный файл.
Существуют специальные программы способные восстановить удаленные из Корзины данные, поэтому будьте осторожны, отдавая или продавая свой старый жесткий диск, при некоторых знаниях и везении человек сможет восстановить ваши конфиденциальные данные.
Чтобы окончательно удалить данные с жесткого диска без возможности восстановления используют специальные программы, которые по специальным алгоритмам многократно перезаписывают кластеры, занимаемые удаляемыми данными.
Настройка Корзины в Windows
Чтобы получить доступ к ее настройкам щелкните ПКМ на значке Корзины на рабочем столе и выберете пункт «Свойства». Открывшееся окно будет несколько различаться в зависимости от версии операционной системы, мы приведем пример для Windows 7.
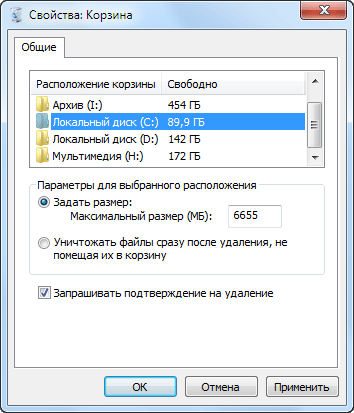
Здесь вы можете настроить отдельно для каждого логического диска максимальный размер выделяемый системой на папку Корзины, использовать Корзину или удалять данные сразу (аналогично использованию клавиши Shift при операции удаления) и выводить ли окно подтверждения при удалении.
Задав очень большой размер Корзины, вы сможете хранить там много удаленных данных и восстановить их даже через длительное время после помещения в Корзину. Зато полезного места на жестком диске станет заметно меньше. Маленький размер Корзины не позволит хранить много удаленных данных, а если размер удаляемого файла (например, фильма на несколько гигабайт) больше чем свободное место в Корзине, система удалит его мимо Корзины.
В случае полного заполнения Корзины система предложит ее очистить, так же в случае нехватки свободного места на диске, операционная система может ее очистить для увеличения свободного места.
Пропала Корзина на рабочем столе Windows
Иногда иконка корзины вдруг пропадает с рабочего стола, часто после установки разных твикеров или ошибок самого пользователя, но пугаться не стоит, ее всегда можно вернуть обратно. В зависимости от версии ОС действия несколько различаются. В Vista и Windows 7 в простом случае достаточно щелкнуть ПКМ по рабочему столу и выбрать «Персонализация». В открывшемся окне щелкнуть ссылку «Изменение значков рабочего стола» и отметить чекбокс «Корзина».
Такой способ не всегда поможет, тогда можно воспользоваться редактором групповой политики работающий и в Windows XP. Щелчок по кнопке Пуск и вставить в поле найти команду gpedit.msc, в открывшемся окне выбрать «Конфигурация пользователя» ⇒ «Административные шаблоны» ⇒ «Рабочий стол» дважды щелкаете ЛКМ по «Удалить значок „Корзина“ с рабочего стола» и выбираете «Не задан», для вступления изменений в силу, необходимо завершить сеанс работы в системе.
Существует способ восстановить значок Корзины через реестр, но начинающим пользователям лучше не пробовать, хоты бы без начальных знаний о нем.
Что делать, если не получается удалить файл или папку смотрите здесь.
Добавить комментарий
- Вы здесь:
-
Главная

-
Windows

- Что такое корзина в Windows

«Корзина» в ОС Windows – это место временного хранения файлов, которые еще не были окончательно удалены с диска. Как и любая папка, она имеет свое фактическое месторасположение, и сегодня мы расскажем именно о нем, а также о том, как восстановить столь важный компонент операционной системы в случае его исчезновения с Рабочего стола.
Читайте также: Где находится папка «AppData» в Windows 10
Папка «Корзины» в Виндовс 10
Как мы уже сказали выше, «Корзина» является системным компонентом, а потому ее директория находится на том диске, на который установлена Windows, непосредственно в его корне. Прямой путь к ней выглядит следующим образом:
C:$RECYCLE.BIN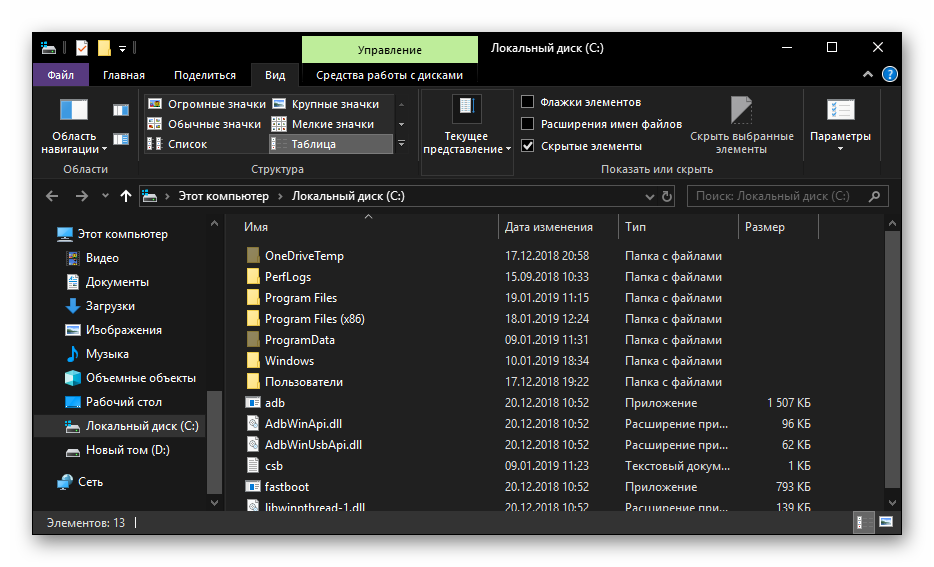 Но даже если вы включите отображение скрытых элементов, все равно не увидите эту папку. Для того чтобы попасть в нее, необходимо скопировать представленный выше адрес и вставить его в «Проводник», после чего нажать «ENTER» для непосредственного перехода.
Но даже если вы включите отображение скрытых элементов, все равно не увидите эту папку. Для того чтобы попасть в нее, необходимо скопировать представленный выше адрес и вставить его в «Проводник», после чего нажать «ENTER» для непосредственного перехода.
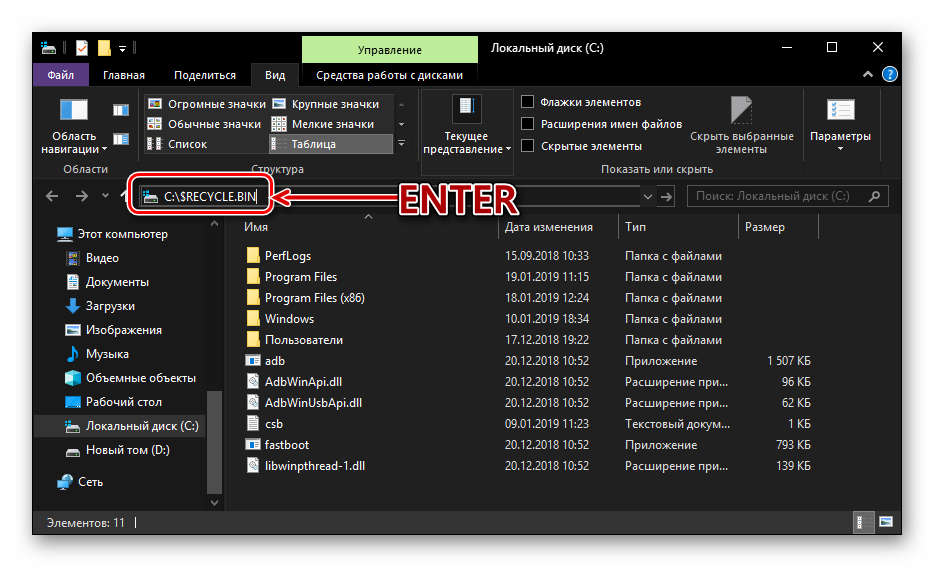
Читайте также: Отображение скрытых файлов и папок в Виндовс 10
Есть и другой вариант, подразумевающий использование специальной команды для окна «Выполнить». Выглядит она следующим образом:
%SYSTEMDRIVE%$RECYCLE.BIN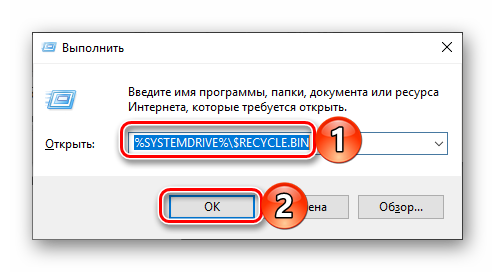 Все что от вас требуется – нажать «WIN+R» на клавиатуре, ввести в строку открывшегося окна это значение и нажать «ОК» или «ENTER» для перехода. Будет открыта та же директория, что и при использовании «Проводника».
Все что от вас требуется – нажать «WIN+R» на клавиатуре, ввести в строку открывшегося окна это значение и нажать «ОК» или «ENTER» для перехода. Будет открыта та же директория, что и при использовании «Проводника».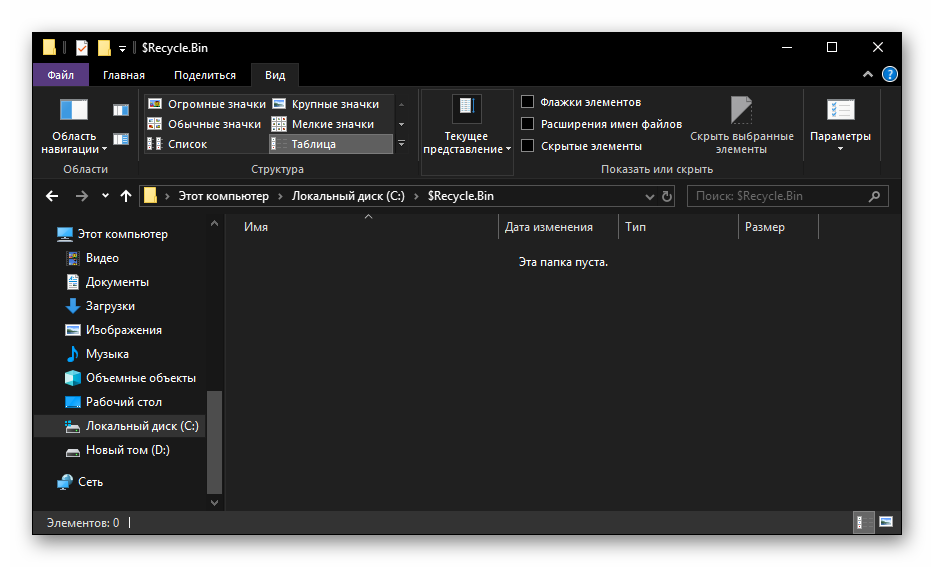 В папку «Корзины», расположенную в корне диска с Виндовс, помещаются только те файлы, которые с него же были удалены. Если же вы удалите что-то, например, c диска D: или E:, эти данные будут помещены в аналогичную директорию, но уже по другому адресу —
В папку «Корзины», расположенную в корне диска с Виндовс, помещаются только те файлы, которые с него же были удалены. Если же вы удалите что-то, например, c диска D: или E:, эти данные будут помещены в аналогичную директорию, но уже по другому адресу — D:$RECYCLE.BIN или E:$RECYCLE.BIN соответственно.
Итак, с тем, где в Windows 10 находится папка «Корзины», мы разобрались. Далее расскажем, что делать в случае, если ее ярлык пропал с Рабочего стола.
Восстановление ярлыка «Корзины»
Рабочий стол Виндовс 10 изначально не перегружен лишними элементами, и с него даже нельзя запустить «Мой компьютер», но «Корзина» там есть всегда. По крайней мере, если настройки по умолчанию не изменялись или в работе системы не было сбоев, ошибок. Как раз по последним причинам и может исчезнуть ярлык рассматриваемой нами папки. Благо, вернуть его довольно легко.
Читайте также: Как добавить ярлык «Этот компьютер» на Рабочий стол Windows 10
Способ 1: «Редактор локальной групповой политики»
Наиболее эффективным и относительно простым в реализации вариантом решения нашей сегодняшней задачи является использование такой важной системной оснастки, как «Редактор локальной групповой политики». Правда, данный компонент есть только в Windows 10 Pro и Education, поэтому для версии Home изложенный ниже способ неприменим.
Читайте также: Как открыть «Редактор локальной групповой политики» в Windows 10
- Для запуска «Редактора…» нажмите «WIN+R» на клавиатуре и введите представленную ниже команду. Подтвердите ее выполнение нажатием «ОК» или «ENTER».
gpedit.msc
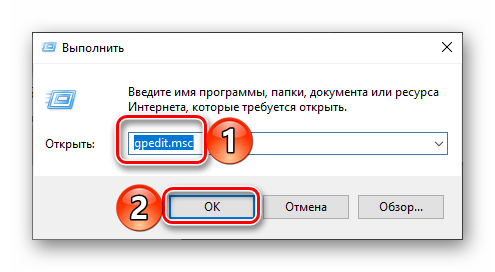
В области навигации, расположенной слева, перейдите по пути «Конфигурация пользователя» — «Административные шаблоны» — «Рабочий стол».</li>
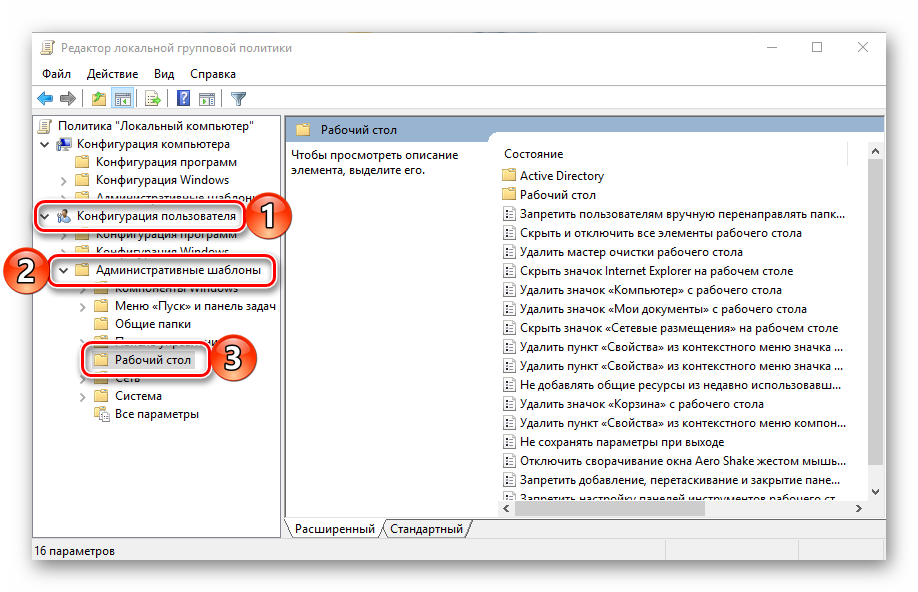
В основном окне найдите пункт «Удалить значок «Корзина» с рабочего стола» и откройте его двойным нажатием левой кнопки мышки.</li>
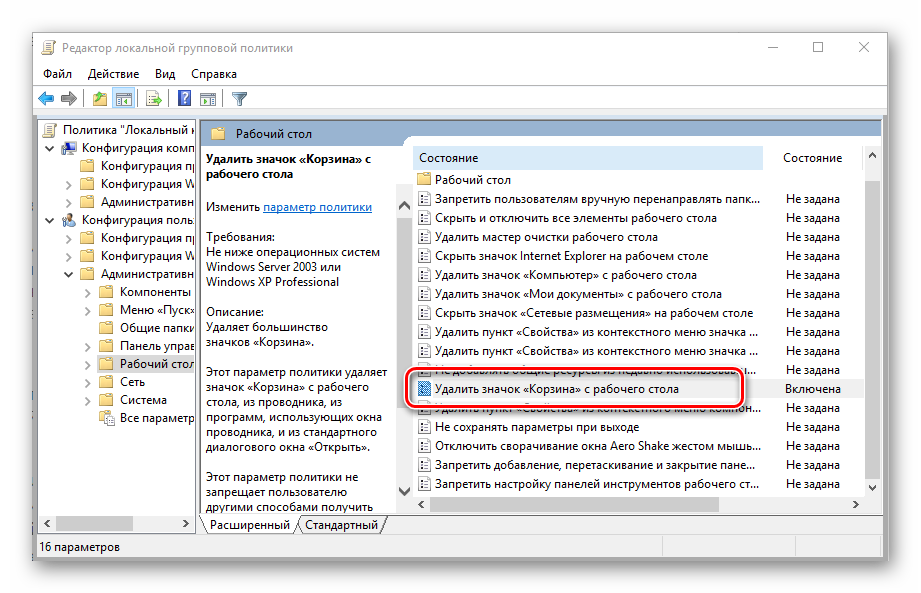
Установите маркер напротив пункта «Не задано», после чего нажмите «Применить» и «ОК» для подтверждения внесенных изменений и закрытия окна.</li>
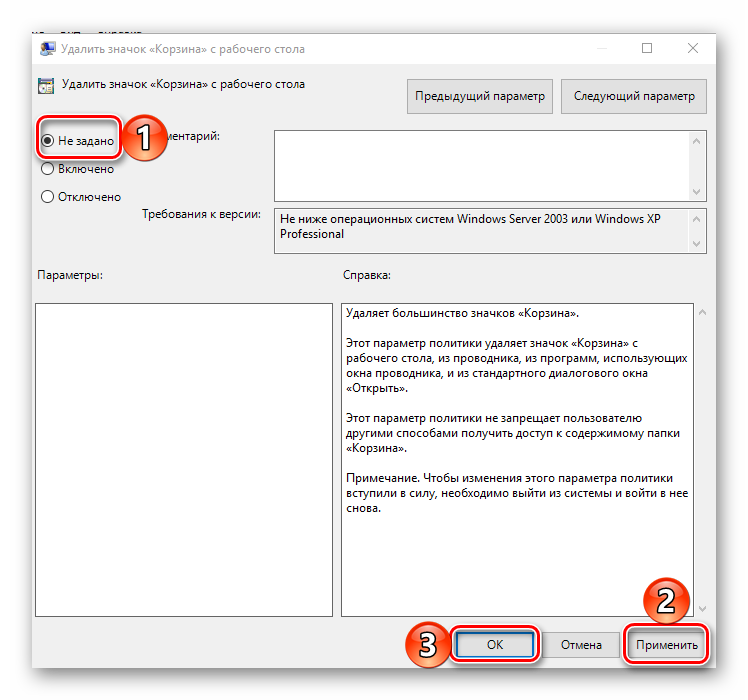
Сразу же после выполнения этих действий ярлык «Корзины» появится на Рабочем столе.</li>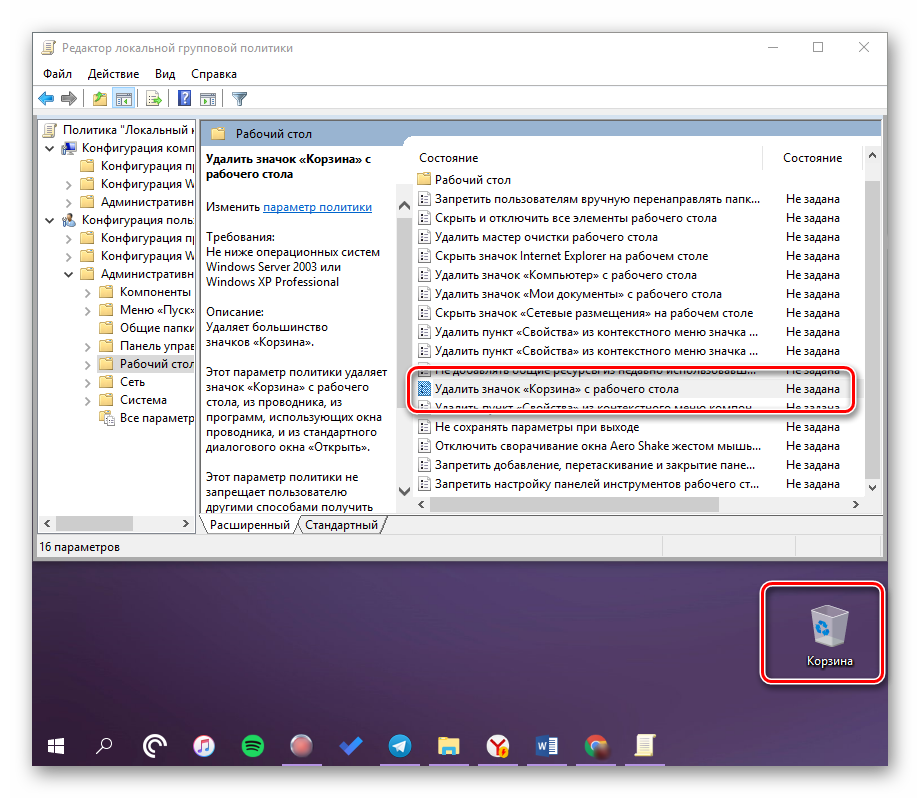 </ol>
</ol>
Способ 2: «Параметры значков рабочего стола»
Добавить на Рабочий стол ярлыки основных системных компонентов, к числу которых относится и «Корзина», можно и более простым путем — через «Параметры» ОС, к тому же работает этот способ во всех версиях Виндовс, а не только в Про и ее корпоративной редакции.
Читайте также: Отличия версий Windows 10
- Нажмите клавиши «WIN+I», чтобы открыть «Параметры», и перейдите к разделу «Персонализация».
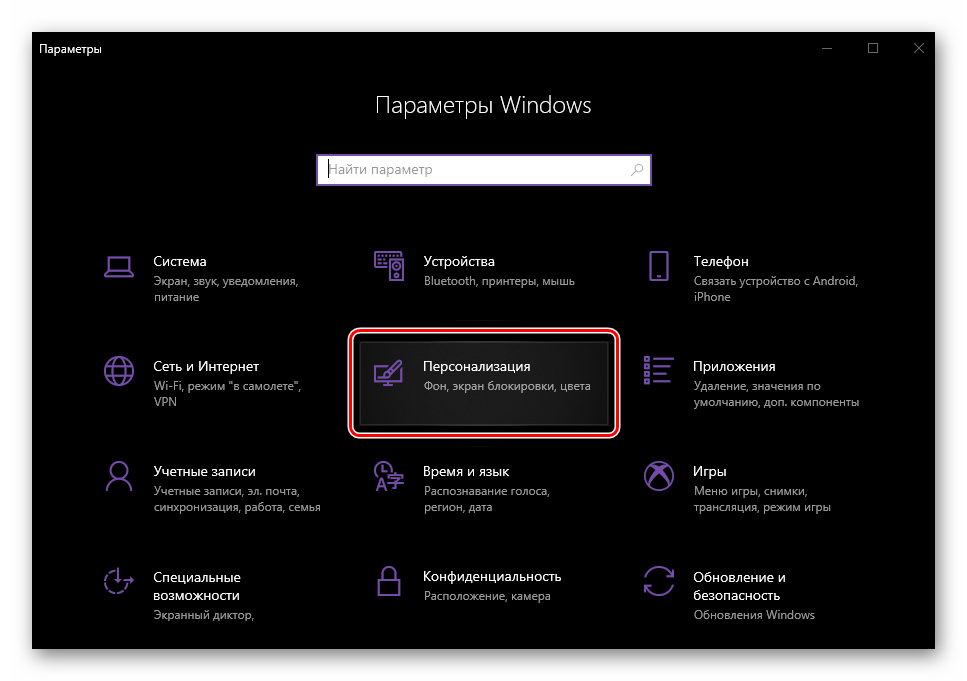 Читайте также: Параметры персонализации Виндовс 10
Читайте также: Параметры персонализации Виндовс 10 - В боковом меню перейдите во вкладку «Темы», пролистайте ее немного вниз и нажмите на ссылку «Параметры значков рабочего стола».
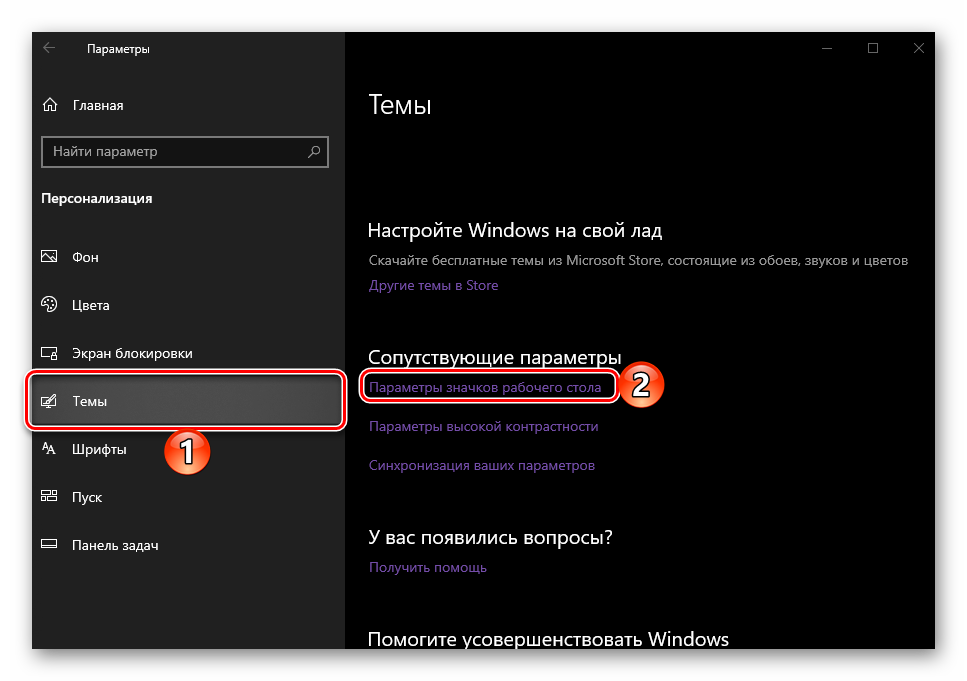
В открывшемся диалоговом окне установите галочку напротив «Корзины», затем поочередно нажмите по кнопкам «Применить» и «ОК».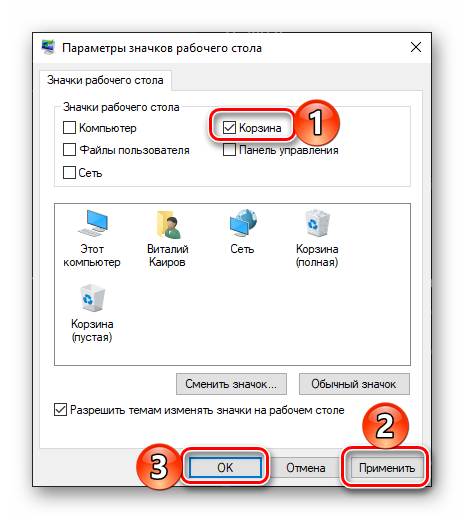 Ярлык «Корзины» будет добавлен на Рабочий стол.</li>
Ярлык «Корзины» будет добавлен на Рабочий стол.</li>
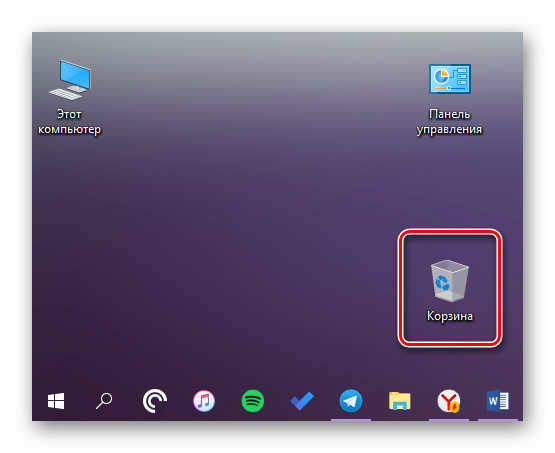
Совет: открыть «Параметры значков рабочего стола» можно и более быстрым способом. Для этого вызовите окно «Выполнить», введите в него представленную ниже команду и нажмите «ENTER».
Rundll32 shell32.dll,Control_RunDLL desk.cpl,,5
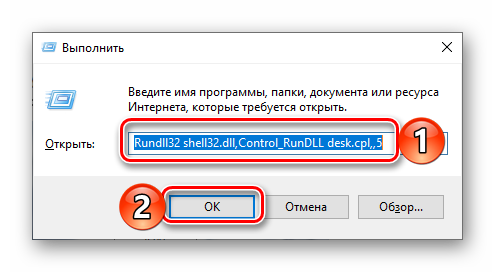
</ol>
Способ 3: Самостоятельное создание ярлыка
Если же вы не хотите копаться в «Параметрах» операционной системы или используемая вами версия Windows не содержит «Редактора локальной групповой политики», вернуть «Корзину» на Рабочий стол можно полностью вручную, превратив в нее обычную пустую папку.
- В любом удобном, свободном от ярлыков месте рабочего стола кликните правой кнопкой мышки (ПКМ) для вызова контекстного меню и выберите в нем пункты «Создать» — «Папку».
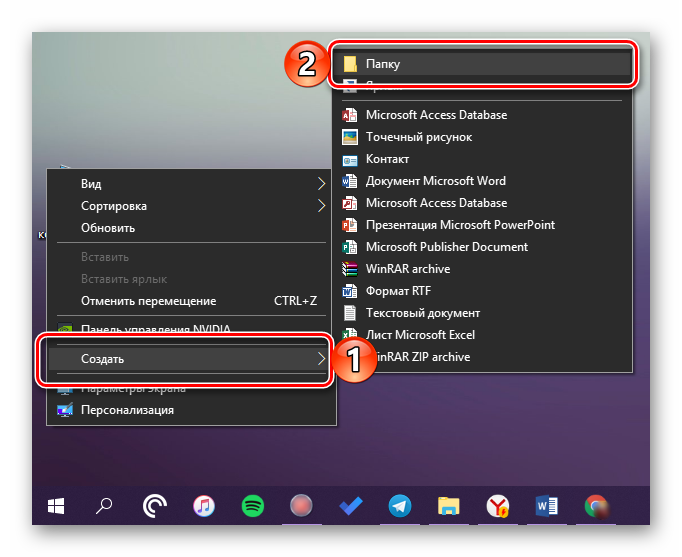
Выделите ее кликом и переименуйте, воспользовавшись соответствующим пунктом в контекстном меню или нажав F2 на клавиатуре.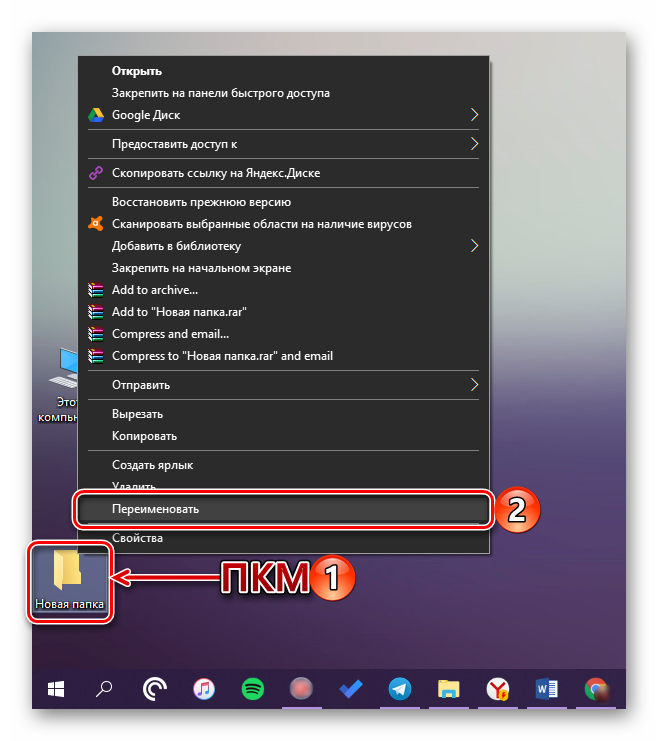 Введите следующее название:
Введите следующее название:Корзина.{645FF040-5081-101B-9F08-00AA002F954E}</li>
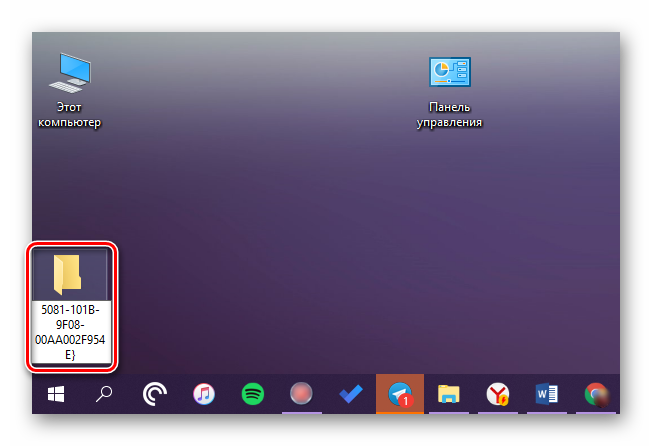
Нажмите «ENTER», после чего созданная вами директория превратится в «Корзину».</li>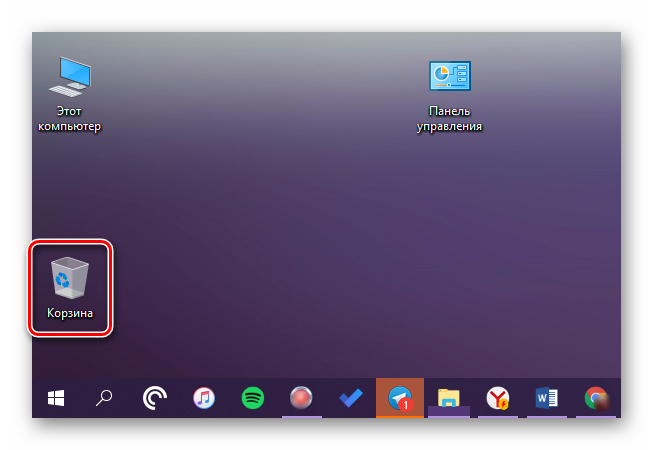 </ol>
</ol>
Читайте также: Как убрать ярлык «Корзины» с Рабочего стола Виндовс 10
Заключение
Сегодня мы рассказали о том, где находится папка «Корзины» в Windows 10 и как вернуть ее ярлык на Рабочий стол в случае исчезновения. Надеемся, эта статья была полезной для вас. Если же после ознакомления с ней остались вопросы, смело задавайте их в комментариях.  Мы рады, что смогли помочь Вам в решении проблемы.
Мы рады, что смогли помочь Вам в решении проблемы. Опишите, что у вас не получилось. Наши специалисты постараются ответить максимально быстро.
Опишите, что у вас не получилось. Наши специалисты постараются ответить максимально быстро.
Помогла ли вам эта статья?
Используемые источники:
- https://www.pc-school.ru/korzina-v-windows/
- https://beginpc.ru/windows/korzina-v-windows
- https://lumpics.ru/where-is-folder-recycle-bin-in-windows-10/
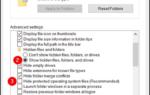 Пропала Корзина с рабочего стола Windows - Как восстановить Корзину
Пропала Корзина с рабочего стола Windows - Как восстановить Корзину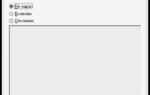 Как изменить иконку корзины в windows 7. Настройка значка корзины и не только
Как изменить иконку корзины в windows 7. Настройка значка корзины и не только Где корзина в Windows 7?
Где корзина в Windows 7?
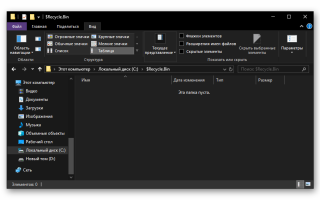

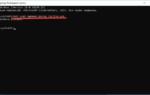 Основные способы как убрать иконки приложений с рабочего стола Андроид
Основные способы как убрать иконки приложений с рабочего стола Андроид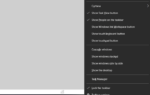 Как вернуть нормальный рабочий стол Windows 10
Как вернуть нормальный рабочий стол Windows 10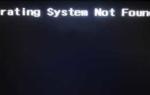 Как исправить ошибку «Элемент не найден» при восстановлении загрузчика утилитой Bootrec
Как исправить ошибку «Элемент не найден» при восстановлении загрузчика утилитой Bootrec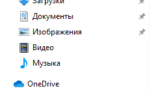 Как вернуть значок компьютера на рабочий стол Windows 10
Как вернуть значок компьютера на рабочий стол Windows 10