Содержание
Здравствуйте уважаемые читатели, сегодня я хотел бы рассказать какие быстрые и интересные хитрости можно делать с корзиной Windows 7, 8, 10. Как восстановить, переименовать, удалить, в общем творить с ней что хотите!
Как восстановить корзину на рабочем столе в 3 способа?
Разные бывают случаи её исчезновения, вирус, баг, глюк, но и всегда есть решение проблемы. Я приведу 3 примера её восстановления:
- Первый способ
Просто запустить файл Майкрософта (скачать).
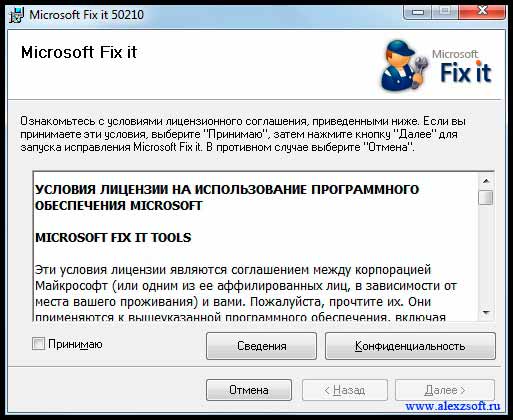
Устанавливаем, перезагружаемся. Если не помогло, смотрим способ ниже.
- Второй способ
Через компонент групповой политики.
Заходим в пуск и выбираем команду выполнить или сочетание (win+r).
Вводим gpedit.msc

Далее заходим конфигурация пользователя > административные шаблоны > рабочий стол.
Там будет параметр Удалить значок корзины с рабочего стола.
Правой кнопкой мыши нажимаем не ней и выбираем свойство.
И там выбираем не задано.
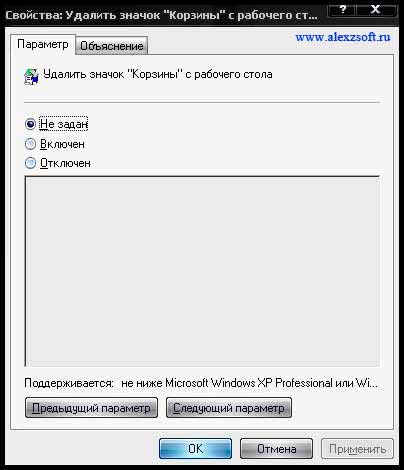
Ок. Перезагружаемся.
- Третий способ
Этот способ способен восстановить корзину через реестр.
Заходим пуск > выполнить (win+r) и пишем regedit
Откроется редактор реестра, там нужно пройти вот такому адресу:
HKEY_CURRENT_USERSoftwareMicrosoftWindowsCurrentVersionExplorerHideDesktopIconsNewStartPanel
или
HKEY_CURRENT_USERSoftwareMicrosoftWindowsCurrentVersionExplorerHideDesktopIconsClassicStartMenu
В параметре {645FF040-5081-101B-9F08-00AA002F954E}
Перезагружаемся. Однако путь может быть и такой:
HKEY_LOCAL_MACHINESOFTWAREMicrosoftWindowsCurrentVersionExplorerDesktopNameSpace
В разделе NameSpace создаем раздел {645FF040-5081-101B-9F08-00AA002F954E}
Теперь в параметре «по умолчанию«, кликаем «Изменить« В значении пишем Recycle Bin Перезагружаемся.
Как удалить корзину?
- Чтобы удалить, нужно повторить способ 3 по восстановлению, только в параметре {645FF040-5081-101B-9F08-00AA002F954E} нужно поставить 1.
- В разделе HKEY_LOCAL_MACHINESOFTWAREMicrosoftWindowsCurrentVersionExplorerDesktopNameSpace удаляем раздел 645FF040-5081-101B-9F08-00AA002F954E
Перезагружаемся.
Способы переименования корзины
- Первый
Самый простой выделить корзину и нажать F2
- Второй
Заходим в реестре HKEY_CLASSES_ROOTCLSID{645FF040-5081-101B-9F08-00AA002F954E}
Там должен быть строковый параметр LocalizedString.
Нажимаем изменить и пишем свое имя.
Перезагружаемся.
Где найти корзину в Windows 7, 8, 10
Корзина в Windows на самом деле находится не на рабочем столе (на рабочем столе находится ярлык), а на диске с которого вы удаляете файл или папку.
Например если вы удаляете файл или папку с диска С, то папка корзины будет C:$RECYCLE.BIN ну или просто C:RECYCLE
Так же можно в неё зайти через команду выполнить:
- %SYSTEMDRIVE%$RECYCLE.BIN
- либо %SYSTEMDRIVE%Recycled
Как сменить иконку корзины?
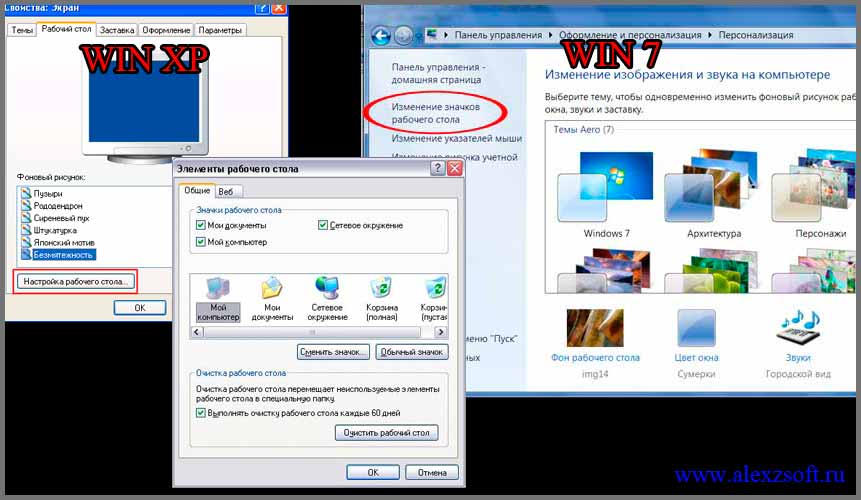
- Для Windows XP
Необходимо нажать правой кнопкой мыши по рабочему столу выбрать свойство, потом вкладка рабочий стол и там будет пункт настройка рабочего стола выбираем корзину нажимаем сменить значок выбираем понравившейся значок и нажимаем ок.
- Для Windows 7, 8, 10
Нажимаем так же по рабочему столу правой кнопкой мыши выбираем персонализация потом кликаем пункт изменить значки рабочего стола выбираем корзину и изменяем значок.
Если вдруг у вас нет пункта персонализация существует дополнение.
Настройка корзины

В настройка корзины можно задать размер корзины каждого диска. Например если вы зададите 4гб на диске С, то после удаления этого объем файлы будут удаляться не в корзину, а на совсем, без возможного восстановления. Восстановить конечно другими программами и можно, но не на 100%.
Возможно у вас маленький жесткий диск или же куда-то делось место на диске, тогда может стоить вообще выбрать пункт уничтожать файлы сразу после удаления, не помещая их в корзину.
Так же можно поставить галочку запрашивать подтверждение на удаление тогда windows будет спрашивать поместить ли файл в корзину или нет. Так же, чтобы удалить объект без участия корзины можно нажать Shift + Delete.
Пропали свойства корзины?
Запустите файл восстановление свойств корзины и нажмите да. Перезагружаем компьютер, наслаждаемся результатом 🙂
Теперь вы знаете как настроить корзину своими силами, а так же поменять иконку, переименовать и удалить.
Отсутствующая проблема Корзины временами мучает пользователей Windows 10/8/7. Иногда вы можете обнаружить, что он отсутствует на рабочем столе, и задаетесь вопросом, куда делась иконка корзины и как ее вернуть. В любом случае, мы покажем вам, как вернуть его на рабочий стол.
Содержание
Корзина является одним из важных мест, чтобы подготовить элементы к удалению. Таким образом, он приобретает некоторую важность, но иногда он демонстрирует непредсказуемое поведение. Например, он просто исчезает. Даже Кортана не может найти его. Хорошей частью является то, что вы можете получить его обратно с помощью следующих методов.
Если вы случайно отключили корзину, Windows не сможет отобразить ее на экране рабочего стола. Поэтому, прежде чем попробовать что-то странное, убедитесь, что оно не было случайно отключено. Если это так, сделайте это, чтобы устранить проблему.
Нажмите кнопку «Пуск», выберите «Настройки». Выберите настройку Персонализация и на левой панели выберите Темы.
Затем в разделе «Связанные настройки» нажмите ссылку Настройки значка на рабочем столе . Список значков появится в окне «Значки на рабочем столе».
Убедитесь, что установлен флажок «Корзина» или нет. Если нет, установите флажок, чтобы он снова появился на экране рабочего стола.
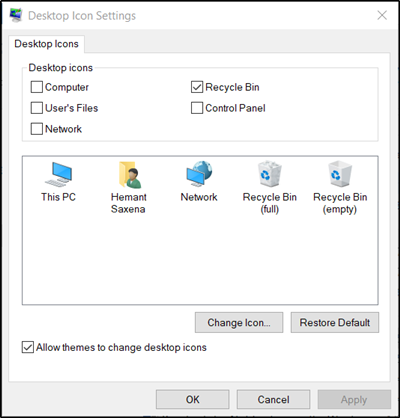
Если приведенные выше действия не позволяют восстановить значок корзины, возможно, он был удален. Итак, вам нужно будет воссоздать его. Вот что вы должны сделать.
Запустите проводник Windows, перейдите на вкладку Вид и выберите Параметры справа. Нажмите стрелку раскрывающегося списка и выберите « Изменить папку и параметры поиска ».
Затем, когда на экране компьютера появится окно Параметры папки , перейдите на вкладку «Просмотр» «Показать скрытые файлы, папки и диски» и снимите флажок «Скрыть файлы защищенной операционной системы». (Рекомендуется), прежде чем нажать Применить и ОК кнопок.

Теперь вернитесь в Проводник и нажмите « Этот компьютер » слева от панели, затем перейдите на диск «C:». Здесь вы найдете прямо вверху файл с именем « $ Recycle.Bin ».
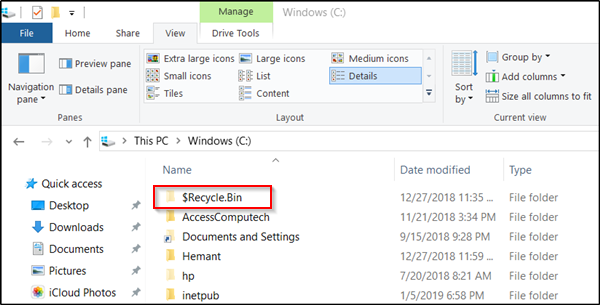
Получите доступ к содержимому этой папки, и вы увидите значок корзины прямо вверху.
Когда увидите, нажмите правой кнопкой мыши на Корзину, наведите курсор на « Отправить » и выберите «Рабочий стол (создать ярлык)».
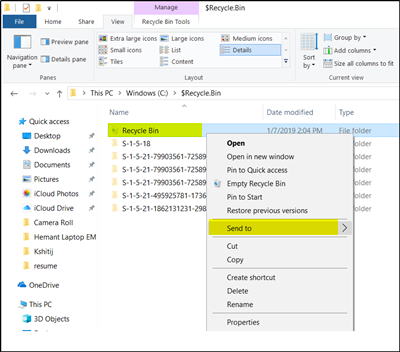
Подтвержденное действие восстановит значок корзины на экране рабочего стола. Хотя этот значок выглядит очень похоже на оригинальный, он отличается от своего предшественника. Как? вы не увидите его заполненным, когда добавляете в него элементы, и вы не можете очистить его, щелкнув правой кнопкой мыши по ярлыку. Тем не менее, вы все равно можете перетаскивать предметы в него, как в обычную корзину.
Когда вы будете готовы очистить содержимое в папке, просто дважды щелкните ярлык, щелкните правой кнопкой мыши корзину в открывшемся окне и выберите параметр Очистить корзину .
После того, как вы настроили ярлык, снова включите «Скрыть защищенные файлы операционной системы», чтобы скрыть важные файлы и папки.
Вы должны попробовать этот метод, если вышеупомянутые 2 метода не дают желаемых результатов. Иногда корзина удаляется с экрана рабочего стола из-за поврежденных системных файлов Windows. Итак, чтобы исправить это, выполните следующие действия и посмотрите, поможет ли это решить проблему.
Нажмите клавиши «Windows + X» на клавиатуре. Нажмите правой кнопкой мыши на «Командная строка» и выберите « Запуск от имени администратора ». Нажмите «Да», если будет предложено.
Когда откроется окно командной строки, введите следующие команды одну за другой и нажмите Enter.
DISM.exe/Online/Cleanup-image/Scanhealth
DISM.exe/online/cleanup-image/restorehealth
sfc/scannow
Это должно решить проблему.
Вы также пытаетесь сбросить поврежденную корзину.
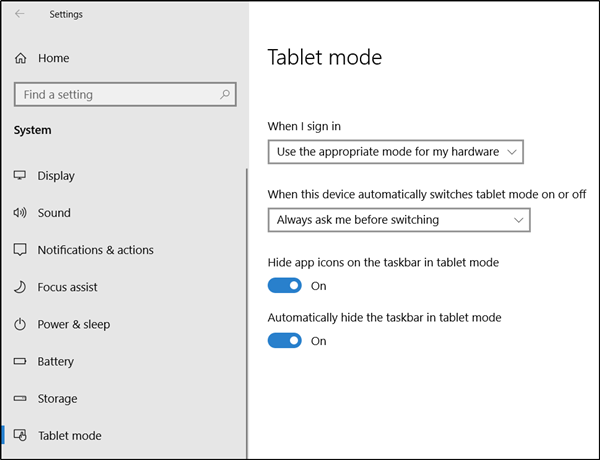
Перейдите в меню «Пуск», выберите «Настройки» и выберите «Настройка системы». Выберите «Режим планшета» в левой части окна и убедитесь, что кнопки рядом с параметрами ниже установлены в положение «Выкл.».
- Скрыть значки приложений на панели задач в режиме планшета
- Автоматически скрывать панель задач в режиме планшета.
Поскольку Windows 10 предназначена для работы как на настольных, так и на мобильных устройствах, вполне возможно, что ваш компьютер перешел в режим планшета, который не отображает значки на рабочем столе. Это обычно наблюдается на устройствах, работающих как на ПК, так и на планшете.
Надеюсь, это поможет, но если вам нужно, то есть больше способов восстановить случайно удаленную корзину.

Если же у Вас пропала корзина с рабочего стола в Windows 10, тогда Вы зашли по адресу. Мы не будем разбираться почему была удалена иконка корзины с рабочего стола и каким способом.
В этой статье мы рассмотрим где находится корзина в Windows 10 и как вернуть корзину на рабочий стол в Windows 10. В принципе предложенные нами способы, кроме первого, будут работать и на предыдущих версиях операционной системы Windows, поскольку ранее мы использовали стандартную панель управления.
Где находится корзина в Windows 10
Сама корзина расположена по умолчанию в папке C:$RECYCLE.BIN если Вы удаляете файл с системного диска. Открыть эту папку можно вставил этот путь в адресную строку проводника или выполнив команду %SYSTEMDRIVE%$RECYCLE.BIN в окне Win+R. Если же Вы удаляете файл на другом локальном диске, то файлы попадут в папку с аналогичным названием на другом локальном диске.
Максимальный размер этих папок можно посмотреть и задать в свойствах корзины. Чем больше памяти на диске тем больше значение заданы по умолчанию. Поэтому если Вы не знаете что это за папка Recycle.Bin и думали что вирус, то можете не волноваться, поскольку это папка корзины.
Как восстановить корзину на рабочем столе
Параметры Windows 10
- Открываем Параметры Windows 10 нажав горячие клавиши Win+I.
- Переходим в Персонализация >Темы и выбираем пункт Параметры значков рабочего стола.
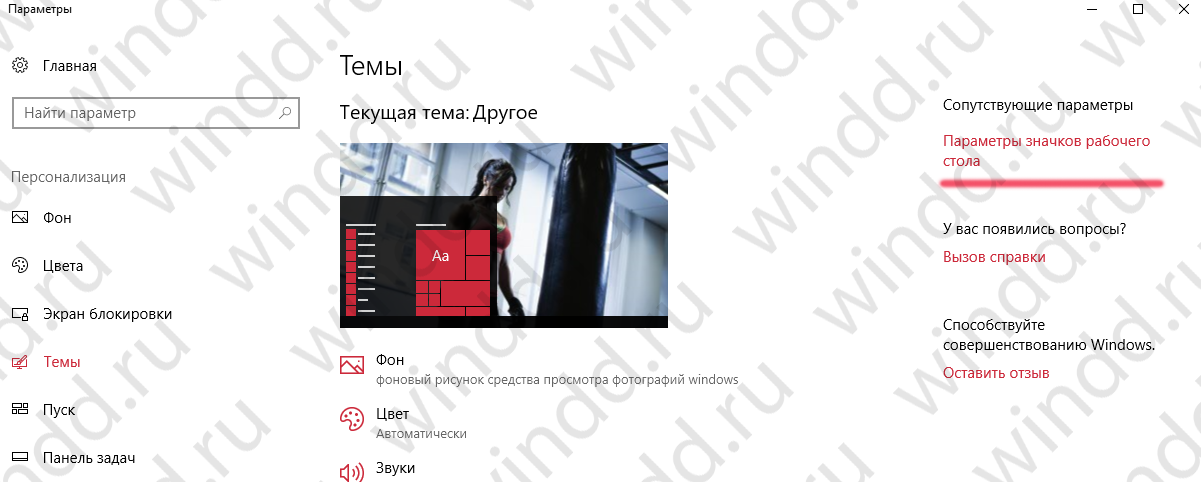
- В открывшимся окне устанавливаем галочку на пункт Корзина и жмём ОК.
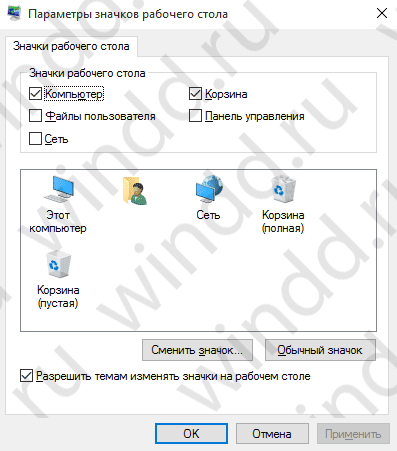
После применения изменений на рабочем столе сразу же появиться иконка корзины. Убрать значок корзины можно таким же способом.
Если же Вы используете любую другую операционную систему можете воспользоваться альтернативным способом входа в параметры значков рабочего стола. В принципе даже на Windows 10 этим способом намного быстрее будет воспользоваться:
Выполняем команду Rundll32 shell32.dll,Control_RunDLL desk.cpl,,5 в окне Win+R.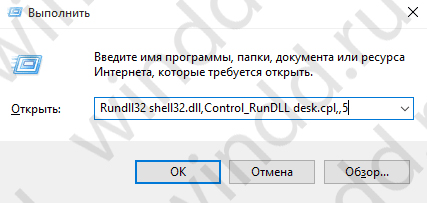
Создать значок
- На рабочем столе Создаем новую папку.
- Называем папку: Корзина.{645FF040-5081-101B-9F08-00AA002F954E}.

- Применяем изменения нажав Enter.
После применения изменений Вы получите ярлык корзины на рабочем столе со всеми её свойствами. Но основным отличием от предыдущего способа будет только возможность опять её удалить простым нажатием кнопки удалить в контекстном меню. В иконке с предыдущего способа такой функции не будет.
Редактор локальной групповой политики
Редактор групповой политики присутствует во всех операционных системах Windows 10, кроме Домашней и Начальной версий. При использовании этих версий нужно выбрать другой способ, если у Вас также была удалена корзина с рабочего стола.
- Выполните команду gpedit.msc в окне открывшимся после нажатия клавиш Win+R.
- Перейдите по пути: Конфигурация пользователя > Административные шаблоны > Рабочий стол.
- В текущем местоположении находим параметр политики Удалить значок «Корзина» с рабочего стола, и меняем значение на Не задано.
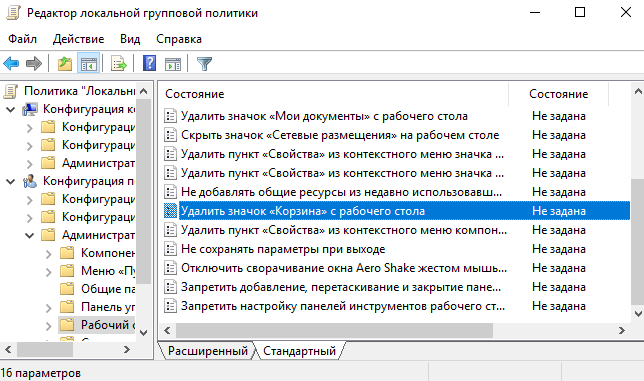
После внесения изменений в систему с помощью редактора групповой политики нужно будет выполнить перезапуск системы, чтобы изменения начали работать.
Выводы
Как Вы поняли корзина находится в одном и том же расположении, но на разных локальных дисках. В зависимости от того с какого диска Вы удалили файл. А также мы рассмотрели как вернуть корзину на рабочий стол в Windows 10 разными способами. Теперь мы знаем что это за папка Recycle.Bin и для чего она используется в операционной системе Windows.
Поэтому если у Вас пропала корзина с рабочего стола Windows 10 воспользуйтесь одним из наших вариантов решения проблемы. Первые два способа по нашему мнению являются самыми удобными и эффективными. А также можете ознакомиться с инструкцией как добавить Мой компьютер на рабочий стол Windows 10, поскольку там мы использовали похожие способы.
Используемые источники:
- https://alexzsoft.ru/korzina-svoimi-rukami-kak-vosstanovit-korzinu-windows-pereimenovat-udalit-s-rabochego-stola-izmenit-ikonku-nastrojka-korziny-gde-naxoditsya-korzina.html
- https://techarks.ru/windows/ne-mogu-najti-korzinu-gde-nahoditsya-korzina-v-windows-10/
- https://windd.ru/kak-vernut-korzinu-na-rabochij-stol-v-windows-10/
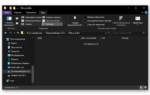 Корзина в Windows - это элемент интерфейса. Рабочий стол Windows
Корзина в Windows - это элемент интерфейса. Рабочий стол Windows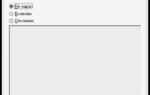 Как изменить иконку корзины в windows 7. Настройка значка корзины и не только
Как изменить иконку корзины в windows 7. Настройка значка корзины и не только Где корзина в Windows 7?
Где корзина в Windows 7?
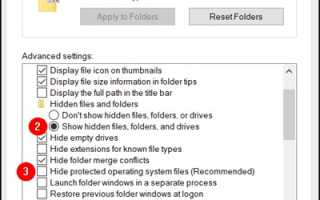

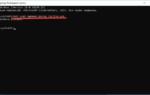 Основные способы как убрать иконки приложений с рабочего стола Андроид
Основные способы как убрать иконки приложений с рабочего стола Андроид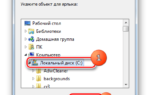 Что делать если пропали иконки с рабочего стола windows 7? Лучшие методы устранения данной проблемы
Что делать если пропали иконки с рабочего стола windows 7? Лучшие методы устранения данной проблемы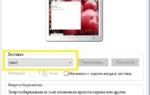 Как изменить фоновый рисунок рабочего стола в Windows 10
Как изменить фоновый рисунок рабочего стола в Windows 10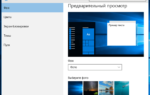 Свойства экрана - Замена фонового рисунка рабочего стола
Свойства экрана - Замена фонового рисунка рабочего стола