Содержание
Иногда при восстановлении загрузчика операционной системы и применении известных команд bootrec /scanos В или bootrec /rebuildbcd компьютер не находит Windows. Рассмотрим, что делать в таких случаях.
В
Такая проблема обычно возникает, когда не удается провести автоматическое восстановление системы, и дальнейшие действия производятся с установочного диска. Порядок такого восстановления хорошо описан.
В
Сначала в командной строке набирается команда bootrec / fixmbr, с помощью которой записывается mbr без перезаписи разделов диска. Затем в системный раздел записывается новый загрузочный сектор командой bootrec / fixboot.
В
Читайте также: Bootrec/fixboot отказано в доступе
В
После этого производится сканирование операционных систем, которые можно добавить в bcd. Это делается командой bootrec / scanos. И затем, с помощью команды bootrec /rebuildbcd можно выбрать конкретную ОС, которая добавляется в bcd.
В
При этом, в принципе, командуВ bootrec / scanos вообще можно пропустить, сразу переходя к выбору операционной системы через команду bootrec /rebuildbcd. Однако именно в этот момент и возникает сообщение В«An operating system was not foundВ», что операционная система Window не найдена.
Это, конечно, может быть связано с повреждением диска. Поэтому не мешает проверить состояние диска надежной командой chkdsk. Это, во всяком случае, позволит устранить сомнения в целостности информации на диске.
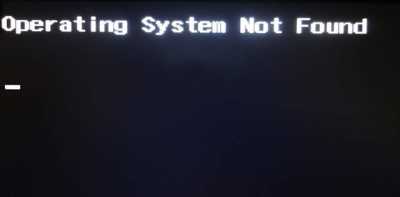 bootrec rebuildbcd не находит Windows
bootrec rebuildbcd не находит Windows
В
Если все в порядке, нужно проверить главную причину того, что bootrec /scanos В или bootrec /rebuildbcd не находит Windows – состояние раздела диска. Для этого:
- запустить diskpart при загрузке;
- выбрать partition (нужный раздел восстановления);
- установить состояние active для этого раздела, если он был неактивен.
Как правило, это устраняет ошибку, загрузчик успешно находит Windows и дальнейшая загрузка идет нормально.
В
Если же проблема осталась, нужно попробовать переименовать или удалить и вновь записать файл boot bcd (не забудьте предварительно сделать копию файла).
В
Просим пройти опрос ниже статьи по методу устранения ошибки.
В этой статье мы разберемся, как восстановить загрузчик Windows 10 или Windows 8.1 на компьютере, работающем в режиме UEFI. Повреждение загрузчика Windows 8 может быть вызвано установкой второй ОС (Dual Boot — конфигурациях), некорректными действиями «специалиста» при восстановлении системы после сбоя, удалением “лишних” данных на скрытых разделах, вирусом-вымогателем и рядом других причин.
В этой статье мы опишем, как восстановить поврежденный или удаленный загрузчик ОС в Windows 10 и Windows 8.1/8 на системах с EFI, которая должна помочь в том случае, если система не загружается из-за отсутствия или повреждения файла с конфигурацией загрузки EFIMicrosoftBootBCD. Инструкция по восстановлению загрузчика на Windows 7 несколько отличается – см статью Восстановление удаленных разделов EFI и загрузчика в Windows 7.
Содержание:
Ошибка загрузки The boot configuration data for your PC is missing: EFIMicrosoftBootBCD
О повреждении загрузчика Windows 10/8.1, установленной в режиме UEFI, может свидетельствовать невозможность загрузки системы и появление нового голубого «экрана смерти» с ошибкой:
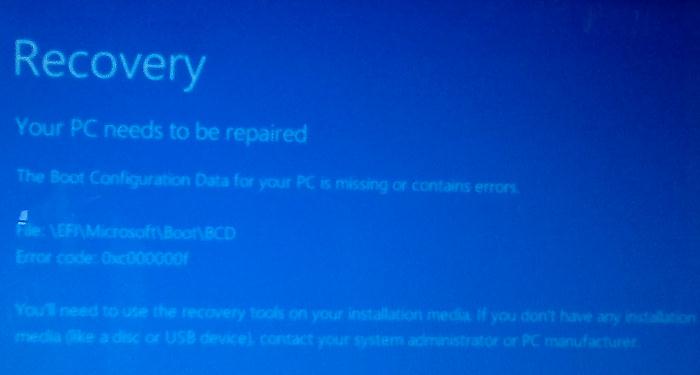
В русской версии Windows ошибка может быть такая:
Все это может свидетельствовать о повреждении или даже полном удалении конфигурации загрузчика Windows 8 — Boot Configuration Data (BCD) . Восстановить загрузчик BCD одним из рассмотренных ранее способов (1, 2) не получится: при попытке выполнить команду bcdedit система выдает ошибку:
Дело в том, что конфигурация загрузчика BCD BCD в Windows 10 / 8, установленной в режиме UEFI, хранится на отдельном скрытом разделеEFI (размером 100 мб с файловой системой FAT32), который утилита bcdedit не видит, и соответственно не может управлять конфигурацией загрузчика на нем.
Автоматическое восстановление загрузчика Windows
Процедура автоматического восстановления загрузчика, зашитая в среду восстановления Windows (WinRe), как правило в таких случаях бессильна. Но попробовать все-же стоит:
- Попробуйте загрузиться с диска восстановления / загрузочного диска Windows 10
- На экране установки нажмите кнопку Восстановление системы
- Затем выберите пункт Поиск и устранение неисправностей -> Восстановление при загрузке и выберите ОС, загрузчик которой нужно попытаться восстановить.
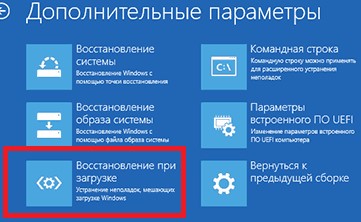
- Но скорее всего результат будет отрицательный: Восстановление при загрузке не удалось восстановить компьютер
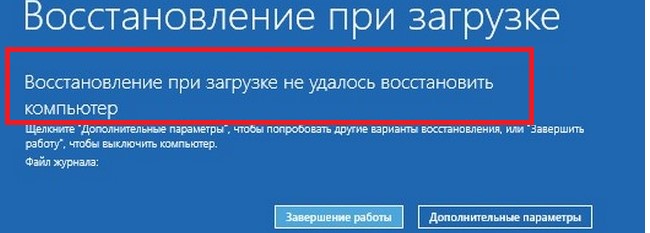
Ручное восстановление загрузчика Windows с помощью загрузочного диска
Перейдем к процедуре рунного восстановления загрузчика Windows на системе с EFI.
Итак, чтобы восстановить конфигурацию загрузчика (BCD), необходимо загрузится с оригинального установочного DVD диска с Windows 8 (или диска восстановления или специально подготовленной загрузочной флешки) и открыть окно командной строки: выбрав Восстановление системы -> Диагностика -> Командная строка (System Restore — > Troubleshoot->Command Prompt), или нажав комбинацию клавиш Shift+F10). 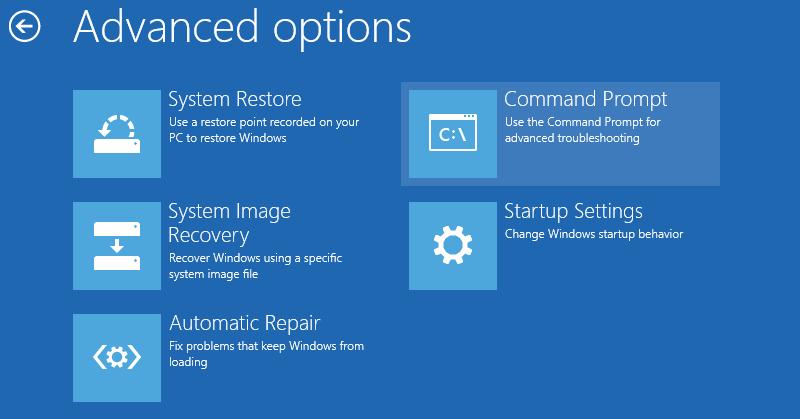
Запустим diskpart:
diskpart
Выведем список дисков в системе:
list disk
Выберем диск, на котором установлена ваша Windows (если жесткий диск в системе один, его индекс должен быть равен 0):
sel disk 0
Выведем список разделов в системе:
list vol
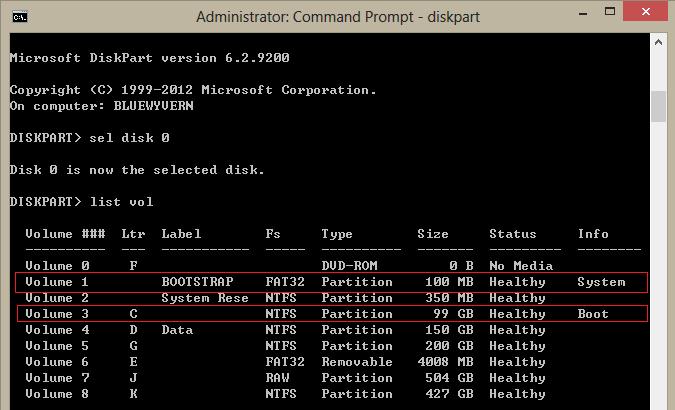 В нашем примере видно, что раздел EFI (его можно определить по размеру 100 Мб и файловой системе FAT32) имеет индекс volume 1, а загрузочный раздел с установленной системой Windows (это может быть как Windows 10 так и Windows 8.1/8) — volume 3.
В нашем примере видно, что раздел EFI (его можно определить по размеру 100 Мб и файловой системе FAT32) имеет индекс volume 1, а загрузочный раздел с установленной системой Windows (это может быть как Windows 10 так и Windows 8.1/8) — volume 3.
Назначим скрытому EFI разделу произвольную букву диска:
select volume 1
assign letter M:
Должна появится строка, свидетельствующая об успешном назначении буквы диска разделу EFI:
DiskPart successfully assigned the drive letter or mount point.
Завершаем работу с diskpart:
exit
Перейдем в каталог с загрузчиком на скрытом разделе
cd /d m:efimicrosoftboot
В данном случае m: это буква диска, присвоенная разделу UEFI чуть выше. Если каталог EFIMicrosoftBoot отсуствует (ошибка The system cannot find the path specified), попробуйте следующие команды:
cd /d M:Boot
или
cd /d M:ESDWindowsEFIMicrosoftBoot
Пересоздадим загрузочный сектор на загрузочном разделе:
bootrec /fixboot
Удалим текущий файл с конфигурацией BCD, переименовав его (сохранив старую конфигурацию в качестве резервной копии):
ren BCD BCD.bak
С помощью утилиты bcdboot.exe пересоздадим хранилище BCD, скопировав файлы среды загрузки из системного каталога:bcdboot C:Windows /l en-us /s M: /f ALLгде, C:Windows – путь к каталогу с установленной Windows 8./f ALL – означает что необходимо скопировать файлы среды загрузки, включая файлы для компьютеров с UEFI или BIOS (теоретическая возможность загружаться на EFI и BIOS системах)/l en-us — тип системной локали . По умолчанию используется en-us — английский язык (США) .
Совет. В случае использования локализованной русской версии Windows 10 / Windows 8 команда будет другая:bcdboot C:Windows /L ru-ru /S M: /F ALL
Возможные ошибки:
- BFSVC Error : Can not open the BCD template store. status – [c000000f] – проверьте правильность введенной команды и используется ли у вас локализованная Windows, в этом случае нужно правильно указать код языка системы (local language code)
- BFSVC Error: Error copying boot files Last Error = 0x570 – попробуйте выполнить проверку диска с помощью команды CHKDSK M: /F
Выполните команды:
bootrec /scanosbootrec /rebuildbcd
Осталось перезагрузить компьютер, после чего в выборе устройств загрузки должен появиться пункт Windows Boot Manager в котором можно выбрать загрузку нужной ОС. Конфигурация загрузчика BCD успешно восстановлена!
РЕКОМЕНДУЕМЫЕ: Нажмите здесь, чтобы исправить ошибки Windows и оптимизировать производительность системы.
Этот тип ошибки также может возникнуть в следующих ситуациях. Например, вы получаете ошибка загрузки и попробуйте запустить «bcdedit / enum», чтобы исправить ошибку, после чего вы получите «Не удалось открыть хранилище данных конфигурации загрузки. Ошибка «Запрошенное системное устройство не может быть найдено».
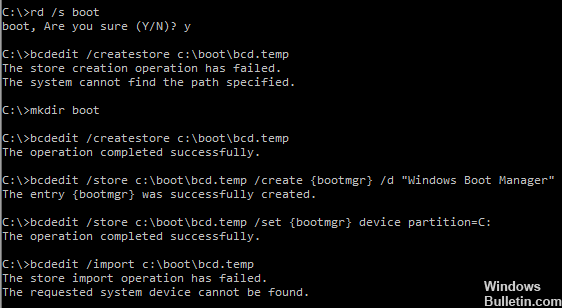
Другие сообщения об ошибках будут «Элемент не найден», если вы запустите «bootrec / fixboot», или «Система не найдена», если вы запустите «bootrec / fixmbr» в части диска. Почему эти ошибки должны возникать и как их можно исправить в разных обстоятельствах?
С GPT и UEFI дисками в полной славе, нередко встречается сценарий, когда параметры загрузки должны быть восстановлены, чтобы достичь операционной системы. Как правило, это довольно легко сделать, выполнив команду bcdboot X: windows (где X — буква системного диска) из среды восстановления.
Ремонт Windows с помощью Windows Repair DVD / CD
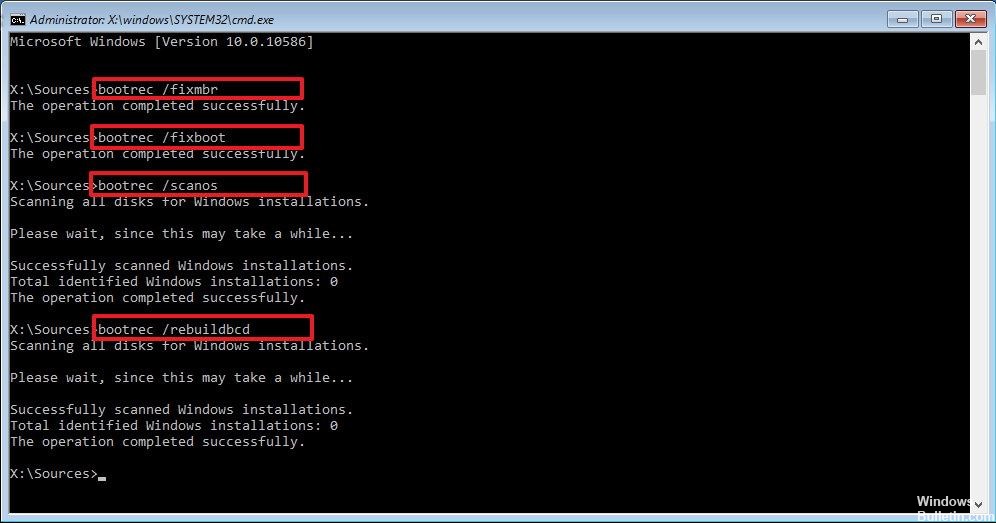
Поскольку Windows 7 PE / Среда восстановления не распознает USB-накопитель или USB 3.0 не может быть распознан Windows, вы можете попробовать восстановить с помощью компакт-диска Windows или интерфейса USB 2.0. Просто выберите тот, который проще для вас.
Исправление обновления декабря 2019:
Мы рекомендуем вам попробовать этот новый инструмент. Он исправляет множество компьютерных ошибок, а также защищает от таких вещей, как потеря файлов, вредоносное ПО, сбои оборудования и оптимизирует ваш компьютер для максимальной производительности. Это исправило наш компьютер быстрее, чем делать это вручную:
- Шаг 1: Скачать PC Repair & Optimizer Tool (Windows 10, 8, 7, XP, Vista — Microsoft Gold Certified).
- Шаг 2: Нажмите «Начать сканирование”, Чтобы найти проблемы реестра Windows, которые могут вызывать проблемы с ПК.
- Шаг 3: Нажмите «Починить все», Чтобы исправить все проблемы.
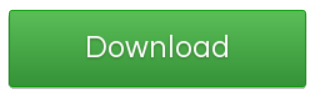 (дополнительное предложение для Advanced System Repair Pro -> Cайт | Лицензионное соглашение | Политика Kонфиденциальности | Удалить)
(дополнительное предложение для Advanced System Repair Pro -> Cайт | Лицензионное соглашение | Политика Kонфиденциальности | Удалить)
Загрузитесь с интерфейса CD или USB 2.0, затем нажмите Shift + F10, чтобы отобразить подсказку. Введите эти команды и нажмите Enter:
bootrec / FIXMBR
bootrec / Fixboot
bootrec / RebuildBcd
Регулировка правильной громкости в командной строке
Если вы используете USB-накопитель в качестве установочного носителя, вы можете исправить ошибку, отрегулировав правильную громкость. В некоторых случаях ваше USB-устройство может не найти правильный системный том, что вызывает ошибку. Поэтому используйте следующий метод для определения правильного раздела:
- Загрузитесь с установочного носителя Windows UEFI и откройте командную строку, как описано выше.
- Откройте утилиту DiskPart, набрав diskpart.
- Введите «list disk», чтобы получить список всех разделов.
- Из перечисленных разделов найдите раздел EFI (отформатированный как FAT32 и со звездочкой в Gpt).
- Найдя раздел EFI, выберите раздел, набрав «Выбрать том X». Обратите внимание, что X — это номер тома, поэтому обязательно замените его на номер раздела EFI.
- Теперь введите ‘назначить букву = y’. Это присваивает письмо разделу EFI. Вы можете изменить алфавит «у» по своему желанию.
- Введите ‘exit’, чтобы закрыть утилиту diskpart.
- Затем введите следующие команды в командной строке:
cd / dy: EFI Microsoft Boot
bootrec / Fixboot
Переустановите систему
Если все вышеперечисленные методы не работают на вашем компьютере, у вас нет другого выбора, кроме как переустановить Windows 10 в качестве окончательного решения. Хотя переустановка Windows может быть проблематичной, это может помочь.
Однако, если вы переустановите свою операционную систему, файлы на системном диске могут быть удалены, и все ваши приложения должны быть переустановлены. Поэтому мы рекомендуем вам сделать резервную копию ваших файлов перед переустановкой системы.
Нижняя линия
Это решение предназначено для того, чтобы помочь вам устранить ошибку «Запрашиваемое системное устройство не может быть найдено» и заново создать BCD. Однако, если этот метод не работает, вы можете попробовать переустановить Windows с нуля. Хотя переустановка Windows может быть утомительной, она может быть полезна в худших ситуациях.
https://answers.microsoft.com/en-us/windows/forum/windows_10-update/bcd-repair-the-requested-system-device-cannot-be/ca697b53-33d9-46ac-8d00-e0c30d247d92
РЕКОМЕНДУЕМЫЕ: Нажмите здесь, чтобы устранить ошибки Windows и оптимизировать производительность системы
CCNA, веб-разработчик, ПК для устранения неполадок
Я компьютерный энтузиаст и практикующий ИТ-специалист. У меня за плечами многолетний опыт работы в области компьютерного программирования, устранения неисправностей и ремонта оборудования. Я специализируюсь на веб-разработке и дизайне баз данных. У меня также есть сертификат CCNA для проектирования сетей и устранения неполадок.
Используемые источники:
- https://godnyesovety.ru/1045-bootrec-scanos-ili-bootrec-rebuildbcd-ne-nahodit-windows-chto-delat.html
- http://winitpro.ru/index.php/2014/03/20/repair-bootloader-windows-8-uefi/
- http://windowsbulletin.com/ru/восстановление-запрошенного-системного-устройства-не-может-быть-найдено/
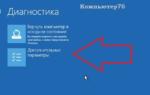 Утилита bootrec или как восстановить Windows.
Утилита bootrec или как восстановить Windows. Bootrec fixboot отказано в доступе
Bootrec fixboot отказано в доступе AdminPE - загрузочный диск системного администратора
AdminPE - загрузочный диск системного администратора 


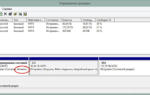 Bootrec /scanos или bootrec /rebuildbcd не находит Windows – что делать
Bootrec /scanos или bootrec /rebuildbcd не находит Windows – что делать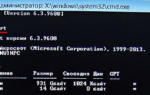 Ошибка FixBoot Отказано в доступе.
Ошибка FixBoot Отказано в доступе. Как исправить ошибку 0xc0000098 при запуске или установке Windows
Как исправить ошибку 0xc0000098 при запуске или установке Windows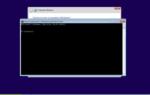 [SOLVED] – Error No Such Partition Grub Rescue in Windows 10 [Partition Magic]
[SOLVED] – Error No Such Partition Grub Rescue in Windows 10 [Partition Magic]