Содержание
- 1 ПАРУ ВВОДНЫХ СТРОК или что вам пригодится не раз
- 2 Как восстановить Windows 7.
- 3 ДОПОЛНЕНИЕ ИЛИ ПОЧЕМУ ВОССТАНОВЛЕНИЕ ЗАПУСКА НЕ ВСЕГДА СРАБАТЫВАЕТ
- 4 Как восстановить Windows, если загрузочного диска/флешки нет.
- 5 Как восстановить Windows 8 и 10
- 6 Как восстановить Windows, если команды не сработали.
- 7 Утилита bootrec.exe в Windows 7 не работает
- 8 Утилита bootrec.exe в Windows 8 и 10 не работает
- 9 Ошибки, возвращаемые утилитой
Иногда при восстановлении загрузчика операционной системы и применении известных команд bootrec /scanos В или bootrec /rebuildbcd компьютер не находит Windows. Рассмотрим, что делать в таких случаях.
В
Такая проблема обычно возникает, когда не удается провести автоматическое восстановление системы, и дальнейшие действия производятся с установочного диска. Порядок такого восстановления хорошо описан.
В
Сначала в командной строке набирается команда bootrec / fixmbr, с помощью которой записывается mbr без перезаписи разделов диска. Затем в системный раздел записывается новый загрузочный сектор командой bootrec / fixboot.
В
Читайте также: Bootrec/fixboot отказано в доступе
В
После этого производится сканирование операционных систем, которые можно добавить в bcd. Это делается командой bootrec / scanos. И затем, с помощью команды bootrec /rebuildbcd можно выбрать конкретную ОС, которая добавляется в bcd.
В
При этом, в принципе, командуВ bootrec / scanos вообще можно пропустить, сразу переходя к выбору операционной системы через команду bootrec /rebuildbcd. Однако именно в этот момент и возникает сообщение В«An operating system was not foundВ», что операционная система Window не найдена.
Это, конечно, может быть связано с повреждением диска. Поэтому не мешает проверить состояние диска надежной командой chkdsk. Это, во всяком случае, позволит устранить сомнения в целостности информации на диске.
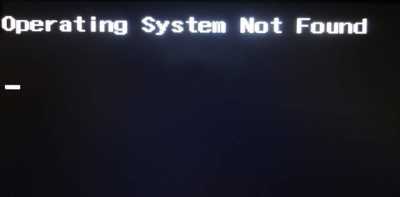 bootrec rebuildbcd не находит Windows
bootrec rebuildbcd не находит Windows
В
Если все в порядке, нужно проверить главную причину того, что bootrec /scanos В или bootrec /rebuildbcd не находит Windows – состояние раздела диска. Для этого:
- запустить diskpart при загрузке;
- выбрать partition (нужный раздел восстановления);
- установить состояние active для этого раздела, если он был неактивен.
Как правило, это устраняет ошибку, загрузчик успешно находит Windows и дальнейшая загрузка идет нормально.
В
Если же проблема осталась, нужно попробовать переименовать или удалить и вновь записать файл boot bcd (не забудьте предварительно сделать копию файла).
В
Просим пройти опрос ниже статьи по методу устранения ошибки.
21.11.2017
В статье рассматривается работа с ремонтной утилитой bootrec.exe с целью восстановить Windows , если вы неожиданно столкнулись с проблемой, когда компьютер или ноутбук не загружает систему. Является логическим продолжением и разворотом статьи Если Windows не загружается. Информация, представленная там, вам также пригодится.
СОДЕРЖАНИЕ СТАТЬИ
Эта утилита доступна в операционных системах Windows, начиная с версии Vista. В том виде, как она есть, в Windows XP её не существует: принцип загрузки этих систем мало схож между собой. Однако для редактирования файла boot.ini в XP есть своя утилита под названием bootrec.exe.
Для дальнейшей работы нам понадобится установочный диск с подходящей версией и разрядностью Windows.
Скачать Windows (утилиту для скачивания)
ПАРУ ВВОДНЫХ СТРОК или что вам пригодится не раз
Никакая система не вечна. И для того, чтобы быть начеку, в вашей аптечке должны быть:
- установочный диск с Windows вашей версии (на худой конец флешка, но запомните – её файловая система подвержена ТЕМ ЖЕ ИЗМЕНЕНИЯМ, ЧТО И у ЖЁСТКОГО ДИСКА; её, флешку, я считаю менее надёжной, чем HDD или SSD. Так что диск должен быть в арсенале, его никакие броски напряжения или внезапные отключения не побьют – его пугают только механические повреждения)
- позаботьтесь о работающем дисководе (не обязательно, но лично меня информация о работающем оптическом приводе на компьютере клиента всегда очень успокаивает)
- LiveCD любой сборки: все утилиты там уже есть, и даже больше
Далее. Для того, чтобы всё это дело запустить, у вас два варианта:
- на время ремонта подправить порядок загрузки из BIOS, выставив прерогативной загрузку с диска/флешки
- выбрать всплывающее меню загрузки для текущей сессии удержанием клавиши F8 (обычно) сразу после включения компьютера (поддерживается всеми современными BIOS)
- я рекомендую вам перед запуском этой утилиты сначала проверить состояние диска при помощи утилиты chkdsk.exe (возможно, причины отказа Windows кроются именно в появлении плохих секторов; иначе проблемы с загрузкой будут преследовать вас постоянно)
- если диска нет, попробуйте воспользоваться консолью дополнительных вариантов загрузки (клавиша F8 или Shift +F8 после прохождения POST проверки и появления окна загрузки системы (логотипа Windows); срабатывает не всегда из-за повреждения загрузочного сектора или элементарного отсутствия зарезервированного системой раздела)
Как восстановить Windows 7.
Да, товарищи. Vista я опускаю, ибо а) согласно статистике посещений блога никто ей почти не пользуется и б) надёжной преемницей Vista служит Windows 7. Так что описанное для второй, подойдёт и для Vista. Этот абзац самый большой – здесь я всё разжёвываю, дабы в следующих не повторяться.
- загрузочник с Windows подключен и успешно загружен
- в окне установки выбираем Восстановление системы

- выбираем тип системы (если предлагается), жмём Далее
- в окне Консоли восстановления выберем Командная строка (Command Promt)

- в консоли от диска Х (именно её по умолчанию сам себе присваивает установщик Windows, чтобы не перемешаться с другими, существующими томами) наберите команды (в зависимости от того, что вам больше подходит):
bootrec /rebuildbcd
Эта команда прошерстит ВСЕ работоспособные загрузочные записи, совместимые с Windows 7 и переформирует список, приведя его в нормальный вид (подходит для мультизагрузочной системы, если на компьютере установлено более ); это самый “бронелобый” из вариантов команды восстановления системы, с помощью которого можно попытаться решить все проблемы махом
bootrec /fixmbr
Эта команда запишет двойника основной загрузочной записи MBR – той, что появилась сразу после установки Windows 7. Применяется, если есть подозрение на повреждение файловой системы диска в таблице разделов. Это именно тот, случай когда команда chkdsk не обнаружила повреждения поверхности диска (плохих секторов), но Windows по-прежнему не загружается:
bootrec /fixboot
Команда пропишет новый загрузочный сектор на ваш диск. Применяется в случае, когда утилитаchkdsk обнаружила и “починила” (или попробовала это сделать) бэд-сектора диска. Часто эти сектора просто затираются в нули без восстановления, и потому приходится вслед за этой командой вводить следующую bootrec /fixmbr.
Таким образом, вы уже обладаете весомым арсеналом утилит и атрибутов к их командам, чтобы почти профессионально подойти к процессу восстановления Windows. То есть:
- запускаемая из консоли команда chkdsk ваш_диск: /f/r/x/b в самом своём “ремонтном” варианте проверит состояние диска и по возможности исправит ошибки диска (НО НЕ СИСТЕМЫ!)
- запускаемые выше команды утилиты bootrec.exe позволят поэтапно провести разведку боем с целью восстановить windows в её загрузке. Возможно придётся попробовать все флаги команды, причём не в указанном мной порядке.
ДОПОЛНЕНИЕ ИЛИ ПОЧЕМУ ВОССТАНОВЛЕНИЕ ЗАПУСКА НЕ ВСЕГДА СРАБАТЫВАЕТ
Внимательный читатель спросит, почему я не указываю на “более простой” путь восстановления системы. Есть же кнопка из той же консоли Восстановления запуска? Совершенно верно. Нажатие по этой кнопке запустит ИМЕННО те УТИЛИТЫ, о которых мы с вами только что говорили. Однако нередко для достижения результата требуется МНОГОКРАТНЫЙ запуск средства восстановления системы (а об этом мало кто знает) с несколькими перегрузками и повторными запусками консоли. Часто пользователь разворачивается и уходит после первой же попытки восстановить Windows через первый пункт меню Консоли восстановления. Зря, но вполне объяснимо: консоль ведь НЕ ПОКАЗЫВАЕТ ПРОЦЕСС ВОССТАНОВЛЕНИЯ, он идёт вслепую и утилиты сами принимают какое-то решение . Столкнувшись с ошибкой, она без вашего согласия вновь производит некие действия, о которых мы только догадываемся. А вот запустив их вручную, вы можете видеть ответ консоли и принять своё решение о дальнейших действиях. Вот и весь секрет.
Как восстановить Windows, если загрузочного диска/флешки нет.
Проблема. Если меню дополнительных вариантов загрузки не появляется, то никак – установочные файлы и ремонтные утилиты где-то находиться должны. Пункта Устранение неполадок также может и не быть. Если, однако, меню после F8 или Shift + F8 появилось, запустить средство легко:

щёлкаем по кнопке и попадаем в консоль восстановления
Как восстановить Windows 8 и 10
Всё тоже самое, только на фоне других картинок. Чтобы восстановить Windows 10 в этом случае применяются ТЕ ЖЕ УТИЛИТЫ и ТОТ ЖЕ ПОРЯДОК ДЕЙСТВИЙ, что и в абзаце про Windows 7:
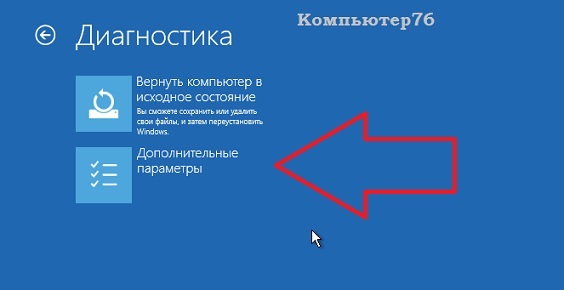
Однако вместе с 10-кой утилита bootrec.exe получила ещё один флаг. Помимо указанных в абзаце про Windows 7, команда:
bootrec /scanos
не только позволит просканировать все жёсткие диски на предмет установленных систем, но поможет отобразить список систем, которые не попали в текущий файл BCD.
Как восстановить Windows, если команды не сработали.
Перезагрузились и … ничего. Тоже бывает. Перепишем BCD установленной Windows заново:
bcdedit /export C:BCDBackup
С: – (здесь и далее) это диск, на котором установлена ваша Windows. Если у вас несколько операционных систем, воспользуйтесь информацией из статьи в первом абзаце статьи, где описывается работа с утилитой Diskpart, которая укажет вам правильные буквы томов.
Далее, в той же консоли пишем команды:
cd bootattrib bcd -s -h -rren c:bootbcd bcd.oldbootrec /RebuildBcd
Утилита bootrec.exe в Windows 7 не работает
Следующие команды работают только от загрузочного диска той версии Windows 7, что установлена у вас. В консоли загрузочника вызовем утилиту diskpart и вводим:
diskpart select disk 0list volume
А вот теперь ваша задача правильно обнаружить букву дисковода или USB-накопителя, который является загрузочным. То есть где загрузочник Windows сейчас и сидит (и это точно не жёсткий диск, если вы не проводите операцию напрямую с диска): DVD или CD привод, или загрузочная флешка. Допустим, ей diskpart присвоила букву F. Тогда следующие команды примут вид:
exit F:cd bootdirbootsect /nt60 SYS /mbr
Т.е. вышли из diskpart, зашли в загрузочник, перешли в папку boot, отобразили список директорий и перезаписали нужный файл. Завершаем ввод клавишей ввода и перезагружаемся, удалив загрузочник. Перезагружаемся.
Утилита bootrec.exe в Windows 8 и 10 не работает
Немного изменим формат команд, а так… всё также просто: сейчас мы попытаемся восстановить загрузчик EFI на скрытом разделе.
- загрузочник в приводе/флешка в USB порту
- выбираем загрузку с этого устройства
- в окне установки выберем Восстановление системы
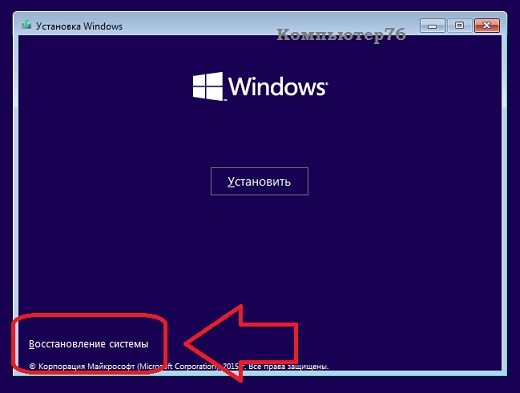
- найдём Дополнительные параметры и выйдем в консоль:
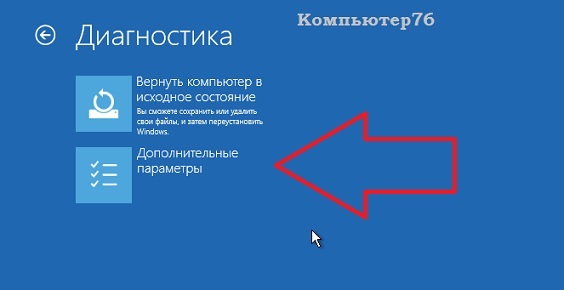
Вводим знакомые вам команды (проверьте пояснения после них):
diskpart select disk 0list volsel vol Хassign letter=Z:DiskPart успешно завершил операцию.exitcd /d x:EFIMicrosoftBootbootrec /fixbootren BCD BCD.Backupbcdboot c:Windows /l ru-ru /s x: /f ALL
где
- Х – номер тома с файловой системой FAT32 в столбце Fs
- Z – любая из букв латинского алфавита, не занятая другими томами
Вынимаем диск/флешку и заканчиваем работу командой:
exit
Ошибки, возвращаемые утилитой
Работа утилиты или запуск может сопровождаться ошибками. Рассмотрим наиболее типичные из них, а также что можно будет предпринять.
- Запрашиваемая система не может быть найдена
Скорее всего, BCD повреждён настолько, что восстановлению не подлежит. Проверьте диск утилитой chkdsk и повторите шаги из пункта Если команды не сработали.
- bootrec /scanos не обнаружил Windows
Возможная интерпретация ошибки типа:
Общее количество обнаруженных систем Windows: 0
Дело также плохо, но поправимо:
ren c:bootmgr bootmgrbackupbootrec /rebuildbcdbootrec /fixboot
Далее, ошибка типа:
bootrec prints Element не найден
В этом случае попробуйте:
- повторить команды для этого пункта
- если компьютер стационарный, переткните SATA кабель на другой порт материнской платы, чтобы исключить повреждение материнской платы и контроллера диска; если проблема продолжается, проверяем дальше
- убедитесь в том, что выбранный вами логический том помечен как активный и жив ли диск вообще (паспорт читается, но сам он сдох). Для этого воспользуйтесь командой diskpart. Последовательность команд такова (их будет 7):
diskpartlist diskselect disk 0list partitionselect partition Xactiveexit

Первые четыре команды: (1)я запустил diskpart, (2)проверил количество жёстких дисков, (3)выбрал нужный и (4)проверил количество томов. Я не знаю сколько томов у вас, но по занимаемому пространству его можно выцепить:

(5)выбрал нужный том, (6) активировал его и (7)вышел из утилиты diskpart.
-
FixBoot Отказано в доступе (Access is denied)
В случае появления такой ошибки, рассмотренной на примере Windows 10, загружаемой с EFI-раздела, я выделил в отдельную статью. Так что, если столкнулись, переходите по ссылке Ошибка FixBoot Отказано в доступе (Access is denied).
Успехов.
РубрикаКомпьютер не работаетКак получить доступ к Кали из Windows?Кали не загружается: чёрный экран initramfs.
Инструкция:
- Запустите систему в режиме восстановления (с установочного CD).
- Запустите командную стоку.
- в режиме командной строки запустите:
bootrec /rebuildbcd
Эта команда осуществляет поиск установленных копий Windows не включённых в BCD и спрашивает добавить их или нет.
- В результате выполнения мы увидим одно из двух сообщений.Вариант1
Scanning all disks for Windows installations. Please wait, since this may take a while... Successfully scanned Windows installations. Total identified Windows installations: 0 The operation completed successfully.Вариант2
Scanning all disks for Windows installations. Please wait, since this may take a while... Successfully scanned Windows installations. Total identified Windows installations: 1 [1] D:Windows Add installation to boot list? Yes/No<n>l:</n>В первом случаепереходим к шагу 5. Скорее всего, инсталляционные данные Windows в хранилище BCD есть, а bootrec не смог найтидополнительныеинсталляции Windows для добавления в BCD. Это нормально, просто потребуется выполнить несколько дополнительных действий для воссоздания BCD.Во втором случае отвечаем положительно на поставленный вопрос и переходим к шагу 10.
- Поскольку хранилище BCD существует и содержит инсталляции Windows , нам нужно удалить их вручную, а затем попытаться воссоздать их снова.Выполняем команду:
bcdedit /export c:bcdbackup
Эта команда экспортирует хранилище BCD в файл c:bcdbackup.При успешном выполнении команда выводит на экран следующее сообщение:
The operation completed successfully. - Теперь снимем атрибуты системный, только для чтения и скрытый с файла c:bootbcd при помощи команды:
attrib c:bootbcd -h -r -s
теперь мы можем переименовать этот файл.
- Переименуем его используя команду:
ren c:bootbcd bcd.old
Теперь мы вполне можем выполнить действия шага 3, поскольку хранилища BCD больше нет. В принципе, мы могли удалить этот файл, поскольку собираемся воссоздать его заново, однако для дополнительной надёжности лучше сохранить его как своеобразную резервную копию.
- Воссоздаём хранилище BCD при помощи команды:
bootrec /rebuildbcd
которая должна выдать следующее сообщение:
Scanning all disks for Windows installations. Please wait, since this may take a while... Successfully scanned Windows installations. Total identified Windows installations: 1 [1] D:Windows Add installation to boot list? Yes/No<n>/Al>:</n><e> </e> - Подтверждаем наше желание воссоздать BCD и в случае успеха получаем сообщение:
The operation completed successfully.
Используемые источники:
- https://godnyesovety.ru/1045-bootrec-scanos-ili-bootrec-rebuildbcd-ne-nahodit-windows-chto-delat.html
- https://computer76.ru/2017/11/21/vosstanovit-windows/
- http://xn--80aimpg.xn--h1aafpj7ap.xn--p1ai/2013/04/bcd-windows_8.html
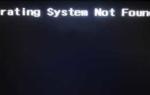 Как исправить ошибку «Элемент не найден» при восстановлении загрузчика утилитой Bootrec
Как исправить ошибку «Элемент не найден» при восстановлении загрузчика утилитой Bootrec Bootrec fixboot отказано в доступе
Bootrec fixboot отказано в доступе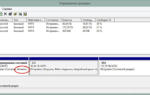 Bootrec /scanos или bootrec /rebuildbcd не находит Windows – что делать
Bootrec /scanos или bootrec /rebuildbcd не находит Windows – что делать


 AdminPE - загрузочный диск системного администратора
AdminPE - загрузочный диск системного администратора 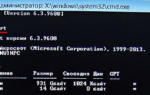 Ошибка FixBoot Отказано в доступе.
Ошибка FixBoot Отказано в доступе. Как исправить ошибку 0xc0000098 при запуске или установке Windows
Как исправить ошибку 0xc0000098 при запуске или установке Windows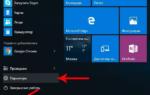 Восстановление системы через командную строку Windows 10: порядок действий
Восстановление системы через командную строку Windows 10: порядок действий