Содержание
- 1 Изменение иконки диска и USB накопителя с помощью редактора реестра
- 2 Использование файла autorun.inf для изменения иконки флешки или диска
- 3 Порядок действий:
- 4 Изменение иконки диска и USB накопителя с помощью редактора реестра
- 5 Использование файла autorun. inf для изменения иконки флешки или диска
![]() Иконки дисков и флешек в Windows, особенно в «десятке» хороши, но любителю настроек оформления системы могут приесться. В этой инструкции — о том, как изменить иконки жесткого диска, флешки или DVD в Windows 10, 8 и Windows 7 на свои собственные.
Иконки дисков и флешек в Windows, особенно в «десятке» хороши, но любителю настроек оформления системы могут приесться. В этой инструкции — о том, как изменить иконки жесткого диска, флешки или DVD в Windows 10, 8 и Windows 7 на свои собственные.
Описываемые далее два способа изменения иконок накопителей в Windows предполагают ручное изменение иконок, не особо сложны даже для начинающего пользователя, и я рекомендую пользоваться именно этими способами. Однако, для этих целей есть и сторонние программы, начиная с многочисленных бесплатных, до мощных и платных, таких как IconPackager.
Примечание: для изменения значков дисков вам потребуются сами файлы иконок с расширением .ico — они легко ищутся и загружаются в Интернете, например, иконки в данном формате в большом количестве доступны на сайте iconarchive.com.
Изменение иконки диска и USB накопителя с помощью редактора реестра
Первый способ позволяет назначить отдельную иконку для каждой буквы диска в Windows 10, 8 или Windows 7 в редакторе реестра.
То есть, что бы ни было подключено под данной буквой — жесткий диск, флешка или карта памяти, будет отображаться иконка, заданная для этой буквы диска в реестре.
Для того, чтобы изменить иконку в редакторе реестра, проделайте следующие шаги:
- Зайдите в редактор реестра (нажмите клавиши Win+R, введите regedit и нажмите Enter).
- В редакторе реестра перейдите к разделу (папки в левой части) HKEY_LOCAL_MACHINE SOFTWARE Microsoft Windows CurrentVersion Explorer DriveIcons
- Нажмите правой кнопкой мыши по этому разделу, выберите пункт меню «Создать» — «Раздел» и создайте раздел, имя которого представляет собой букву диска, для которого меняется иконка.
- Внутри этого раздела создайте еще один с именем DefaultIcon и выберите этот раздел.
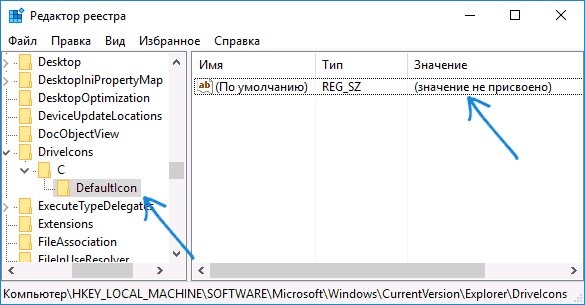
- В правой части реестра дважды нажмите по значению «По умолчанию» и в появившемся окне, в поле «Значение» укажите путь к файлу иконки в кавычках и нажмите Ок.
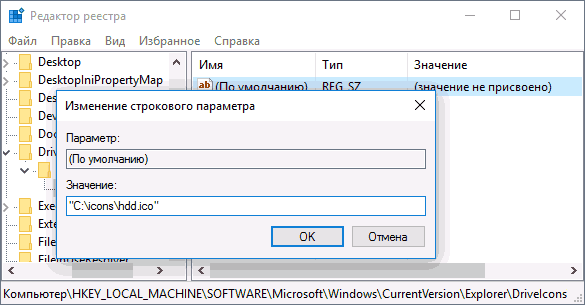
- Закройте редактор реестра.
После этого достаточно либо перезагрузить компьютер, либо перезапустить проводник (в Windows 10 для этого можно открыть диспетчер задач, выбрать «Проводник» в списке запущенных программ и нажать кнопку «Перезапустить»).
В следующий раз в списке дисков будет отображаться уже указанная вами иконка.
![]()
Использование файла autorun.inf для изменения иконки флешки или диска
Второй способ позволяет задать иконку не для буквы, а для конкретного жесткого диска или флешки, независимо от того, под какой буквой и даже на каком компьютере (но обязательно с Windows) он будет подключен. Однако, данным способом не получится задать иконку для DVD или CD, если только не озаботиться этим при записи накопителя.
Метод состоит из следующих шагов:
- Поместите файл иконки в корень диска, для которого будет меняться иконка (т.е., например, в C:icon.ico)
- Запустите блокнот (находится в стандартных программах, можно быстро найти через поиск Windows 10 и 8).
- В блокноте введите текст, первая строка которого — [autorun], а вторая — ICON=имя_иконки.ico (см. пример на скриншоте).
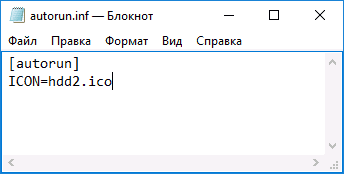
- В меню блокнота выберите «Файл» — «Сохранить», в поле «Тип файла» укажите «Все файлы», а затем сохраните файл в корень диска, для которого мы изменяем значок, указав для него имя autorun.inf
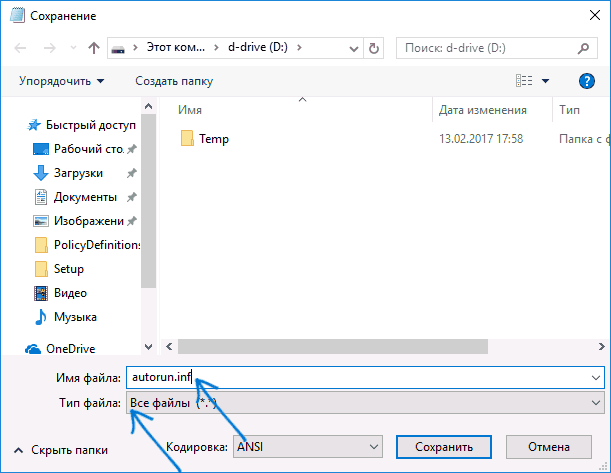
После этого просто перезагрузите компьютер, если вы изменяли иконку для жесткого диска компьютера или же извлеките и снова подключите флешку, если изменение выполнялось для неё — в результате в проводнике Windows вы увидите уже новую иконку накопителя.
![]()
При желании, вы можете сделать файл иконки и файл autorun.inf скрытыми, чтобы их не было видно на диске или флешке.
Примечание: некоторые антивирусы могут блокировать или удалять файлы autorun.inf с накопителей, так как помимо функций, описанных в этой инструкции, данный файл часто используется вредоносным ПО (автоматически создается и скрывается на накопителе, а затем, с помощью него при подключении флешки к другому компьютеру на нем также запускается вредоносное ПО).
![]() 22.03.2017 г.Если на компьютере с Windows Вам чем-то не нравится стандартная иконка локального диска, ее можно изменить на любую другую. Все, что понадобится — это новая иконка в виде файла с расширением ICO. Ее можно скачать с интернета или же создать самостоятельно. Желательно, чтобы изображение этой иконки было достаточно большим (не менее 64х64 пикселов), иначе внешний вид диска, к которому вы собираетесь ее «приделать», в некоторых режимах отображения будет не очень привлекательным. Нужно также внести несколько несложных изменений в системный реестр Windows.
22.03.2017 г.Если на компьютере с Windows Вам чем-то не нравится стандартная иконка локального диска, ее можно изменить на любую другую. Все, что понадобится — это новая иконка в виде файла с расширением ICO. Ее можно скачать с интернета или же создать самостоятельно. Желательно, чтобы изображение этой иконки было достаточно большим (не менее 64х64 пикселов), иначе внешний вид диска, к которому вы собираетесь ее «приделать», в некоторых режимах отображения будет не очень привлекательным. Нужно также внести несколько несложных изменений в системный реестр Windows.
Порядок действий:
1. Скопировать файл новой иконки в любой из внутренних разделов компьютера. Название файла иконки может быть любым. Назовем его, например, iconka.ico и скопируем на диск C. При желании, этот файл можно сделать скрытым, чтобы каждый раз при открытии диска он не «мозолил глаза». 2. Открыть редактор реестра. Напомню, что для этого необходимо на клавиатуре нажать комбинацию клавиш Win+R, в открывшемся окне напечатать или скопировать туда с этой страницы команду regedit и нажать клавишу Enter.
![]()
3. В редакторе отрыть ветку HKEY_LOCAL_MACHINE SOFTWARE Microsoft Windows CurrentVersion Explorer DriveIcons. Неопытным пользователям объясню, что с этой целью в левой части редактора нужно открыть раздел HKEY_LOCAL_MACHINE, в нем — раздел SOFTWARE, в нем — Microsoft, и так, пока не доберетесь до DriveIcons. Подробнее о работе в редакторе реестра можно узнать здесь. Если в разделе Explorer раздел с названием DriveIcons отсутствует, его необходимо там создать (щелкнуть по разделу Explorer правой кнопкой мышки и выбрать «Создать» ⇒ «Раздел»). 4. В разделе Explorer создать новый раздел. В качестве его названия нужно указать букву диска, иконку которого требуется изменить. Например, если нужно изменить иконку диска (С:), название этого раздела должно быть С (см. изображение).
![]()
5. В разделе, созданном на предыдущем этапе (с буквой диска), создать новый раздел и назвать его DefaultIcon. 6. Выделить раздел DefaultIcon, созданный на предыдущем этапе (щелкнуть по нему мышкой), после чего дважды щелкнуть мышкой по ключу с названием «(По умолчанию)», который отобразится в правой части редактора реестра (см. изображение).
![]()
7. Откроется окно изменения параметра, в котором в поле «Значение» нужно указать путь к файлу иконки (в моем случае это «C:iconka.ico», см. изображение), после чего нажать кнопку «Ок».
![]()
8. Закрыть редактор реестра и перезагрузить компьютер. После загрузки Windows у выбранного диска будет уже другая иконка. Действуя в изложенном выше порядке, можно изменить иконку любого из дисков компьютера (или нескольких дисков). При этом, каждому диску можно присвоить собственную иконку. Однако, описанный способ не подходит для флешек и других съемных носителей, поскольку новая иконка закрепляется за конкретной буквой диска, а у флешки на разных компьютерах буквы могут отличаться. Для съемных носителей лучше подойдет способ изменения иконок с помощью файла autorun.inf. Подробнее он описан здесь.
 Иконки дисков и флешек в Windows, особенно в «десятке» хороши, но любителю настроек оформления системы могут приесться. В этой инструкции — о том, как изменить иконки жесткого диска, флешки или DVD в Windows 10, 8 и Windows 7 на свои собственные.
Иконки дисков и флешек в Windows, особенно в «десятке» хороши, но любителю настроек оформления системы могут приесться. В этой инструкции — о том, как изменить иконки жесткого диска, флешки или DVD в Windows 10, 8 и Windows 7 на свои собственные.
Описываемые далее два способа изменения иконок накопителей в Windows предполагают ручное изменение иконок, не особо сложны даже для начинающего пользователя, и я рекомендую пользоваться именно этими способами. Однако, для этих целей есть и сторонние программы, начиная с многочисленных бесплатных, до мощных и платных, таких как IconPackager.
Примечание: для изменения значков дисков вам потребуются сами файлы иконок с расширением. ico — они легко ищутся и загружаются в Интернете, например, иконки в данном формате в большом количестве доступны на сайте iconarchive. com.
Изменение иконки диска и USB накопителя с помощью редактора реестра
Первый способ позволяет назначить отдельную иконку для каждой буквы диска в Windows 10, 8 или Windows 7 в редакторе реестра.
То есть, что бы ни было подключено под данной буквой — жесткий диск, флешка или карта памяти, будет отображаться иконка, заданная для этой буквы диска в реестре.
Для того, чтобы изменить иконку в редакторе реестра, проделайте следующие шаги:
Зайдите в редактор реестра (нажмите клавиши Win+R, введите regedit и нажмите Enter).В редакторе реестра перейдите к разделу (папки в левой части) HKEY_LOCAL_MACHINE SOFTWARE Microsoft Windows CurrentVersion Explorer DriveIconsНажмите правой кнопкой мыши по этому разделу, выберите пункт меню «Создать» — «Раздел» и создайте раздел, имя которого представляет собой букву диска, для которого меняется иконка. Внутри этого раздела создайте еще один с именем DefaultIcon и выберите этот раздел. 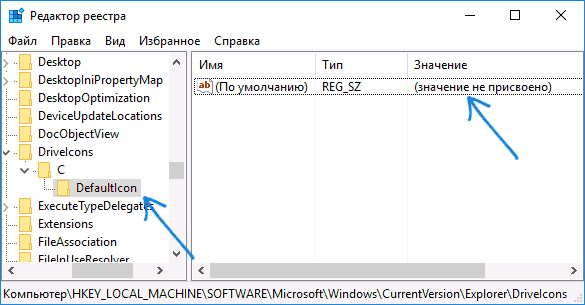 В правой части реестра дважды нажмите по значению «По умолчанию» и в появившемся окне, в поле «Значение» укажите путь к файлу иконки в кавычках и нажмите Ок.
В правой части реестра дважды нажмите по значению «По умолчанию» и в появившемся окне, в поле «Значение» укажите путь к файлу иконки в кавычках и нажмите Ок. 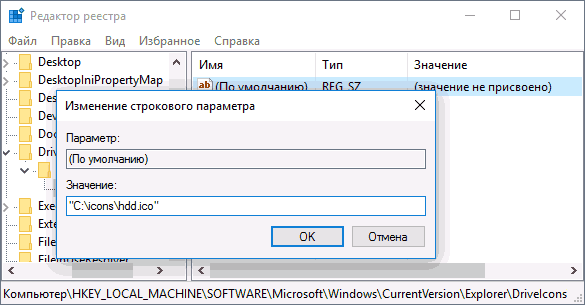 Закройте редактор реестра.
Закройте редактор реестра.
После этого достаточно либо перезагрузить компьютер, либо перезапустить проводник (в Windows 10 для этого можно открыть диспетчер задач, выбрать «Проводник» в списке запущенных программ и нажать кнопку «Перезапустить»).
В следующий раз в списке дисков будет отображаться уже указанная вами иконка.
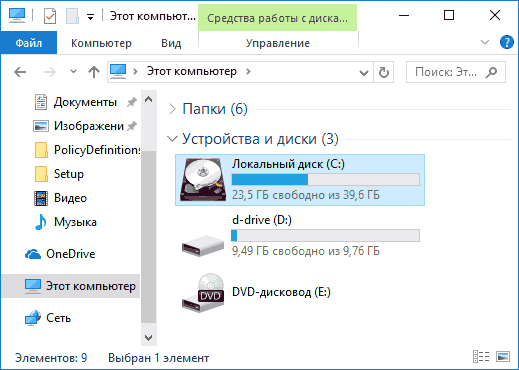
Использование файла autorun. inf для изменения иконки флешки или диска
.responsive2{width:300px;height:300px}@media(min-width: 500px){.responsive2{width:336px;height:280px}}
Второй способ позволяет задать иконку не для буквы, а для конкретного жесткого диска или флешки, независимо от того, под какой буквой и даже на каком компьютере (но обязательно с Windows) он будет подключен. Однако, данным способом не получится задать иконку для DVD или CD, если только не озаботиться этим при записи накопителя.
Метод состоит из следующих шагов:
Поместите файл иконки в корень диска, для которого будет меняться иконка (т. е., например, в C:icon. ico)Запустите блокнот (находится в стандартных программах, можно быстро найти через поиск Windows 10 и 8).В блокноте введите текст, первая строка которого — [autorun], а вторая — ICON=имя_иконки. ico (см. пример на скриншоте). 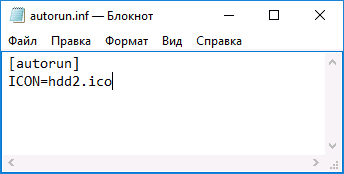 В меню блокнота выберите «Файл» — «Сохранить», в поле «Тип файла» укажите «Все файлы», а затем сохраните файл в корень диска, для которого мы изменяем значок, указав для него имя autorun. inf
В меню блокнота выберите «Файл» — «Сохранить», в поле «Тип файла» укажите «Все файлы», а затем сохраните файл в корень диска, для которого мы изменяем значок, указав для него имя autorun. inf 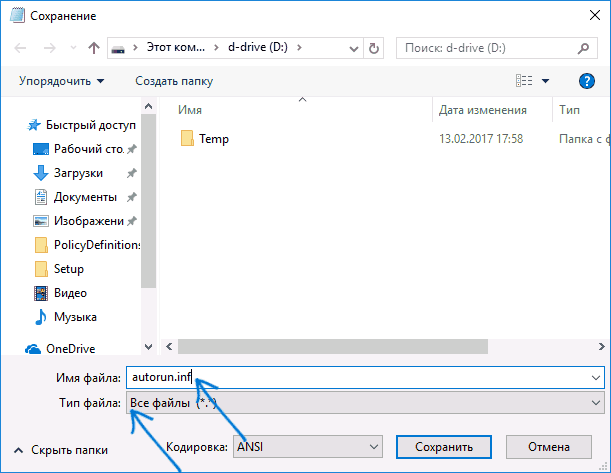
После этого просто перезагрузите компьютер, если вы изменяли иконку для жесткого диска компьютера или же извлеките и снова подключите флешку, если изменение выполнялось для неё — в результате в проводнике Windows вы увидите уже новую иконку накопителя.
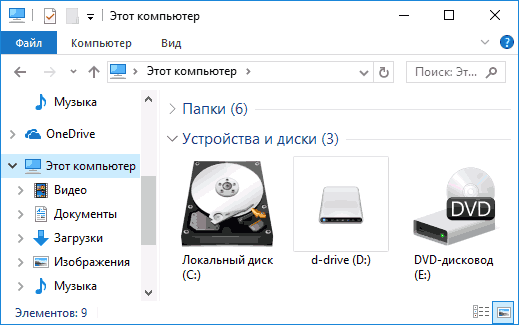
При желании, вы можете сделать файл иконки и файл autorun. inf скрытыми, чтобы их не было видно на диске или флешке.
Примечание: некоторые антивирусы могут блокировать или удалять файлы autorun. inf с накопителей, так как помимо функций, описанных в этой инструкции, данный файл часто используется вредоносным ПО (автоматически создается и скрывается на накопителе, а затем, с помощью него при подключении флешки к другому компьютеру на нем также запускается вредоносное ПО).
Используемые источники:
- https://remontka.pro/change-disk-icon-windows/
- https://www.chaynikam.info/izmenenie_iconki_diska.html
- https://comservice-chelny.ru/kak-izmenit-ikonku-diska-ili-fleshki-v-windows-2/
 Windows 10: как отключить автоматическое обновление драйверов (как удалить или отключить обновления)
Windows 10: как отключить автоматическое обновление драйверов (как удалить или отключить обновления) Как отключить антивирус на виндовс
Как отключить антивирус на виндовс

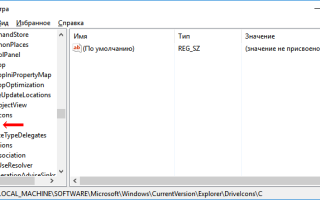

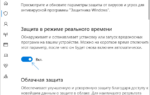 Как отключить защитник Windows 10 навсегда, или временно
Как отключить защитник Windows 10 навсегда, или временно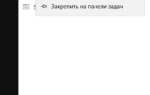 ТОП-10 неисправностей жёсткого диска (HDD). Причины, решения и ремонт.
ТОП-10 неисправностей жёсткого диска (HDD). Причины, решения и ремонт. Запуск службы обновлений в Windows 7
Запуск службы обновлений в Windows 7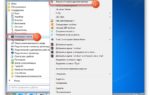 Ошибка 0xc00000e9, решение и варианты исправления
Ошибка 0xc00000e9, решение и варианты исправления