Содержание
- 1 Симптомы ошибок оперативной памяти
- 2 Средство диагностики памяти Windows 10, 8 и Windows 7
- 3 Проверка оперативной памяти в memtest86+
- 4 Что собой представляет оперативная память и для чего она предназначена
- 5 Симптомы повреждения ОЗУ
- 6 Тест оперативной памяти на компьютерах с Windows 7 и выше
- 7 Как проверить ОЗУ с помощью утилит
- 8 Если проблемы обнаружены
- 9 Заключение
- 10 Видео по теме
- 11 Стандартные средства
- 12 Дополнительная утилита memtest86+
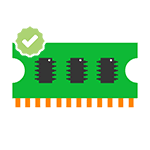 Проверить работоспособность оперативной памяти может потребоваться в тех случаях, когда есть подозрения на то, что синие экраны смерти Windows, странности в работе компьютера и Windows вызваны именно проблемами с RAM. См. также: Как увеличить оперативную память ноутбука
Проверить работоспособность оперативной памяти может потребоваться в тех случаях, когда есть подозрения на то, что синие экраны смерти Windows, странности в работе компьютера и Windows вызваны именно проблемами с RAM. См. также: Как увеличить оперативную память ноутбука
В этой инструкции будут рассмотрены основные симптомы того, что память сбоит, и по шагам будет описано, как проверить оперативную память с целью точно узнать, в ней ли дело с помощью встроенной утилиты проверки памяти Windows 10, 8 и Windows 7, а также с помощью сторонней бесплатной программы memtest86+.
Симптомы ошибок оперативной памяти
Существует значительное число индикаторов сбоев RAM, среди наиболее часто встречающихся признаком можно выделить следующие
- Частое появление BSOD — синего экрана смерти Windows. Не всегда связано с оперативной памятью (чаще — с работой драйверов устройств), но ее ошибки могут быть одной из причин.
- Вылеты во время интенсивного использования RAM — в играх, 3D приложениях, видеомонтаже и работе с графикой, архивации и распаковке архивов (например, ошибка unarc.dll часто бывает из-за проблемной памяти).
- Искаженное изображение на мониторе — чаще является признаком проблем видеокарты, но в некоторых случаях вызвано ошибками RAM.
- Компьютер не загружается и бесконечно пищит. Можно найти таблицы звуковых сигналов для вашей материнской платы и узнать, соответствует ли слышимый писк сбоям памяти, см. Компьютер пищит при включении.
Еще раз отмечу: наличие любого из этих симптомов не означает, что дело именно в RAM компьютера, но проверить ее стоит. Негласным стандартом для выполнения этой задачи является небольшая утилита memtest86+ для проверки оперативной памяти, но есть и встроенная утилита Windows Memory Diagnistics Tool, которая позволяет выполнит проверку RAM без сторонних программ. Далее будут рассмотрены оба варианта.
Средство диагностики памяти Windows 10, 8 и Windows 7
Средство проверки (диагностики) памяти — встроенная утилита Windows, позволяющая проверить RAM на ошибки. Для её запуска, вы можете нажать клавиши Win+R на клавиатуре, ввести mdsched и нажать Enter (либо использовать поиск Windows 10 и 8, начав вводить слово «проверка»).
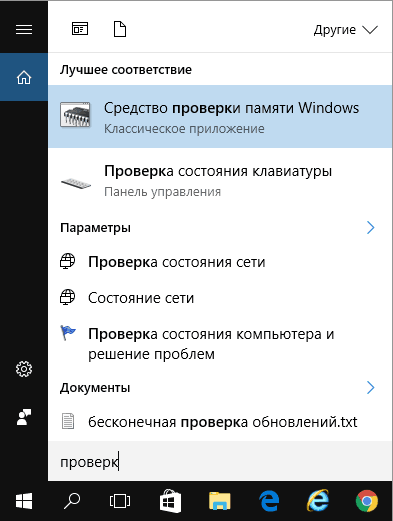
После запуска утилиты вам будет предложено перезагрузить компьютер для выполнения проверки памяти на ошибки.
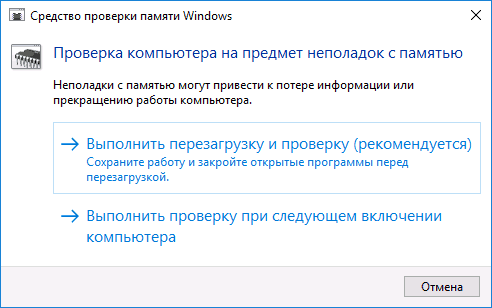
Соглашаемся и ждем, когда после перезагрузки (которая в данном случае занимает больше времени чем обычно) начнется выполнение сканирования.
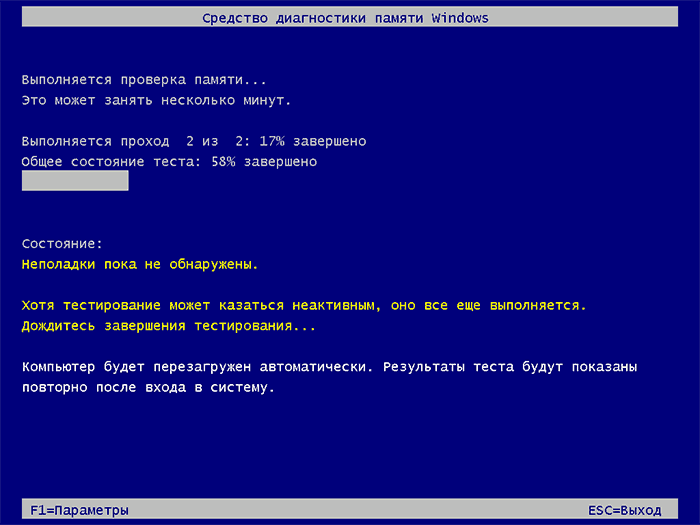
В процессе сканирования вы можете нажать клавишу F1 для изменения параметров проверки, в частности можно изменить следующие настройки:
- Тип проверки — базовый, обычный или широкий.
- Использование кэша (вкл, выкл)
- Количество проходов теста
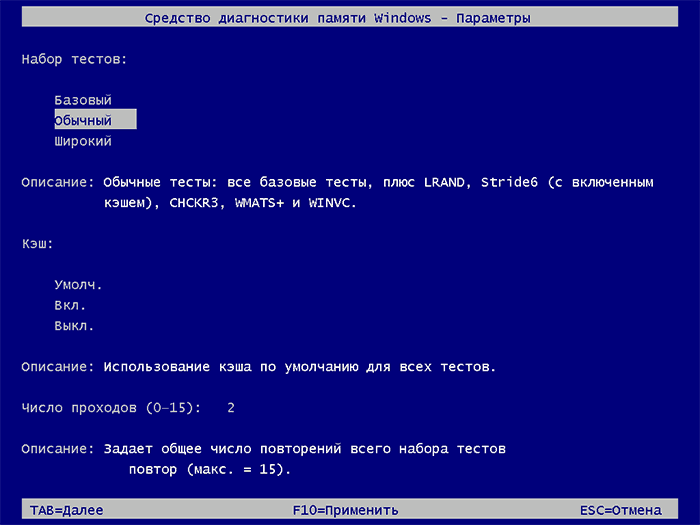
По завершении процесса проверки, компьютер перезагрузится, а после входа в систему — отобразит результаты проверки.
Однако есть один нюанс — в моем тесте (Windows 10) результат появился спустя несколько минут в виде короткого уведомления, также сообщают, что иногда он вообще может не появляться. В этой ситуации вы можете использовать утилиту «Просмотр событий» Windows (используйте поиск для ее запуска).
В Просмотре событий выберите «Журналы Windows» — «Система» и найдите сведения о результатах проверки памяти — MemoryDiagnostics-Results (в окне сведений по двойному клику или внизу окна вы увидите результат, например, «Память компьютера проверена с помощью средства проверки памяти Windows; ошибок не обнаружено».
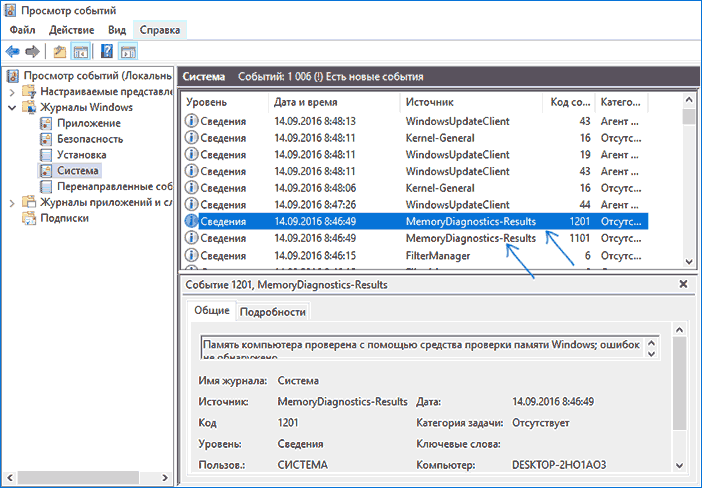
Проверка оперативной памяти в memtest86+
Скачать бесплатно memtest вы можете с официального сайта http://www.memtest.org/ (ссылки на загрузку находятся внизу главной страницы). Лучше всего загрузить ISO файл в ZIP архиве. Здесь будет использован именно этот вариант.
Примечание: в Интернете по запросу memtest находятся два сайта — с программой memtest86+ и Passmark Memtest86. На самом деле, это одно и то же (кроме того, что на втором сайте кроме бесплатной программы есть и платный продукт), но я рекомендую использовать сайт memtest.org в качестве источника.
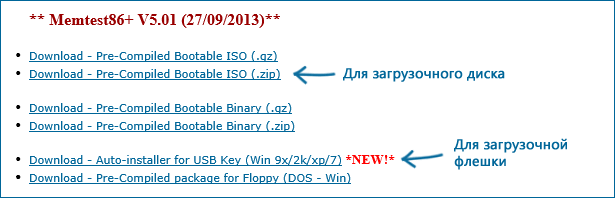
Варианты загрузки программы memtest86
- Следующий шаг — записать образ ISO с memtest (предварительно распаковав его из ZIP архива) на диск (см. Как сделать загрузочный диск). Если вы хотите сделать загрузочную флешку с memtest, то на сайте имеется набор для автоматического создания такой флешки.
- Лучше всего, если проверять память вы будете по одному модулю. То есть, открываем компьютер, извлекаем все модули оперативной памяти, кроме одного, выполняем его проверку. После окончания — следующий и так далее. Таким образом можно будет точно выявить сбойный модуль.
- После того, как загрузочный накопитель готов, вставьте его в привод для чтения дисков в BIOS установите загрузку с диска (флешки) и, после сохранения настроек, загрузится утилита memtest.
- Каких-то действий с вашей стороны не потребуется, проверка начнется автоматически.
- После того, как проверка памяти завершится, вы сможете увидеть, какие ошибки памяти RAM были найдены. При необходимости, запишите их, чтобы потом найти в Интернете, что это такое и что с этим делать. Прервать проверку вы можете в любой момент, нажав клавишу Esc.
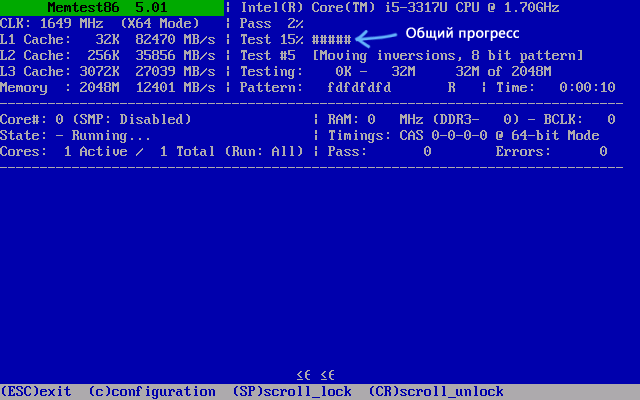
Проверка оперативной памяти в memtest
В случае, если ошибки нашлись, это будет выглядеть как на картинке ниже.
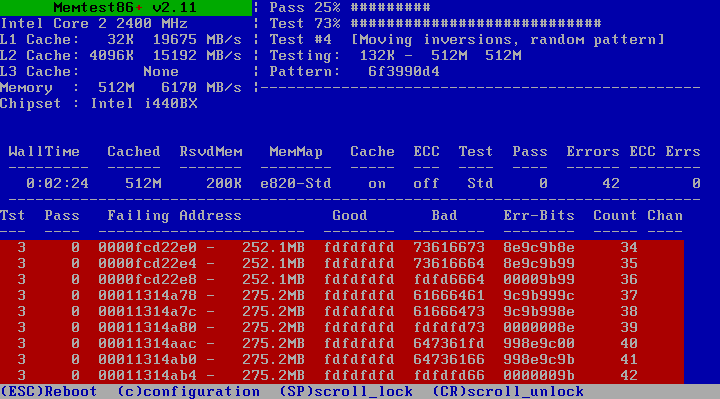
Ошибки оперативной памяти, выявленные в результате теста
Что делать если memtest обнаружила ошибки оперативной памяти? — Если сбои серьезно мешают работе, то самый дешевый способ — это заменить проблемный модуль RAM, к тому же из цена сегодня не так высока. Хотя иногда помогает и простая очистка контактов памяти (описывалось в статье Компьютер не включается), а иногда проблема в работе оперативной памяти может быть вызвана неисправностями разъема или компонентов материнской платы.
Насколько надежен этот тест? — достаточно надежен для проверки оперативной памяти на большинстве компьютеров, однако, как и в случае с любым другим тестом, в правильности результата нельзя быть уверенным на все 100%.
Сбои в работе компьютера происходят по многим причинам. Виноват может быть любой компонент системы, в том числе и ОЗУ. Расскажем в этой статье, как проверить оперативную память на ошибки.
Что собой представляет оперативная память и для чего она предназначена
Оперативная память сокращенно называется ОЗУ (оперативное запоминающее устройство) либо RAM — по-английски память произвольного (случайного) доступа, на сленге ее часто именуют «оперативка». Ниже представлен один из вариантов ее исполнения.

Процессор выполняет вычисления, но нужно сохранять промежуточные результаты. Кто помнит начальные классы в школе: «семь пишем, два в уме». Для этого и служит ОЗУ. Это обязательный элемент любой вычислительной машины. Первоначально RAM собирали на магнитных сердечниках и тому подобное, а объем записываемой в нее информации был минимален. Сейчас оперативная память представляет собой набор микросхем с довольно большой емкостью. В компьютерах существует еще один тип памяти — ПЗУ (постоянное запоминающее устройство), на нем хранится прошивка БИОС.
ОЗУ отличается от него тем, что зависит от напряжения питания, при выключении ПК все записанные байты стираются. Емкость оперативки для современных вычислений нужна относительно большая, несколько Гб, также немаловажна скорость обмена данными. Различают два типа ОЗУ — SRAM и DRAM, со статическим и динамическим доступом соответственно. Первый тип основывается на том, что каждый бит хранится в отдельном триггере — ячейке из двух транзисторов. Данный вид памяти компьютера размещает гораздо меньше информации на единице площади кристалла, зато меньше подвержен повреждениям, и записанные данные остаются неизменными без дополнительных операций до снятия питания со схемы. Используется он больше всего во внутренней памяти процессора, называемой кэшем и располагается на его кристаллах. Нас же интересует непосредственно ОЗУ компьютера. Работает она с использованием динамического доступа (DRAM), а для хранения информации используются конденсаторы. Такой подход позволяет значительно увеличить емкость на единицу площади, но несколько увеличивает вероятность выхода некоторого количества ячеек хранения из строя при нештатных ситуациях, таких как «стресс» в виде перенапряжения, перегрева и тому подобное.
Симптомы повреждения ОЗУ
Признаками того, что возможно возникли проблемы с оперативной памятью, являются частые вылеты компьютера в синий экран смерти для XP, для Windows 8, 10 он может быть и черным.
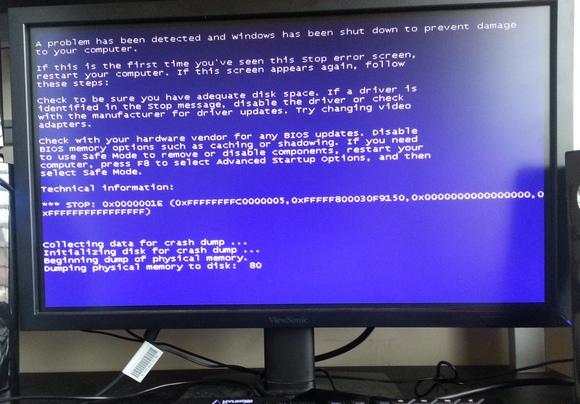
Причем, наиболее часто сбои происходят при работе с ресурсоемкими приложениями, которыми являются игры, графические редакторы. Коды ошибки при этом все время меняются. Также может наблюдаться нечеткое мерцающее изображение на экране. Компьютер может вообще не загружаться, подавая звуковые сигналы, их можно расшифровать согласно инструкции к материнской плате. Но все эти признаки не обязательно указывают на оперативную память, может быть виновата видеокарта или процессор, маломощный блок питания. Стоит провести тест оперативной памяти Windows, он поможет локализовать причину неисправности. К тому же, зная что виновата ОЗУ, можно легко провести ремонт самостоятельно. Иногда причина сбоя даже не в самом блоке микросхем очистки памяти, а в плохом контакте на разъеме.
Тест оперативной памяти на компьютерах с Windows 7 и выше
Эта операционная система имеет встроенные средства, которыми проводится проверка оперативной памяти на ошибки. Поэтому необязательно искать и устанавливать сторонний софт. Сам процесс занимает немного времени. Еще стоит отметить такую особенность Windows 7 (64- или 32-битные) и более новых версий, как самодиагностика, то есть, обнаружив неполадки в системе, она сама предложит протестировать оперативную память. Если увидите такое сообщение, то не стоит отказываться.
Также можно проверить работоспособность оперативной памяти вручную, для этого используем один из способов:
- Заходим в Панель управления, нажав Пуск. Там выбираем «Администрирование», а затем «Средство проверки памяти Windows».
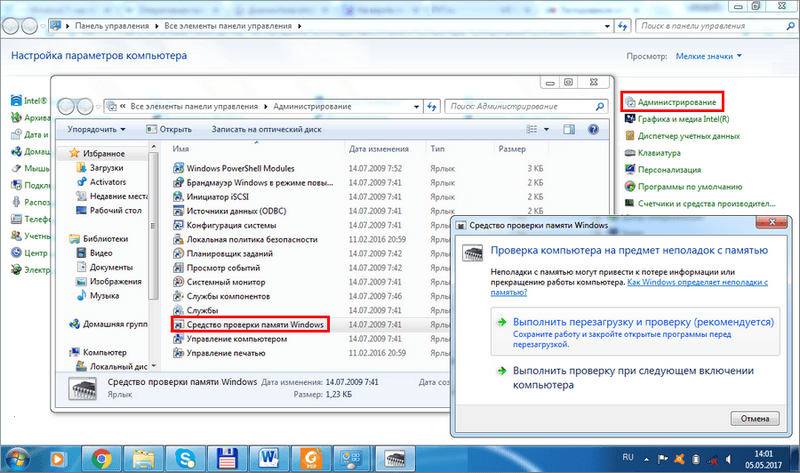
- Перед началом запуска операционной системы нажимаем клавишу . Компьютер предложит запустить Windows либо программу проверки памяти. С помощью выбираем последнее и нажимаем ввод. Запустится проверка памяти. Этот вариант единственный, если операционная система не загружается вообще.
- Заходим в меню Пуск, в панели поиска программ набираем «mdsched». Появится окошко с иконкой для запуска средства проверки памяти.
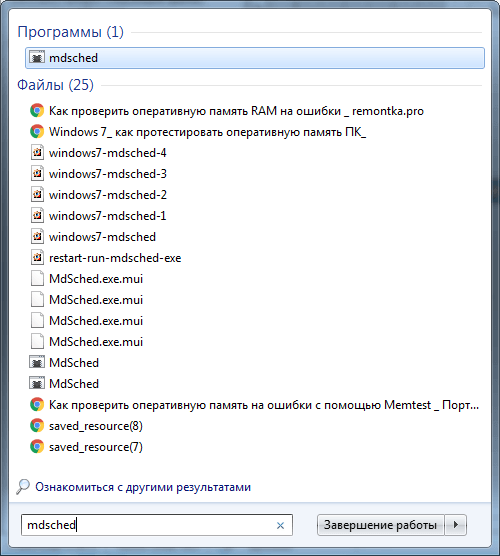
- Щелкаем по иконке с надписью «MdSched» и запускается программа для тестирования оперативной памяти.
Программа спрашивает о том, когда провести проверку, сейчас или при следующем включении компьютера. Выбираем нужный вариант. При этом не забываем, что при перезагрузке рискуем потерять все несохраненные файлы. Программа автоматически включает принудительное закрытие приложений, не давая времени на отмену решения. Поэтому страхуемся и корректно закрываем все работающие программы. Windows закрывается и начинается процедура проверки.
Нажав на клавишу можно выбрать дополнительные параметры проверки:
- Набор тестов: базовый, стандартный или расширенный. Без дополнительных параметров система выбирает стандартный режим. Базовый ускорит процесс, но сделает его менее тщательным. Расширенный наоборот затянет время, но проверит каждую ячейку досконально.
- Кэш по умолчанию включен, но можно выключить. С отключенным кэшем время, за которое проводится диагностика оперативной памяти, увеличится в несколько раз.
- Количество проходов. Автоматически выбирается два, но можно задать любое количество от 1 до 99. Это повлияет на качество и время проведения проверки. В один проход проверка будет менее качественная. Но проходы больше трех не выявляют дополнительных проблем. Не вводите цифру 0, в этом случае тестирование оперативной памяти будет продолжаться бесконечно.
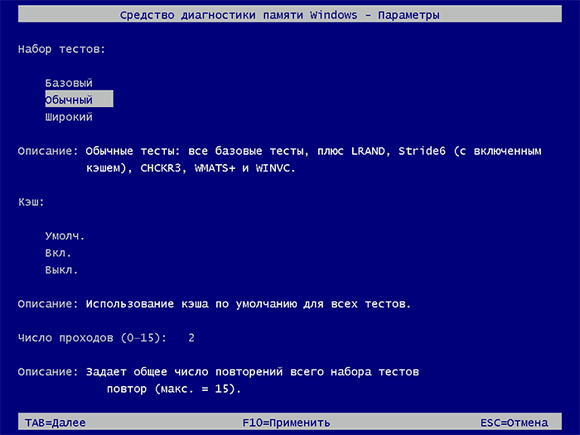
Навигация в меню осуществляется клавишами для перехода между пунктами и стрелками для выбора параметра. Количество проходов набираем на цифровой клавиатуре, удалив перед этим стандартную двойку. Запуск после выбора параметров теста осуществляется с помощью .
Начнется процесс проверки памяти, он занимает, в зависимости объема ОЗУ, до получаса времени. При этом на экране постоянно отображается ход процесса: сколько процентов проверено, какой проход производится, обнаружены ли проблемы. Если нужно прервать тест (срочно понадобился компьютер), то нажмите . После прерывания придется начать все заново, включая уже пройденные блоки.
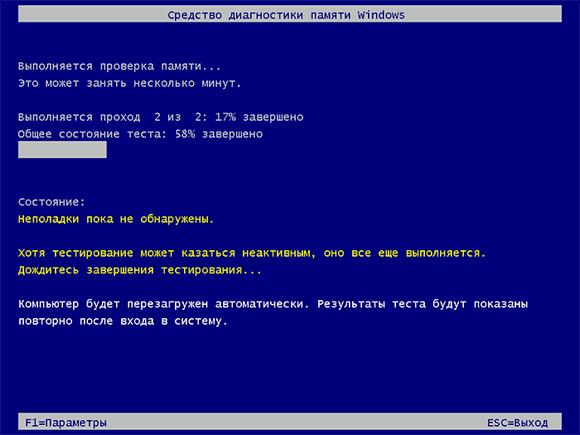
По окончании работы программы компьютер начнет автоматически запускать операционную систему. Причем ей на это требуется больше времени, чем при штатной процедуре. После загрузки ПК, на Панели задач появится уведомление о результатах проверки. Но стоит обратить внимание на то, что оно может не появиться вообще, если проблем не обнаружено, а вывешивается всего на пару минут. Если запустили проверку и пошли пить чай на кухню, то можно прозевать. В этом случае поможет «Просмотр событий» в меню Панели управления в разделе «Администрирование». Находим там «Журналы Windows» среди них «Система» и в списке сведений «MemoryDiagnostics-Result».
Как проверить ОЗУ с помощью утилит
Чтобы проверить оперативную память на работоспособность на ПК или на ноутбуке с ОС Windows XP и более ранней версией (такие еще встречаются), необходимо воспользоваться специальными программами. Кроме того, многие из этих программ предлагают более широкий набор тестов, чем стандартное средство Майкрософт. В интернете большинство их можно скачать быстро и бесплатно. При выборе нужно учитывать следующие факторы:
- Есть программы запускающиеся из Виндовс. С ними работать проще — скачал, установил, некоторые работают и без установки, проверил. Но они не подходят для случаев, когда проблемы с операционной системой. Также проверка из БИОСа более точная. Правда понадобится их копирование на флешку или диск.
- Многие утилиты, особенно созданные давно, не могут работать с ОЗУ более четырех Гбайт. Если памяти больше (версии 64 bit такое позволяют), то придется проверять ее частями, вынимая планки, а это лишние хлопоты.
Для примера рассмотрим, как работать с одной из распространенных бесплатных утилит Memtest86+ или ей подобными программами. Необходимо выполнить последовательность действий:
- Скачиваем образ диска из интернета.
- Создаем загрузочную флешку или диск, что в наше время это несерьезно и отнимает лишнее время. Для этого существуют специальные программы, например Rufus.
- При запуске компьютера в БИОС выбираем не диск с операционной системой, а загрузку нашей утилиты.
- Смотрим на экране результаты: Errors — обнаруженные ошибки. В большинстве случаев проверку можно прервать, нажав .
Оформление окна, в котором выводятся результаты проверки, может быть другим, но все должно быть понятно интуитивно.
Если проблемы обнаружены
Небольшие повреждения ОЗУ могут не влиять на работу компьютера, просто уменьшится объем памяти, и несколько снизится производительность. Но если проблемы уже возникли, и тест памяти показал неисправность, необходим ремонт. Конечно, если компьютер на гарантии и опломбирован, то обращаемся в сервисный центр или к продавцу. Если же нет и вы уверены в своих возможностях, то можно произвести ремонт самостоятельно. Выполняем следующие действия:
- Находим планки с оперативной памятью. У настольного компьютера снимаем боковую крышку. У ноутбука нижнюю панель или у большинства моделей только часть ее с надписью или пиктограммой, обозначающей память. Место установки можно посмотреть в руководстве к материнской плате, но найти ОЗУ легко и без него. Установленные вертикально длинные платы с рядами одинаковых микросхем это и есть планки ОЗУ настольного компьютера.У ноутбука они меньшие по размеру и располагаются в несколько ярусов параллельно материнской плате.
- Для начала проверим, не виноваты ли контакты, может микросхемы тут не причем. Освободив защелки по краям планок, извлекаем их. Контакты ни в коем случае нельзя зачищать наждачной бумагой или ножом, так стирается защитный слой золота. Для удаления окислов используем ластик для карандашей. После очистки обезжириваем спиртом. Устанавливаем планки обратно. Неправильно это сделать невозможно из-за вырезов ключей. Защелки фиксируют их автоматически. Снова тестируем. Возможно, проблемы исчезнут.
- Если чистка контактов не помогла, то придется менять планки. Причем, если их несколько, то проверки ОЗУ необходимо выполнять по одной планке, извлекая остальные, чтобы найти неисправную плату. Выбирая замену, ориентируемся не только на объем, но и на скорость считывания, она должна поддерживаться вашей материнской платой.
Заключение
Будем рады, если наша небольшая статья помогла проверить оперативную память компьютера и решить возникшие с ней проблемы. Мы рассказали, как проверить оперативную память компьютера встроенными в операционную систему методами. Также рассмотрели, что для проверки оперативной памяти устаревших версий Windows необходимо воспользоваться специальным ПО, которое имеет множество дополнительных возможностей и может быть применено на более новых версиях. Для примера была взята программа проверки оперативной памяти Memtest86+.
Видео по теме
Хорошая реклама
Время от времени многие пользователи хотят выполнить такую интересную операцию, как проверка оперативной памяти.
Дело в том, что очень часто в операционной системе Windows оперативная память не справляется с возложенной на нее нагрузкой, хотя, судя по объему таковой, должна была бы.
Другими словами, компьютер не выдает той скорости, которую должен был бы давать, исходя из величины оперативной памяти.
А вообще, это далеко не единственная проблема, которая возникает с памятью в операционных системах Windows.
Может возникать классический «синий экран», система постоянно может зависать, что очень неудобно для работы и так далее.

Содержание:
Также могут возникать проблемы совместимости. В любом случае иногда вышеупомянутую проверку все-таки нужно было бы выполнить. Как это сделать на разных версиях ОС, рассмотрим далее.
Скажем сразу, что для проверки оперативной памяти существуют стандартные средства и специальные утилиты.
Стандартные средства
Такой способ доступен на Windows 7, 8 и Vista. Насчет Windows XP и Windows 10 мы еще поговорим далее. Пока что остановимся на стандартном средстве проверки оперативной памяти.
Вообще, стоит сказать, что это самое стандартное средство в вышеупомянутых системах запускается в автоматическом режиме время от времени.
То есть тест работоспособности системы производится независимо от того, хочет этого пользователь или нет.
Но у пользователей есть возможность запустить эту проверку вручную. Для этого им необходимо предпринять следующие действия:
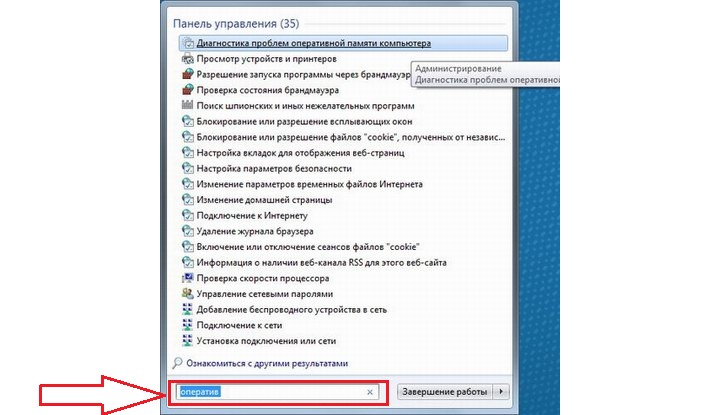
№1. Поиск стандартного средства проверки памяти в меню «Пуск»
Подсказки: Если нужную нам программу найти не получается, можно ввести запрос «память» и точно таким же образом открыть «Средство проверки памяти Windows». Также подойдет запрос «mdsched». Это точно то же самое стандартное средство проверки памяти. Только в этих случаях найденные программы нужно будет запускать от имени администратора. Делается это очень просто – необходимо всего лишь нажать правой кнопкой мыши и в выпадающем меню выбрать пункт «Запуск от имени администратора» (выделен на рисунке №2).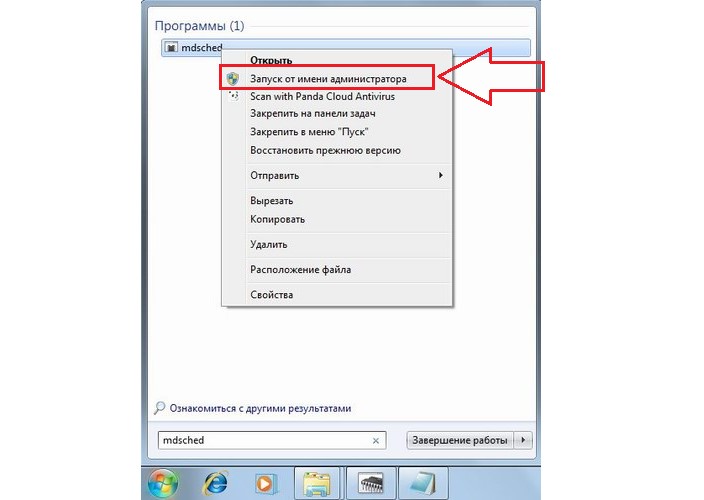
№2. Запуск от имени администратора найденной программы «mdsched»
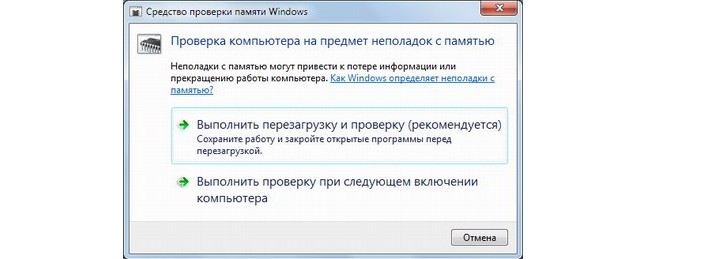
№3. Окно проверки операционной памяти
Можно понять, что стандартное средство проверки памяти нуждается в том, чтобы компьютер был выключен, а проверка проводится при включении.
В большинстве случаев пользователи выбирают первый вариант.
Что касается того, как найти результаты работы программы, то их можно будет увидеть при включении компьютера.
В панели быстрого запуска можно будет видеть такой значок, который показан на рисунке №4.

№4. Значок выполненной проверки оперативной памяти
Нажав на него, можно будет увидеть результаты проверки на ошибки работоспособности, совместимости, скорости загрузки и других параметров работы памяти.
Если будет выявлена какая-то проблема, лучше всего обратиться к производителю.
Лучше, если в это время компьютер еще будет находиться на гарантии. В противном случае лучше сдать компьютер в ремонт.
Полезная информация:
Также советуем воспользоваться программой Mem Reduct — небольшая утилита, предназначенная для управления оперативной памятью на компьютере и её очистки. Программа умеет работать с незащищёнными системными функциями для чистки кэша и позволяет выбирать области для его освобождения.
Скачать ее может по данной ссылке
Дополнительная утилита memtest86+
Помимо вышеописанного стандартного средства, существует не одна специальная утилита для проверки оперативной памяти.
Все их легко можно скачать и некоторые из них даже есть на русском языке. Такой вариант как раз подходит для Windows 10 и Windows XP.
Такие программы тоже прекрасно справляются с основной своей задачей, то есть проверкой на ошибки. Но по мнению многих пользователей, лучшей из них является memtest86+.
Эта программа дает наиболее точные данные и может работать в самых разных версиях операционных систем, в том числе Windows 7, 10, Vista и так далее.
Скачать memtest86+ можно очень быстро в режиме онлайн. Весь процесс использования данной программы от начала и до конца выглядит следующим образом:
- Скачиваем memtest86+ с официального сайта. Ссылка выглядит следующим образом: www.memtest.org/#downiso. Там нам будет доступно несколько вариантов скачивания:
- в формате .gz для операционной системы Linux и ей подобных (на рисунке №5 подчеркнут красной линией);
- в формате .zip для того, чтобы потом записать образ на обычный CD или DVD диск (подчеркнут зеленой линией);
- в формате .exe для записи на флеш-накопитель (синяя линия).
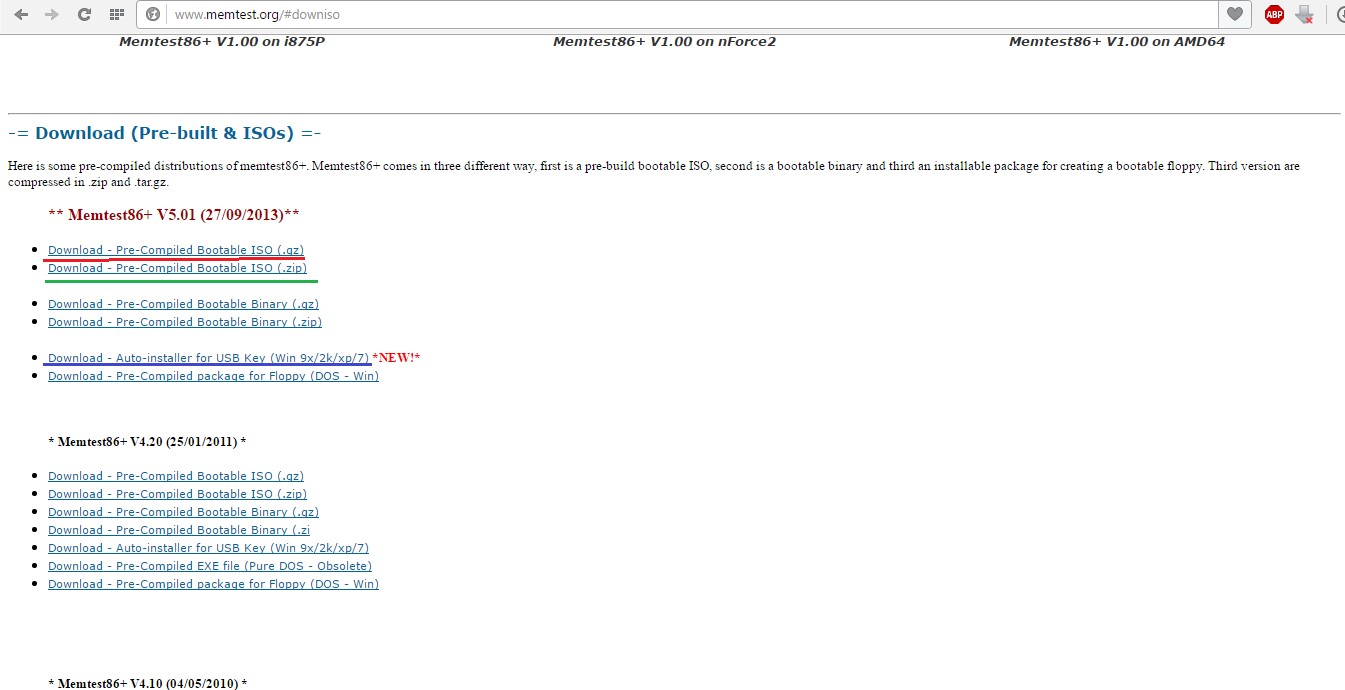
№5. Страница загрузки memtest86+
- После записи необходимо в БИОС поставить загрузку со съемочного носителя. Для этого необходимо сделать так, чтобы система при запуске проверяла, нет ли чего-нибудь в приводах и разъемах. Чтобы это происходило, перезапускаем компьютер и при его запуске нажимаем кнопку (на некоторых компьютерах ). Тем самым мы попадем в БИОС. Там ищем пункт, в названии которого фигурирует слово «Boot» (к примеру, в Award BIOS он называется «Advanced BIOS Features» — показан на рисунке №6).
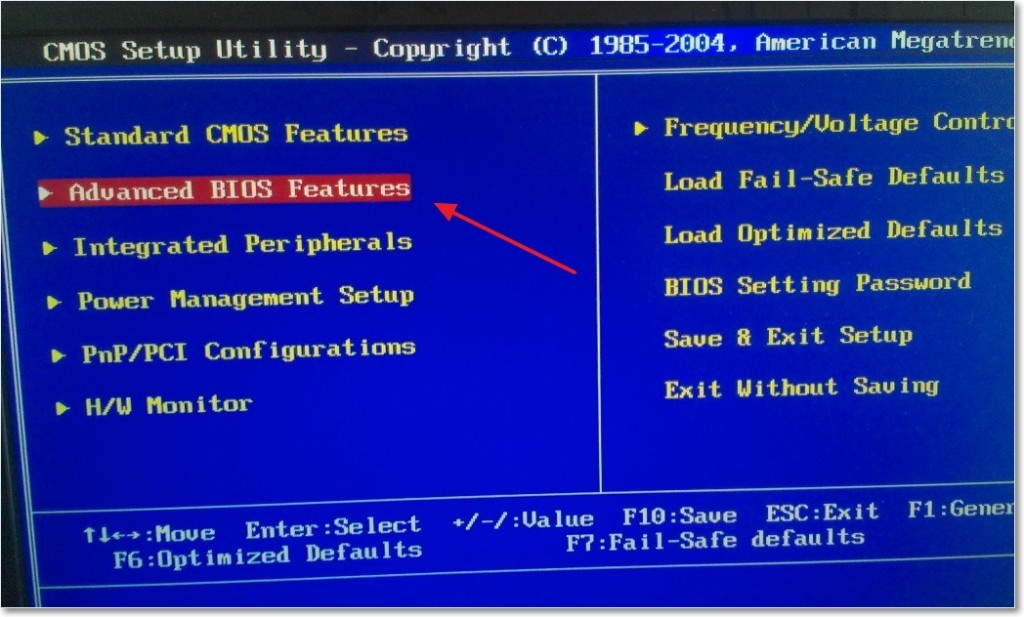
№6. Пункт «Advanced BIOS Features» в БИОС
Там ищем пункт «Boot Sequence» (опять же, в зависимости от версии название может меняться).
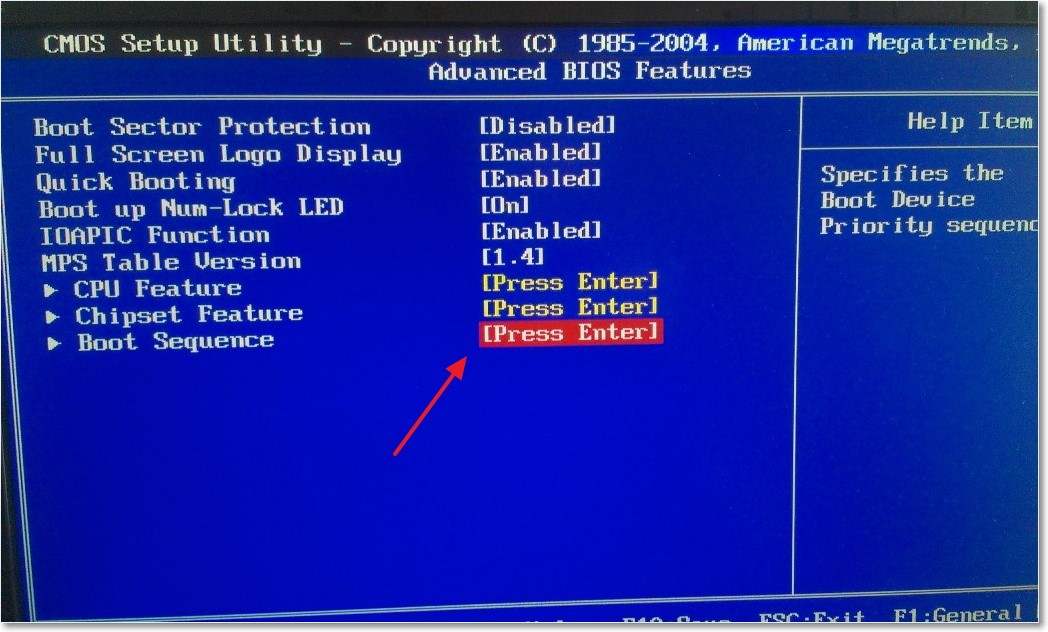
№7. Пункт «Boot Sequence» в БИОС
В появившемся окне видим список всех доступных носителей, с которых может происходить загрузка. В названии флешки будет фигурировать «USB», в названии диска — «CD/DVD».
Нам нужно нажать на первый пункт, то есть «1st Boot Device» и в появившемся окне выбрать нужный накопитель. В приведенном примере это флешка, то есть USB-накопитель.
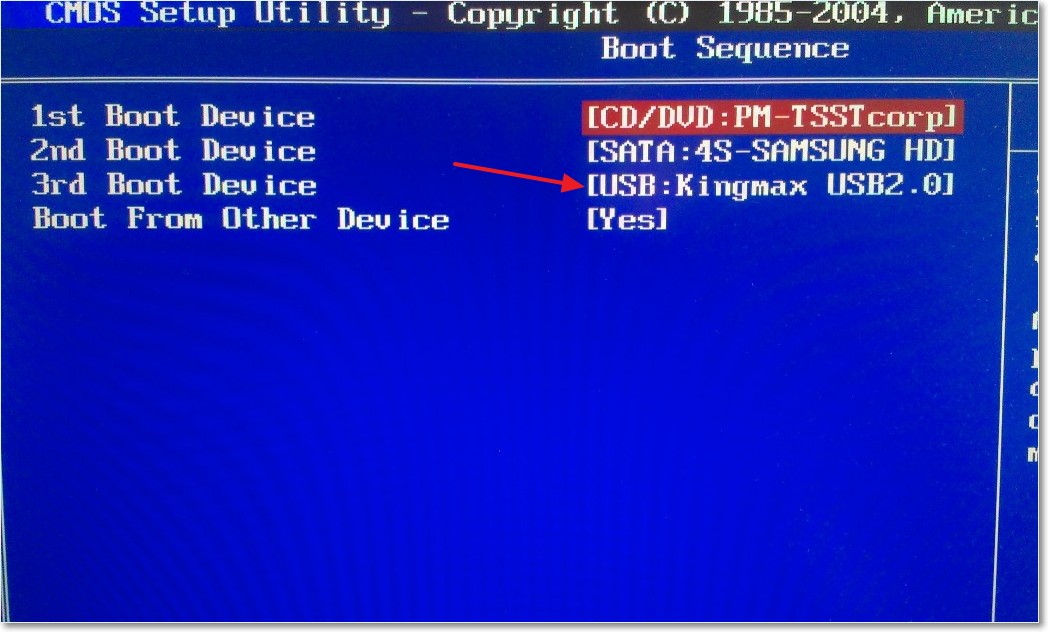
№8. Приоритет загрузки с носителей в БИОС
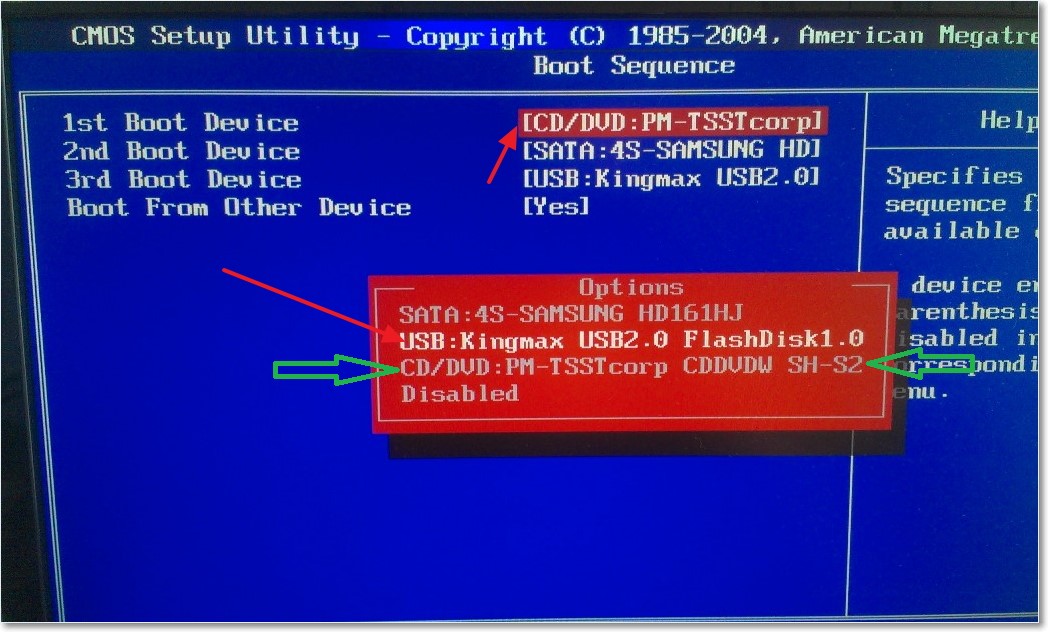
№9. Список доступных носителей для загрузки
- Вставляем носитель с программой. Она запустится автоматически. Окно программы выглядит так, как показано на рисунке №10.
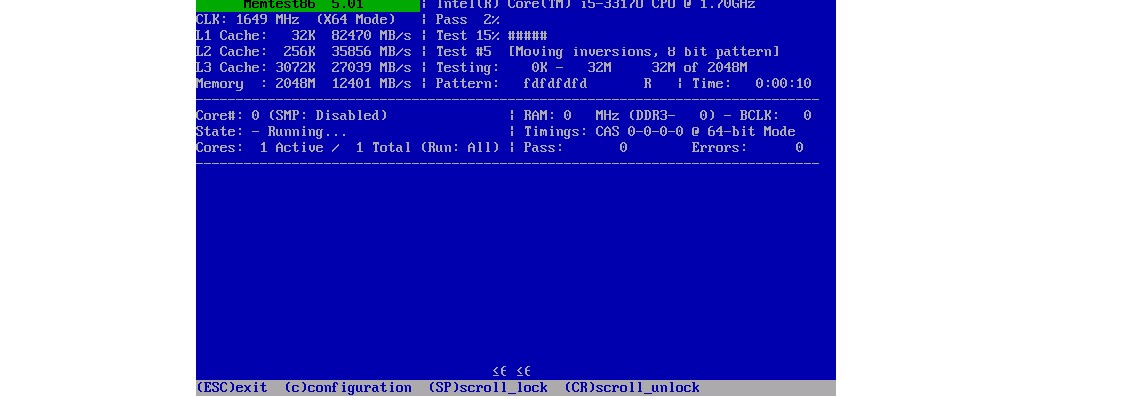
№10. Основное окно программы memtest86+
Совет: Проверять лучше каждый модуль оперативной памяти по отдельности. Это означает, что нужно физически (руками) вынимать каждый модуль памяти по очереди и запускать проверку. В таком случае утилита memtest86+ найдет тот модуль, который поврежден. Лучше просто выбросить проблемный модуль памяти и поставить вместо него новый.
В случае обнаружения проблем окно memtest86+ будет выглядеть так, как показано на рисунке №11.
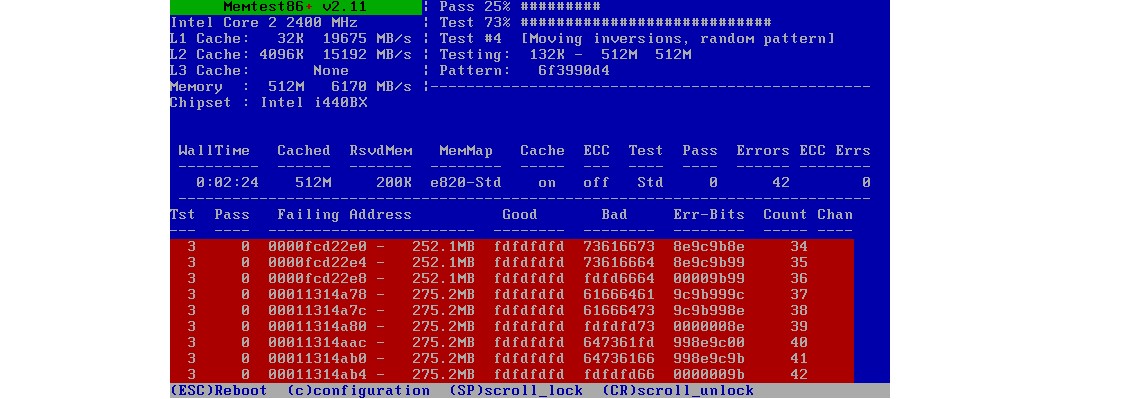
№11. Окно memtest86+ с проблемами
К сожалению, memtest86+ не работает на русском языке. Зато ее можно легко и быстро скачать в режиме онлайн.
Да и здесь главное – найти проблемы, а если они есть, мы увидим красный цвет, как это показано на рисунке №11.
Более подробно о работе memtest86+ можно узнать из видео ниже
Тематическое видео:
Используемые источники:
- https://remontka.pro/test-ram/
- https://ustanovkaos.ru/zhelezo/test-operativnoj-pamyati.html
- http://geek-nose.com/proverka-operativnoj-pamyati/
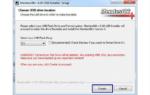 Как узнать сколько оперативной памяти поддерживает материнская плата
Как узнать сколько оперативной памяти поддерживает материнская плата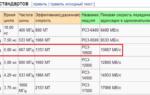 Как узнать, какая оперативная память стоит в компьютере или ноутбуке?
Как узнать, какая оперативная память стоит в компьютере или ноутбуке? За что отвечает оперативная память в компьютере? Смотреть что такое "ОЗУ" в других словарях.
За что отвечает оперативная память в компьютере? Смотреть что такое "ОЗУ" в других словарях.
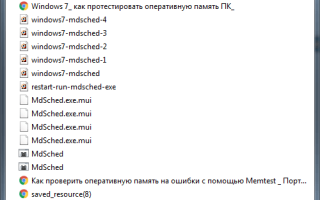

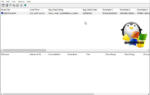 Причины возникновения и как исправить синий экран смерти на Windows 7
Причины возникновения и как исправить синий экран смерти на Windows 7 Windows 10: как отключить автоматическое обновление драйверов (как удалить или отключить обновления)
Windows 10: как отключить автоматическое обновление драйверов (как удалить или отключить обновления) Запуск службы обновлений в Windows 7
Запуск службы обновлений в Windows 7 Как легально активировать Windows 10: советы и инструкции с фото и видео
Как легально активировать Windows 10: советы и инструкции с фото и видео