Содержание
 Иногда при запуске программ, использующих веб-камеру в Windows 10, 8.1 или Windows 7 вы можете получить сообщение об ошибке «Камера уже используется другим приложением» или аналогичное с кодами 0xA00F4243 или 0xC00D3704 (могут быть и другие).
Иногда при запуске программ, использующих веб-камеру в Windows 10, 8.1 или Windows 7 вы можете получить сообщение об ошибке «Камера уже используется другим приложением» или аналогичное с кодами 0xA00F4243 или 0xC00D3704 (могут быть и другие).
Иногда в такой же ситуации ни о каких ошибках не сообщается (например, так происходит в Skype): просто вместо изображения камеры черный экран (но это может быть вызвано не только рассматриваемой здесь ситуацией, но и другими обстоятельствами, см. Что делать, если не работает веб-камера).
В этой инструкции простой способ определить, каким именно приложением или программой используется веб-камера в Windows. После её нахождения обычно достаточно закрыть программу или процесс в диспетчере задач, чтобы камера заработала в других программах.
Используем Process Explorer для определения процесса, который занимает веб-камеру
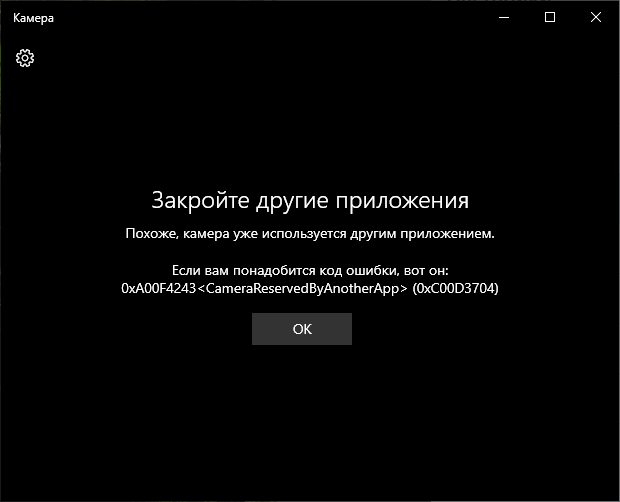
В задаче определения, каким приложением используется веб-камера поможет утилита Sysinternals Process Explorer, скачать которую можно с официального сайта https://docs.microsoft.com/en-us/sysinternals/downloads/process-explorer.
Дальнейшие шаги будут выглядеть следующим образом:
- Зайдите в диспетчер устройств (можно нажать клавиши Win+R, ввести devmgmt.msc и нажать Enter), найдите вашу веб-камеру в списке и откройте её свойства.
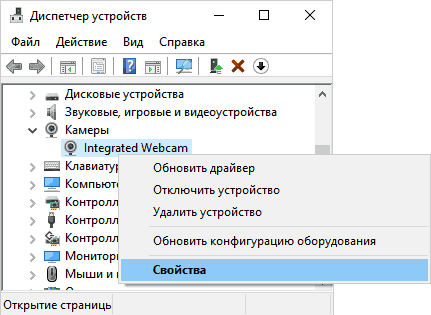
- Перейдите на вкладку «Сведения» и скопируйте свойство «Имя объекта физического устройства».
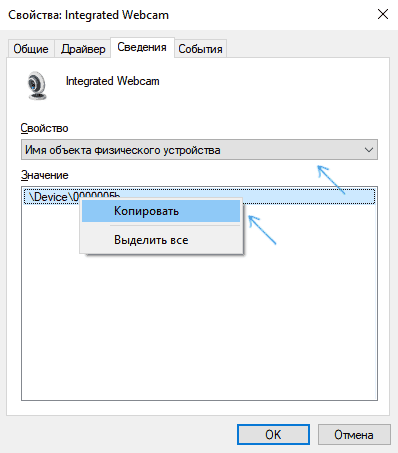
- Запустите ранее скачанную утилиту Process Explorer, в меню выберите Find — Find Handle or DLL (или нажмите Ctrl+F) и введите в поле поиска ранее скопированное значение. Нажмите кнопку «Search».
- Если всё прошло успешно, то в списке процессов вы увидите те, которые используют веб-камеру.
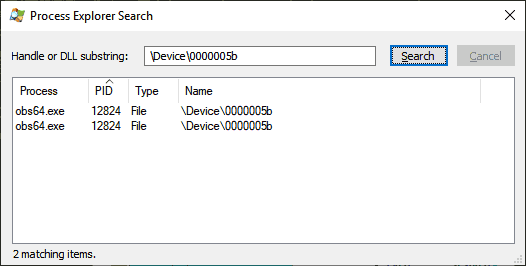
- На шаге 3 можно также ввести #vid в поле поиска вместо имени физического устройства веб-камеры.
К сожалению, описываемый метод не всегда приводит к желаемому итогу: иногда результат поиска оказывается пустым: например, при использовании веб-камеры в Google Chrome или приложении «Камера» Windows 10, Process Explorer ничего не находит.
В такой ситуации рекомендую заглянуть в диспетчер задач Windows и внимательно изучить запущенные процессы, обратив внимание на те из них, которые могли бы задействовать веб-камеру ноутбука или компьютера: средства трансляции и записи видео, мессенджеры, процессы наподобие Intel RealSense и другие.
В крайнем случае попробуйте просто перезагрузить компьютер. Однако учитывайте, что и это может не сработать в ситуации, когда программа, использующая веб-камеру находится в автозагрузке.

Всем огромный привет! В сегодняшней статье речь пойдeт о безопасности Вебкамер. Мы уже когда-то подробно рассказывали о всех способах защиты веб-камеры. Если вы еще не читали, советую прочитать.
Сегодня, вдогонку к той статье я решил написать о том, как узнать какая программа использует Вебкамеру. Это может быть полезно в некоторых случаях. И не только в ситуациях связанных с вирусами и малварью, но и при конфликтах устройств в операционной системе. Например довольно часто подобные конфликты происходят при использовании программы Skype.
В Windows 10 контроль использования веб-камеры приложениями осуществляется с помощью родной функции. Она находится в разделе «Параметры» —> «Конфиденциальность» —> «Камера».
Это довольно полезная штука для контроля доступа приложений к вебкамере. Если вы используете Windows 10, то в плане безопасности очень советую отключить там все ненужное, что может использовать вебку.
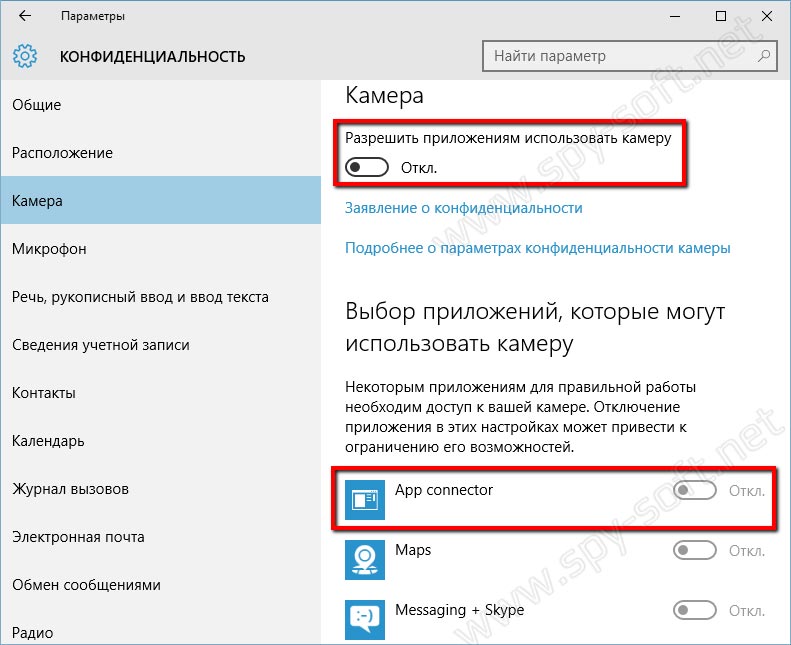
Если вебкамера вообще не используется, тогда передвиньте ползунок «Разрешить приложениям использовать…» в положение отключить. Если вы предполагаете использовать веб камеру определенными приложениями, то следует отключить только ненужные приложения.
Все это конечно хорошо. Но есть одно но… Вы же понимаете, что не одна нормальная вредоносная троянская программа в этом списке не будет видна. Подобные программы умеют неплохо маскироваться и скрывать свое присутствие в системе.
Что же делать в такой ситуации? Как определить какая программа использует Вебкамеру?
Очень просто. Мы будем искать вебкамеру в запущенных процессах по физическому имени устройства используя маленькую и бесплатную программу Process Explorer от компании Microsoft. Данная утилита в разы упростит и ускорит поиск устройства. Представленный способ работает на операционных системах Windows 10, 8, 8.1, 7.
Итак друзья, давайте перейдем к самой инструкции.
Какая программа использует Вебкамеру
Запустим «Диспетчер устройств». Для этого комбинацией клавиш Win + R открываем окно «Выполнить».
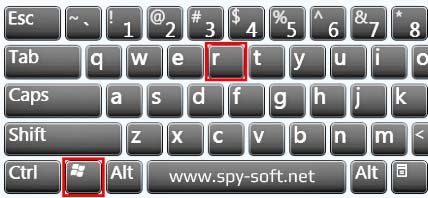
В котором нужно ввести команду «devmgmt.msc» и нажать «Ok».
После этого в появившемся окне «Диспетчера задач» в выпадающем меню «Устройства обработки изображений» найдем вебкамеру. В случае если у вас в системе установлены несколько веб-камер, проделайте следующие шаги для всех.
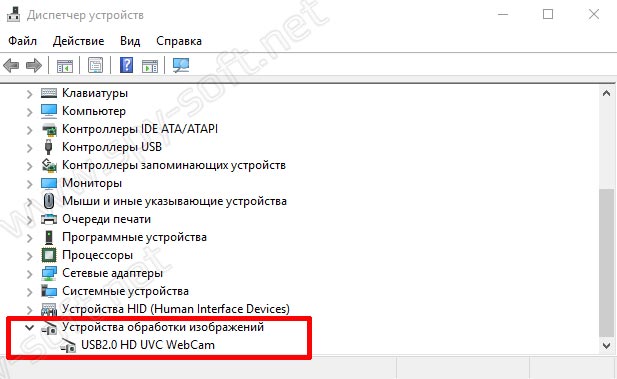
Двойной клик по устройству откроет окно настроек. По умолчанию откроется вкладка «Общие», но нам нужна вкладка «Сведения».
На вкладке «Сведения» в выпадающем меню «Свойства» найдем пункт «Имя объекта физического…». И в поле «Значение» правым кликом скопируем его название.
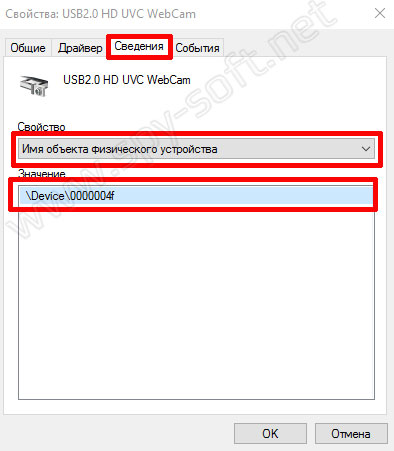
Теперь нужно скачать маленькое бесплатное приложение Process Explorer. Кстати очень полезная программа. Она может пригодится вам в разных ситуациях. Рекомендую ее освоить. Во многих наших инструкциях мы будем использовать ее или другие подобные программы заменяющие стандартный диспетчер задач Windows.
После установки, запустите программу и комбинацией клавиш Ctrl+F откройте поиск, в котором и вставим скопированное в буфер имя устройства. Жмем на кнопку поиск и ждём окончания процесса.
Если после окончания поиска не найдется никаких результатов, то это может говорить лишь о том, что веб камера в данный конкретный момент никаким приложением не используется.
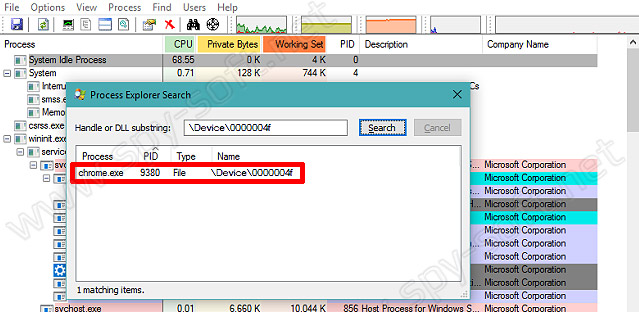
Но может быть и другая картина. Как вы видите по скрину выше, в моем случае веб камера занята браузером Google Chrome.
О чем это может говорить?
Первое — о том, что один из открытых сайтов использует в данный момент вебкамеру. Обычно для включения Вебкамеры пользователя сайт при помощи браузера запрашивает разрешение. Как правило такое окошко появляется на всяких онлайн видео-чатах, но это если сайт белый и чистый.
Если же это фейк, мошеннический сайт или просто взломанный на который были залиты эксплоиты, никакого окошка не будет. Злоумышленник без вашего подтверждения сможет запустить вашу веб камеру. В таком случае попробуйте закрыть все вкладки браузера и повторить поиск.
В более тяжелых случаях это может говорить еще и о том, что какая-то вредоносная программа инжектировалась в процесс Гугл Хром. Да, часто бывает и такое. В таком случае стоит переустановить браузер и продолжить поиски трояна на компьютере.
О том как найти вредоносные программы на компьютере я обещаю рассказать в следующей статье, поэтому если не хотите пропустить, можете подписаться на нас в социальных сетях.
Вот вроде все. Теперь вы знаете как узнать каким приложением используется веб камера. Кстати, таким образом можно определить использование и других устройств на компьютере.
Очень большое количество пользователей по всему миру пользуются таким устройством, как веб-камера. Делают они это для связи с друзьями, коллегами или родными. Для этих целей они используют различное программное обеспечение, например, Skype, или же обычный браузер.
Если вы обеспокоены тем, что за вами может кто-то шпионить в данный момент, либо в ваше отсутствие, то вы можете отключить веб-камеру. Конечно, веб-камера действительно устройство, через которое любой желающий может узнать о вашем виде деятельности или секретах. Поэтому нужно быть предельно осторожным. Даже, как вам покажется, выключенная камера несёт угрозу.
К примеру, вы не хотите отключать веб-камеру, как тогда поступить? Вы можете узнать, какое приложение в настоящий момент использует её. Нам понадобится приложение от Micrososft, которое показывает активные процессы в системе. Данный инструмент более продвинутый, чем диспетчер задач и имеет множество интересных функций.
Это интересно: Какие есть альтернативы диспетчеру задач?
Как найти приложение, которое использует веб-камеру?
Сначала нужно найти имя устройства веб-камеры. Эту информацию можно найти в диспетчере устройств.
Чтобы открыть диспетчер устройств на Windows 10 или ранее, щелкните правой кнопкой мышки по меню Пуск, либо нажмите комбинацию Win+X и выберите там раздел «Диспетчер устройств». В Windows 7 необходимо воспользоваться сочетанием Win+R и ввести команду devmgmt.msc.
В списке устройств найдите то, которое отвечает за вебку. У меня это вкладка «Устройства обработки изображений» и там находится веб-камера «HP Truevision HD» моего ноутбука. Щелкните по ней два раза.
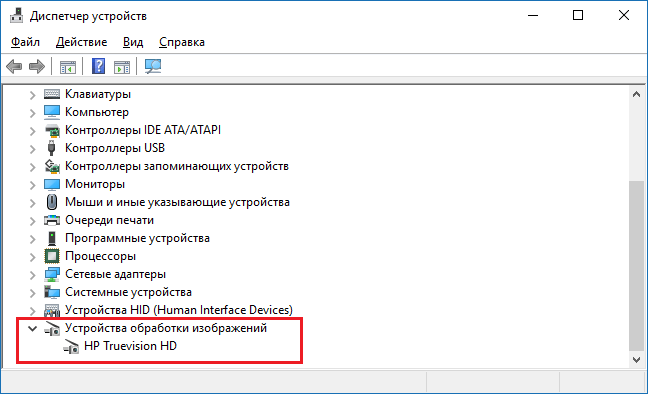
Переходим в раздел «Сведения» и в выпадающем меню выбираем «Имя объекта физического устройства». В окошке «Значение» копируем появившийся результат. Достаточно просто нажать правой кнопкой по этой строчке и выбрать «Копировать».
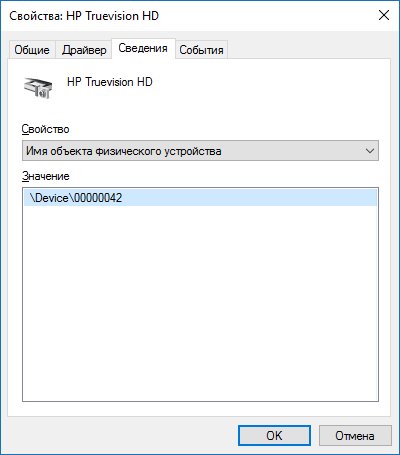
Запускаем скачанную утилиту Process Explorer и нажимаем на вкладку «Find». Щелкаем по пункту «Find Handle or DLL», либо просто жмём клавиши «Ctrl+F». В строку поиска вставляем скопированное нами значение и нажимаем кнопку «Search». Ждём.
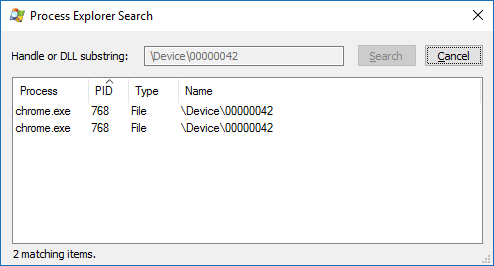
Process Explorer будет искать те процессы, которые используют аппаратное средство веб-камеры.
Покажутся только те процессы, которые в настоящее время используют веб-камеру. При наличии запущенного процесса, но не использующего камеру, либо отключенной программы, в результатах вы ничего не увидите.
Допустим вы обнаружили несколько процессов, использующих веб-камеру. Тогда вам нужно посмотреть подробную информацию о нем. Щелкните по процессу два раза и перейдите на вкладку «Image». В случае, когда найденный процесс вам неизвестен, вы можете посмотреть о нём информацию в интернете.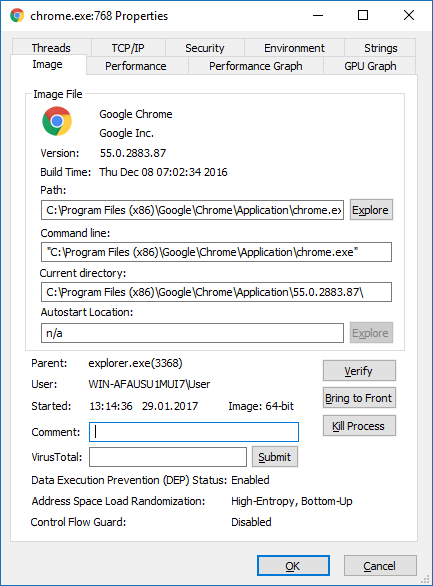
Есть подозрения, что найденный процесс может являться вредоносным? Тогда нажмите по нему правой кнопкой мыши и выберите пункт «Kill Process», либо нажмите кнопку «Del». Таким образом вы завершите процесс.
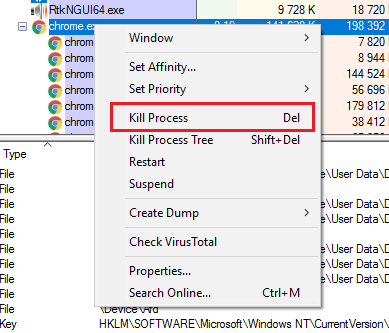
Конечно, остановка процесса таким методом не поможет, если процесс заражен. При следующем запуске компьютера он снова запустится. Поэтому нужно проверить компьютер на вирусы всевозможными программами.
Используемые источники:
- https://remontka.pro/camera-in-use-by-another-app/
- http://www.spy-soft.net/kakaya-programma-ispolzuet-vebkameru/
- https://computerinfo.ru/kakoe-prilozhenie-ispolzuet-veb-kameru/
 Почему не работает Интернет Эксплорер в Виндовс 10
Почему не работает Интернет Эксплорер в Виндовс 10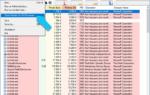 Что такое и для каких целей служит хост-процесс Windows rundll32
Что такое и для каких целей служит хост-процесс Windows rundll32 Scroll Lock - зачем нужна нам эта кнопка, кто ее использует...
Scroll Lock - зачем нужна нам эта кнопка, кто ее использует...
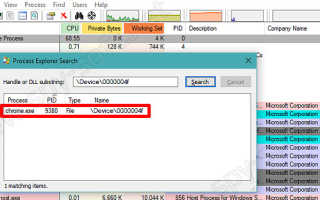

 Загрузка ЦП 100 процентов. Что делать, причины и исправление
Загрузка ЦП 100 процентов. Что делать, причины и исправление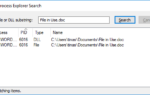 Действие не может быть выполнено, так как этот файл открыт в System
Действие не может быть выполнено, так как этот файл открыт в System Internet Explorer — как сделать браузер программой по умолчанию
Internet Explorer — как сделать браузер программой по умолчанию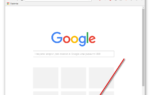 Как узнать какой браузер установлен на компьютере?
Как узнать какой браузер установлен на компьютере?