Содержание
Читайте о том, какие функции на самом деле выполняет «rundll32.exe», и почему их так много работает одновременно.
 Содержание:
Содержание:
За что отвечает «rundll32.exe»?
Если вы работали в операционной системе Windows в течение некоторого времени, то обязательно видели тонны файлов с расширением «*.dll» (Dynamic Link Library) в каждом каталоге с установленным ПО. Они используются для хранения общих частей логики программных функций, к которым можно получить доступ из любого приложения.
Поскольку «DLL-файлы» не являются исполняемыми сами по себе, то стандартное системное приложение «rundll32.exe» используется для подключения и запуска функций, хранящихся в этих файлах. Этот исполняемый файл является неотъемлемой частью ОС Windows и не может представлять угрозу для вашего ПК.
Примечание: сам исполняемый файл обычно располагается в каталоге «С:WindowsSystem32rundll32.exe». Были замечены случаи, когда вредоносное программное обеспечение использует имя этого файла и пытается запустить его из другого каталога, чтобы замаскироваться. Если у вас возникли подозрения, то проведите полное сканирование системы с помощью антивирусного ПО, но мы можем точно узнать что происходит.
Проведем исследование с программой «Process Explorer» для Windows 10, 8, 7, Vista и т. д.
Вместо использования стандартного «Диспетчера задач», мы установим бесплатную утилиту «Process Explorer» от «Microsoft», чтобы выяснить что происходит на самом деле. Скачать эту утилиту можно на официальном веб-сайте компании «Microsoft», просто перейдите по ссылке:
«https://docs.microsoft.com/ru-ru/sysinternals/downloads/process-explorer»
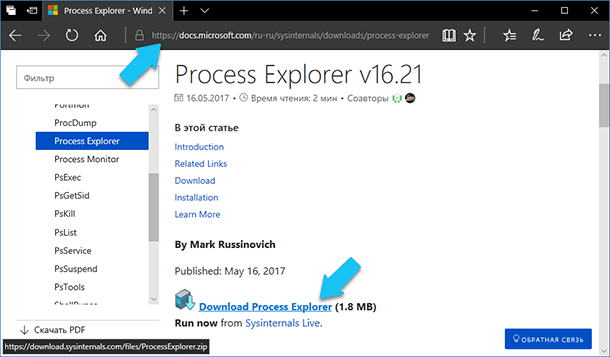
Вы скачаете «ProcessExplorer.zip», разархивируйте архив и запустите файл «procexp.exe» если вы работаете на ОС Windows x86, или «procexp64.exe» если ваша система х64. Выбираем в меню «File» – > «Show Details for All Processes», для того чтобы увидеть все запущенные процессы.

Теперь, когда вы наведете курсор мыши на любой процесс в списке, выпадет всплывающая подсказка с описанием данного процесса.
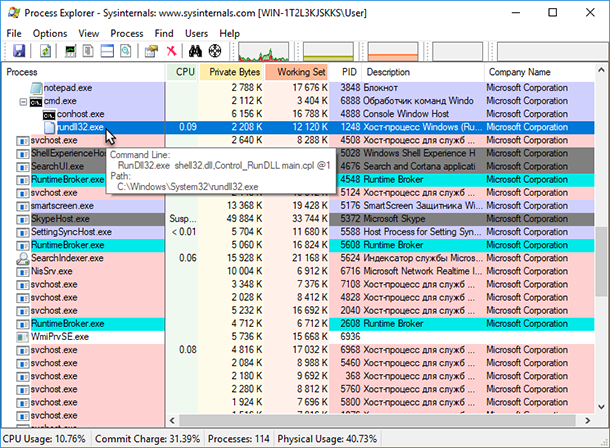
Или можно щелкнуть правой кнопкой мыши по процессу и выбрать «Properties», чтобы увидеть всю доступную информацию о нем. На вкладке «Image» можно проверить полный путь к исполняемому файлу, а также узнать родительский процесс (поле «Parent»), который в этом случае является командной строкой Windows (cmd.exe ).
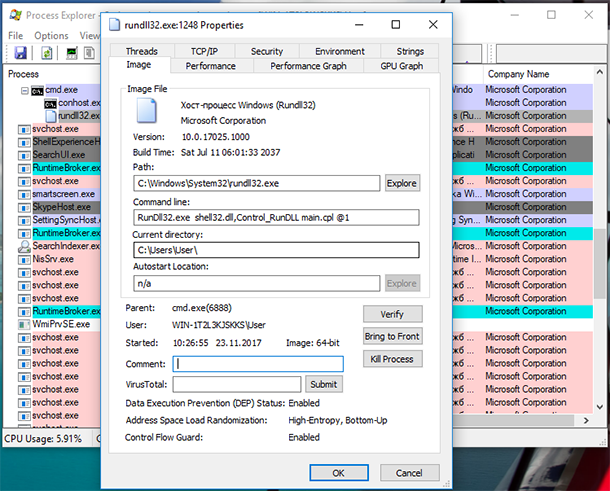
Также можно узнать все сведения о данном файле, как и в «Диспетчере задач».
Как отключить процесс Rundll32 в Windows 7?
В большинстве случаев данный процесс не нужно отключать, но если это потребуется, то вам понадобится завершить родительский процесс, который запустил эту утилиту. В данном конкретном случае нужно завершить процесс «cmd.exe». Это легко можно сделать в «Диспетчере задач», откройте его, найдите процесс «cmd.exe», щелкните правой кнопкой мыши на нём и выберите пункт «Снять задачу».
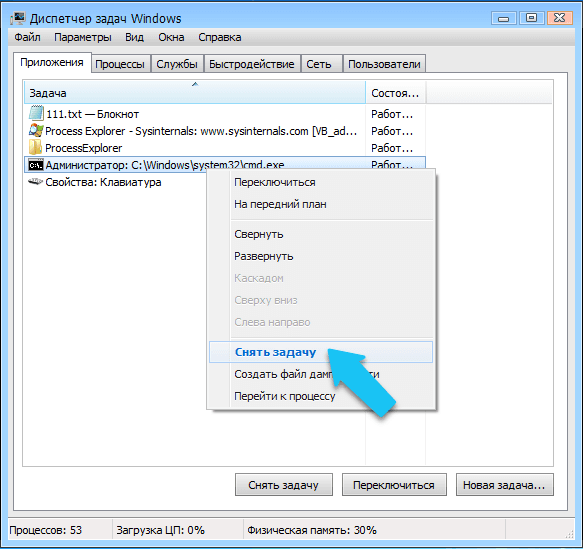
Если же «rundll32.exe» запустила какая-то служба, то необходимо в строке поиска Windows ввести «msconfig.exe» или в меню «Пуск» – > «Выполнить», найдите по названию нужную службу (название можно найти в свойствах процесса Process Explorer). И просто снимите флажок, чтобы она не запускалась автоматически.
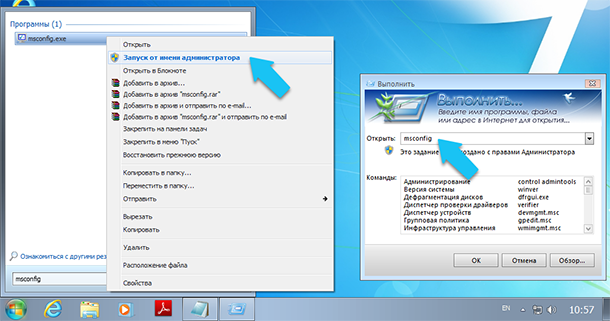
Иногда «rundll32.exe» фактически не имеет родительского процесса (он не отображается в свойствах процесса), и в этом случае вам придется выяснять откуда именно он был запущен. Например, если вы откроете «Свойства экрана» в операционной системе Windows XP, то, запустив «Диспетчер задач», увидите еще один процесс «rundll32.exe» в списке, потому что эта версия ОС сама использует «rundll32.exe» для запуска этого диалога.
Отключение «rundll32.exe» в Windows 8 или 10
В Windows 8 или 10, чтобы завершить выполнение родительского процесса, также открываете «Диспетчер задач», выделяете процесс и жмёте «Снять задачу».
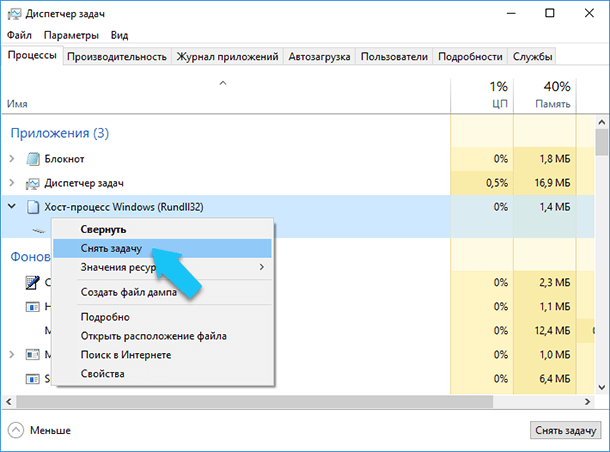
Для отключения приложения, которое запускается автоматически при перезагрузке Windows и является родительским процессом для «rundll32.exe», необходимо открыть «Диспетчер задач» и перейти на вкладку «Автозагрузка», чтобы отключить его. Потом перезагрузите компьютер, и этого приложения как не бывало.
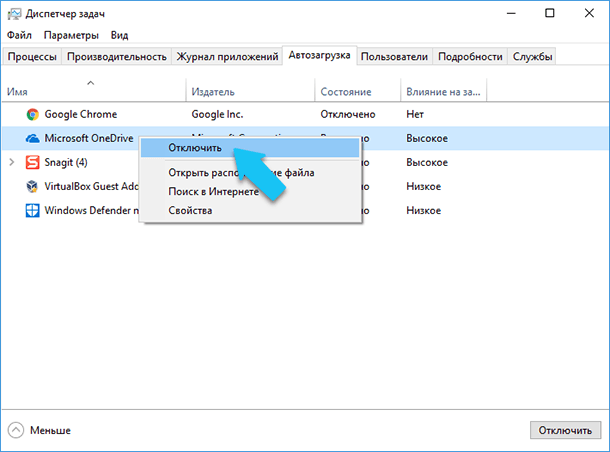
Интересные фишки Диспетчера задач Windows 7 и Vista
Одной из замечательных особенностей «Диспетчера задач» в Windows 7 или Vista является возможность увидеть полную информацию для любого запущенного процесса. Например, можно убедится, что в моем списке есть два процесса «rundll32.exe»:
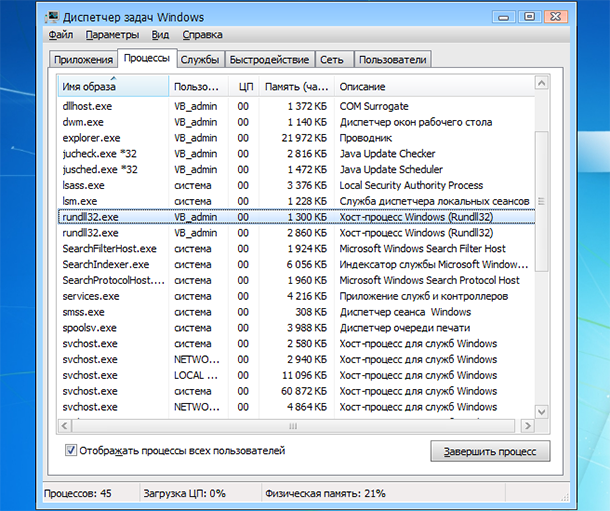
Перейдите во вкладку главного меню «Вид» – > «Выбрать столбцы», в появившемся списке найдите опцию «Командная строка», и поставьте галочку напротив неё.
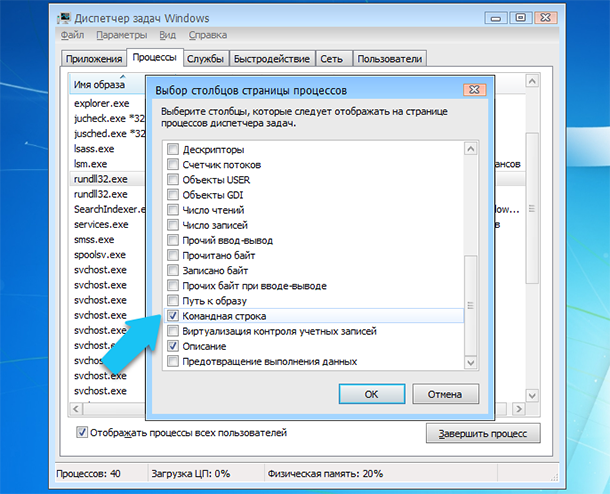
Теперь можно увидеть название исполняемого процесса и полный путь к файлу (не всегда), и аргумент – это и есть DLL-файл, он фактически является тем куском кода, который именно выполняется в данный момент.
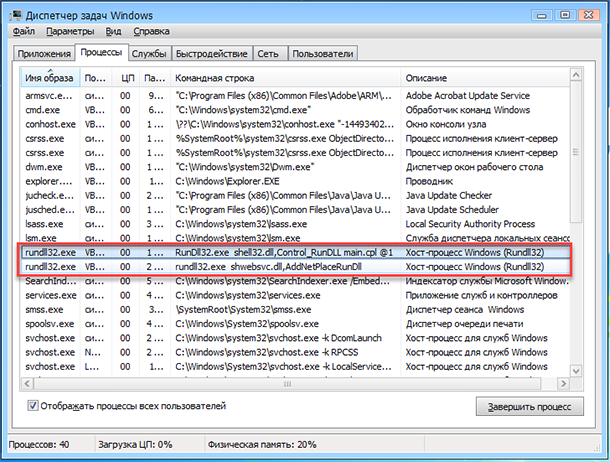
Теперь нужно посмотреть в каком каталоге находится сам подключаемый модуль, запускаем поиск на ПК по названию, в нашем примере это «shwebsvc.dll».
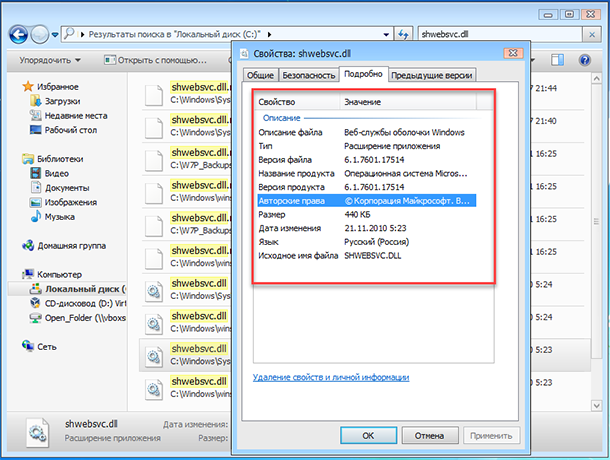
Кликаем правой кнопкой мыши и выбираем «Свойства», после чего переходим на вкладку «Подробно». В описании файла сказано, что это компонент «Веб-службы оболочки Windows», авторское право принадлежит компании Microsoft. Следовательно, этот процесс не нужно завершать, так как он является частью операционной системы.
То есть, когда вы узнали, какой именно файл подключает «rundll32.com», и какой системный процесс его запустил, то сами будете решать нужен он вам или нет. Если вы не смогли найти информацию о подключаемой библиотеке, то всегда можно воспользоваться «Google» и найти ответ.
Если и так вы ничего не нашли, то мы очень рекомендуем сделать полное сканирование системы с помощью вашего антивируса. Как вариант, задайте вопрос на каком-либо специализированном форуме, возможно кто-то уже встречался с подобной проблемой и может дать вам дельный совет.

Те, кто регулярно работает в операционной системы Windows, могли обращать внимание, на тот факт, что основную массу файлов операционной системы занимают файлы в формате * .dll (Dynamic Link Library).
Эти файлы могут быть расположены в каждой папке приложения, и используются для хранения фрагментов логики приложения, кроме того эти библиотеки могут быть доступны из разных приложений.
Как правило нет никакого способа непосредственного запуска файлов DLL. Для этого в операционной системы Windows используется rundll32.exe приложение, которое выполняется запуск функций, хранящейся в общих DLL-файлах. Этот исполняемый файл является неотъемлемой частью Windows, и, как правило, не должен быть угрозой.
Примечание: исполняемый файл обычно находится в каталоге:
C:WindowsSystem32rundll32.exe |
Но иногда шпионское программное обеспечение использует такое же имя файла (rundll32.exe) и/или запускается из другой директории для того, чтобы замаскировать себя. Если есть подозрение, что выполняются неизвестные программы, то необходимо выполнить детальную проверку запускаемых процессов, чтобы убедиться в правомерности запускаемого программного обеспечения.
Здесь стоит обратить внимание на тот факт, что зачастую используется системный файл rundll32.exe, но при этом запускаемые им библиотеки, могут быть неизвестного происхождения, что бывает не так очевидно при первом взгляде на процессы в диспетчере задач Windows.
Вместо того чтобы использовать Task Manager (стандартный диспетчер задач), мы скачаем бесплатную утилиту Process Explorer, разработанную Марком Руссиновичем и опубликованную на сайте Microsoft (https://technet.microsoft.com/ru-ru/sysinternals/processexplorer.aspx), чтобы выяснить, что происходит. Утилита имеет ряд преимуществ по сравнению со стандартной версией и является лучшим выбором для любой работы по устранению неполадок.
Просто запустите программу Process Explorer, далее в главном меню необходимо выбрать пункт File –> Show Details for All Processes, для отображения детальной информации о процессах. Скриншот ниже.
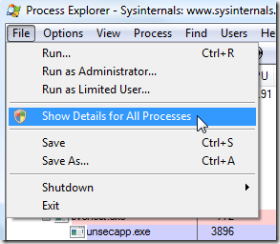
Теперь, когда вы наведите курсор мыши на rundll32.exe в списке процессов, вы увидите всплывающую подсказку с подробностями о том, что это на самом деле:
Или же вы можете щелкнуть правой кнопкой мыши, выберите Properties (Свойства), а затем посмотрите на вкладке Image, чтобы увидеть полный путь к файлу, который в настоящее время запущен, и вы даже можете увидеть процесс Родитель, который в данном случае является оболочкой для Windows (explorer.exe ), что свидетельствует о том, что он, вероятно, запускается с ярлыка или из раздела автозапуска.
В конце этой статьи можно просмотреть сведения о файле так же, как мы это делали в разделе менеджера задач выше. В моем случае файл — это часть панели управления NVIDIA, и поэтому я не собираюсь ничего с ним делать.
Как отключить процесс Rundll32 (Windows 7)
Для отключения процесса в операционной системе Windows 7, достаточно запустить из командной строки утилиту msconfig.exe.
Далее необходимо перейти к вкладке Startup (Автозагрузка) и далее найти нужный процесс в колонке Command , которая должна быть такой же, как поле «Командная строка» в окне Process Explorer.
Просто снимите флажок, чтобы предотвратить его автоматический запуск при следующей загрузке системы.
Иногда процесс фактически не имеет элемента в автозагрузки, в этом случае придется выполнить поиск запускаемого файла например в реестре.
Об использовании сторонней утилиты, для поиска проблемных файлов автозапуска, я напишу в завершении этой статьи.
Как отключить процесс Rundll32 (Windows 8 или 10)
Если вы используете Windows 8 или 10, вы можете использовать раздел Автозагрузка диспетчера задач, для проверки состояния и отключения приложений, выполняющих запуску при загрузке операционной системы.
Использование диспетчера задач (Windows 7)
Одной из главных особенностей диспетчера задач (Task Manager ) в Windows 7 или Vista, является возможность видеть полную командную строку для любого запущенного приложения. Например, вы увидите, что у меня есть два процесса rundll32.exe в моем списке задач на скриншоте ниже:
Если мы перейдем в ВидВыбор столбцов (ViewSelect columns), то в списке колонок увидим опцию «Командная строка» (Command Line), который хотим увидеть в диспетчере задач, ставим соответствующую галочку.
Теперь в диспетчере задач можно увидеть полный путь к файлу в отдельной колонке. Это правильный путь для rundll32.exe в каталоге System32, а его аргумент путь к другой DLL, которая на самом деле работает в настоящий момент.
Если навести курсор мыши, то отобразится полный путь к файлу. Можно пойти по этому пути и убедится, в том что библиотека *.dll запущенная c помощью rundll32.exe действительно принадлежит программе которую мы устанавливали ранее в системе.
Можно открыть Свойства библиотеки и посмотреть на детали
В противном случае, вы можете открыть Свойства и посмотреть на вкладке Подробно (Details) информацию о разработчике этого файла. Скриншот ниже.
Выяснив эти детали можно понять, стоит исключать данную библиотеку из автозагрузки или нет. Если вы не в курсе что это за библиотека, то в этом вам поможет Google.
Использование диспетчера задач (Windows 10)
Тем же функционалом, который присутствует в диспетчере задач в Windows 7 можно воспользоваться и в диспетчере задач в Windows 10.
Для подробного отображения сведений о текущих запущенных процессах, необходимо в диспетчере задач перейти во вкладку «Подробности«.
Для того, чтобы отображался столбец «Командная строка«, необходимо щелкнуть правой кнопкой мыши по соседнему столбцу и в контекстном меню пункт «Выбрать столбцы», далее в списке необходимо выбрать пункт «Командная строка«, поставить галочку и нажать Ок. Результат представлен на скриншоте выше.
AnVir Task Manager
В завершении рассмотрения программ, обеспечивающих поиск неуставного программного обеспечения, нельзя не обратить внимание на еще один бесплатный, но полезный продукт AnVir Task Manager, который обладает следующими функциями:
- Управление автозагрузкой, запущенными процессами, сервисами и драйверами,
- Обнаружение и удаление вирусов и шпионов, блокирование попыток заразить систему,
- Может заменять стандартный Диспетчера Задач.
Данная программа доступна для загрузки с сайта http://www.anvir.net. Одной из особенность AnVir является поиск всего автоматически запускаемого программного обеспечения в операционной системе Windows. В главном окне программы показаны названия процессов, степень их риска, где определен механизм автозапуска (например в реестре или в качестве системного сервиса), указана информация о разработчике, и путь к файлу.
Как правило из всего программного обеспечения указанного выше, в части управления процессами, AnVir можно считать лидером. AnVir обладает не только удобным в т.ч. русскоязычным интерфейсом, ни позволяем достаточно гибко управляем процессами запуска различного ПО. Поэтому при исследовании запущеных процессов, я бы рекомендвоал начинать с AnVir , и потом в дополнение использовать Process Explorer.
Вы также можете ознакомиться с другими статьями:
| 17th Ноя 2016 | Теги: |
Заметил, что мой и без того не шустрый ноутбук на Windows 7 начал безбожно тормозить. Я зашел в диспетчер задач и увидел, что процесс rundll32 загружает процессор на 100%. Начал думать, почему такое может быть?
Чтобы легче думалось, скачал программу Process Explorer, которая умеет отображать все запущенные процессы с подробностями. Запустил ее в режиме администратора, нашел там тот самый rundll32, нажал свойства, и вот что увидел:
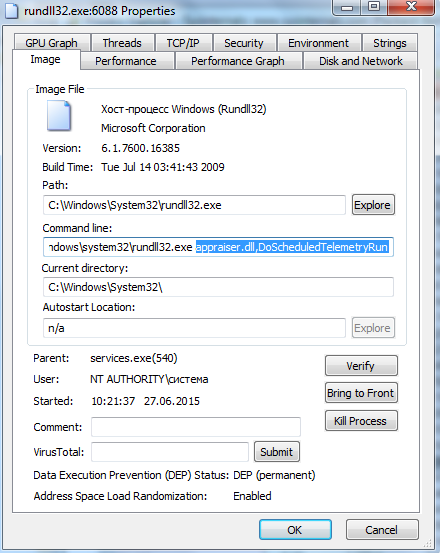
Оказалось, что rundll32 запускается с параметрами appraiser.dll,DoScheduledTelemetryRun. Что такое appraiser и для чего он нужен в системе? Это компонент Windows, полное название которого «Compatibility Appraiser for Windows 10». Он нужен для того, чтобы помочь пользователям обновиться до Windows 10. Соответственно, если мы не хотим обновляться, то его можно отключить.
Для безболезненного отключения Appraiser нужно войти в планировщик заданий. Перейти в библиотеку Microsoft → Windows → Application Experience. Там будет задача с названием «Microsoft Compatibility Appraiser», которая, скорее всего, будет в состоянии «Работает», из-за чего и нагружается так сильно наш процессор. Останавливаем эту задачу и отключаем ее. После этого процессор успокаивается и больше не грузится на 100%, чего мы и добивались.
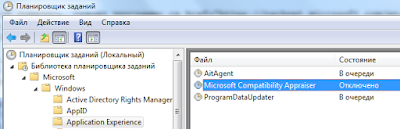 WindowsИспользуемые источники:
WindowsИспользуемые источники:
- https://hetmanrecovery.com/ru/recovery_news/the-process-rundll32-exe-and-why-it-is-running-on-my-pc.htm
- http://it-enginer.ru/rundll32-exe-gruzit-sistemu-windows/
- http://blog.sergey-lysenko.ru/2015/06/rundll32-cpu-100-load.html
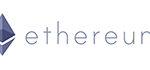 Что такое ОЗУ в компьютере: из чего состоит и для чего служит?
Что такое ОЗУ в компьютере: из чего состоит и для чего служит? Почему не работает Интернет Эксплорер в Виндовс 10
Почему не работает Интернет Эксплорер в Виндовс 10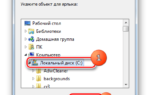 Что делать если пропали иконки с рабочего стола windows 7? Лучшие методы устранения данной проблемы
Что делать если пропали иконки с рабочего стола windows 7? Лучшие методы устранения данной проблемы
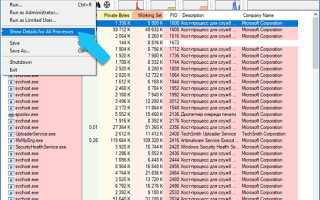

 Internet Explorer — как сделать браузер программой по умолчанию
Internet Explorer — как сделать браузер программой по умолчанию Запуск службы обновлений в Windows 7
Запуск службы обновлений в Windows 7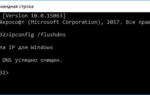 Как почистить кэш на компьютере Windows 10
Как почистить кэш на компьютере Windows 10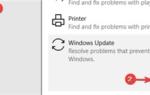 Ошибка 0x800703f1 windows 10
Ошибка 0x800703f1 windows 10