Содержание
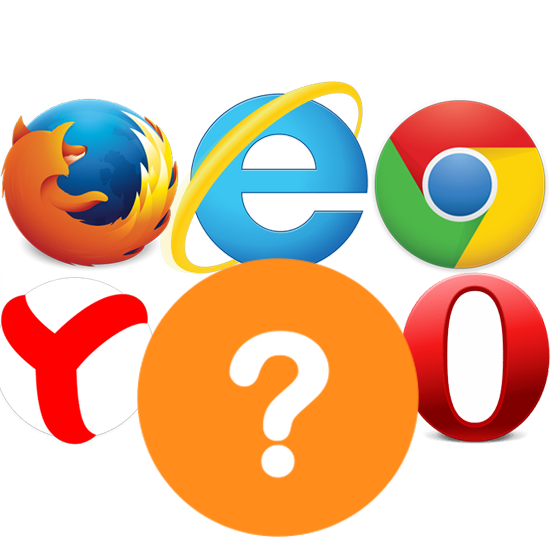
Какой веб-браузер установлен на компьютере
Браузер (обозреватель) – это программа с помощью, которой можно просматривать веб-страницы, можно сказать, смотреть Интернет. Веб-обозреватель даёт возможность смотреть видео, слушать музыку, читать различные книги, статьи и т.д.
На ПК может быть установлен, как один браузер, так и несколько. Рассмотрим, какой именно браузер установлен у Вас на компьютере. Есть несколько методов: посмотреть в обозревателе, открыть параметры системы или воспользоваться командной строкой.
Способ 1: в самом интернет-обозревателе
Если Вы уже открыли веб-браузер, но не знаете, как он называется, то можно это выяснить по крайней мере двумя путями.
Первый вариант:
- Запустив обозреватель, посмотрите на «Панель задач» (расположена внизу, по всей ширине экрана).
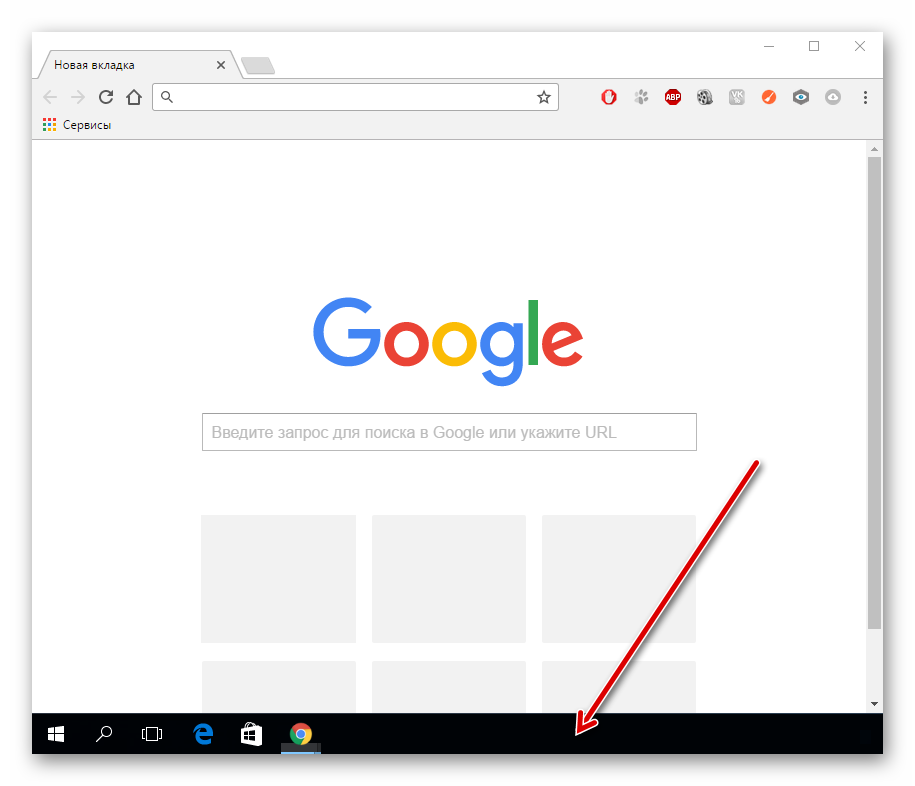
Нажмите на значке браузера правой кнопкой. Теперь Вы увидите его название, например, Google Chrome.</li></ol>
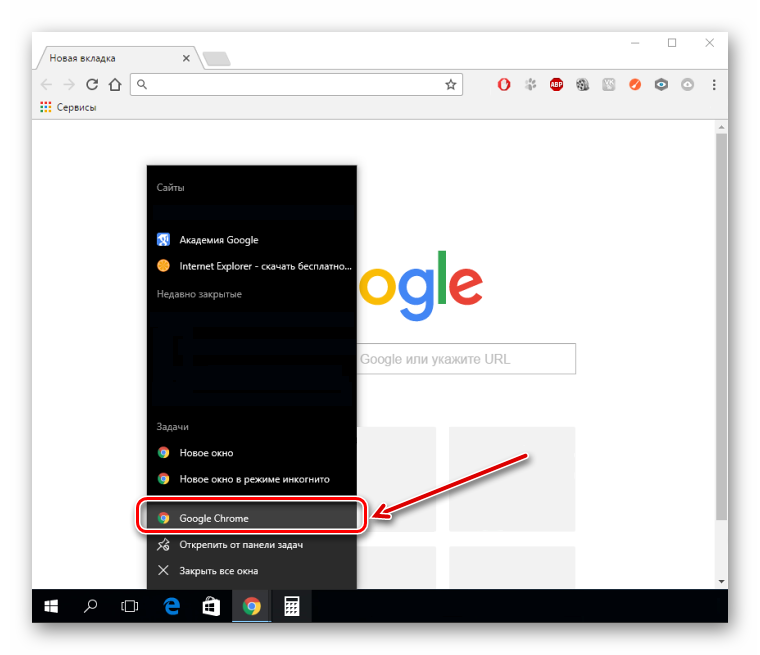
Второй вариант:
- Открыв интернет-браузер, перейдите в «Меню», а далее «Справка» – «О браузере».
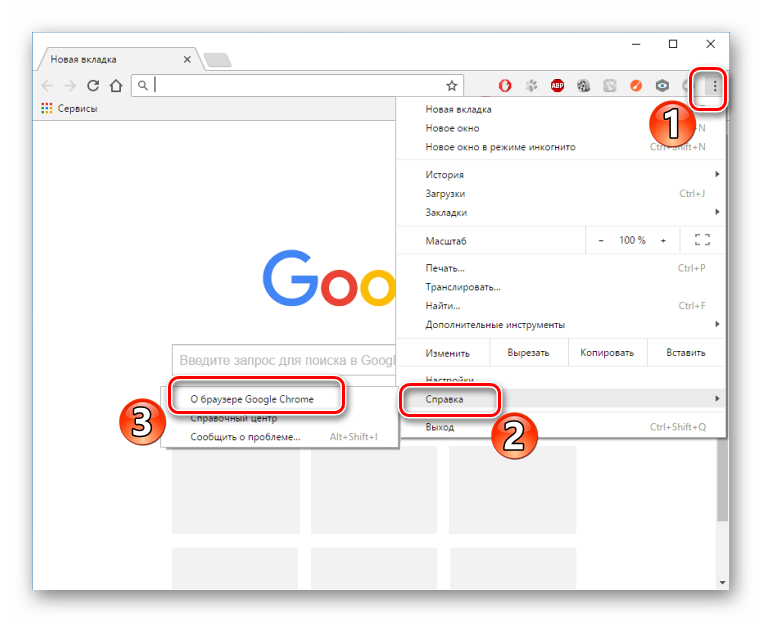
Вы увидите его название, а также установленную на данный момент версию.
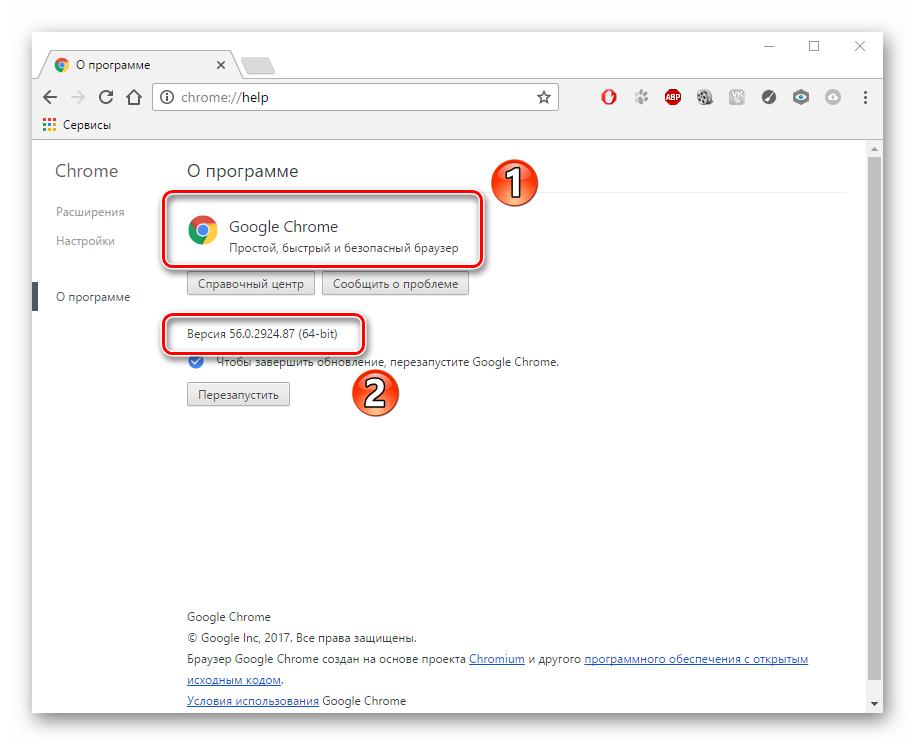
</ol>
Способ 2: используя параметры системы
Этот метод будет немного сложнее, но Вы справитесь.
- Открываем меню «Пуск» и там находим «Параметры».
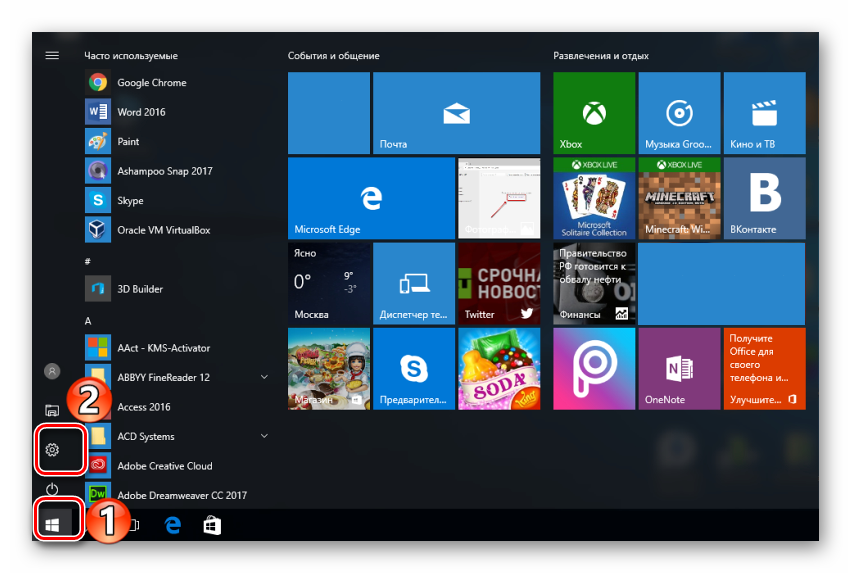
В открывшемся окне нажимаем на раздел «Система».</li>
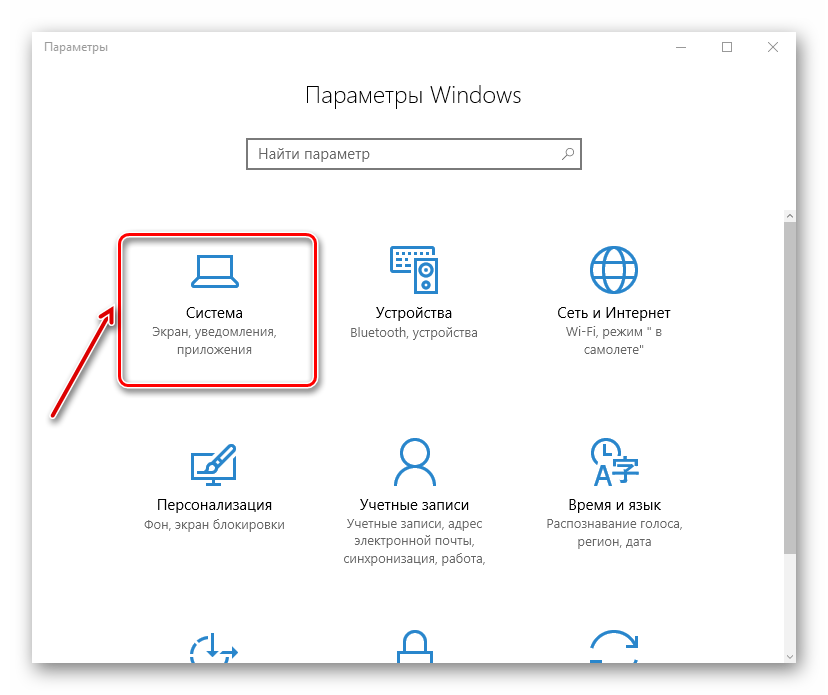
Далее переходим в раздел «Приложения по умолчанию».</li>
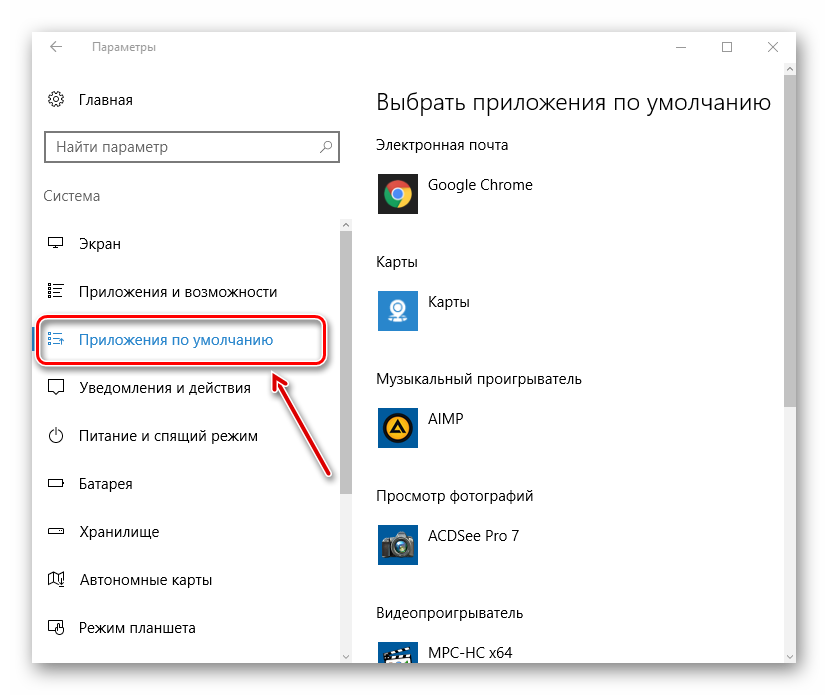
В центральном поле ищем блок «Веб-браузеры».</li>
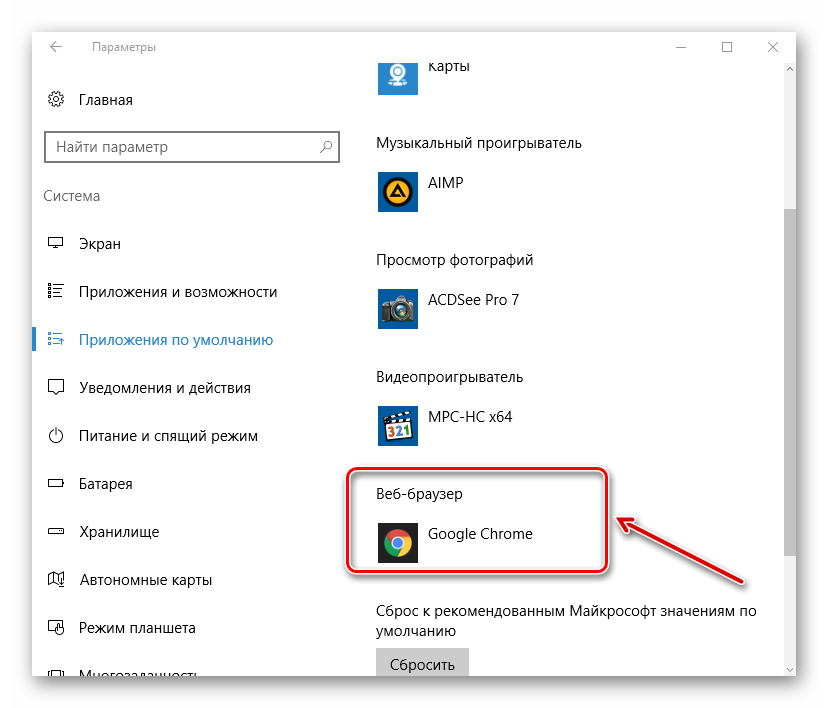
Дальше кликаем по выбранному значку. Развернётся список всех обозревателей, которые установлены на Вашем компьютере. Однако здесь ничего не стоит выбирать, если Вы кликните по одному из приведённых вариантов, то тот браузер и будет установлен главным (по умолчанию).</li>
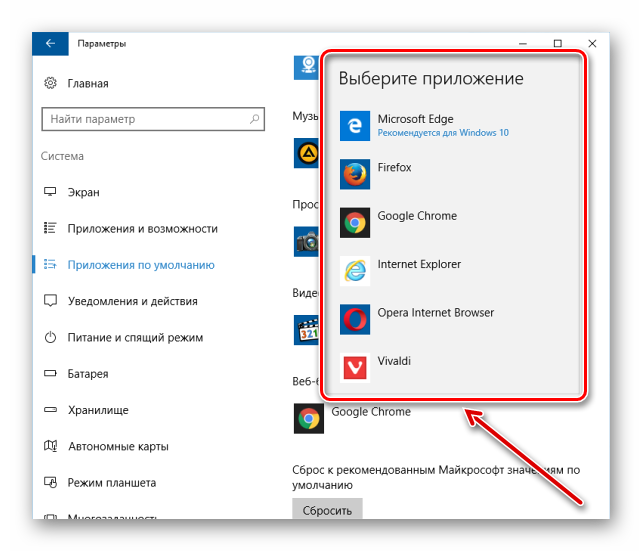
</ol>
Урок: Как убрать браузер по умолчанию
Способ 3: используя командную строку
- Для поиска установленных веб-браузеров следует вызвать командную строку. Для этого жмём сочетание клавиш «Win» (кнопка с флажком Windows) и «R».
- На экране появилась рамка «Выполнить», где необходимо в строку ввести следующую команду:
appwiz.cpl
Жмём «ОК».
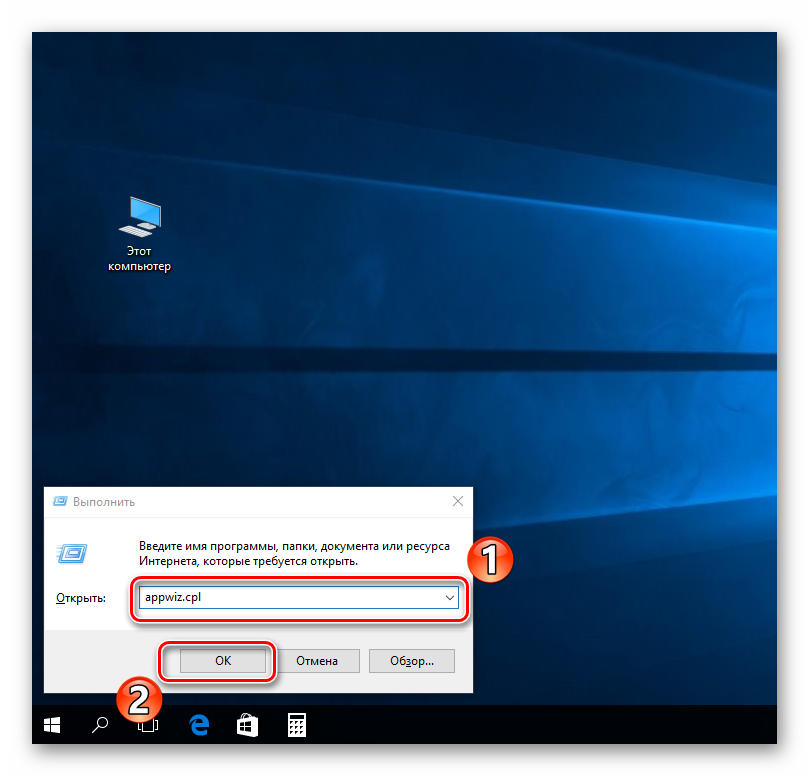
Теперь появится окно со списком установленных программ на ПК. Нам необходимо отыскать лишь интернет-обозреватели, их существует множество, от различных производителей. Вот, например, некоторые названия известных браузеров: Mozilla Firefox, Google Chrome, Яндекс Браузер (Yandex Browser), Opera.</li>
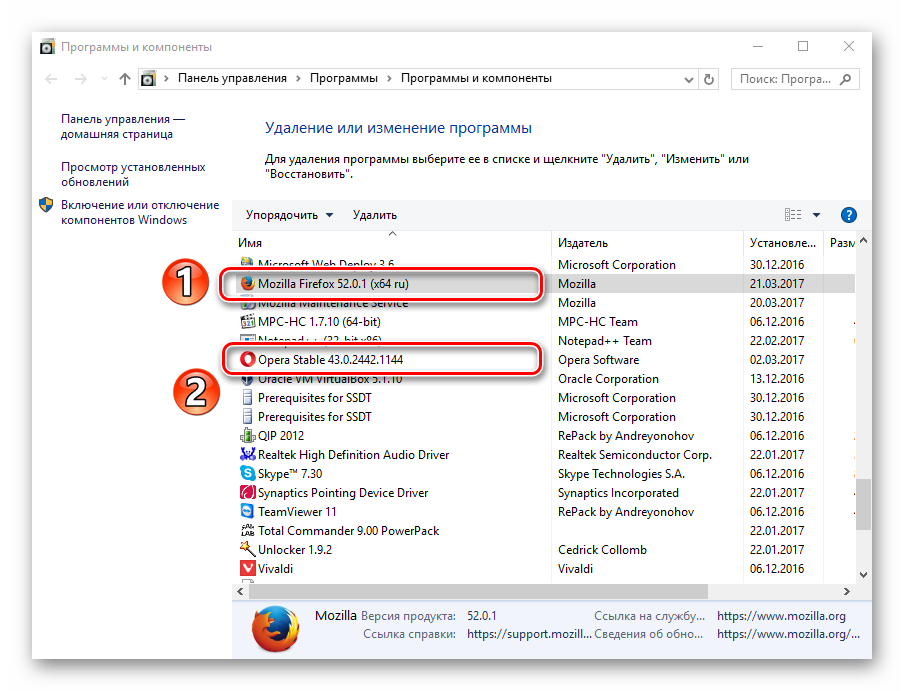
</ol>На этом и всё. Как видно, вышеприведённые методы просты даже для начинающего пользователя.  Мы рады, что смогли помочь Вам в решении проблемы.
Мы рады, что смогли помочь Вам в решении проблемы. Опишите, что у вас не получилось. Наши специалисты постараются ответить максимально быстро.
Опишите, что у вас не получилось. Наши специалисты постараются ответить максимально быстро.
Помогла ли вам эта статья?
 Всем привет Поговорим мы сегодня о том, как узнать какой браузер стоит на вашем компе. Да, это может показаться странным, ну мол как можно не знать, какой стоит браузер.. Но может быть такое, что человек недавно купил комп, ну и начинает изучать его. Вот именно в этом случае, а вернее для такого человека, я сегодня и напишу инфу о том, как узнать какой браузер установлен на компе. Надеюсь что у меня получится написать все понятным языком..
Всем привет Поговорим мы сегодня о том, как узнать какой браузер стоит на вашем компе. Да, это может показаться странным, ну мол как можно не знать, какой стоит браузер.. Но может быть такое, что человек недавно купил комп, ну и начинает изучать его. Вот именно в этом случае, а вернее для такого человека, я сегодня и напишу инфу о том, как узнать какой браузер установлен на компе. Надеюсь что у меня получится написать все понятным языком..
Значит давайте определимся вообще с тем, что такое этот браузер и для чего он нужен? Значит браузер это программа при помощи которой можно смотреть интернет, именно в прямом смысле смотреть, ну или просматривать. Браузер позволяет заходить на какие-то сайты, читать что-то, слушать музыку, смотреть кино, в общем браузер это знаете такое себе окно в мир интернета. Прикол, но если удалить все браузеры с компа, а также удалить встроенный в винду браузер, то получается что вы никак не сможете выйти в интернет, даже если в самой винде интернет будет.. Вот такой прикол
Ну так вот, как же узнать, какой браузер стоит у вас на компе? Ну или на ноутбуке.. разницы почти нет. Еще такой момент, у вас спокойно может быть несколько браузеров. Если у вас стоит Windows 10, то узнать какие у вас стоят браузеры легче, смотрите, вам нужно внизу по панели задач нажать правой кнопкой и в меню там выбрать пункт Параметры:
Если у вас там нет такого пункта, то значит пойдите в меню Пуск и там найдите кнопку Параметры. В общем вам нужно открыть окно Параметры, а в нем перейти в пункт Система:
Потом слева выбрать пункт Приложения по умолчанию, вот этот пункт:
Потом в правой части будет такое как Веб-браузер, вот нажмите там на Выбор значения по умолчанию:
И все, потом вы увидите, какие браузеры у вас установлены:
Только ничего тут выбирать не нужно, это я вам показал только для того, чтобы вы узнали какие браузеры у вас стоят! Просто если вы тут какой-то браузер мышкой выберите, то он станет главным браузером в винде. Ну то есть если выберите Хром, то все, Хром будет главнейшим браузером и если что-то нужно открыть будет, ну какую-то там ссылку, то ее откроет именно Хром
Это все дело касалось Windows 10, но если у вас например стоит Windows 7, то я покажу как и там узнать, для этого будем использовать другой способ, но он универсальный, подходит и для Windows 7 и для Windows 10. Значит тут все просто, вы зажимаете Win + R и потом появится окошко Выполнить, туда вы пишите такую команду:
appwiz.cpl
Нажимаете ОК, после этого у вас откроется окно с установленными программами. Вот тут вы можете посмотреть какие у вас есть программы, и среди них будут в том числе и браузеры. Да, это немного нудновато, но думаю что у вас тут не будет ну очень много прог, ну мне так кажется. Значит смотрите, вот какое это окно с установленными прогами, то вот какое это окно у меня:
Да, согласен, у меня тут прог как бы многовато и пора уже некоторые удалить, но все никак руки не доходят. Значит какие тут у вас могут быть браузеры? В общем вот я накидал вам варианты:
- Google Chrome. Ну это самый популярный браузер Хром, быстрый и все такое, удобный, но вот только этот браузер любит чтобы был современный комп, на самых старых компах этот браузер может немного тормозить.
- Google Chrome Canary. Это тот же Хром, но тут идут все новые функции, которые будут потом в обычном Хроме. Версия Canary нужна для того, чтобы новейшие функции прошли обкатку так бы сказать, чтобы выявить все глюки и всех их исправить и уже потом эти функции переносить в стабильнючую версию Google Chrome.
- Яндекс Браузер или Yandex Browser. Это почти тот же Хром, но вот только сделал его Яндекс. Если быть точнее, то браузер создан на основе Хрома. Имеет свой дизайн, но внутренности от Хрома с некоторыми изменениями, но грубо говоря это тот же Хром.
- Mozilla Firefox. Неплохой браузер, который любит хороший процессор, тогда браузер работает реально быстро. Это отдельный браузер со своей историей, ну то есть он не имеет никакого отношения к Хрому. Неплохой браузер, я на нем сидел пару лет, но все таки вроде бы он немного подтормаживает при большем количестве вкладок, поэтому я в скором времени перейду на Хром.
- Opera или Opera Stable. Почти все также как и с Яндекс Браузером, Опера сделана на основе Хрома, отличается только внешним видом, ну может быть еще чем-то, но я больше отличий не заметил. Неплохой браузер, что тут можно сказать, интересное оформление, все остальное уже такое как в Хроме. Но вот раньше была другая Опера, на движке Presto, такая же оригинальная как Мозилла, но в один прекрасный момент они там что-то порешали и пришли к выводу что они закрывают свое развитие и дальше уже будет Опера на основе Хрома. Ну вот так и стала Опера теперь такой, какой она есть сейчас, хотя может быть вам это все вообще неинтересно.
Это все, ну что я выше написал, то это все популярные браузеры. Могут быть еще какие-то, но я думаю что их у вас нет, ибо все остальные уже малоизвестные, малопопулярные браузеры. Есть еще самый быстрый браузер для слабого компа, он называется Pale Moon, о нем я писал вот здесь, так что можете почитать. Но вот я еще писал о том, что есть встроенный браузер. Да, есть такой, он есть в каждой винде, это Internet Explorer, он глючный и тормознутый, хотя кому-то нравится. Его нет в списке установленных прог, ибо это как бэ обычные вещи, зачем о нем напоминать, если он и так есть в любой винде. Значит его можно запустить если зажать кнопки Win + R и потом в окошке Выполнить написать такое как iexplore, нажать ОК, и потом запустится браузер. А если написать iexplore -private, то браузер запустится в приватном режиме. Ну можно конечно и из меню Пуск его запустить, там просто нужно ярлык его найти и все. Сам браузер установлен в эту папку:
C:Program FilesInternet Explorer
Ну а если у вас 64-битная винда, то он также сидит еще и в этой папке:
C:Program Files (x86)Internet Explorer
Также в Windows 10 есть еще один браузер, такой моднячий и крутой, это Microsoft Edge. Это новый браузер, его продвигает Microsoft в массы, они типа реально быстрый и все такое. Короче что-то он не становится мегапопулярным.. Да, как по мне, то он неплохой, но все таки что-то ему не хватает.. Сайты он реально загружает быстро, да, тут нечего сказать. Но вот кажется мне, что пока он как-то вот сыроват, пусть они его допилят хорошенько и может быть через пару лет из него выйдет реально достойный браузер..
Ну вот ребята на этом и все. Надеюсь что вам тут все было понятно, ну а если что-то не так, ну то уж извините. Удачи вам в жизни и чтобы все у вас было хорошо
На главную!29.12.2016 «>Читать! —> Апрель 14th, 2017
Апрель 14th, 2017  Виталий Овчинников
Виталий Овчинников
Браузер — это веб-обозреватель, предназначенный для того, чтобы выводить на экран монитора страницы сайтов, преобразовывая их в удобный для восприятия вид. Из различных популярных браузеров можно выбрать и установить для использования по умолчанию самый подходящий и удобный для вас в работе. Веб-обозреватели по умолчанию в ОС Windows 7 устанавливаются различными способами. Рассмотрим некоторые из них.
Что значит «браузер по умолчанию»
Браузер по умолчанию — это основной веб-обозреватель, который вы используете при открытии страниц веб-сайтов. На вашем компьютере или ноутбуке может быть установлен один веб-обозреватель или несколько. Для более удобной работы в интернете вы выбираете наиболее подходящий для вас. Обычно главными его характеристиками являются скорость работы и интерфейс. Кроме того, учитывается поисковая система, с которой вы предпочитаете пользоваться. Если вы пользуетесь Яндекс, устанавливайте Яндекс.Браузер, если чаще используете поисковую систему Google, выбирайте браузер Google Chrome.
Как понять, какой браузер использовать — видеоинструкция
Рассмотрим процесс, позволяющий сделать выбор одного из популярных веб-обозревателей браузером по умолчанию.
Как назначить браузер по умолчанию для компьютера — подробная инструкция
Существует несколько способов назначить браузер по умолчанию. В их числе — встроенные средства операционной системы, а также настройки самих браузеров. Рассмотрим некоторые из этих способов, применённые к различным обозревателям.
Универсальный способ назначения постоянного веб-обозревателя средствами операционной системы Windows 7
Универсальный способ является наиболее удобным способом назначения основного веб-обозревателя в операционной системе. В этом случае предполагается, что на вашем компьютере уже установлены несколько браузеров и надо выбрать один из них основным. Назначение происходит с использованием средств, встроенных в операционную систему Windows 7. Порядок действий не зависит от того, какой из браузеров вы хотите назначить главным по умолчанию обозревателем, и описан ниже.
- На панели задач кликнуть по функциональной клавише «Пуск».
- В раскрывшемся выпадающем меню выбрать строку «Панель управления».
- В раскрывшемся окне перейти к разделу «Программы» и далее выбрать раздел «Программы по умолчанию».
В настройках параметров компьютера выбираем «Программы по умолчанию»
- Откроется панель «Задание используемых по умолчанию программ», где вы можете выбрать необходимую программу.
- В левой части окна выбрать из списка предпочитаемый веб-браузер и нажать на клавишу «Использовать эту программу по умолчанию».
Выбранный обозреватель будет установлен по умолчанию. Это значит, что именно он будет открывать веб-страницы при переходе на них по ссылке или из поисковой строки.
Если же вы вдруг решите отказаться от любимого обозревателя и убрать его из системы, то отменить использование браузера по умолчанию и сменить его на другой впоследствии можно будет в том же пункте меню.
Как поставить основным обозревателем Internet Explorer (Интернет Эксплорер)
В операционной системе Windows 7 уже стоит встроенный браузер Internet Explorer. Браузер установлен основным для работы с поисковой системой по умолчанию и уже закреплён на панели задач после установки системы на компьютере. Это означает, что при первом включении компьютера браузером по умолчанию будет именно он — и будет таковым оставаться, пока пользователь не изменит настройки. Если вы решили установить по умолчанию сторонний браузер, а потом захотели вернуться к Internet Explorer, то можно сделать это за несколько шагов.
Для того чтобы сделать Эксплорер браузером по умолчанию, нужно выполнить ряд действий в следующей последовательности.
- Открыть браузер Internet Explorer, используя значок на панели задач или ярлык рабочего стола, и кликнуть по закладке «Сервис».
В окне браузера Internet Explorer кликните по закладке «Сервис»
- В раскрывшемся выпадающем списке нажать на строку «Свойства браузера» и кликнуть на закладку «Программы» в открывшемся окне.
Откроются свойства браузера; нажмите на закладку «Программы»
- Кликнуть по синей строке «Использовать браузер Internet Explorer по умолчанию».
В свойствах браузера есть вкладка «Программы»; выберите в ней пункт «Использовать браузер Internet Explorer по умолчанию»
- Кликнуть по клавише «ОК», подтверждая выбор, и закрыть Internet Explorer.
После окончания всех этих действий браузер Internet Explorer будет назначен по умолчанию.
Как поменять браузер по умолчанию на Google Chrome (Гугл Хром)
Популярный обозреватель Google Chrome отличается высокой скоростью, простотой и безопасностью своей работы, обладает простым и понятным графическим интерфейсом.
Чтобы назначить Google Chrome браузером по умолчанию, необходимо выполнить следующие действия.
- Открыть браузер Google Chrome и нажать на значок «Настройка и управление Google Chrome» в правом верхнем углу на панели инструментов.
В окне браузера Google Chrome нужно нажать на значок «Настройка и управление Google Chrome»
- В раскрывшемся выпадающем списке выбрать строку «Настройки».
- В раскрывшемся окне «Настройки» найти и кликнуть по клавише «Назначить Google Chrome браузером по умолчанию».
В настройках Google Chrome нужна кнопка «Назначить Google Chrome браузером по умолчанию»
- Закрыть обозреватель.
- Запустить обозреватель снова.
- Появится окно с запросом подтверждения установки браузера Google Chrome по умолчанию. Подтвердите этот запрос.
Готово! Обозреватель установлен как основной.
Как настроить Opera (Опера) основным обозревателем
Обозреватель Opera имеет много различных опций и настроек. Это одновременно является как его преимуществом, так и недостатком. Большое их количество представляет определённые трудности при работе для неопытных пользователей, которые поначалу не могут понять, где какие настройки находятся. По скорости работы с веб-страницами этот браузер занимает одно из первых мест.
Подробный порядок действий при назначении по умолчанию браузера Opera приведён ниже.
- Запустить обозреватель Opera и нажать на клавишу «Меню» слева в верхнем углу панели инструментов.
В окне браузера Opera нажмите на клавишу «Меню»
- В раскрывшемся выпадающем списке выбрать строку «Настройки», в следующем выпадающем списке выбрать строку «Общие настройки».
- В раскрывшемся окне выбрать закладку «Расширенные», из списка в левой части окна выбрать пункт «Программы».
- Поставить «галочку» в ячейке «Проверять, что Opera — браузер по умолчанию» (если отсутствует).
В окне «Настройки»есть пункт «Проверять, что Opera — браузер по умолчанию»; нам нужен именно он
- Кликнуть по клавише «ОК» для подтверждения выбора.
После настройки нажмите в окне браузера клавишу «ОК»
- Закрыть браузер.
- Включить браузер снова.
- При открытии появится запрос на определение Opera браузером по умолчанию.
Когда высветится запрос на определение браузера по умолчанию, кликните кнопку «Да»
- Нажмите на клавишу «Да» для подтверждения выбора.
Обозреватель Opera назначен по умолчанию.
Как установить Yandex (Яндекс) основным браузером
Яндекс.Браузер отличается простотой и повышенной надёжностью и имеет хорошую степень защищённости от проникновения вредоносных и шпионских программ.
Для того чтобы установить по умолчанию Яндекс.Браузер, выполните следующие действия.
- Запустить Яндекс.Браузер и нажать на значок «Настройки Яндекс.Браузера» справа в верхнем углу панели инструментов.
В окне Яндекс.Браузера кликните по значку «Меню»
- В раскрывшемся выпадающем списке выбрать строку «Настройки» и кликнуть по ней левой кнопкой мыши.
В настройках Яндекс.Браузера нам нужен пункт «По умолчанию использовать Яндекс.Браузер»
- В раскрывшейся панели найти и кликнуть по клавише «По умолчанию использовать Яндекс.Браузер».
- Отключить обозреватель.
- Запустить его снова.
- Появится окно с запросом подтверждения на установку по умолчанию Яндекс.Браузера.
- Подтвердить согласие на установку по умолчанию.
Яндекс.Браузер назначен по умолчанию.
Как сделать Mozilla Firefox браузером по умолчанию
Mozilla Firefox (по-русски его название зачастую ошибочно пишут как Мазила или Мозила Фаерфокс) является очень многофункциональным обозревателем. Его главная характеристика — гибкость настроек. Встроенные свойства и функции изменяются легко и интуитивно понятно, что делает этот браузер одним из самых популярных среди пользователей.
Узнать, как изменить браузер по умолчанию на Mozilla Firefox, можно в инструкции ниже.
- Запустить обозреватель Mozilla Firefox и кликнуть по значку «Открыть меню».
В окне браузера Mozilla Firefox кликните по значку «Открыть меню»
- В раскрывшемся выпадающем списке кликнуть по пиктограмме «Настройки».
- В раскрывшейся панели «Основные» кликнуть по клавише «Установить по умолчанию».
В настройках в панели «Основные» кликните по клавише «Установить по умолчанию»
- Закрыть браузер.
- Запустить браузер снова.
- Появится окно с запросом подтверждения на установку по умолчанию браузера Mozilla Firefox.
- Подтвердить, что согласны установить браузер Mozilla Firefox по умолчанию.
Браузер Mozilla Firefox назначен по умолчанию.
Как определить главным интернет-обозревателем Microsoft Edge
В программной среде Windows 10 уже установлен свой штатный обозреватель Microsoft Edge. Microsoft Edge работает только в этой версии программного обеспечения корпорации Microsoft. На ранее выпущенные установить его нельзя.
В Windows 10 Microsoft Edge ставится на компьютер по умолчанию как альтернатива Internet Explorer, который компания больше не поддерживает. Работают в Windows 10 и все установленные сторонние браузеры. Если вы решите возвратиться к использованию постоянным браузером Microsoft Edge, то сделать это можно через меню обозревателя. Для выполнения такой задачи придётся предпринять ряд следующих действий.
- Запустить браузер Microsoft Edge и нажать на значок «Дополнительно» в правом верхнем углу окна, чтобы открыть главное меню этого браузера.
В окне браузера Microsoft Edge нужно нажать на значок «Дополнительно»
- В раскрывшемся списке выбрать строку «Открыть в Internet Explorer» и кликнуть по ней левой кнопкой мыши.
- Откроется браузер Internet Explorer.
- В главном окне браузера Internet Explorer кликнуть по значку «Сервис» (значок «шестерня») в верхнем правом углу.
- В раскрывшемся выпадающем списке необходимо выбрать строку «Свойства браузера».
В окне браузера Internet Explorer нам нужен значок «Сервис»
- В раскрывшемся окне выбрать закладку «Программы» и кликнуть строку «Использовать браузер Internet Explorer по умолчанию».
Во вкладке настроек «Программы» необходимо нажать на пункт «Использовать браузер Internet Explorer по умолчанию»
- В списке программ, указанном в левой стороне панели, выбрать Microsoft Edge и кликнуть по клавише «Использовать эту программу по умолчанию».
В меню выбора программ по умолчанию нужно нажать «Использовать эту программу по умолчанию»
- Нажать ОК, чтобы сохранить изменения, и выйти из меню.
Обозреватель Microsoft Edge будет назначен по умолчанию.
Как включить или сменить обозреватель по умолчанию: видеоинструкция
Что делать, если не удаётся выбрать и изменить браузер по умолчанию
Чаще всего о проблемах с выбором браузера спрашивают пользователи операционной системы Windows 10. В ней у приложений нет прав устанавливаться по умолчанию самостоятельно, так как для этого предусмотрен единый алгоритм, встроенный непосредственно в операционную систему. Поэтому просто так приложение по умолчанию не выбирается.
Для установки стороннего обозревателя основным необходимо выполнить следующую последовательность действий.
- Кликнуть по функциональной клавише «Пуск» и выбрать строку «Параметры».
- В раскрывшемся окне «Параметры» кликнуть пиктограмму «Система».
В окне параметров Windows 10 необходимо кликнуть пиктограмму «Система»
- В окне «Система» выбрать строку «Приложения по умолчанию».
В настройках системы есть пункт «Приложения по умолчанию»: он нам и нужен
- В нижней части окна «Приложения по умолчанию» выбрать пункт «Задать значения по умолчанию по приложению».
В настройках приложений по умолчаниюнам понадобится пункт «Выбор значения по умолчанию»
- Выбрать необходимый браузер из списка в левой части панели.
В пункте «Выбор программ по умолчанию» выберите вариант «Использовать эту программу по умолчанию»
- Кликнуть клавишу «Использовать эту программу по умолчанию».
Выбранный вами браузер будет назначен основным по умолчанию.
Как убрать ошибки при установке браузера по умолчанию в Windows 10 — видеоинструкция
Каждый из современных и популярных веб-браузеров имеет преимущества и недостатки, но все они объединены одной целью, а именно — наиболее информативно показывать пользователюсайты, наполненные различной информацией, на экране монитора. Поэтому весь выбор сведён, как правило, к трём критериям: скорость работы, графический интерфейс и удобство для пользователя. В зависимости от потребностей пользователя каждый может выбрать тот обозреватель, который его больше всего устраивает.
Используемые источники:
- https://lumpics.ru/find-which-browser-installed-pc/
- http://virtmachine.ru/kak-uznat-kakoj-brauzer-ustanovlen-na-kompyutere.html
- https://kompkimi.ru/intrenetseti/kak-vyibrat-i-ustanovit-brauzer-po-umolchaniyu
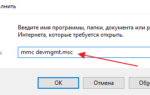 Как узнать какой жесткий диск установлен в компьютере SSD или HDD
Как узнать какой жесткий диск установлен в компьютере SSD или HDD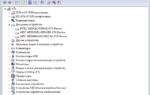 Как узнать, какой марки жёсткий диск (HDD) установлен в компьютер
Как узнать, какой марки жёсткий диск (HDD) установлен в компьютер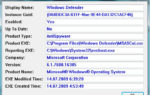 Два способа узнать: какой антивирус установлен на ноутбуке или пк
Два способа узнать: какой антивирус установлен на ноутбуке или пк
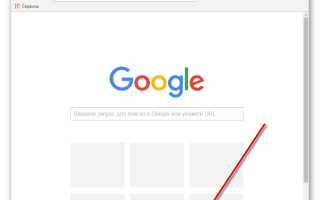

 Как обновить браузер на компьютере и телефоне Internet explorer, Opera, Сhrome, Firefox, Яндекс Браузер, Safari и TOR
Как обновить браузер на компьютере и телефоне Internet explorer, Opera, Сhrome, Firefox, Яндекс Браузер, Safari и TOR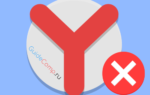 Что делать, если не открывается Яндекс Браузер
Что делать, если не открывается Яндекс Браузер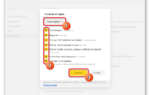 Файлы браузера испорчены, переустановите Яндекс Браузер — что делать?
Файлы браузера испорчены, переустановите Яндекс Браузер — что делать? Быстрый браузер для старого компьютера — миф или реальность?
Быстрый браузер для старого компьютера — миф или реальность?