Содержание
В рамках данного руководства ознакомимся, как проверить микрофон на компьютере и ноутбуке в Windows 10.
Содержание
Предварительные действия
Проверяться звукозаписывающее устройство может как через посторонние приложения, например, Skype, так и средствами операционной системы. На последнем варианте и остановимся.
1. Вызываем контекстное меню иконки «Динамики», расположенной в трее.
2. Выбираем пункт выпавшего меню под названием «Записывающие устройства».
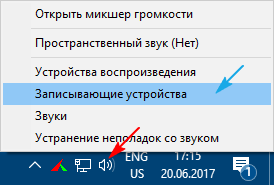
3. Идем во вкладку «Запись» и проверяем, чтобы возле микрофона стояла зеленая пиктограмма в виде галочки в кружке.
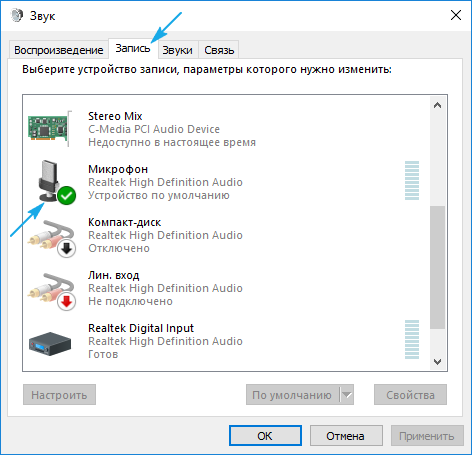
6. Убеждаемся, что в поле «Микрофон» отсутствует красный значок, а ползунок перемещен в положение 100%.
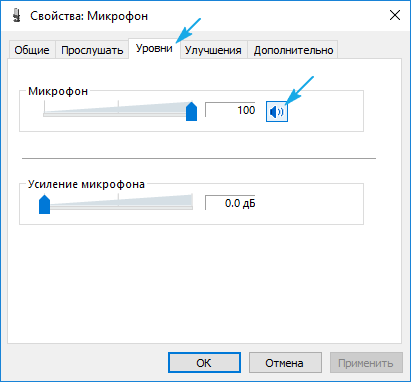
Тестирование записывающего устройства
Подготовка завершилась. Теперь проверяем, работает ли устройство в Виндовс 10 и прослушаем качество записанного через него звука при отсутствии проблем.
1. Жмем Win + I для вызова параметров системы.
2. Нажимаем по разделу «Конфиденциальность».
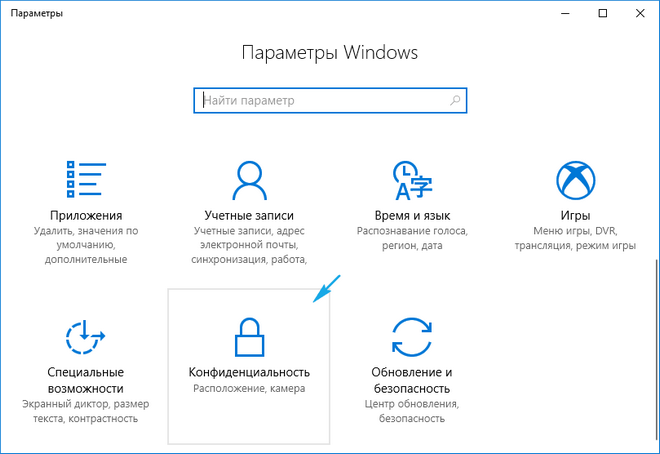
3. Перемещаемся в подраздел «Микрофон».
4. Разрешаем приложениям обращаться к устройству записи звука.
7. Через поиск или Пуск вызываем программу «Запись голоса».
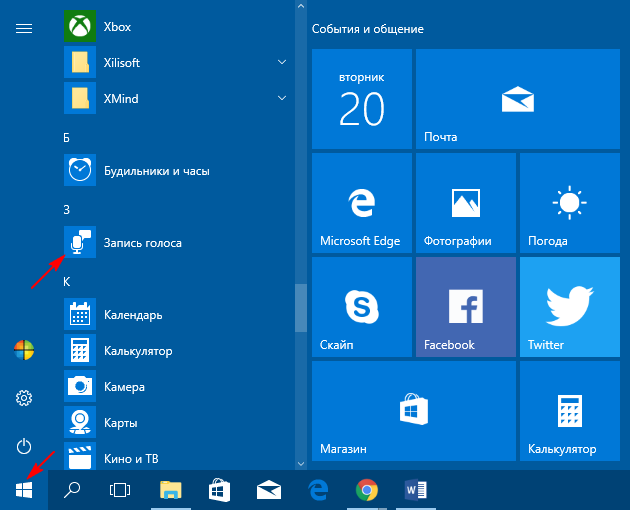
8. Жмём по иконке микрофона и произносим что-либо.
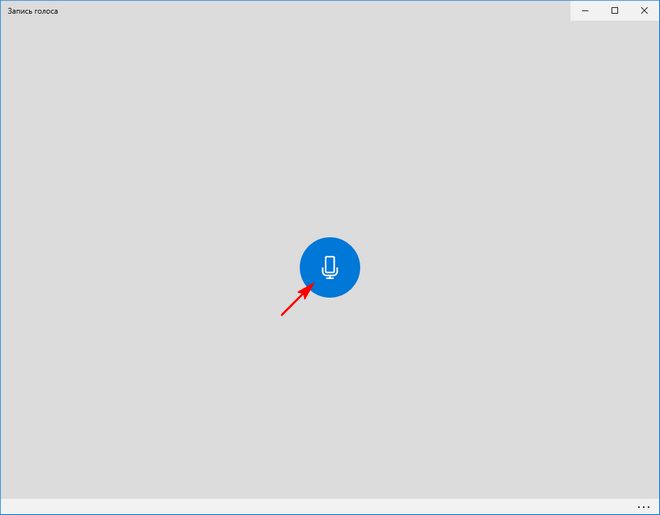
9. Останавливаем захват, затем жмем по кнопке «Проиграть» для прослушивания.
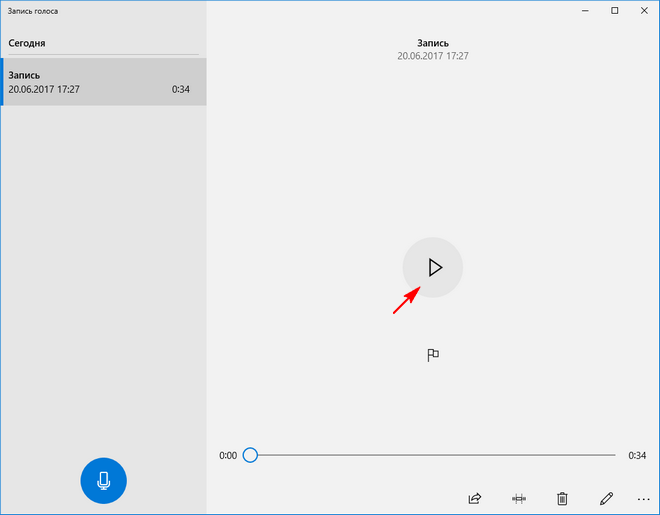
Запись не функционирует
Если запись не удалась, устройство проверяем на другом компьютере при возможности.
Через Диспетчер задач проверяем, все ли в порядке с драйверами звуковой карты (отсутствие желтой, красной иконок возле аудиоустройства указывает на отсутствие проблем с драйвером).
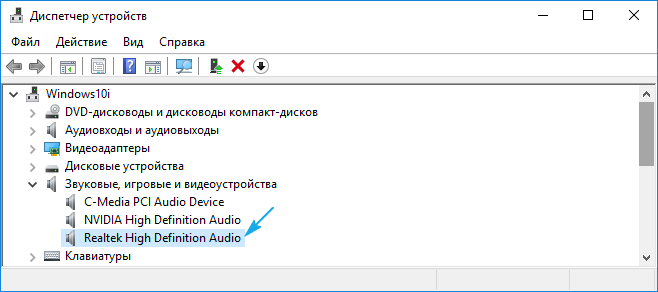
Не стоит игнорировать и наличие мастера устранения неполадок, касающихся звука.
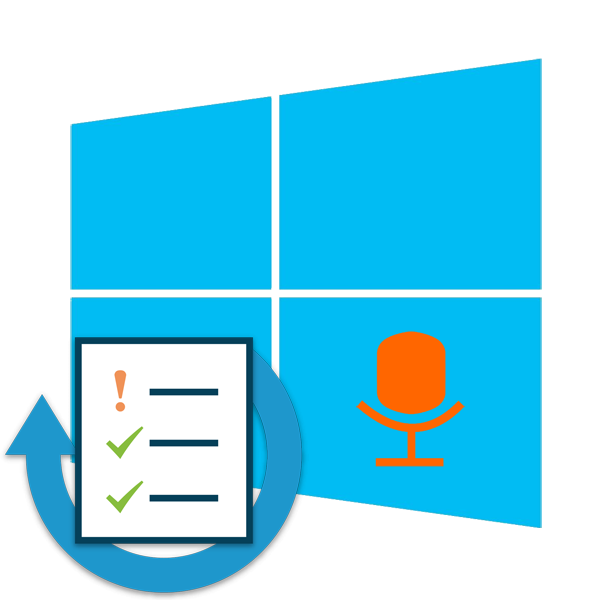
Читайте также: Подключаем микрофон караоке к компьютеру
Проверяем микрофон в Windows 10
Как мы уже сказали, способов тестирования существует несколько. Каждый из них практически одинаково эффективен, однако юзеру необходимо провести разный алгоритм действий. Ниже мы детально распишем все варианты, но сейчас важно убедиться в том, что микрофон активирован. Разобраться в этом поможет другая наша статья, ознакомиться с которой вы можете, перейдя по следующей ссылке.
Подробнее: Включение микрофона в Windows 10
Кроме этого важно отметить, что правильное функционирование оборудования обеспечивается верной настройкой. Данной теме также посвящен наш отдельный материал. Изучите его, выставьте подходящие параметры, а потом уже приступайте к проведению проверки.
Подробнее: Настройка микрофона в Windows 10
Перед тем, как вы перейдете к изучению указанных ниже методов, стоит произвести еще одну манипуляцию, чтобы приложения и браузер смогли получить доступ к микрофону, иначе запись попросту не будет осуществляться. Вам нужно выполнить следующие действия:
- Откройте меню «Пуск» и перейдите в «Параметры».
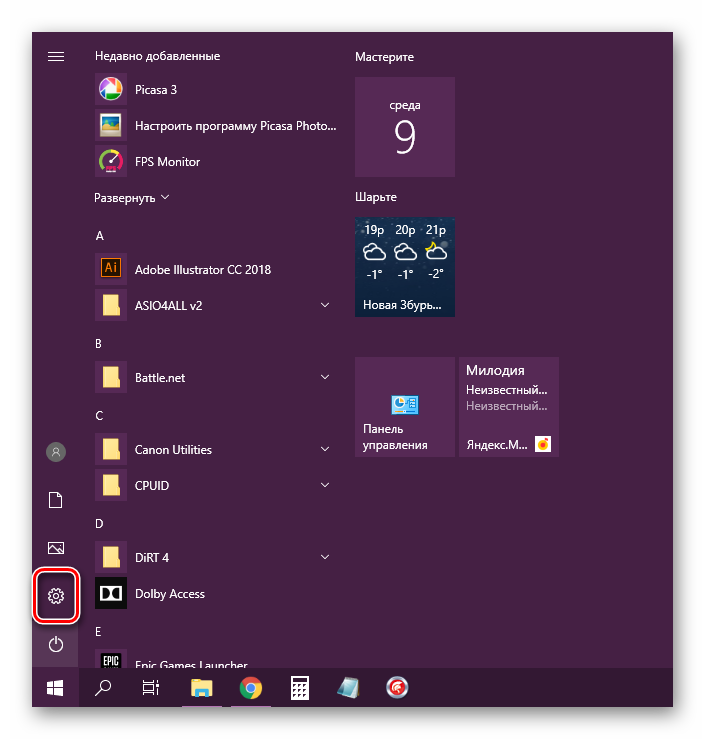
В открывшемся окне выберите раздел «Конфиденциальность».</li>
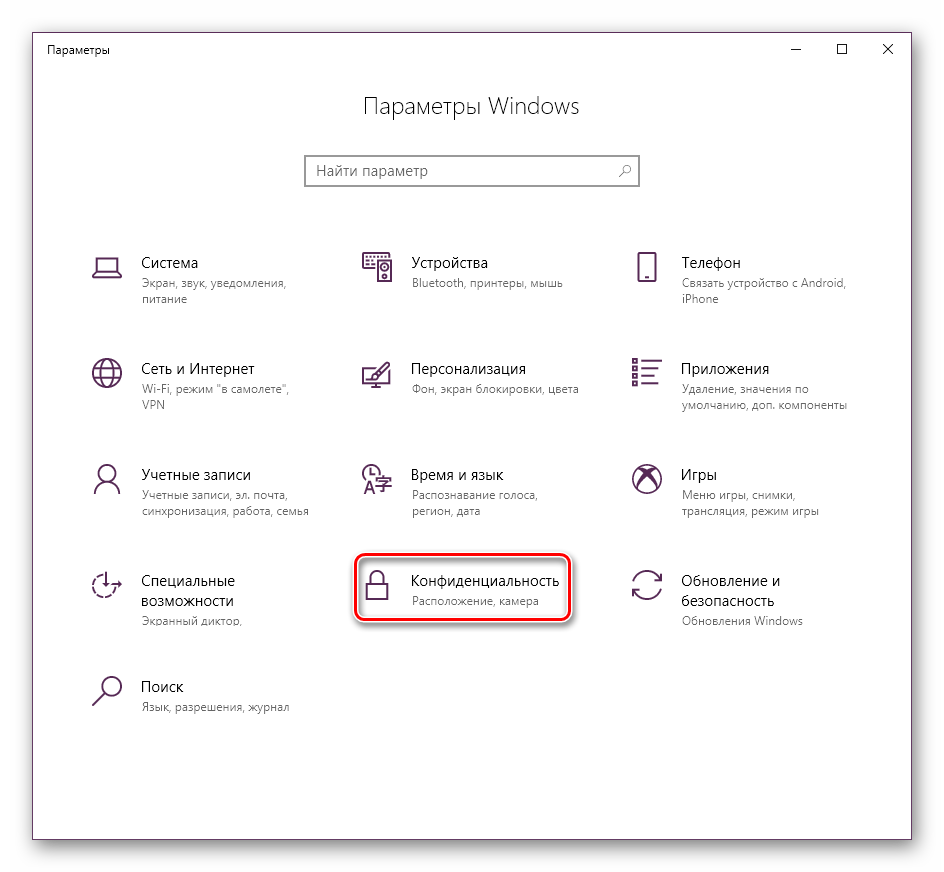
Опуститесь в раздел «Разрешения приложений» и выберите «Микрофон». Убедитесь в том, что активирован ползунок параметра «Разрешить приложениям доступ к микрофону».</li>
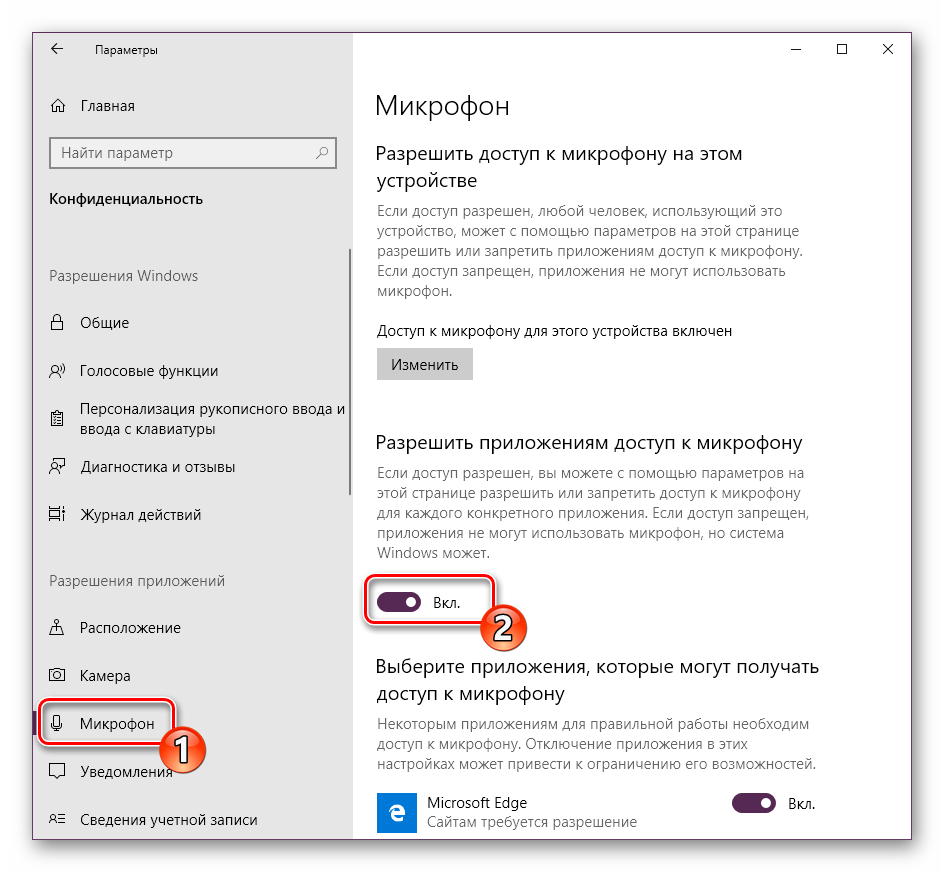
</ol>
Способ 1: Программа Skype
В первую очередь мы бы хотели затронуть проведение проверки через известное многим программное обеспечение для общения под названием Skype. Преимущество такого метода в том, что пользователь, который хочет только общаться через этот софт, сразу же его в нем и проверит без скачивания дополнительного ПО или перехода по сайтам. Инструкции по тестированию вы найдете в другом нашем материале.
Подробнее: Проверка микрофона в программе Skype
Способ 2: Программы для записи звука
На просторах интернета присутствует большое количество самых разнообразных программ, позволяющих записывать звук с микрофона. Они отлично подойдут и для того, чтобы проверить функционирование данного оборудования. Мы предлагаем вам список такого софта, а вы уже, ознакомившись с описанием, выбирайте подходящий, скачивайте его и приступайте к записи.
Подробнее: Программы для записи звука с микрофона
Способ 3: Онлайн-сервисы
Существуют специально разработанные онлайн-сервисы, основная функциональность которых сосредоточена на проверке микрофона. Использование таких сайтов поможет избежать предварительной загрузки ПО, однако обеспечит такую же результативность. Читайте детальнее обо всех популярных подобных веб-ресурсах в отдельной нашей статье, ищите оптимальный вариант и, придерживаясь приведенных инструкций, проводите тестирование.
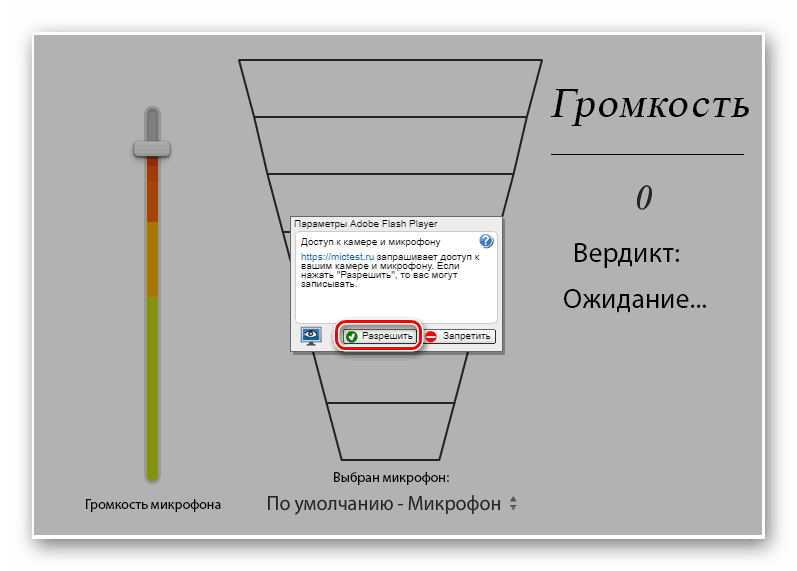
Подробнее: Как проверить микрофон онлайн
Способ 4: Встроенное средство Windows
В ОС Виндовс 10 встроено классическое приложение, позволяющее записать и прослушать звук с микрофона. Оно подойдет для проведения сегодняшнего тестирования, а осуществляется вся процедура так:
- В самом начале статьи мы привели инструкцию по предоставлению разрешений для микрофона. Вам следует вернуться туда и убедиться, что «Запись голоса» может использовать это оборудование.
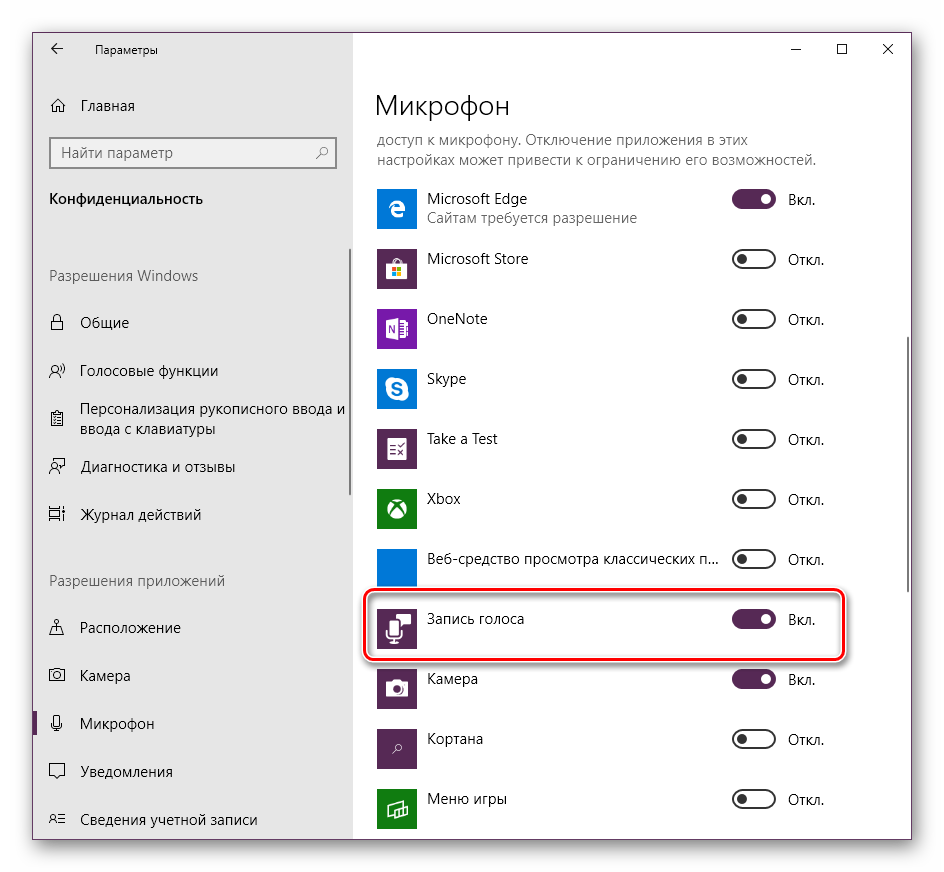
Далее откройте «Пуск» и через поиск найдите «Запись голоса».</li>
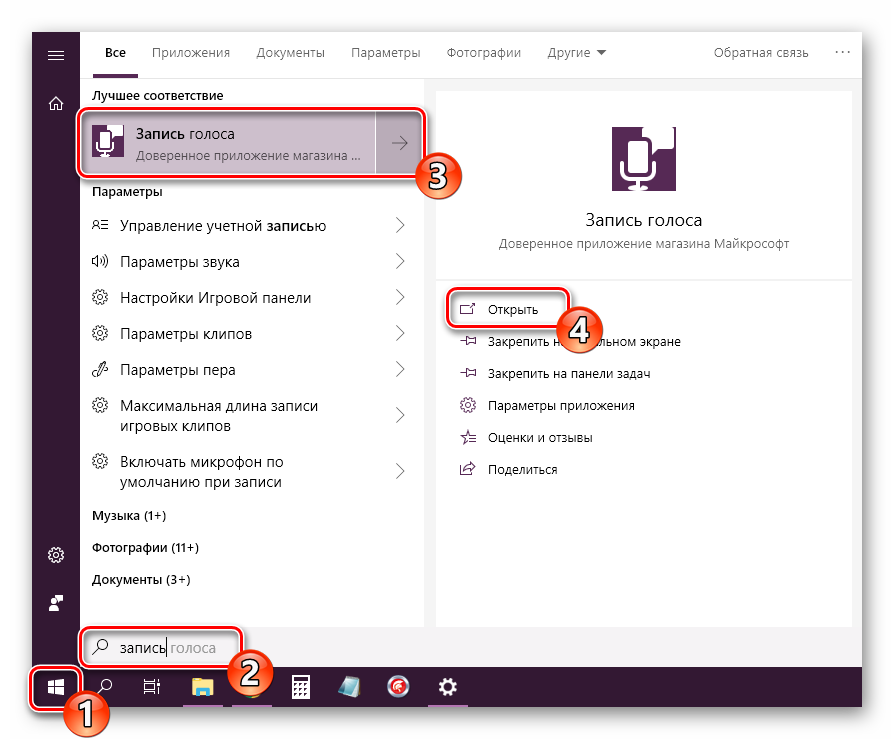
Нажмите на соответствующий значок для начала записи.</li>Вы можете в любой момент остановить запись или поставить ее на паузу.</li>Теперь приступайте к прослушиванию получившегося результата. Передвигайте таймлайн, чтобы переместиться на определенный отрезок времени.</li>Данное приложение позволяет создавать неограниченное количество записей, делиться ими и обрезать фрагменты.</li></ol>
Выше мы представили все четыре доступных варианта по тестированию микрофона в операционной системе Windows 10. Как видите, все они не различаются по эффективности, но имеют разную последовательность действий и будут максимально полезны в определенных ситуациях. Если оказалось, что проверяемое оборудование не работает, обратитесь за помощью к другой нашей статье по следующей ссылке.
Подробнее: Устранение проблемы неработоспособности микрофона в Windows 10Мы рады, что смогли помочь Вам в решении проблемы.Опишите, что у вас не получилось. Наши специалисты постараются ответить максимально быстро.
Помогла ли вам эта статья?
Проверка микрофона через настройки Windows 10
Самый простой и быстрый способ проверить микрофон на компьютере или ноутбуке с операционной системой Windows 10 это зайти в настройки звука. Для этого нужно кликнуть правой кнопкой мышки по иконке динамика на панели задач Windows 10 (рядом с системными часами) и в появившемся меню выбрать «Записывающие устройства». Если пункта «Записывающие устройства» нет, то выбираем вариант «Звуки».
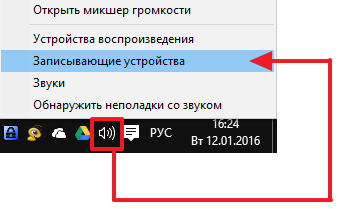
В результате перед вами должно октрыться окно «Звук». Здесь на вкладке «Запись» должен отображаться подключенный микрофон. Справа от микрофона будет отображаться зеленная полоска, которая обозначает уровнь сигнала. Для того чтобы проверить микрофон просто скажите в него что-то и понаблюдайте за зеленой полоской.
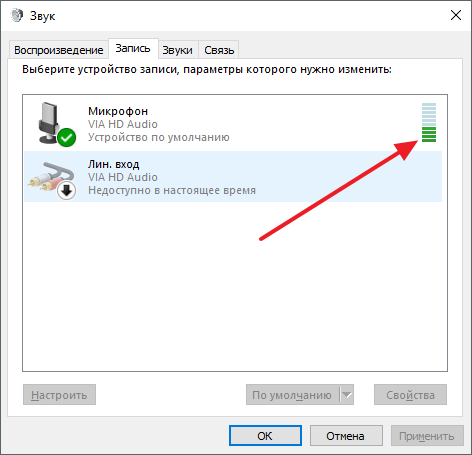
Проверка микрофона с помощью приложения Voice Recorder
В старых версиях Windows для проверки микрофона часто использовалась программа «Звукозапись», но в Windows 10 эта программа больше не доступна. Вместо нее в состав операционной системы теперь входит приложение «Voice Recorder» (в русской версии данное приложение может называться «Запись голоса»).
Данное приложение также можно использовать для проверки микрофона. Для этого откройте меню «Пуск», введите в поиск «Voice Recorder» (или «Запись голоса») и запустите найденное приложение.
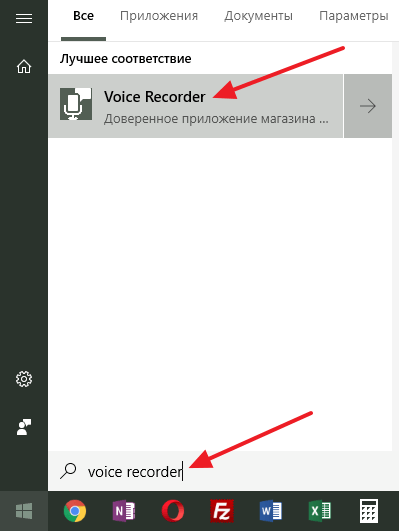
После запуска приложения нажмите на большую кнопку по центру и разрешите доступ к микрофону (если такой запрос появится).
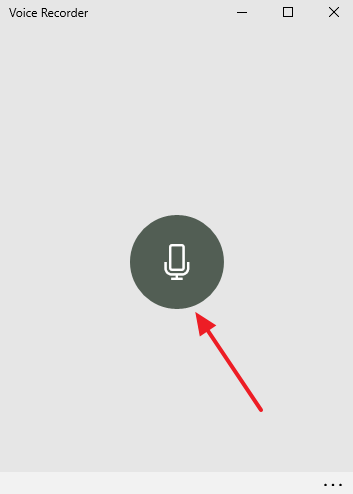
После этого скажите что-то в микрофон для проверки и завершите запись.
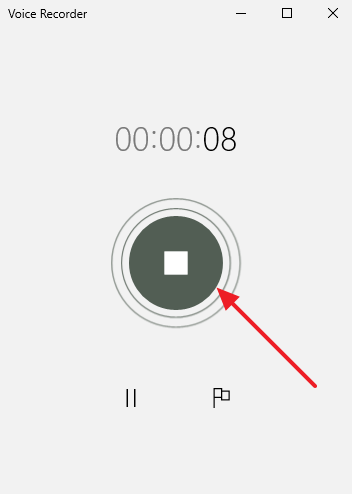
После этого в приложении появится созданная вами запись. Для того чтобы прослушать созданную запись просто кликните по ней прямо в приложении.
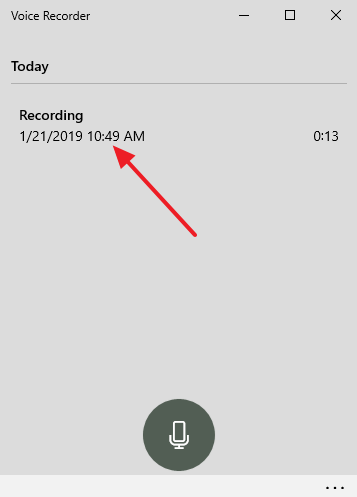
Возможные проблемы с микрофоном на Windows 10
Если ваш микрофон не прошел описанные выше проверки, то использовать его в таком состоянии не получится. Нужно определить, почему он не работает и исправить проблему. Ниже мы опишем ряд наиболее распространенных проблем, которые могут возникать при использовании микрофона.
- Проблемы с подключением. В первую очередь следует проверить подключение микрофона. Убедитесь, что вы воткнули его в нужный разъем и проверьте целостность кабеля. Также проверьте кнопку включения/выключения, если такая присутствует на корпусе микрофона. Подробнее в статье о подключении микрофона.
- Микрофон отключен в настройках Windows 10. Откройте окно «Звук», так как это описано в начале статьи, и попробуйте включить микрофон. Для этого кликните по микрофону правой кнопкой мышки и выберите вариант «Включить». Также микрофон может не использоваться как устройство по умолчанию. Чтобы это исправить кликните по нему правой кнопкой мышки и выберите «Использовать по умолчанию». Подробнее в статье о настройке микрофона на Windows 10.
- Микрофон работает слишком тихо. В некоторых случаях микрофон подключен правильно, но при проверке все равно ничего не слышно. Обычно это означает, что он работает на низкой громкости. Чтобы это исправить откройте окно «Звук», так как это описано в начале статьи, выберите микрофон и перейдите в свойства. В свойствах микрофона, на вкладке «Уровни» можно будет настроить громкость и усиление микрофона. Подробнее в статье об увеличении громкости микрофона.
- Приложениям запрещено использовать микрофон. Также нужно проверить разрешено ли приложениям использовать микрофон. Для этого откройте меню «Параметры» (например, с помощью комбинации клавиш Win-i) и перейдите в раздел «Конфиденциальность – Микрофон». Здесь нужно включить опцию «Разрешить приложениям использовать микрофон» и проверить нет ли дополнительных ограничений для отдельных приложений.
- Не правильно настроена передняя панель компьютера. Если вы пытаетесь подключать микрофон к передней панели компьютера, но ничего не работает, то следует попробовать подключить его напрямую к материнской плате (сзади компьютера). Возможно, ваша передняя панель неправильно настроена.
- Не правильные настройки звукового драйвера. Если вы все проверили, но микрофон все равно не работает, то следует проверить настройки звукового драйвера. Для этого откройте панель управления звуком, которая должна появиться в системе после установки драйверов, и изучите доступные там настройки. В некоторых случаях можно прибегнуть к переустановке драйверов звуковой карты.
Посмотрите такжеИспользуемые источники:
- https://windows10i.ru/ustranenie-nepoladok/kak-proverit-mikrofon-na-windows-10.html
- https://lumpics.ru/testing-microphone-on-windows-10/
- https://comp-security.net/как-проверить-микрофон-на-windows-10/
 Как прозвонить микрофон тестером
Как прозвонить микрофон тестером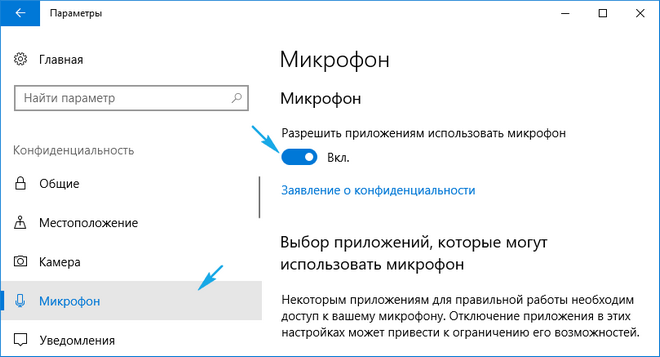
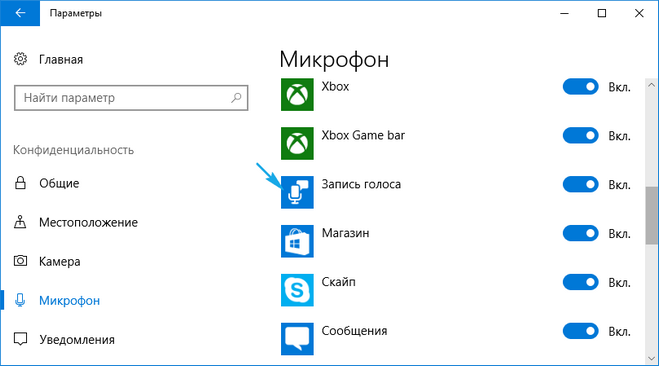
 Windows 10: как отключить автоматическое обновление драйверов (как удалить или отключить обновления)
Windows 10: как отключить автоматическое обновление драйверов (как удалить или отключить обновления) Как отключить антивирус на виндовс
Как отключить антивирус на виндовс
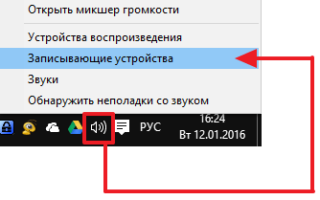

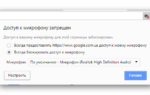 Как включить голосовой поиск в Google Chrome
Как включить голосовой поиск в Google Chrome Запуск службы обновлений в Windows 7
Запуск службы обновлений в Windows 7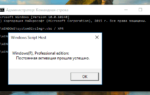 Как деактивировать Windows 10 и изменить ключ продукта.
Как деактивировать Windows 10 и изменить ключ продукта. Как поменять местами звуковые разъемы. Что делать если сломалось аудио гнездо!
Как поменять местами звуковые разъемы. Что делать если сломалось аудио гнездо!