Содержание
- 1 Открыть редактор локальной групповой политики с помощью меню «Пуск».
- 2 Открыть редактор локальной групповой политики с помощью команды «Выполнить».
- 3 Открыть редактор локальной групповой политики с помощью Проводника Windows.
- 4 Открыть редактор локальной групповой политики из командной строки или PowerShell
- 5 Открыть редактор локальной групповой политики в качестве оснастки консоли управления.
- 6 Открыть редактор локальной групповой политики в Windows 10 Home.
- 7 Policy Plus
- 8 Установка редактора политик gpedit.msc в Windows 10 Домашняя
- 9 Старая версия редактора gpedit.msc от Windows 7
- 10 Утилита Policy Plus – универсальный редактор локальной политик для всех версий Windows
Групповая политика — это способ настройки параметров компьютера и пользователя для устройств, которые присоединены к доменным службам Active Directory (AD), а также к учетным записям локальных пользователей. Она контролирует широкий спектр параметров и может использоваться для принудительного применения и изменения настроек по умолчанию для соответствующих пользователей. Локальная групповая политика — это базовая версия групповой политики для компьютеров, не входящих в домен. Параметры локальной групповой политики хранятся в следующих папках:
- C:WindowsSystem32GroupPolicy
- C:WindowsSystem32GroupPolicyUsers.
Когда в Windows 10 вам необходимо открыть редактор локальной групповой политики, для этого вы можете использовать командную строку, команду выполнить, поиск на панели задач, меню Пуск или с помощью консоли управления (MMC).
Рассмотрим самые простые варианты:
- C помощью меню Пуск.
- C помощью команды Выполнить.
- C помощью Проводника Windows.
- С помощью командной строки или PowerShell
- Открыть редактор локальной групповой политики в качестве оснастки консоли управления.
- Открыть редактор локальной групповой политики в Windows 10 Home.
Открыть редактор локальной групповой политики с помощью меню «Пуск».
- Откройте меню «Пуск» и введите gpedit.msc в верхней части меню появится значок, при клике, на котором, откроется редактор политики.
Чтобы просмотреть все применяемые политики в разделе «Конфигурация компьютера», перейдите в раздел «Конфигурация компьютера Административные шаблоны Все параметры»
Чтобы просмотреть все применяемые политики пользовательской настройки, перейдите в раздел «Конфигурация пользователя Административные шаблоны Все параметры».
Примечание: вы можете использовать поиск на панели задач.
Открыть редактор локальной групповой политики с помощью команды «Выполнить».
- Нажмите сочетание клавиш Win + X или кликните правой кнопкой мыши на меню «Пуск».
- В открывшемся меню выберите Выполнить.
- В строке «Открыть» введите — gpedit.msc и нажмите кнопку «ОК».
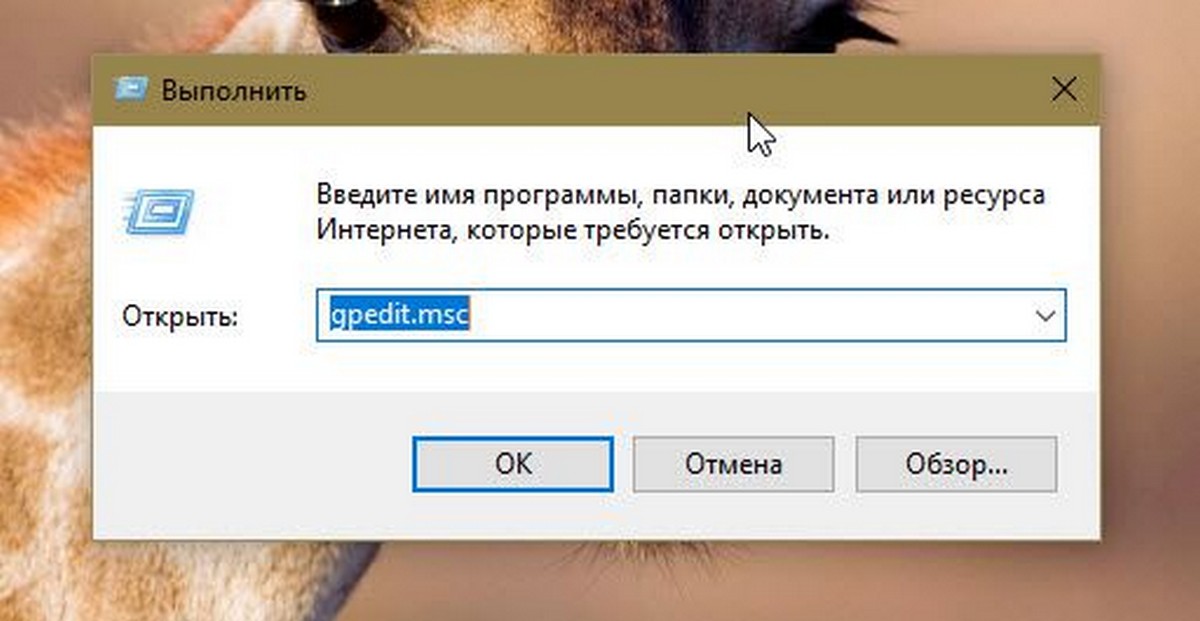
Открыть редактор локальной групповой политики с помощью Проводника Windows.
- Откройте Проводник с помощью ярлыка на панели задач или просто нажав сочетание клавиш Win + E
- В адресную строку проводника введите или скопируйте и вставьте:
gpedit.msc
- Нажмите Enter
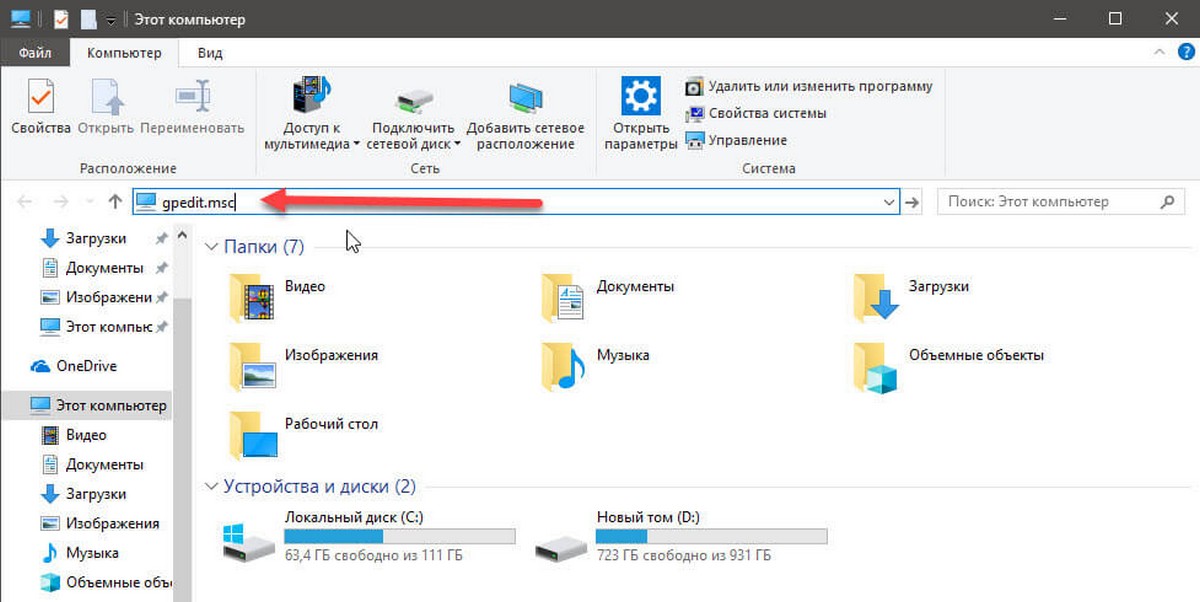
Открыть редактор локальной групповой политики из командной строки или PowerShell
Откройте Командную строку или вы можете открыть новый экземпляр PowerShell.
Введите: gpedit.msc и нажмите клавишу Enter.
Открыть редактор локальной групповой политики в качестве оснастки консоли управления.
- Откройте консоль управления MMC. (Нажмите кнопку «Пуск», введите mmc и нажмите клавишу Enter).
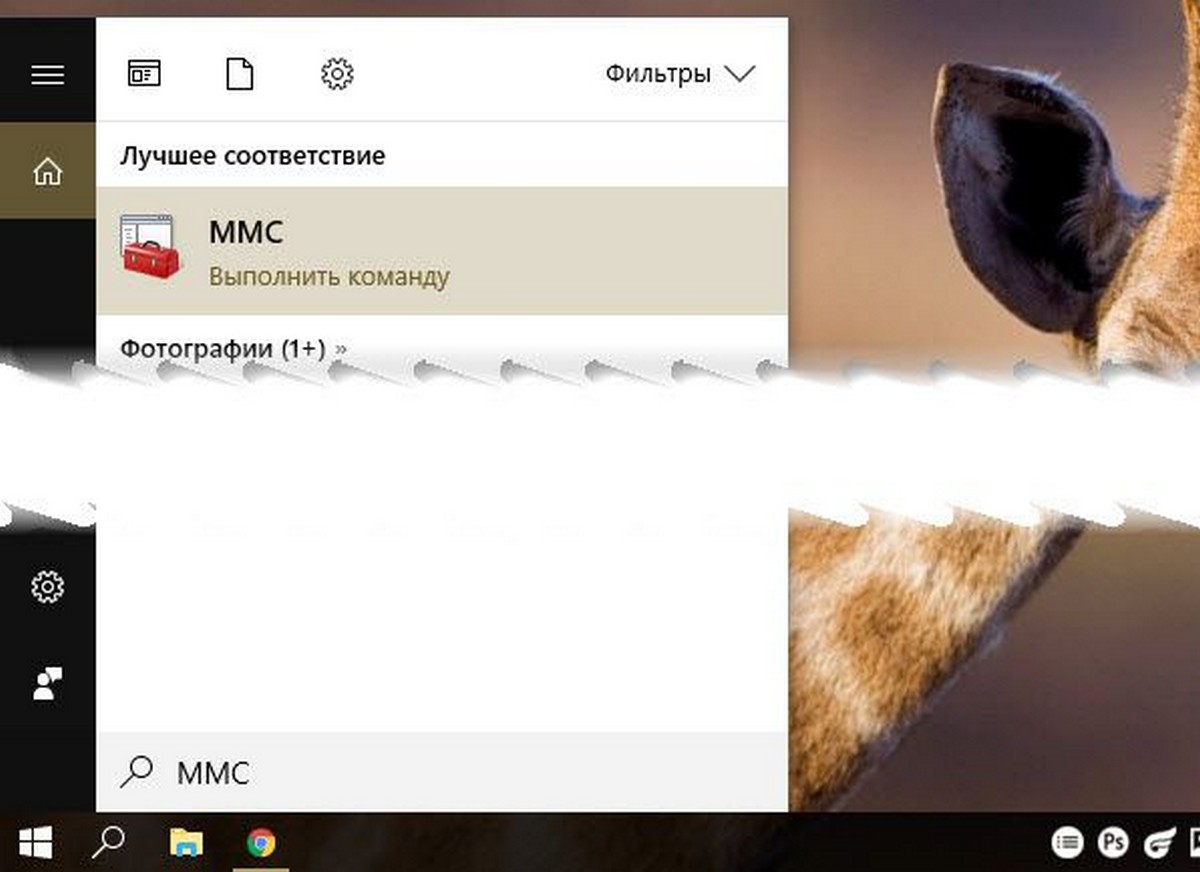
- В меню Файл выберите пункт Добавить или удалить оснастку.
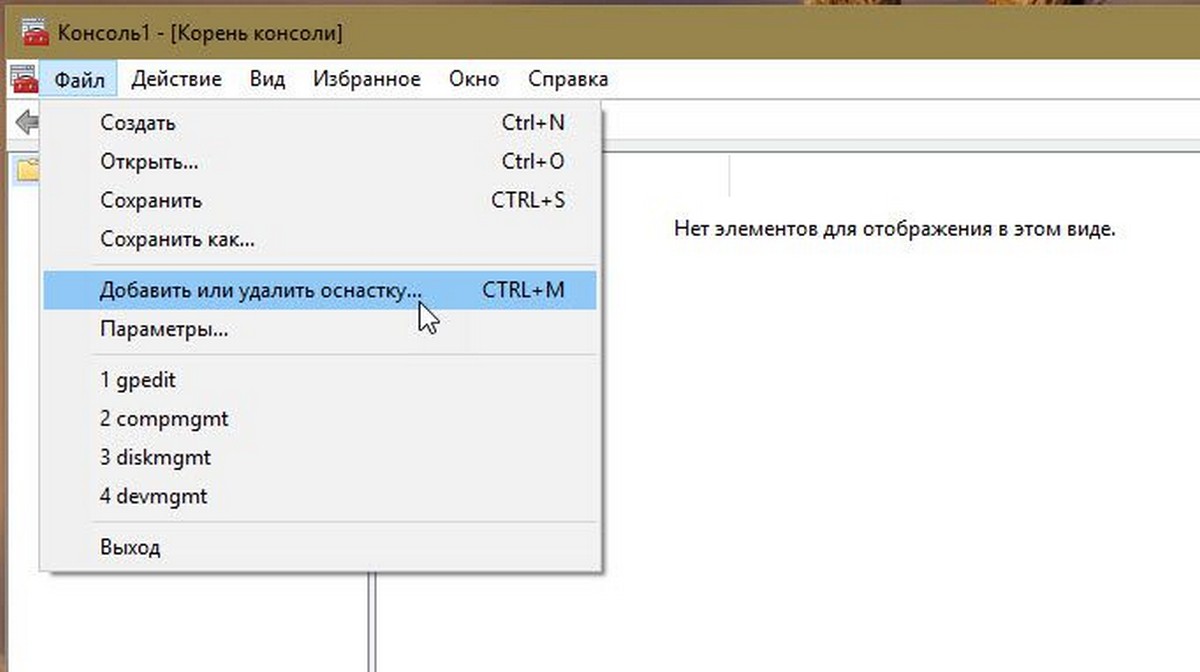
- В открывшимся диалоговом окне, дважды кликните «Редактор объектов групповой политики» и нажмите кнопку «Готово» и «ОК».
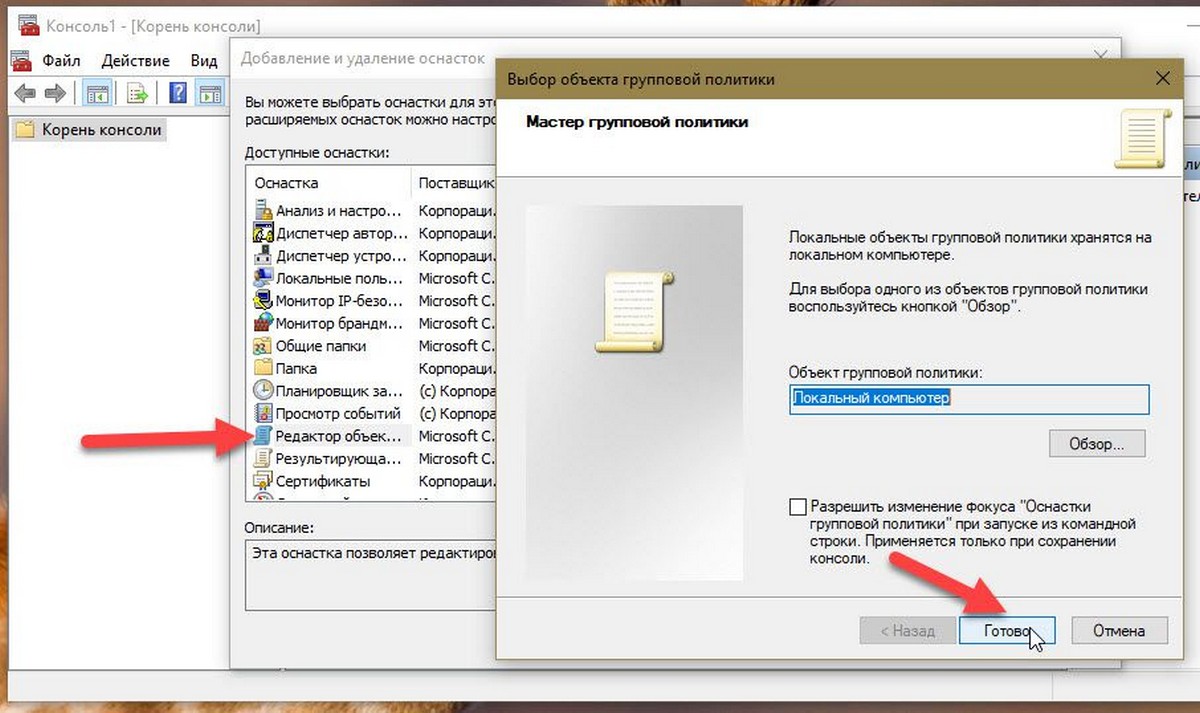
Открыть редактор локальной групповой политики в Windows 10 Home.
Как вы уже знаете, приложение Редактора локальной групповой политики доступно в Windows 10 Pro, Enterprise или Education. Пользователи Windows 10 Home не имеют доступа к gpedit.msc из-за ограничений ОС. Вот простое и элегантное решение, которое позволяет разблокировать его без установки сторонних приложений.
Существует простой способ включить Редактор локальных групповых политик в Windows 10 Home запустив всего лишь один пакетный файл.
Чтобы включить Gpedit.msc (групповая политика) в Windows 10 Home
- Загрузите следующий ZIP-архив: Скачать ZIP-архив.
- Распакуйте его содержимое в любую папку. Он содержит только один файл, gpedit_home.cmd
- Кликните правой кнопкой мыши по файлу.
- Выберите в контекстном меню «Запуск от имени администратора».
Все!
Пакетный файл вызовет DISM для активации редактора локальной групповой политики. Подождите, пока командный файл не завершит свою работу.
Помните, что некоторые политики не будут работать в Windows Home. Некоторые политики жестко заданы для версий Windows Pro. Кроме того, если вы активируете gpedit.msc с помощью предоставленного пакетного файла, изменение политик для отдельных пользователей не вступит в силу. Они по-прежнему требуют настройки реестра.
Вы можете самостоятельно создать пакетный файл. Прежде чем начать, рекомендуем создать точку восстановления системы, и вы могли в любой момент отменить произведенные изменения в системе.
- Откройте текстовый редактор, например «Блокнот».
- Скопируйте и вставьте следующие строки:
@echo off pushd "%~dp0" dir /b %SystemRoot%servicingPackagesMicrosoft-Windows-GroupPolicy-ClientExtensions-Package~3*.mum >List.txt dir /b %SystemRoot%servicingPackagesMicrosoft-Windows-GroupPolicy-ClientTools-Package~3*.mum >>List.txt for /f %%i in ('findstr /i . List.txt 2^>nul') do dism /online /norestart /add-package:"%SystemRoot%servicingPackages%%i" pause
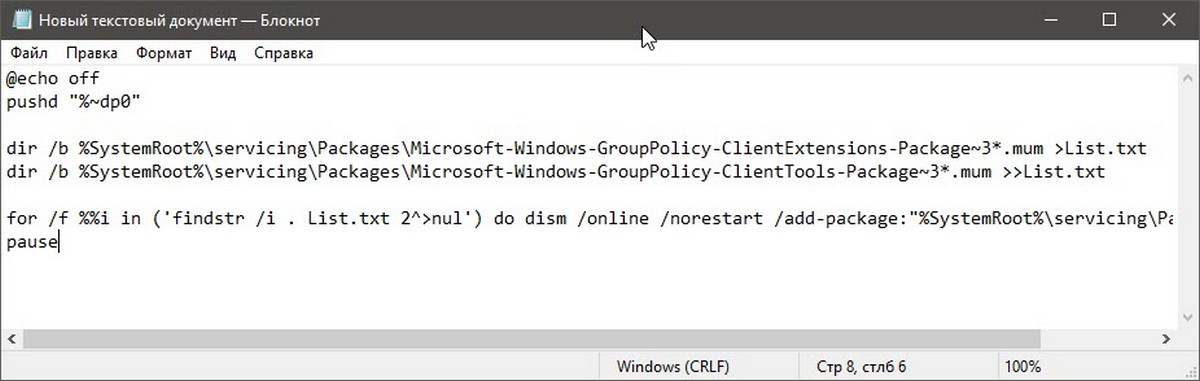
- В меню «Файл» текстового редактора выберите «Сохранить как» в диалоговом окне в строке «Имя файла» введите — gpedit.bat и нажмите кнопку «Сохранить».
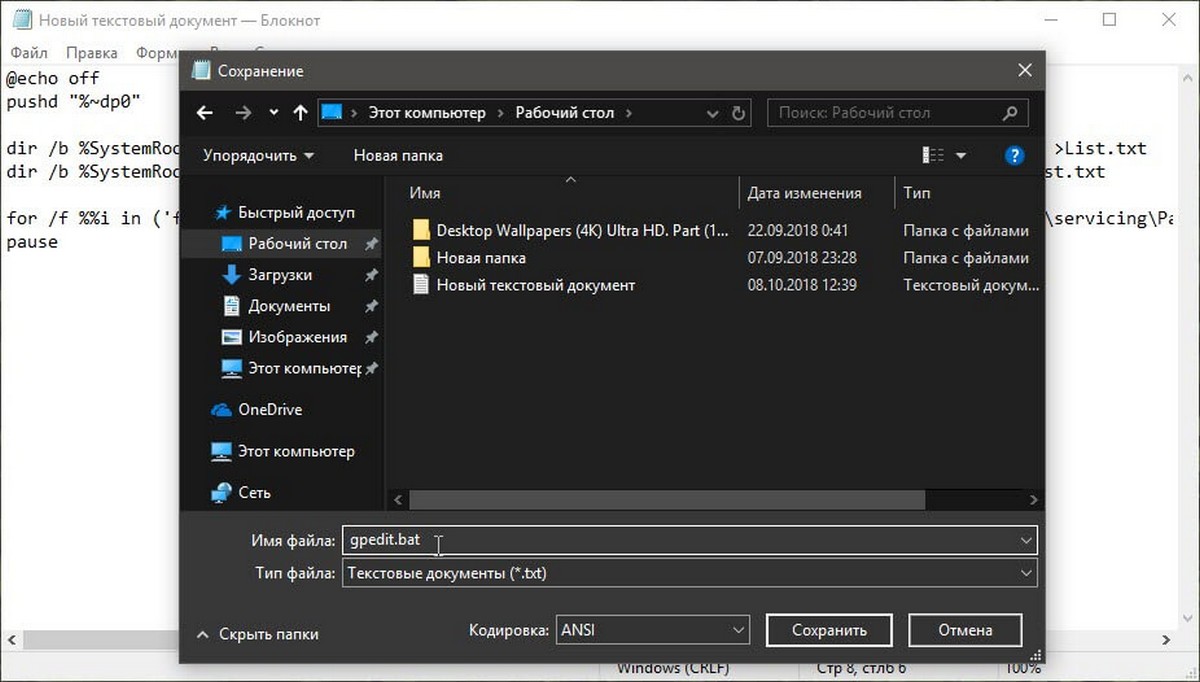
- Запустите от имени Администратора полученный пакетный файл gpedit.bat
- При запросе фильтра Windows SmartScreen, нажмите «Подробнее», затем нажмите кнопку «Выполнить в любом случае».
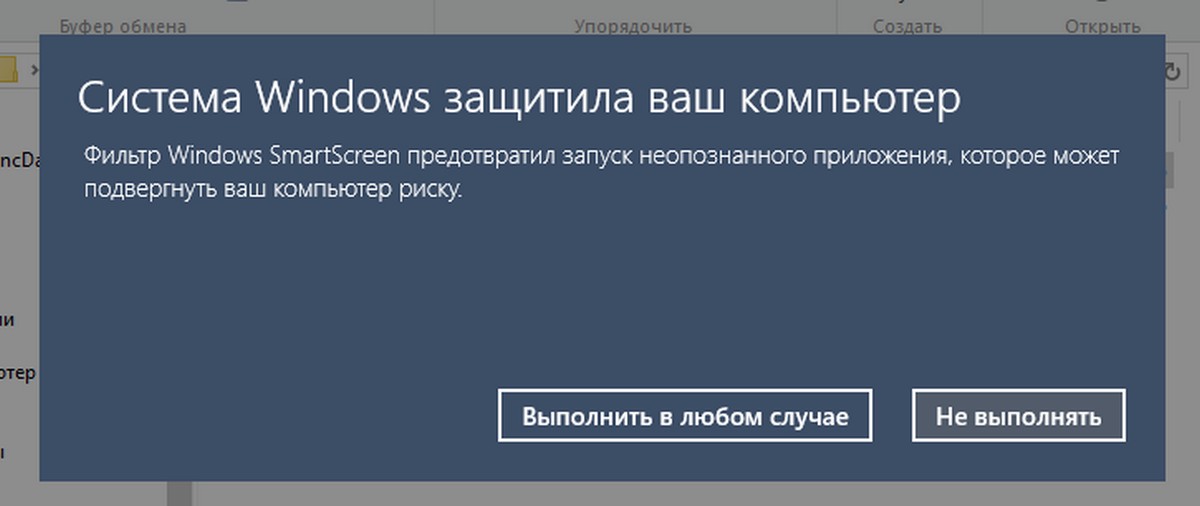
- В окне Контроля учетных записей, нажмите кнопку «Да».
- Дождитесь пока утилита DISM внесет изменения и закройте окно.
Все! Редактор локальных групповых политик (gpedit.msc) включен и теперь Вы можете его запустить любым из описанных выше способов.
Policy Plus
Существует хорошая альтернатива встроенному приложению gpedit.msc, которое называется Policy Plus. Это стороннее приложение с открытым исходным кодом: PolicyPlus
Policy Plus предназначен для того, чтобы сделать параметры групповой политики доступными для всех.
- Редактор работает на всех выпусках Windows, не только на Pro и Enterprise
- Полностью соблюдает условия лицензирования
- Просмотр и редактирование политик на основе реестра в локальных объектах групповой политики, объектах групповой политики для отдельных пользователей, отдельных файлах POL, автономных кустах пользователей реестра и действующем реестре
- Переход к политикам по идентификатору, тексту или отдельным записям реестра.
- Просмотр дополнительной технической информации об объектах (политики, категории, продукты)
- Удобные способы изменить и импортировать настройки политики
Рекомендуем: Как Windows 10 вернуть настройки локальной групповой политики по умолчанию.
Рейтинг: /5 — голосов —>
—>
Очень часто для тонкой настройки параметров Windows используется консоль редактора групповых политик (gpedit.msc). Однако в домашних редакциях Windows 10 Home консоль редактор политик отсутствует(в отличии от Windows 10 Pro и Enterprise). Вероятно, что по логике Microsoft домашнему пользователя не нужно править локальные настройки через графический интерфейс gpedit.msc. Соответственно, пользователям домашней редакции Windows 10 приходится вносить изменения через редактор реестра, что не так наглядно и более рискованно с точки зрения возможности ошибиться и что-нибудь сломать в системе.
При попытке выполнить команду запуска Group Policy Editor в Windows 10 Домашняя и Домашняя для одного языка: Win+R -> gpedit.msc
Появляется ошибка: Не удается найти «gpedit.msc». Проверьте, правильно ли указано имя и повторите попытку.
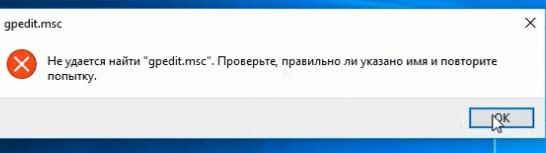
В этой статье мы разберемся как установить и запустить редактор локальной групповой политики в редакции Windows 10 Home.
Содержание:
Редактор групповой политики это отдельная MMC оснастка, которая по сути представляет собой графическую надстройку для удобного управления параметрами Windows в реестре. При изменении настроек какой-то политики, редактор сразу вносит изменения в связанный параметр реестра. Вместо того, чтобы искать необходимый ключ и вручную править параметр реестра, гораздо проще найти и отредактировать настройку в редакторе gpedit.msc. В редакторе GPO содержится более двух тысяч настроек Windows, которые расположены в стройной иерархии, имеют подробное описание и предлагают для выбора предопределенные опции настройки.
Совет. Соответствие между политиками и ключами реестра можно найти в XLSX документе Microsoft Group Policy Settings Reference Spreadsheet Windows. Версию документа Windows10andWindowsServer2016PolicySettings-1803.xlsx для Windows Server 2016 и Windows 10 1803 можно скачать по ссылке: https://www.microsoft.com/en-us/download/details.aspx?id=56946. В этом таблице вы можете найти какой ключ реестра правиться той или иной настройкой конкретной политики.
Все примененные настройки локальных политик хранятся в registry.pol файлах в каталогах (вы можете преобразовать данные pol файлы в удобный текстовый формат с помощью утилиты lgpo.exe):
- %SystemRoot%System32GroupPolicy;
- %SystemRoot%System32GroupPolicyUsers.
Если вы удалите файлы из этих папок, вы сбросите все настройки локальных политик (это бывает полезно, когда после изменения каких-то настроек Windows в политиках компьютер перестал пускать пользователя или не загружается).
Какое-то время назад я нашел сторонний установщик редактора gpedit.msc для Windows 7. Его можно использовать и в Windows 10 (описано в отдельном разделе этой статьи), однако в Windows 10 Home появилась возможность скрытая возможность установки редактора gpedit.msc прямо из установочных файлов образа.
Установка редактора политик gpedit.msc в Windows 10 Домашняя
Для установки редактора локальных групповых политик в Windows 10 в редакции Домашняя, откройте командную строку с правами администратора и последовательно выполните команды:FOR %F IN ("%SystemRoot%servicingPackagesMicrosoft-Windows-GroupPolicy-ClientTools-Package~*.mum") DO (DISM /Online /NoRestart /Add-Package:"%F")
FOR %F IN ("%SystemRoot%servicingPackagesMicrosoft-Windows-GroupPolicy-ClientExtensions-Package~*.mum") DO (DISM /Online /NoRestart /Add-Package:"%F")
Для удобства данный код можно сохранить в текстовый файл gpedit-install.bat и запустить с правами администратора. Подождите какое-то время, пока DISM производит установку пакетов из внутреннего хранилища компонентов Windows 10.
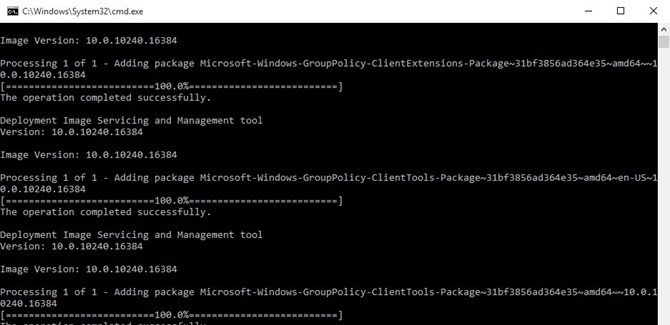
В моем случае в английской редакции Windows 10 Home были установлены пакеты ClientTools и ClientExtensions:Microsoft-Windows-GroupPolicy-ClientTools-Package~…~amd64~~….mumMicrosoft-Windows-GroupPolicy-ClientTools-Package~…~amd64~en-US~….mumMicrosoft-Windows-GroupPolicy-ClientExtensions-Package~…~amd64~~….mumMicrosoft-Windows-GroupPolicy-ClientExtensions-Package~…~amd64~en-US~….mum
Теперь попробуйте запустить консоль gpedit.msc – должен открыться интерфейс редактор локальной групповой политики (перезагрузка не требуется). Редактор GPO полностью работоспособен даже в домашней версии Windows 10 и содержит все необходимые разделы политик, которые доступны в старших редакциях Windows.
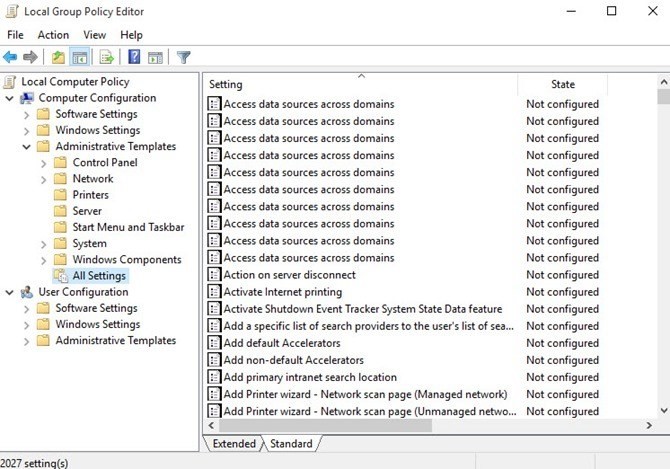
Старая версия редактора gpedit.msc от Windows 7
Чтобы запустить редактор групповых политик в Windows 10 Home, можно воспользоваться неофициальным патчем от энтузиастов, который включает в себя все необходимые библиотеки и файлы для работы редактора локальных групповых политик.
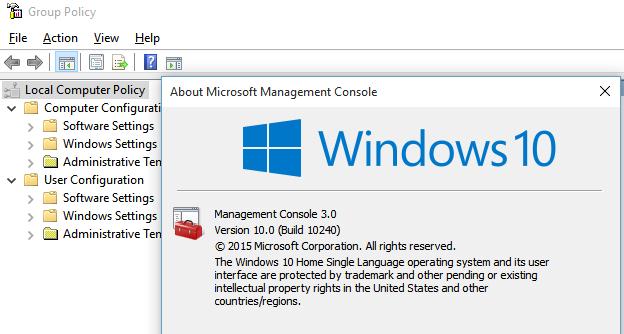
- Скачать архив с установочным файлом можно здесь: add_gpedit_msc.zip;
- Распакуйте архив и запустите с правами администратора мастер установки setup.exe;
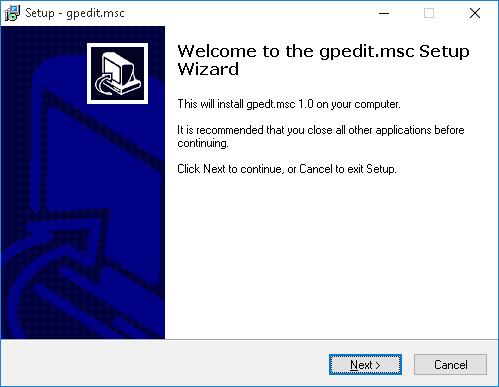
- Если у вас 64-битная версия Windows 10, то не закрывая окно установщика (не нажимая кнопку Finish), перейдите в каталог %WinDir%Temp и скопируйте файлы gpedit.dll,fde.dll, gptext.dll, appmgr.dll, fdeploy.dll и gpedit.msc в папку %WinDir%System32;
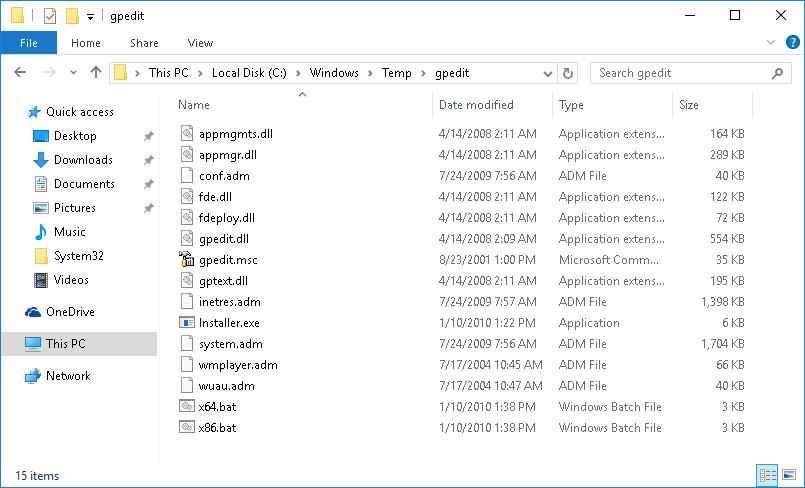
- Затем скопируйте папки GroupPolicy, GroupPolicyUsers, GPBAK и файл gpedit.msc из каталога %WinDir%SysWOW64 в папку %WinDir%System32;
- Перезагрузите компьютер и попробуйте запустить консоль редактора, выполнив команду gpedit.msc .
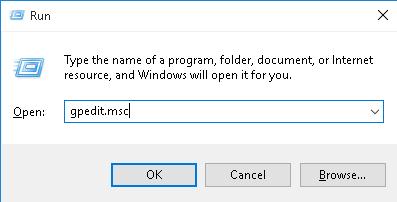
Если при запуске gpedit.msc появляется ошибка “MMC could not create the snap-in”, вручную запустите из папки %WinDir%Tempgpedit файл x86.bat или x64.bat (в зависимости от разрядности системы). Также может помочь ручное копирование файлов архива в папку %SystemRoot%System32.
Совет. В установленной версии редактора будет отсутствовать ряд политик, появившихся в Windows 8 и Windows 10, т.к. данная версия редактора GPO разрабатывалась еще под Windows 7. Т.е. могут отсутствовать новые параметры политик, которые появились после Windows 7, например политика, связанная с недавней проблемой с credssp. Кроме того, имеется только английская версия редактора GPO.
Утилита Policy Plus – универсальный редактор локальной политик для всех версий Windows
Недавно я наткнулся на полезную бесплатную утилиту PolicyPlus, которая представляет собой альтернативу встроенному редактору групповых политик Windows – gpedit.msc для всех версий Windows: Windows 10, Windows 8.1, Windows 7, (в том числе в Windows 10 Home). Скачать утилиту можно по ссылке из репозитория на GitHub: https://github.com/Fleex255/PolicyPlus
Скачайте и запустите Policy Plus с правами администратора (программа портабельная, установки не требует).
Как вы видите, консоль Policy Plus очень похожа на редактор gpedit.msc: дерево с разделами в левом окне и политики в правом.
Функционал Policy Plus существенно превосходит возможности редактора политик gpedit.msc. Утилита позволяет подключать файлы административных шаблонов (admx), а при необходимости сама может скачать последние версии шаблонов с сайта Microsoft (Help -> Acquire AMDX Files). Это обязательно нужно сделать пользователям домашних редакций Windows 10, т.к. в системе отсутствует большинство файлов административных шаблонов.
В Policy Plus имеется удобный встроенного поиска политик. Можно искать по тексту, описанию политики, связанным веткам реестра.
Можно редактировать реестр офлайн образа Windows, загружать POL файлы политик и экспортировать настройки групповых политик в файл для переноса на другие компьютеры (Импорт / Экспорт reg и pol файлов).
Довольно удобно, что с помощью встроенного инспектора (Element Inspector) можно посмотреть какие ключи реестра включает та или иная политика и возможные значения параметра.
Обратите внимание, что после изменения локальных политик, для применения настроек системы пользователям редакций Windows 10 Home необходимо перезагрузить компьютер или выполнить логоф/логон. В редакция Pro и Enterprise большинство изменений вступает в силу немедленно, либо после выполнения команды gpupdate /force.
Кроме того, в Home редакциях Windows не поддерживаются множественные локальные политики (MLGPO).
 Как известно, в профессиональных выпусках Windows 10/8(8.1)/7 есть редактор локальных групповых политик gpedit.msc, позволяющий сисадминам и опытным пользователям с помощью гибкого интерфейса конфигурировать и отслеживать работу системы. Однако попытка его запустить в домашних сборках ОС приводит к появлению окна «Не удается найти «gpedit.msc». Проверьте, правильно ли указано имя и повторите попытку«. Что делать?
Как известно, в профессиональных выпусках Windows 10/8(8.1)/7 есть редактор локальных групповых политик gpedit.msc, позволяющий сисадминам и опытным пользователям с помощью гибкого интерфейса конфигурировать и отслеживать работу системы. Однако попытка его запустить в домашних сборках ОС приводит к появлению окна «Не удается найти «gpedit.msc». Проверьте, правильно ли указано имя и повторите попытку«. Что делать?
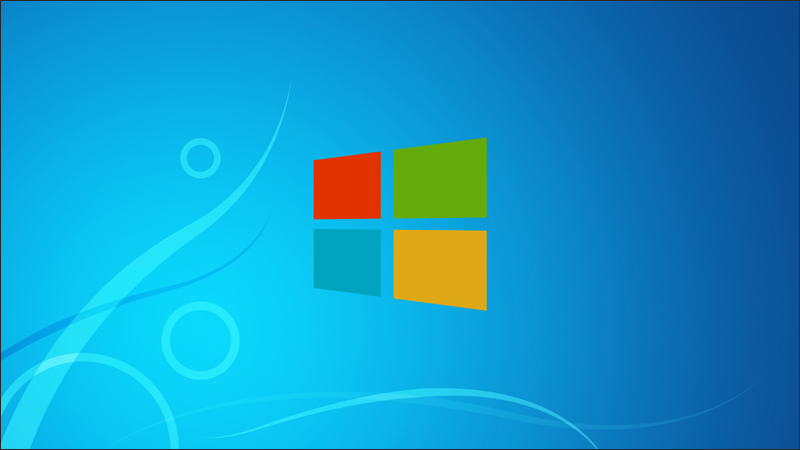
Редактор групповых политик – это отдельная MMC (с англ. «консоль управления Microsoft») оснастка в виде графической оболочки для быстрого управления параметрами Windows. При изменении настроек какой-либо политики редактор мгновенно вносит изменения в связанный раздел реестра. Вместо того, чтобы вручную искать и править соответствующий реестровый ключ, гораздо проще отредактировать настройку в gpedit.msc. Редактор хранит более двух тысяч параметров «операционки», которые расположены в логической иерархии, имеют подробное описание и различные настроечные опции.
Все примененные настройки локальных политик находятся в папках C:WindowsSystem32GroupPolicy и C:WindowsSystem32GroupPolicyUsers. Если вы удалите файлы из этих директорий, настройки сбросятся до первоначальных.
Как запустить редактор групповых политик в Windows 10 Домашняя
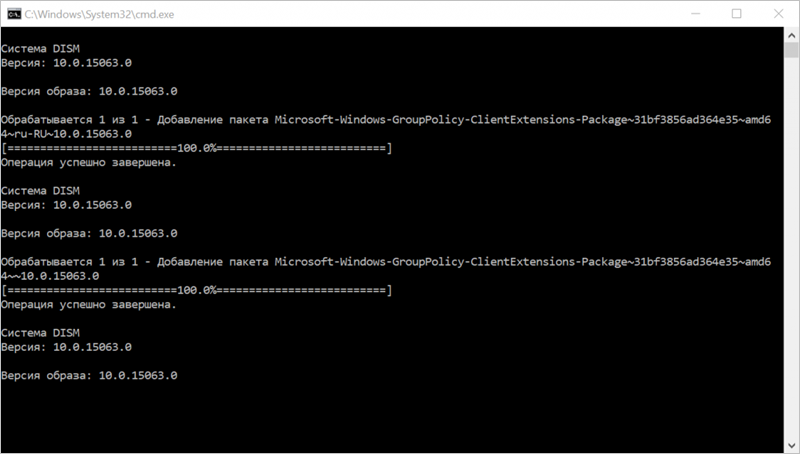
Есть два несложных способа сие сделать. Оба многократно испытаны пользователями из разных стран, что следует, например, из статьи с gHacks.net «How to enable gpedit.msc (Group Policy) on Windows 10 Home devices«. Первый – с помощью консольной утилиты DISM, другой – задействовав альтернативный редактор групповых политик Policy Plus. На всякий случай перед выполнением дальнейших действий создайте точку восстановления системы!
- Через правую клавишу мыши откройте bat-файл с правами администратора.
- Подождите, пока DISM произведет установку пакетов из внутреннего хранилища компонентов Windows 10.
- При запросе фильтра Windows SmartScreen нажмите кнопки «Подробнее» и «Выполнить в любом случае«.
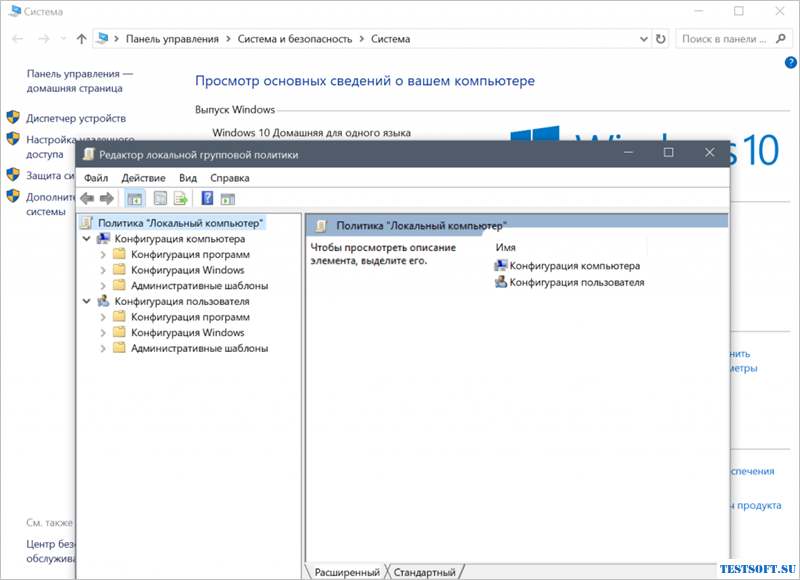
- Дабы зайти в редактор групповых политик, наберите в поисковой строке gpedit.msc и кликните по появившемуся значку. Редактор должен содержать все необходимые разделы политик, доступные в старших выпусках «десятки».
Утилита Policy Plus – универсальный редактор групповых политик
Системным администраторам и опытным юзерам рекомендую опробовать популярный сторонний редактор групповых политик, работающий во всех версиях Windows 10.
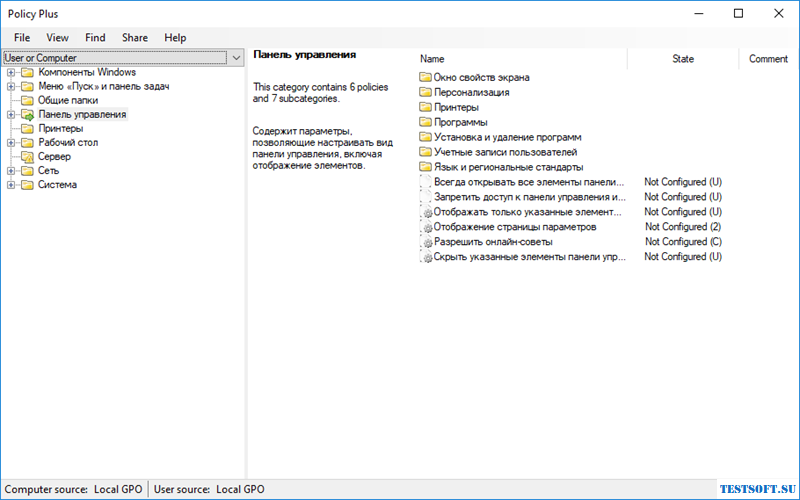
- Скачайте по ссылке в конце обзора и запустите Policy Plus с админскими правами (программа портабельная, установки не требует).
- Интерфейс аналогичен gpedit.msc, но функционал ощутимо богаче возможностей штатного редактора.
- Позволяет загружать и подключать файлы административных шаблонов AMDX (см. меню «Help» → «Acquire AMDX Files«), имеется удобный поиск политик (по тексту / описанию / связанным веткам реестра).
- Вызвав правой клавишей мыши Element Inspector, можно увидеть какие ключи реестра включает заинтересовавшая политика.
- После изменения и импортирования локальных политик перезагрузите Windows 10 Home (в редакциях Pro и Enterprise все изменения немедленно вступают в силу).
Бесплатно скачать Policy Plus с официального сайта .
Дмитрий dmitry_spb Евдокимов
Используемые источники:
- https://g-ek.com/kak-otkryit-redaktor-gpedit-windows10
- http://winitpro.ru/index.php/2015/10/02/redaktor-gruppovyx-politik-dlya-windows-10-home-edition/
- http://testsoft.su/kak-otkryt-redaktor-lokalnyh-gruppovyh-politik-gpedit-msc-v-windows-10-home/
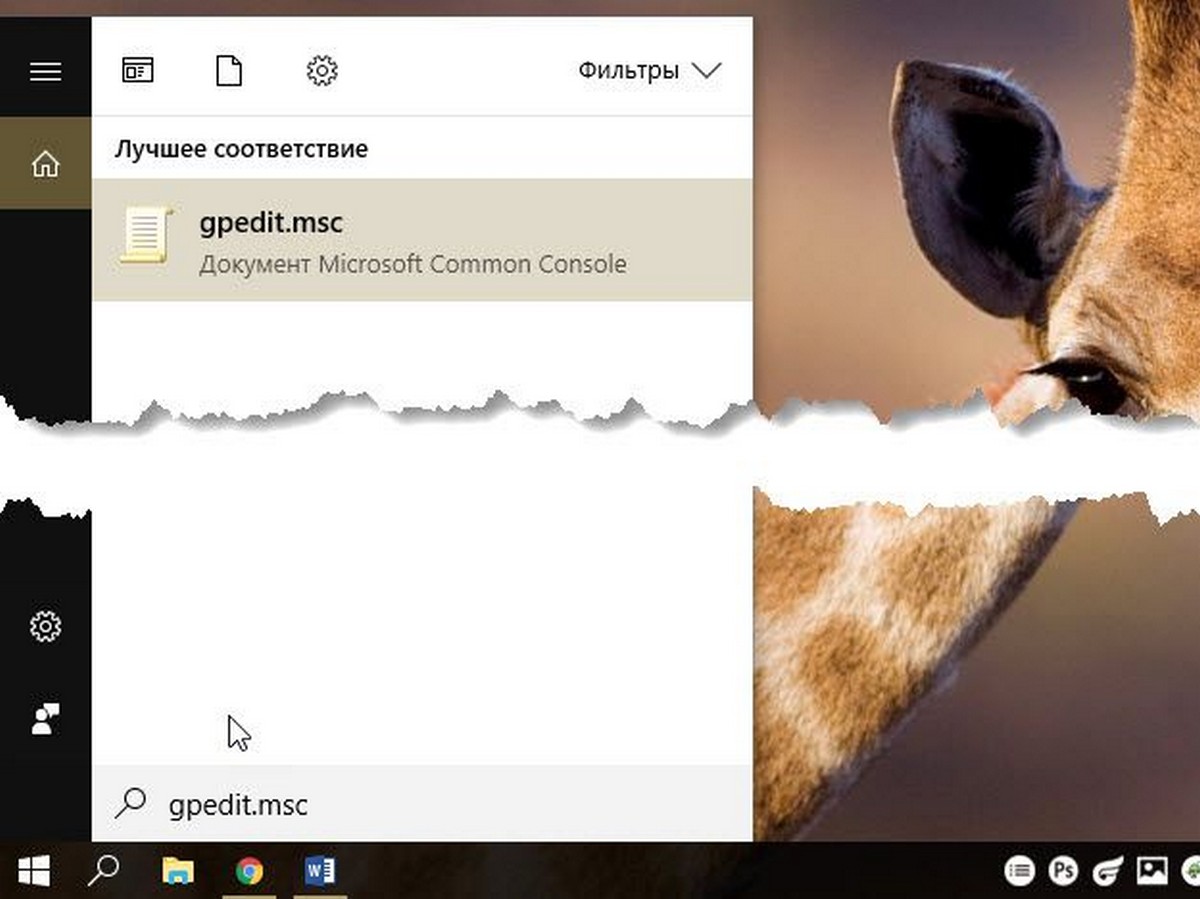
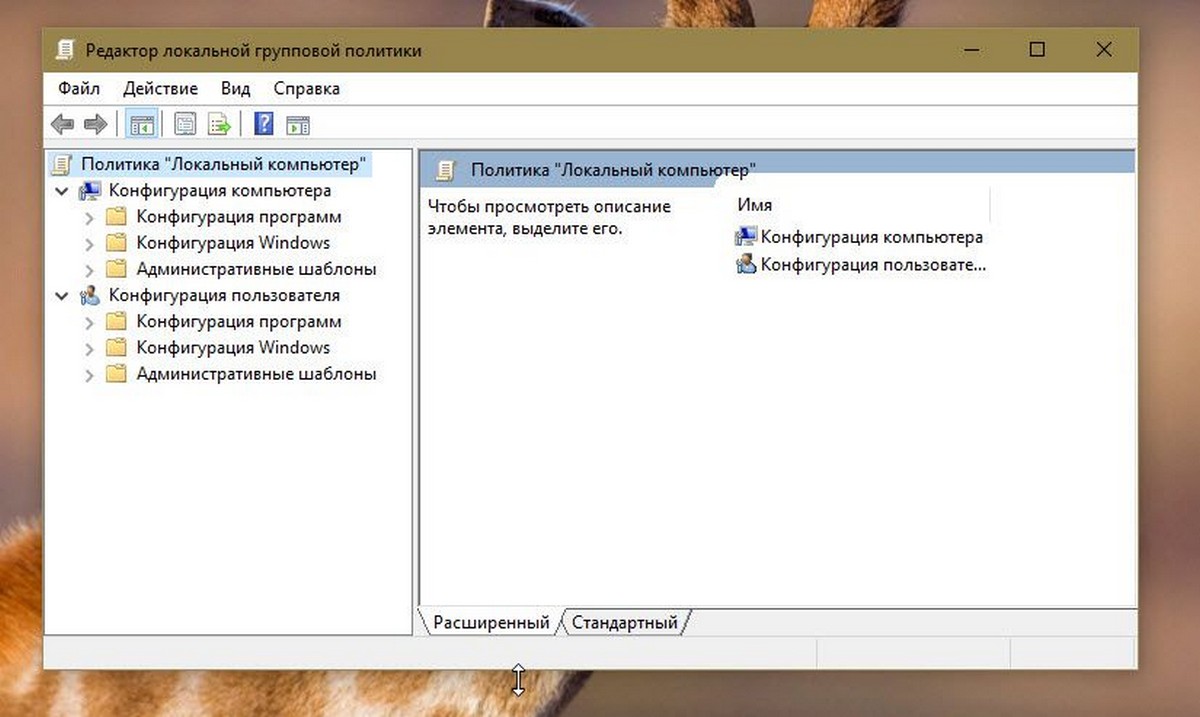
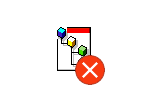 Как установить редактор групповых политик (gpedit.msc) на Windows 7 Home Premium, Home Basic, Starter
Как установить редактор групповых политик (gpedit.msc) на Windows 7 Home Premium, Home Basic, Starter Как отключить антивирус на виндовс
Как отключить антивирус на виндовс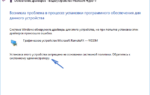 Как удалить, отключить, откатить и обновить драйверы устройств в Windows 10/8/7
Как удалить, отключить, откатить и обновить драйверы устройств в Windows 10/8/7
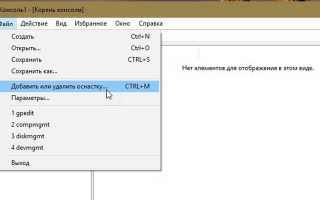

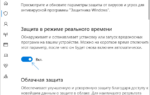 Как отключить защитник Windows 10 навсегда, или временно
Как отключить защитник Windows 10 навсегда, или временно Windows 10: как отключить автоматическое обновление драйверов (как удалить или отключить обновления)
Windows 10: как отключить автоматическое обновление драйверов (как удалить или отключить обновления)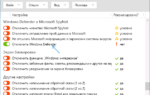 Как отключить защитник windows 8
Как отключить защитник windows 8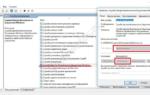 ТОП-3 Способа: как отключить центр безопасности «защитника Windows 10» на время или навсегда
ТОП-3 Способа: как отключить центр безопасности «защитника Windows 10» на время или навсегда