Содержание
Windows 10
Если при подключении флешки, внешнего жесткого диска или другого USB устройства в Windows 10 у вас появляется ошибка «USB устройство не опознано», то советы, собранные в этой статье должны помочь вам исправить проблему. Отметим, что данная ошибка может возникать как с устройствами USB 3.0, так и с USB 2.0.
Причины, по которым Windows не корректно распознает USB-устройства, могут быть совершенно разными, и, в общем-то, способы решения проблемы тоже бывают различными. Так что одни советы из это статьи будут работать у одних, и не будут работать у других пользователи. Я постараюсь разобрать большинство распространенных причин появления проблем с USB устройствами.
[contens h2]
Итак, как выглядит проблема. Пользователь подключает к компьютеру новое USB устройство (это может быть флешка, клавиатура, мышь или что-то еще) и неожиданно в трее появляется всплывающее уведомление.
USB устройство не опознано
Последнее USB-устройство, подключенное к этому компьютеру, работает неправильно, и Windows не удается опознать его.
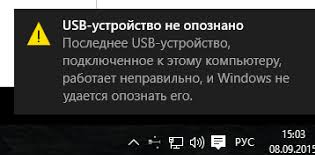
Проверка на наличие аппаратных проблем
Прежде всего вам нужно убедиться, что проблема не связана с неисправностью самого подключаемого USB устройства или аппаратными проблемами (это существенно сэкономит ваше время). Что нужно проверить:
- Попробуйте подключить проблемное устройство к другому компьютеру и проверить работает ли оно там. Если нет – скорее всего неисправно само устройство, подключаемое по USB (или USB кабель) и советы из статьи вам не помогут.
- Затем, попытайтесь подключить устройство в другой USB порт (как на лицевой, так и на обратной стороне компьютера).
- Попробуйте отключить USB устройство и выключить компьютер. Вытащите вилку компьютера из розетки. Зажмите кнопку питания
- компьютера не несколько секунд – это уберет остаточное напряжение с материнской платы. Также извлеките на несколько минут батарейку BIOS (+ 3В).
- В том случае, если к компьютеру подключено множество оборудования (особенно через передние USB порты ПК или через USB хаб), попробуйте временно отключить часть оборудования.
- Проверьте, что вы не превысили максимальную мощность, выдаваемую USB концентратором. Проверить потребляемую и доступную мощность можно в свойствах USB хаба в диспетчере оборудования. (Диспетчер устройств-> Контроллеры USB -> Корневой USB концентратор -> Свойства -> Питание).
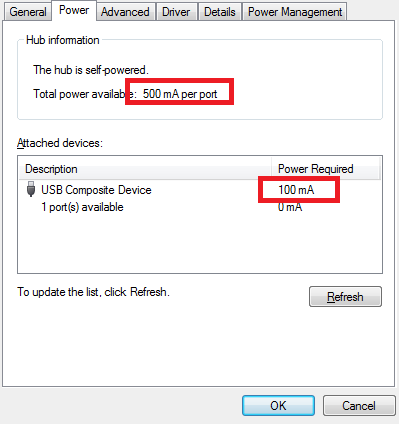
Если один из данных советов помог, дальше читать статью не имеет смысла.
Драйвера USB устройств
Откройте консоль диспетчера устройств Device Manager (Win+R -> devmgmt.msc). Проверьте, нет ли неопознанных устройств в следующих секциях консоли:
- Контроллеры USB (Universal serial Bus controllers)
- Другие устройства
Щелкните ПКИ по неопознанному устройству и выберите пункт Обновить драйверы -> Автоматический поиск обновленных драйверов (Update Driver Software> Search automatically for update driver software).
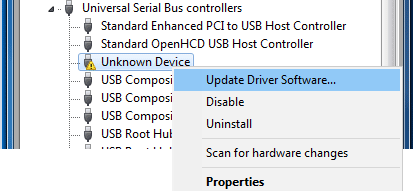
В том случае, если компьютер подключен к интернету, Windows попытается найти и установить наиболее подходящий драйвер автоматически.
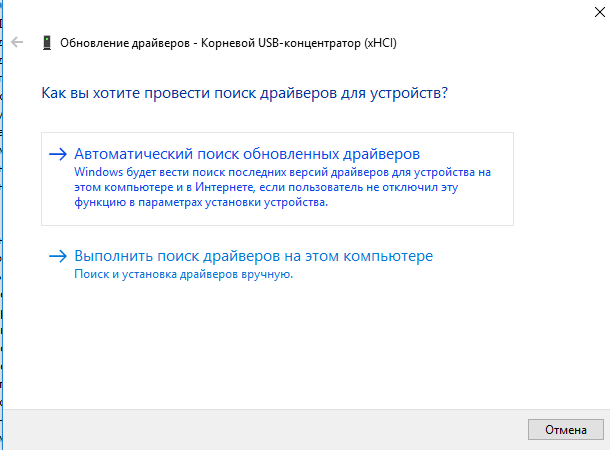
В том случае, если неизвестное USB устройство с восклицательным значком присутствует в списке USB контроллеров, попробуйте следующие решения:
- Щелкните ПКМ по устройству и откройте его свойства. Затем на вкладке Драйвер нажмите на кнопку Откатить драйвер (если она доступна), или кнопку Удалить для удаления драйвера. Затем в консоли диспетчера устройств выберите пункт Действия -> Обновить конфигурацию оборудования. Проверьте, идентифицировалось ли устройство.
- Откройте по очереди свойства всех устройств с именами Generic USB Hub (Универсальный USB-концентратор), USB-root hub (корневой USB концентратор) или USB Root Controller (корневой USB контроллер) и затем на вкладку Управление электропитанием снимите галку у пункта Разрешить отключение этого устройства для экономии энергии
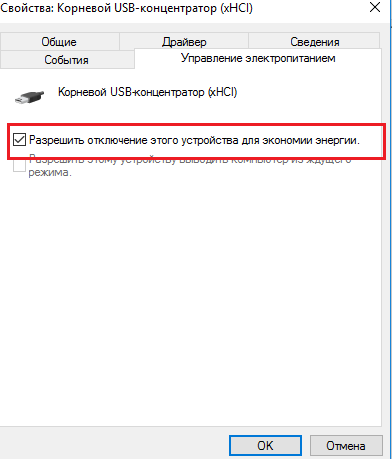
Другой способ, который может помочь, когда система отображает в описании проблемы код ошибки USB устройства 43: для всех перечисленных в предыдущих разделах устройств, попробуйте выполнить следующие действия: щелкните ПКМ -> Обновить драйверы -> Выполнить поиск драйверов на этом компьютере -> Выбрать драйвер из списка уже установленных драйверов. В списке вы увидите совместимый драйвер (в нашем случае он уже установлен).
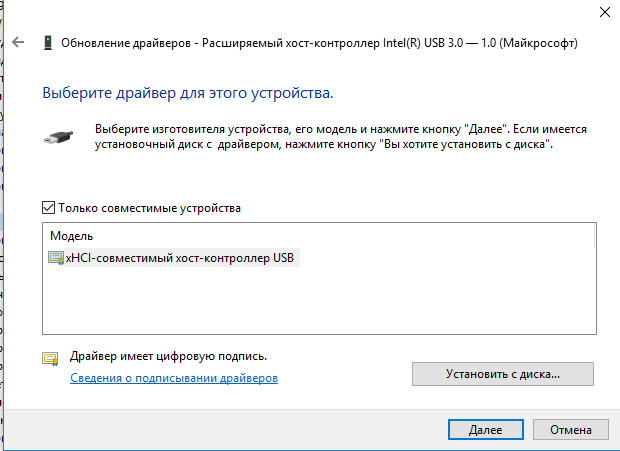
Выберите драйвер и нажмите Далее. После переустановки драйвера USB контроллера, через который подключено неизвестное устройство, оно должно распознаться корректно.
Устройства USB 3.0 (USB флешки и жесткие диски) не распознаются в Windows 10
На ноутбуках с Windows 10 ошибка «USB устройство не распознано» довольно часто возникает при подключении внешних жестких дисков и флешек порт USB 3.0.
Чтобы решить эту проблему, вы должны изменить настройки схемы питания для ноутбука. Перейдите в панель управления Windows -> Электропитание, выберите используемую схему питания, затем нажмите Настройка схемы электропитания -> Изменить дополнительные параметры питания. Затем в параметрах USB -> Параметр временного отключения USB ->Смените на Запрещено .
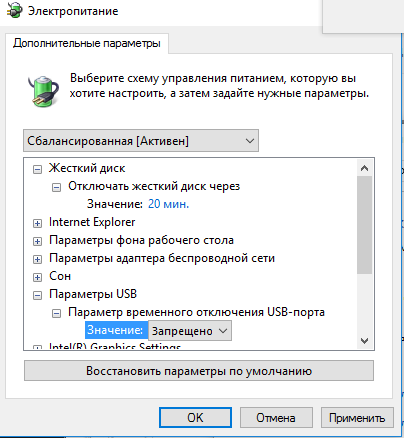
Надеюсь, что описанные мной методики помогут вам решить проблему с ошибкой невозможности распознать USB-устройства в Windows 10.
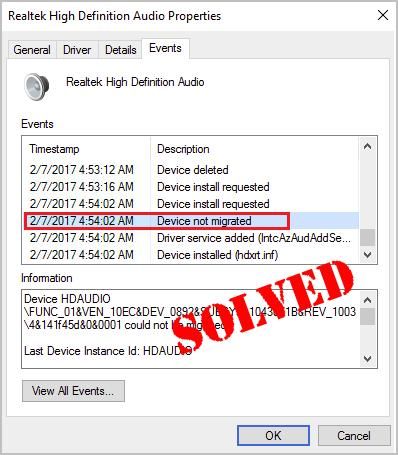
Если некоторые из ваших устройств перестают работать на новой Windows 10 вашего компьютера, это может быть очень сложно. Когда вы проверяете конкретное устройство, вы видите эту ошибку, говорящую Устройство не перенесено.
Не волнуйся; Ты не единственный. Здесь вы будете рады узнать, что это можно исправить. Читайте дальше и узнайте, как …
Исправления для устройства не перенесены:
- Проверьте ваши системные файлы
- Обновите драйвер вашего чипсета
- Переустановите определенный драйвер устройства
- Фикс для USB-устройства не перенесен
Исправление 1: проверьте ваши системные файлы
Если ваши системные файлы повреждены, ваше устройство, вероятно, не может успешно мигрировать. Выполните следующие шаги, чтобы восстановить ваши системные файлы.
- Тип CMD в поле поиска от Пуск. Затем щелкните правой кнопкой мыши на Командная строка сверху выбрать Запустить от имени администратора.
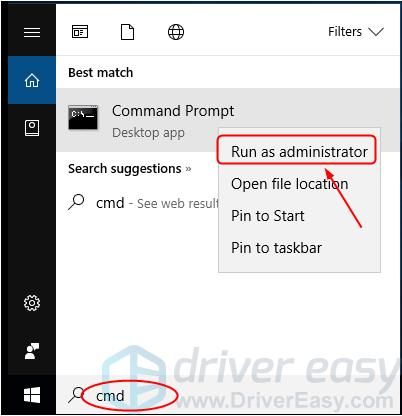
Нажмите да когда предложено контролем учетной записи пользователя.
-
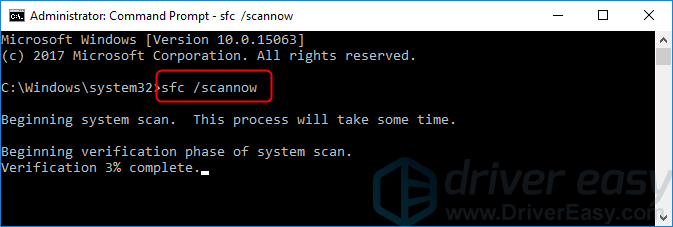
Тип SFC / SCANNOW и нажмите Войти на вашей клавиатуре.
-
Ожидать пока Проверка выполнена на 100%(обычно это может занять 15-45 минут). Если какой-либо поврежденный файл существует, средство проверки системных файлов восстановит их.
-
Перезагрузите Windows 10, чтобы проверить, можно ли использовать ранее не перенесенное устройство.
Исправление 2: Обновите драйвер вашего чипсета
Эта ошибка также может быть вызвана старым или неправильным драйвером чипсета. Приведенные выше шаги могут решить эту проблему, но если они этого не делают или вы не уверены, что играете с драйверами вручную, вы можете сделать это автоматически с Водитель Легко.
Driver Easy автоматически распознает вашу систему и найдет для нее правильные драйверы. Вам не нужно точно знать, на какой системе работает ваш компьютер, вам не нужно рисковать загрузкой и установкой неправильного драйвера, и вам не нужно беспокоиться об ошибках при установке.
Вы можете автоматически обновить драйверы с помощью БЕСПЛАТНОЙ или Профессиональной версии Driver Easy. Но в версии Pro это займет всего 2 клика (и вы получите полную поддержку и 30-дневную гарантию возврата денег):
- Скачать и установите Driver Easy.
- Запустите Driver Easy и нажмите Сканировать сейчас кнопка. Driver Easy проверит ваш компьютер и обнаружит проблемы с драйверами.
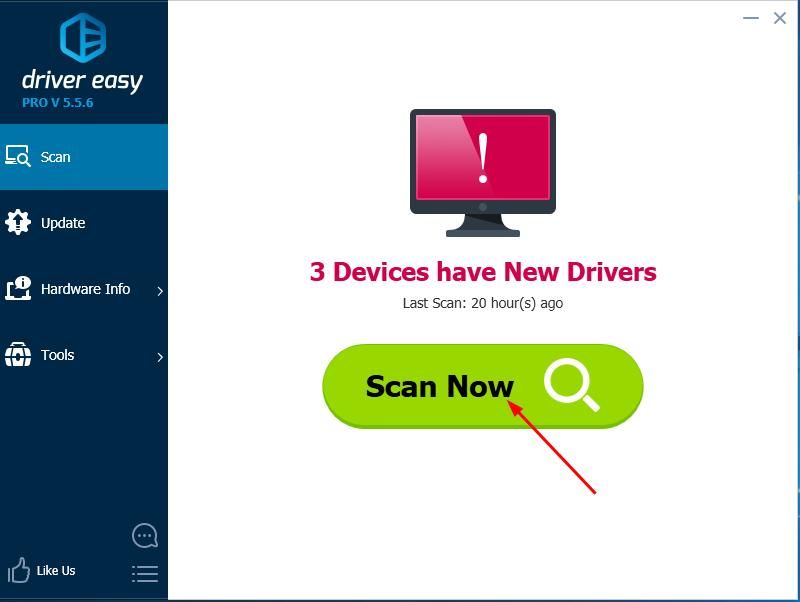
Нажмите
Обновить все для автоматической загрузки и установки правильной версии всех драйверов, которые отсутствуют или устарели в вашей системе (для этого требуется Pro версия — вам будет предложено обновить, когда вы нажмете Обновить все).Замечания: Вы можете сделать это бесплатно, если хотите, но это частично руководство.
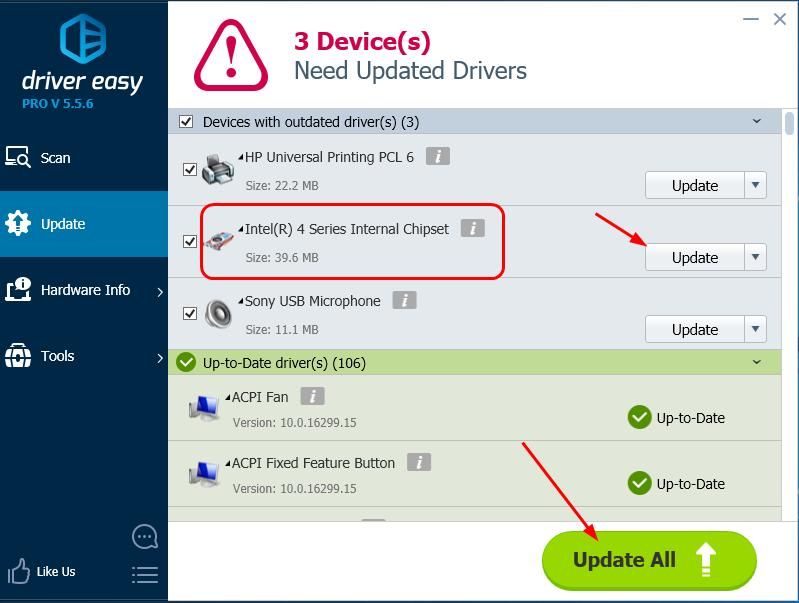
Перезагрузите Windows 10, чтобы проверить, можно ли использовать ранее не перенесенное устройство.</li></ol>
Исправление 3: переустановите определенный драйвер устройства
Попробуйте переустановить драйвер для не мигрировавшего устройства:
Например, если на клавиатуре возникает ошибка:
- Щелкните правой кнопкой мыши на Начните меню для выбора Диспетчер устройств.
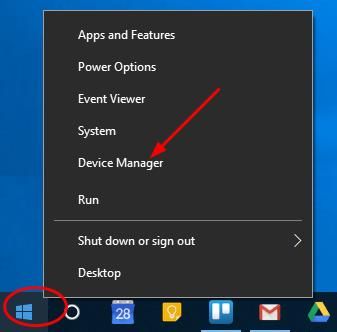
- в клавиатура правой кнопкой мыши на клавиатуре устройства и выберите Удалить.
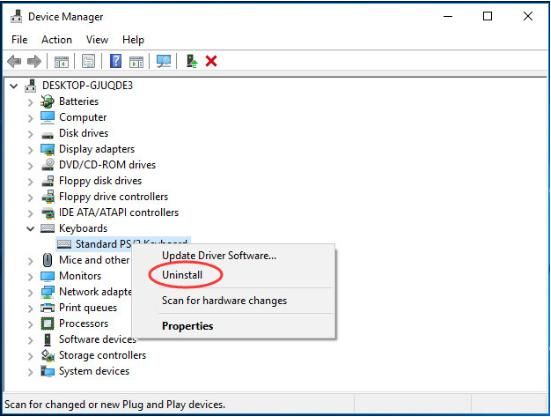
- Перезагрузите компьютер с Windows 10. Windows 10 автоматически переустановит драйвер клавиатуры для вас.
-
Проверьте, можете ли вы использовать немигрированное устройство раньше.
Исправление 4: исправление для USB-устройства не переносилось
Вы также можете попробовать Водитель Легко решать различные проблемы водителей. Более того, если вы используете его Pro версию, все ваши драйверы будут обновлены за один раз — Обновить все.
Не бойтесь попробовать, так как вы можете наслаждаться 30-дневный возврат денег а также профессиональная техническая поддержка гарантия в любое время И он позволяет вам настраивать расписания для регулярного сканирования Windows 10. Почему бы вам не попробовать такой очаровательный инструмент для водителя? ПОПРОБУЙ СЕЙЧАС!
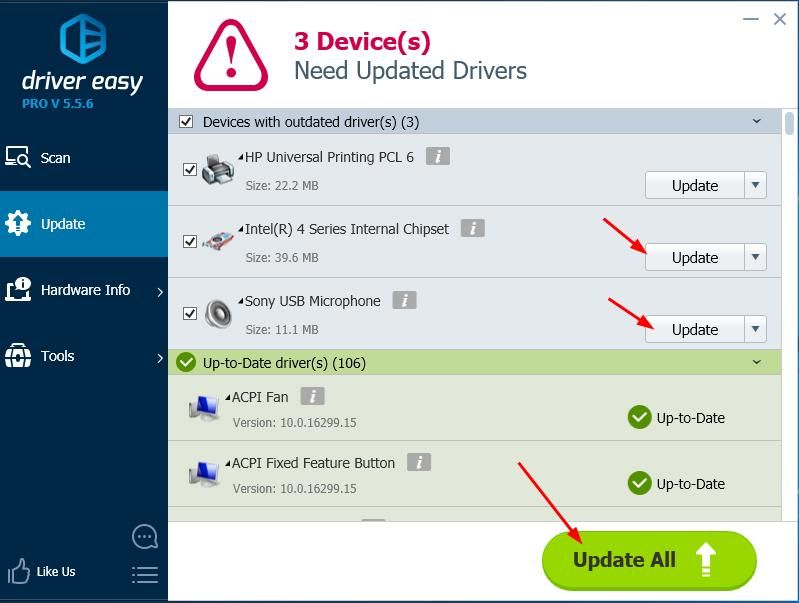
Это все, что нужно сделать. Надеемся, что вы исправили ошибку Device not migrated на вашем компьютере с Windows 10. Не стесняйтесь комментировать ниже с вашим опытом.
Из-за проблем с драйверами или другим ПО устройство, подключаемое к компьютеру по USB-разъёму может не распознаваться системой. Пользователь получается сообщение «Устройство USB не опознано». Данная проблема актуальна как для флеш-накопителей, так и для смартфонов на Android и iOS. К счастью, эта ошибка не является критической, поэтому вы можете её исправить достаточно быстро, если будете следовать инструкциям.

Содержание
Как исправить ошибку «Устройство USB не опознано» в Windows 10
Если ошибка вызвана неполадками с программной составляющей, то у вас не должно возникнуть проблем с её устранением. Однако, если причина заключается в физической поломке порта или кабеля, то тут не обойтись без замены/ремонта проблемного элемента.
Перед тем, как начать исправлять программную составляющую проблемы рекомендуется убедиться, что она не была вызвана поломкой или ещё чем-то в этом роде. Это можно сделать, если придерживаться следующих рекомендаций:
- Отключите все устройства, подключаемые по USB. Вместо них подключите только одно нужное. Вполне возможно, что ошибка была вызвана конфликтом с другими устройствами.
- Попробуйте подключиться через другие порты. Возможно, просто порт, через который вы пытаетесь выполнить подключение сломан.
- Проверьте целостность и наличие загрязнения или каких-либо дефектов у кабеля и портов. Если есть возможность используйте другой порт/кабель.
- Дабы исключить вариант неисправности самого USB-устройства, попробуйте выполнить подключение к другому компьютеру, если такова возможность имеется.
- Выполните перезагрузку Windows и снова попробуйте подключить USB-устройство.
В случае, если ни одна из рекомендаций не помогла, попробуем решить проблемы с программными составляющими. Скорее всего они и являются причиной появления ошибки.
Вариант 1: Обновление драйверов
Вполне вероятно, что у вас устарели драйвера для USB-контроллера, что и приводит к появлению ошибки или наоборот – полному игнорированию со стороны компьютера выполнить подключение. Обычно система самостоятельно скачивает и устанавливает все нужные драйвера для USB-контроллера, но она не всегда делает это корректно. Иногда она вообще может пропустить обновление нужных драйверов, правда, такое встречается достаточно редко.
Посмотрим, что можно сделать в такой ситуации:
- Откройте «Диспетчер устройств». Например, это можно сделать, воспользовавшись сочетанием клавиш Win+S. В контекстном меню просто находите нужный параметр и нажимаете на него.
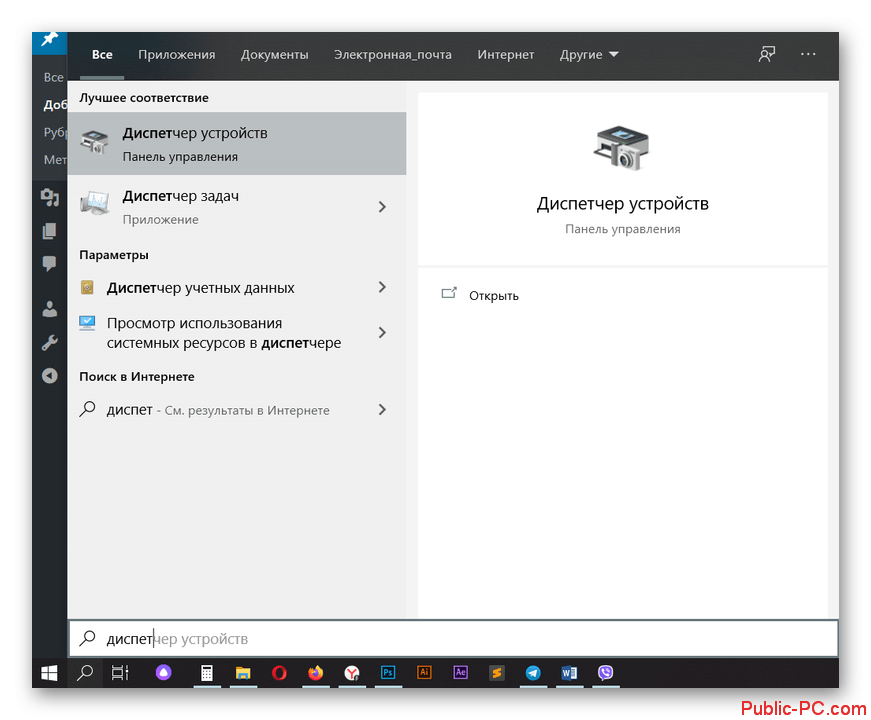
Среди представленных веток раскройте «Контроллеры USB». Примечательно, что иногда устройство может находится в другой ветке, например, если вы пытаетесь подключить по USB телефон. Он может располагаться в ветке «Неопознанные устройства».</li>
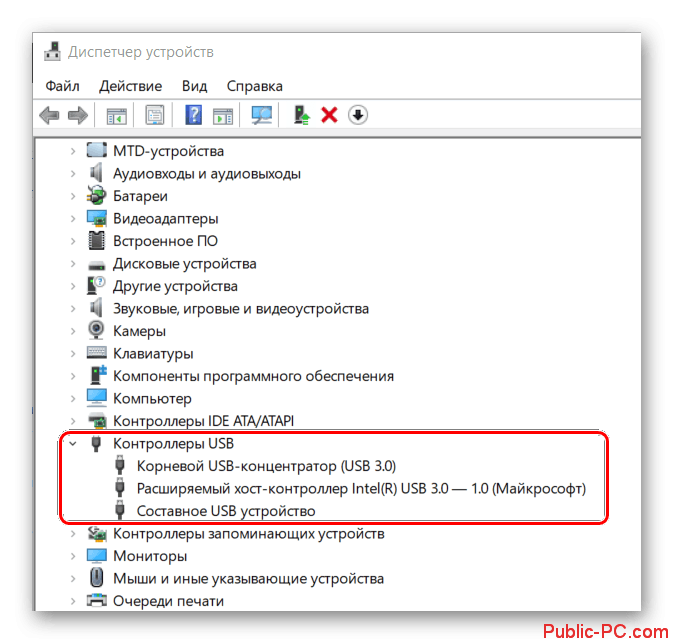
Во вкладке с контроллерами USB-устройств нажмите правой кнопкой мыши по необходимому объекту. Определить таковой можно по иконке в виде восклицательного знака. Также нужное вам устройство может быть обозначено в качестве неизвестного. В противном случае жмите по «Корневой USB-контроллер». Там в контекстном меню выберите «Свойства».</li>В окне «Свойства» переключитесь на вкладку «Драйвер». Здесь нужно обратить внимание на три кнопки:
- «Обновить». Отвечает за инициализацию поиска обновлений для драйвера. Оно может проводится как в автоматическом режиме, так и самостоятельно.
- «Откатить». Если драйвер был неправильно обновлён, лучше использовать эту кнопку, так как она позволяет сделать откат до предыдущей версии, которая, вероятно, работала более корректно.
- «Удаление». Удаляет данный драйвер. Рекомендуется использовать в том случае, если возникла необходимость в выполнении полной переустановки.
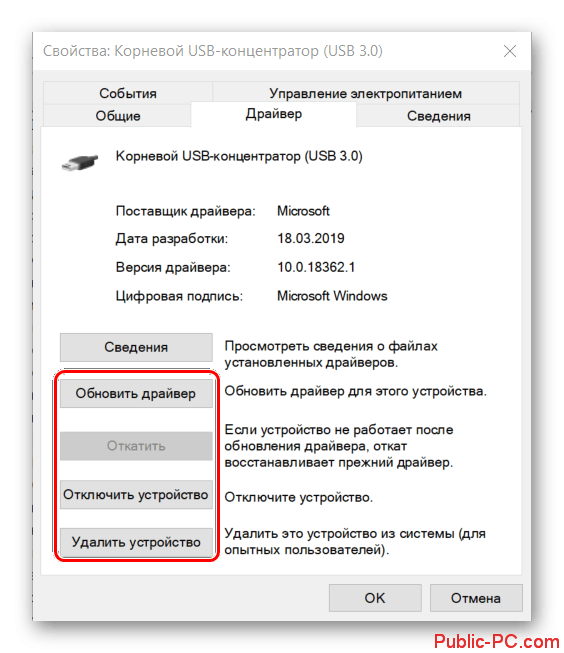 </li>В окошке «Свойства» дополнительно переключитесь во вкладку «Управление электропитанием». Здесь, если установлена галочка напротив «Разрешить отключение этого устройства», её потребуется убрать.</li>
</li>В окошке «Свойства» дополнительно переключитесь во вкладку «Управление электропитанием». Здесь, если установлена галочка напротив «Разрешить отключение этого устройства», её потребуется убрать.</li>
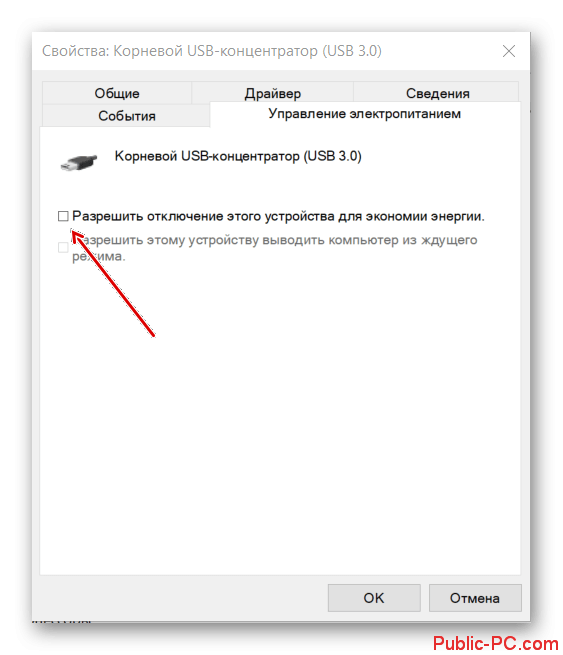
Если вы решили удалять драйвер устройства, то после закрытия окошка свойств обязательно выполните обновление конфигурации оборудования в «Диспетчере устройств». Оно выполняется с помощью соответствующего пункта в пункте «Действие» верхнего меню.</li>Для полной переустановки драйверов выполните перезагрузку компьютера. Windows должна будет автоматически подыскать и установить нужные драйвера.</li></ol>
Также возможны и другие варианты исправления проблемы.
Вариант 2: Установка обновлений Windows
Отсутствие необходимых обновлений в Windows 10 часто может дополнительно сопровождаться ошибками, в том числе связанными в USB-контроллерами. Исправляется проблема очень просто – установкой необходимых обновлений:
- Откройте «Параметры» системы. За это отвечает сочетание клавиш Win+I или можно нажать на кнопку «Пуска» и выбрать там иконку в виде шестерни.
- Пролистайте окошко с параметрами до конца. Перейдите в раздел «Обновление и безопасность».
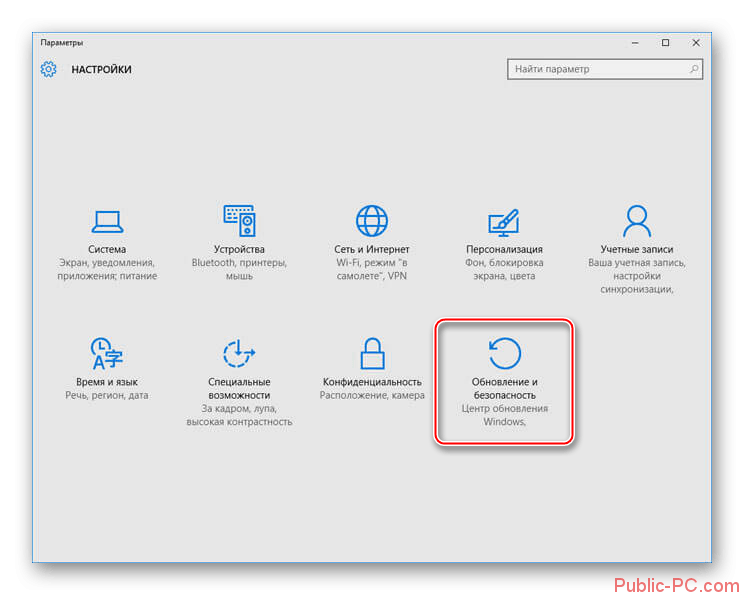
По умолчанию у вас должен открыть «Центр обновления». Если это нет так, то выберите его в левом меню. Там воспользуйтесь кнопкой «Проверка наличия обновлений».</li>
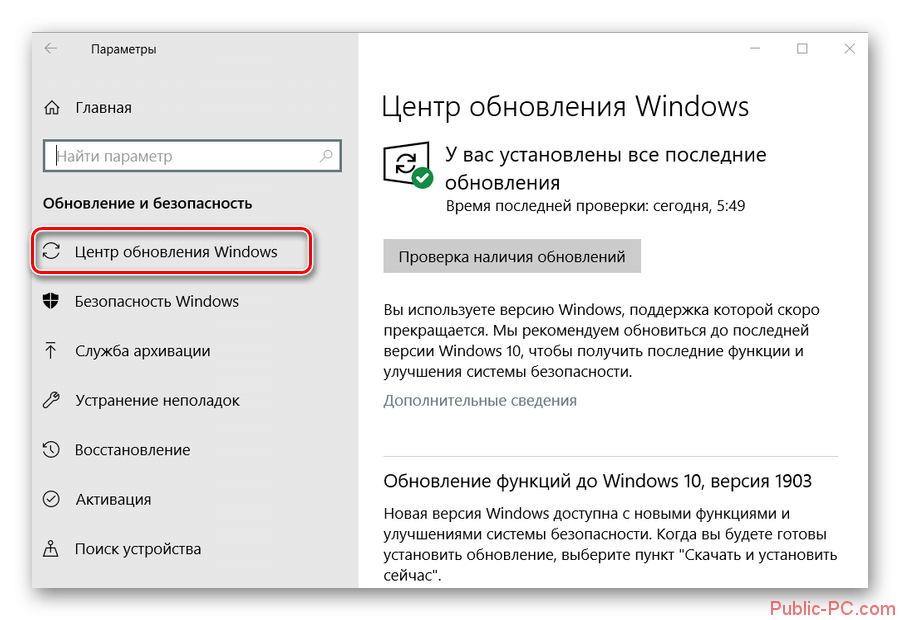
Если в ходе проверки будут обнаружены какие-то доступные обновления, то система оповестит вас об этом. Инициировать их установку можно прямо из данного интерфейса.</li></ol>
Обычно, все обновления Windows 10 загружаются и устанавливаются автоматически. Иногда для их установки требуется выключить/перезагрузить компьютер, о чём система сообщит вам заранее. В противном случае инициировать установку придётся проводить вручную по инструкции, которую мы приложили выше.
Вариант 3: Настройка Android
Данный вариант будет актуален в первую очередь для владельцев смартфонов, которые не могут подключить свой девайс к компьютеру под управлением Windows 10. Чаще всего проблемы с подключением девайса к компьютеру происходят, если он подключён в качестве модема или зарядки. В таком случае пользователь не всегда в состоянии получить доступ к содержимому девайса.
Читайте также:Изменение названия папки пользователя в Windows 10Возвращение Windows 10 к заводским настройкамПереустанавливаем Windows 10Запускаем «Командную строку» в Windows 10
Для того, чтобы получить полноценный доступ к устройству, нужно проделать несколько манипуляций на самом смартфоне:
- Для начала проверим, активирован ли режим USB-модема. Если да, то его требуется отключить для корректной передачи данных. Переключение и отключение режима USB-модема производится через «Настройки». Откройте их на своём устройстве.
- Обратите внимание на блок «Беспроводные сети». В некоторых версиях Android и прошивках от производителя этот пункт представлен отдельным разделом, в который нужно перейти.
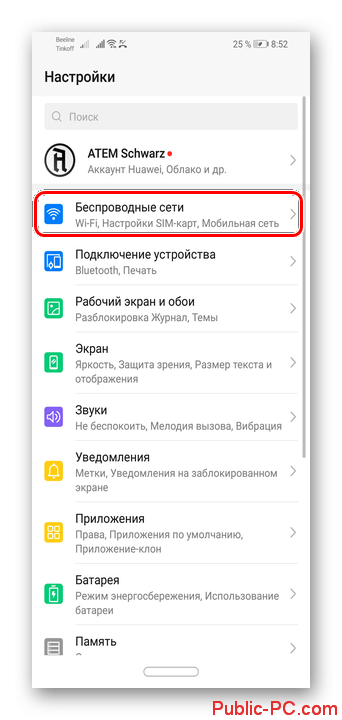
Среди доступных пунктов настроек найдите «Режим модема».</li>Обратите внимание, чтобы напротив пункта «USB-модем» переключатель находился в деактивированном положении.</li>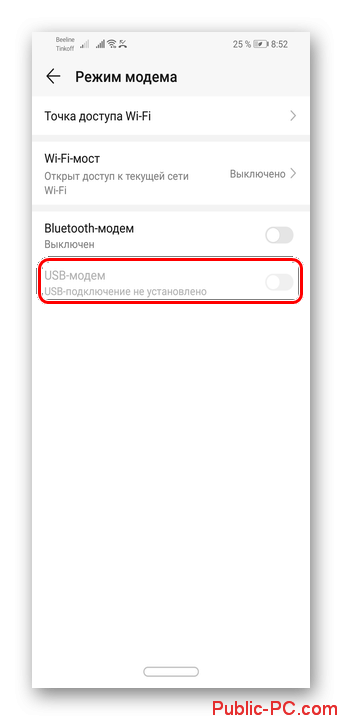 </ol>
</ol>
Если же смартфон при подключении к компьютеру через USB только выполняет зарядку, но при этом выполнить переброску файлов не представляется возможным, то нужно отключить режим зарядки. Делается это следующим образом:
- Подключите ваш смартфон к компьютеру через USB. В верхней панели уведомлений вы должны увидеть надпись, что производится зарядка устройства через USB. Откройте шторку и нажмите на блок с данным оповещением.
- Должно открыться окошко, в котором потребуется выбрать, для чего использовать USB. В нашем случае ставьте отметку на «Передача файлов».
Часто ошибка «USB-устройство не опознано» может быть связано с неправильно установленными и/или не обновлёнными драйверами. Реже проблема может заключаться в неустановленных обновлений самой Windows 10. Однако не нужно забывать ещё о том, что причиной ошибки может служить поломка разъёма и/или кабеля.
Используемые источники:
- https://vmblog.ru/ispravlyaem-oshibku-usb-ustrojstvo-ne-opoznano-v-windows-10/
- https://milestone-club.ru/ustrojstvo-ne-pereneseno-v-windows-10
- https://public-pc.com/ispravlenie-oshibki-ustrojstvo-usb-ne-opoznano-v-windows-10/
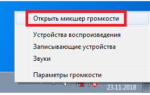 Выходное аудио устройство не установлено в Windows 10, 8 и Windows 7 — как исправить?
Выходное аудио устройство не установлено в Windows 10, 8 и Windows 7 — как исправить? Как получать изображение с дисплея (скринить) на компе под управлением Windows 7?
Как получать изображение с дисплея (скринить) на компе под управлением Windows 7?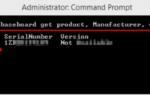 Какой драйвер нужен для сетевой карты (Ethernet-контроллера)? — загрузка и установка
Какой драйвер нужен для сетевой карты (Ethernet-контроллера)? — загрузка и установка
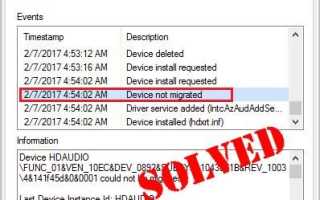

 Нет звука в Windows 10. Как исправить если пропал звук на компьютере
Нет звука в Windows 10. Как исправить если пропал звук на компьютере Почему Windows 10 не распознаёт флешку и как это исправить?
Почему Windows 10 не распознаёт флешку и как это исправить?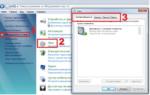 Устройства с поддержкой High Definition Audio. Устройство с поддержкой High Definition Audio не подключено
Устройства с поддержкой High Definition Audio. Устройство с поддержкой High Definition Audio не подключено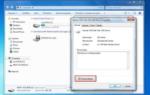 Что делать, если флешка не хочет открываться и просит отформатировать?
Что делать, если флешка не хочет открываться и просит отформатировать?